Tabla de contenidos
El método de envío de sus paquetes es un elemento clave en la gestión y el éxito de su tienda. Debe tener en cuenta la gran variedad de métodos disponibles, la capacidad que tiene de combinar varios transportistas, los impuestos regionales o internacionales, el peso y el precio del paquete. Afortunadamente, PrestaShop simplifica estos ajustes, gestionando todo esto en unas pocas pantallas.
El precio del envío se calcula utilizando un método de entre los dos disponibles: precio total del pedido, o peso total del pedido. Así es como la mayoría de las empresas de transporte calculan sus gastos de envío, y es por eso que debe rellenar el peso de un producto al crearlo en el catálogo, además de porque es absolutamente necesario indicar los costos por peso y por precio para cada transportista en la página "Transportistas".
PrestaShop calcula el precio de envío de acuerdo a un sistema de rangos de peso o de precio. Este sistema sólo funciona para uno u otro de estos tipos, no para los dos a la vez. |
La configuración del transporte trabaja conjuntamente con su configuración local establecida en PrestaShop. Mientras que en PrestaShop 1.4 algunos de estos ajustes también se encontraban en el menú "Transporte", en la versión 1.5 todas las configuraciones locales han sido trasladadas a un nuevo menú, denominado "Localización". Aquí es donde podrá editar las zonas geográficas, países, monedas, etc. Por lo tanto, asegúrese de revisar con detalle el menú "Localización", el cual será explicado en el siguiente capítulo de esta guía, "Comprender la Configuración local". Por ejemplo, con el fin de crear completamente un transportista en PrestaShop, debe haber definido sus áreas geográficas anteriormente; esto se realiza en la página "Zonas" bajo el menú "Localización".
La manera en que los transportistas son creados en PrestaShop ha sido completamente reelaborada en la versión 1.5.5.0, con el nuevo Asistente de transportistas.
Los ajustes más generales de la configuración de transporte de su tienda se encuentran en la página "Transporte", bajo el menú "Transporte".

Esta página presenta la configuración global:
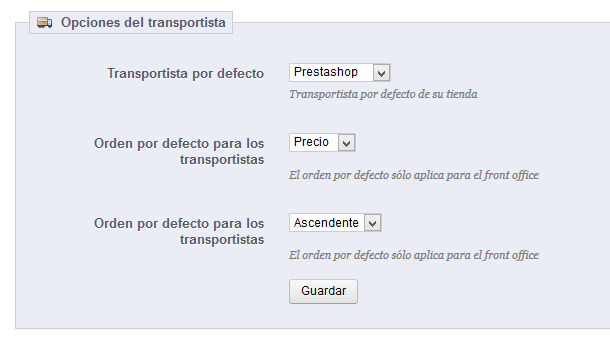
La sección "Opciones del transportista" la da acceso a tres ajustes, que repercuten en el front-office con el fin de ayudar al cliente a tomar una decisión:
Debe tener transportistas añadidos a su instalación de PrestaShop – esto es, un indicador claro de que entregará sus productos. Este podría ser usted o su propia tienda (por ejemplo, si está vendiendo productos descargables, o sólo trabaja a nivel local), pero tan pronto como realice el envío de paquetes utilizando sellos y una tercera parte como por ejemplo el servicio postal local, FedEx, o UPS, sea la que realice sus envíos, entonces deberá tener los detalles de estos añadidos a la base de datos de su tienda. Esto permitirá a sus clientes a que puedan elegir el transportista que más les convengan, en función de sus rangos de entrega, sus precios y sus plazos de entrega.

La página "Transportistas" le presenta una lista de todos sus transportistas actuales. Desde aquí, puede cambiar directamente sus estados, indicar si el transportista realiza el envío gratuitamente, y cambiar su posición para cuando se les presente a los clientes.
Por defecto, tiene dos transportistas en su base de datos:
Le corresponde a usted eliminar estos transportistas y añadir otros nuevos para sus clientes. Por lo menos, debe editar el transportista "My carrier" y sustituir sus datos por los de un transportista real: nombre, detalles, y rangos.
En esta sección, vamos a crear un transportista detallando toda su configuración, desde la A a la Z, utilizando el Asistente de Transportistas. Puedes crear tantos transportistas como desee.
Si un transportista realiza diferentes servicios de entrega, debe crear tantos transportistas en PrestaShop como servicios realicen, y diferenciarlos a través de sus nombres.
El Asistente de Transportistas sólo está disponible para PrestaShop 1.5.5.0 y versiones superiores. Si está utilizando una versión anterior (entre la v1.5.0.0 y la v1.5.4.1), no tiene un asistente de transportistas a su disposición, pero si cuenta con los formularios habituales. Obtendrá más información sobre esto en la próxima sección "Antigua interfaz, de esta documentación. |
Muchos de los detalles solicitados por los formularios de PrestaShop deben ser proporcionados por los transportistas una vez que haya creado una cuenta, o haya realizado un contrato directamente con ellos. Verifique con ellos los datos establecidos, para asegurarse de que todo está configurado correctamente.
Para crear un nuevo transportista, haga clic en el botón "Añadir nuevo" en la página "Transportistas". Esto abrirá el Asistente de Transportista mostrando el primero de sus cuatro paneles.
Aquí es donde describe el transportista, dando la información que el cliente necesita con el fin de que lo reconozca y pueda elegir el transportista que más le guste.

Vamos a examinar toda la información que necesita introducir:
http://www.colissimo.fr/portail_colissimo/suivreResultat.do?parcelnumber=@. Cuando los clientes finalizan su compra, recibirán esa URL con la "@" reemplazada por el número de seguimiento proporcionado por el transportista, por lo que es posible hacer clic en ese enlace y ver en donde se encuentra el pedido del cliente.Haga clic en "Siguiente" para pasar al segundo panel.

Al principio, este panel presenta unos cuantos ajustes:
A continuación viene la parte importante: la creación de los rangos del transportista. Este es un paso muy importante, ya que PrestaShop necesita esta información para presentarle al cliente que o cuales transportistas pueden realizar la entrega de su pedido. En efecto, dependiendo del precio o del peso total del pedido, algunas opciones de transporte no estarán disponibles mientras que otras sólo aparecerán cuando se encuentren dentro de ciertos valores. Debe ser muy preciso al rellenar estos valores, y preferiblemente seguir las instrucciones y sugerencias que aparezcan en la documentación de cada transportista.
Aquí es donde el Asistente de Transportistas toma su nombre. Aquí, construirá los rangos de precio o peso de cada transportista (dependerá de su elección tomada en la opción "Facturación", aparecida anteriormente), uno tras otro, aplicando sus precios para cada zona.
Para rellenar cada rango, sólo necesita unos pasos:
Fijar los límites inferiores y superiores del rango o gama que está creando. Dependiendo de la elección en el campo "Facturación", este mostrará "Será aplicado cuando el precio sea" o "Será aplicado cuando el peso sea" para el límite inferior, y "Será aplicado cuando el precio sea" o "Será aplicado cuando el peso sea" para el límite superior
Tenga en cuenta que el límite inferior es incluido (>=) mientras que el límite superior es excluido (<). Esto significa que el límite superior de un rango puede tener el mismo valor que el valor más bajo de la siguiente gama, ya que estos no se superponen. |
Las unidades de peso y precio son los predeterminados por la instalación de PrestaShop, y los que utilizan sus productos. Puede cambiar estas unidades en la página "Localización" en el menú "Localización". |
Al final de esta sección aparece una opción final:
Haga clic en "Siguiente" para alcanzar el tercer panel.

Este panel presenta dos grupos de opciones:
Haga clic en "Siguiente" para alcanzar el cuarto y último panel.
Este último panel le da una visión general de la configuración de este transportista.
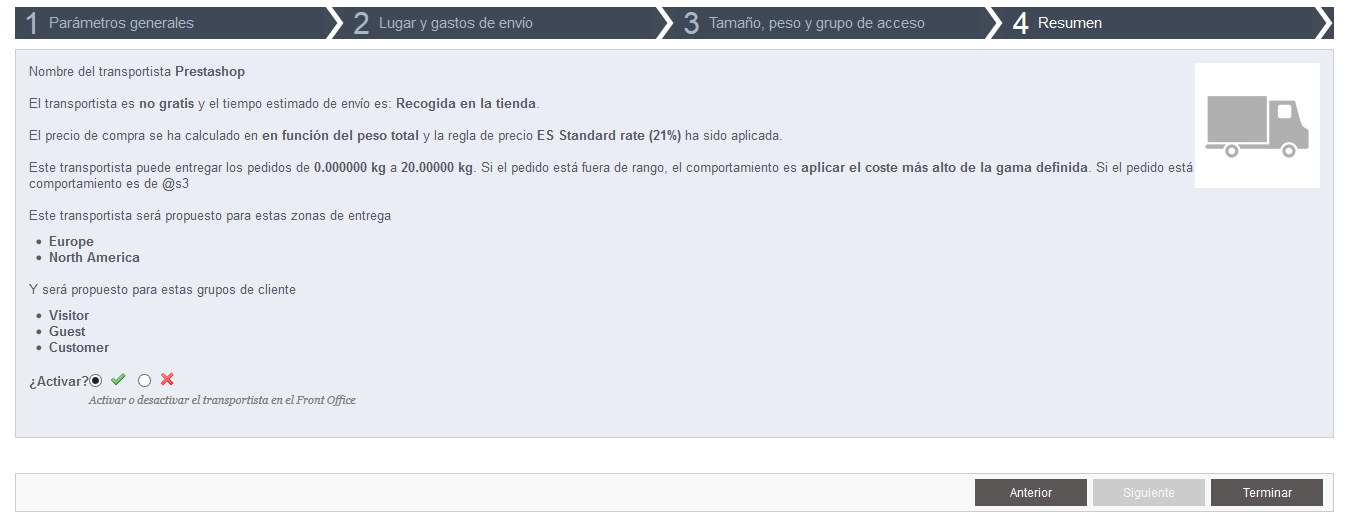
Si algunos ajustes son erróneos, puedes volver a cualquier panel anterior, ya sea utilizando el botón "Anterior", o haciendo clic directamente sobre las distintas pestañas del panel.
Si desea guardar por el momento este transportista a modo de proyecto de prueba o borrador, y volver a este más tarde, desactive este transportista utilizando la opción "¿Activar?" situado en la parte inferior de este panel final.
Haga clic en el botón "Finalizar" para guardar su trabajo, y crear el transportista.
Cuando se utiliza PrestaShop en modo multitienda, otro panel está disponible, y la orden de los paneles cambia ligeramente:
Todos los paneles son tal y como se describieron anteriormente. El nuevo, "MultiTienda", hace posible que pueda limitar este transportista a una selección de sus tiendas. |
El menú "Transporte" ha cambiado mucho en la versión 1.5.5.0 de PrestaShop: el Asistente de Transportistas apareció, las páginas "Rangos de peso" y "Rangos de precio" desaparecieron (fusionadas dentro del Asistente de Transportistas), y las secciones de la página "Transporte" fueron eliminadas.
Hasta la versión 1.5.4.1, la página "Transporte" ofrecía dos secciones adicionales: Mantenimiento y Facturación. Ambas han sido fusionadas dentro del nuevo Asistente de Transportistas, junto con las páginas "Rangos de peso" y "Rangos de precios".
Para aquellos que todavía están utilizando una versión anterior a la 1.5.5.0, aquí está la documentación de las secciones de esta página:
La última sección de esta página es muy importante, ya que aquí es donde encontrará todos los ajustes del transportista, y donde introducirá las tasas de envío. Después de haber creado los transportistas, los rangos de precio y los rangos de peso en sus respectivas páginas, este breve formulario aparentemente sin importancia en realidad es la herramienta que utilizará para obtener un precio de envío.
Tener los gastos de envío correctamente establecidos es esencial, así que asegúrese de no saltarse esta configuración – a no ser, por supuesto, que sólo venda productos descargables. |
Una vez que haya creado todos los transportistas y tenga establecidos todos los rangos de precios y de peso para estos transportistas (utilizando las páginas "Transportistas", Franja de precios" y "Franja de pesos" disponibles bajo el menú "Transporte", las cuales serán explicadas posteriormente con detenimiento en este capítulo), será la hora de fijar sus tarifas de envío por zona/rango.
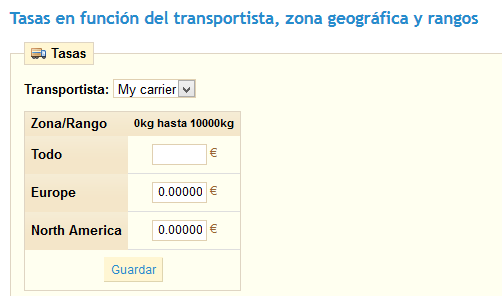
Al seleccionar un transportista en el menú desplegable, PrestaShop muestra una tabla con todos los rangos de peso y las zonas geográficas que se establecieron para este transportista, junto con los gastos de envío para cada una de estas, impuestos excluidos.
Los rangos de peso para los transportistas se establecen en la página "Franja de pesos" del menú "Transporte". Las zonas geográficas para los Transportistas se establecen en el propio formulario de configuración del transportista, en la página "Transportistas" del menú "Transporte". Los rangos y las zonas deben ser configurados en sus propias páginas con el fin de tener esta herramienta de asignación de tarifas funcionando correctamente. |
El valor por defecto es "0.00", que ciertamente no debería coincidir con sus necesidades, ya que esto realizaría un "envío gratuito, para cualquier peso". Por lo tanto, debe establecer con precisión los gastos de envío para cada zona y sus rangos, conforme a lo previsto por el propio transportista, o según lo estimado por usted. Por ejemplo, si va a enviar paquetes desde EE.UU., la tarifa de envío para Europa podría llegar a ser el doble o el triple de la tasa nacional.
Un campo vació tiene un impacto real sobre la disponibilidad del transportista en la zona correspondiente.
Si el transportista seleccionado no tiene ningún rango establecido, PrestaShop le informará de ello con el mensaje "No hay rangos establecidos para este transportista". Por lo tanto, deberá crear al menos un rango de peso para este transportista, o de lo contrario no podrá fijar sus tarifas de envío.
Debe realizar estos ajustes para todos los transportistas.
En esta sección, vamos a crear un transportista detallando toda su configuración, desde la A a la Z, utilizando el Asistente de Transportistas. Puedes crear tantos transportistas como desee.
Si un transportista realiza diferentes servicios de entrega, debe crear tantos transportistas en PrestaShop como servicios realicen, y diferenciarlos a través de sus nombres.
Muchos de los detalles solicitados por los formularios de PrestaShop deben ser proporcionados por los transportistas una vez que haya creado una cuenta, o haya realizado un contrato directamente con ellos. Verifique con ellos los datos establecidos, para asegurarse de que todo está configurado correctamente.
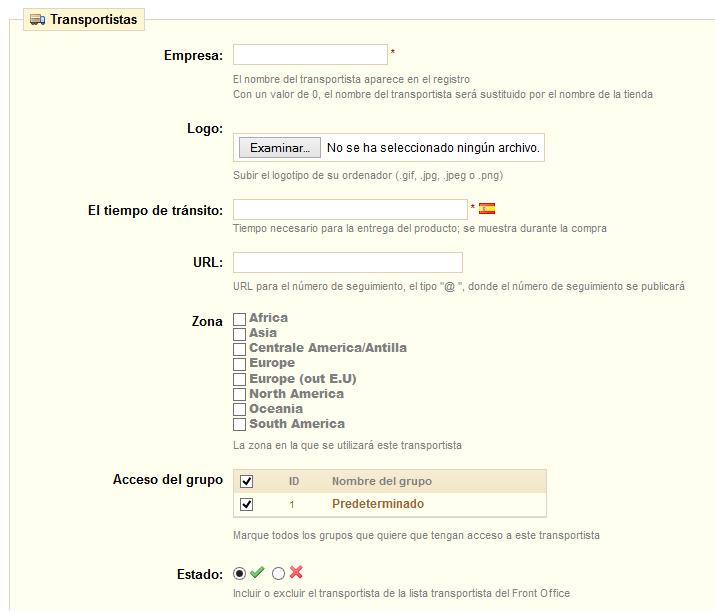
Vamos a examinar la información que necesita introducir:
http://www.colissimo.fr/portail_colissimo/suivreResultat.do?parcelnumber=@. Cuando los clientes finalizan su compra, recibirán esa URL con la "@" reemplazada por el número de seguimiento proporcionado por el transportista, por lo que es posible hacer clic en ese enlace y ver en donde se encuentra el pedido del cliente.
Al final de esta sección aparece una opción final:
Veamos un ejemplo de comportamiento fuera de rango: Supongamos que tiene un rango de peso establecido desde 0 a 10 kg. Su cliente desea un producto que pesa 15 kg. y no existe un comportamiento configurado para este peso. Al escoger “Aplicar el costo más alto de la gama definida”. PrestaShop aplicará las condiciones de precio que ha configurado para pedidos de 5 a 10kgs. Si escoge "Deshabilitar transportista", entonces este transportista no será ofrecido al cliente.
Los transportistas pueden ser configurados para aceptar pedidos dentro de un rango de precios determinado. Por ejemplo, si desea que los pedidos entre 1 € y 15 € sean enviados por un determinado transportista, debe crear un rango de precio desde 1 hasta 15 y asignarlo al transportista. Los rangos deben comprender todo el espectro de precios, teniendo en cuenta incluso los pedidos más caros.
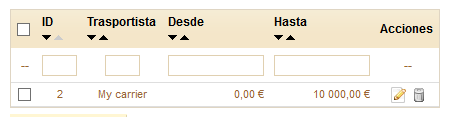
El formulario que se abre al hacer clic en el botón "Añadir nuevo" es muy simple:
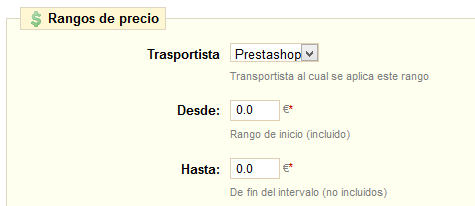
Recuerde que puede crear tantas rangos por transportista como necesite, así si un transportista puede gestionar más de uno, pero de una manera ligeramente diferente, debe crear el conjunto completo de rangos.
¡Asegúrese de que los rangos se superponen! Por lo tanto, el valor "Hasta" de un rango debe ser igual al valor "Desde" del siguiente rango. Por ejemplo, si un rango finaliza en 20 €, el siguiente rango debe comenzar en 20 € también. Del mismo modo, si tiene que añadir un intervalo anterior que comienza a los 20 €, el nuevo rango debe terminar en 20 €. |
Los transportistas pueden ser configurados para aceptar pedidos dentro de un rango de peso determinado. Por ejemplo, si desea que los pedidos entre 1 kg. y 15 kg. sean enviados por un determinado transportista, debe crear un rango de peso desde 1 hasta 15 y asignarlo al transportista. Los rangos deben comprender todo el espectro de pesos, teniendo en cuenta incluso los pedidos de mayor peso.
Un transportista debe tener al menos un rango. En este caso, como no se puede fijar un peso máximo infinito, establezca en este campo un número anormal, como 10,000.00 kg.
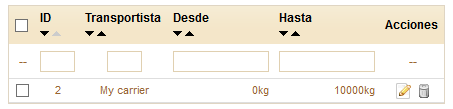
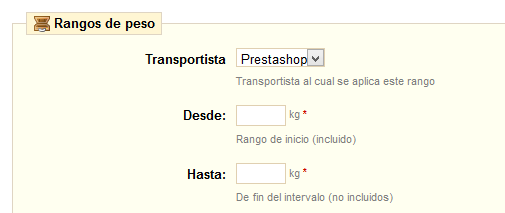
El formulario que se abre al hacer clic en el botón "Añadir nuevo" es muy simple:
Recuerde que puede crear tantas rangos por transportista como necesite, así si un transportista puede gestionar más de uno, pero de una manera ligeramente diferente, debe crear el conjunto completo de rangos.
¡Asegúrese de que los rangos se superponen! Por lo tanto, el valor "Hasta" de un rango debe ser igual al valor "Desde" del siguiente rango. Por ejemplo, si un rango finaliza en 20 kg, el siguiente rango debe comenzar en 20 kg también. Del mismo modo, si tiene que añadir un intervalo anterior que comienza a los 20 kg, el nuevo rango debe terminar en 20 kg. |
Una vez que los rangos han sido establecidos y asignados a un transportista, puede definir los gastos de envío para cada rango. Diríjase a la primera página del menú "Transporte", y rellene la tabla que se encuentra en la parte inferior de la página.