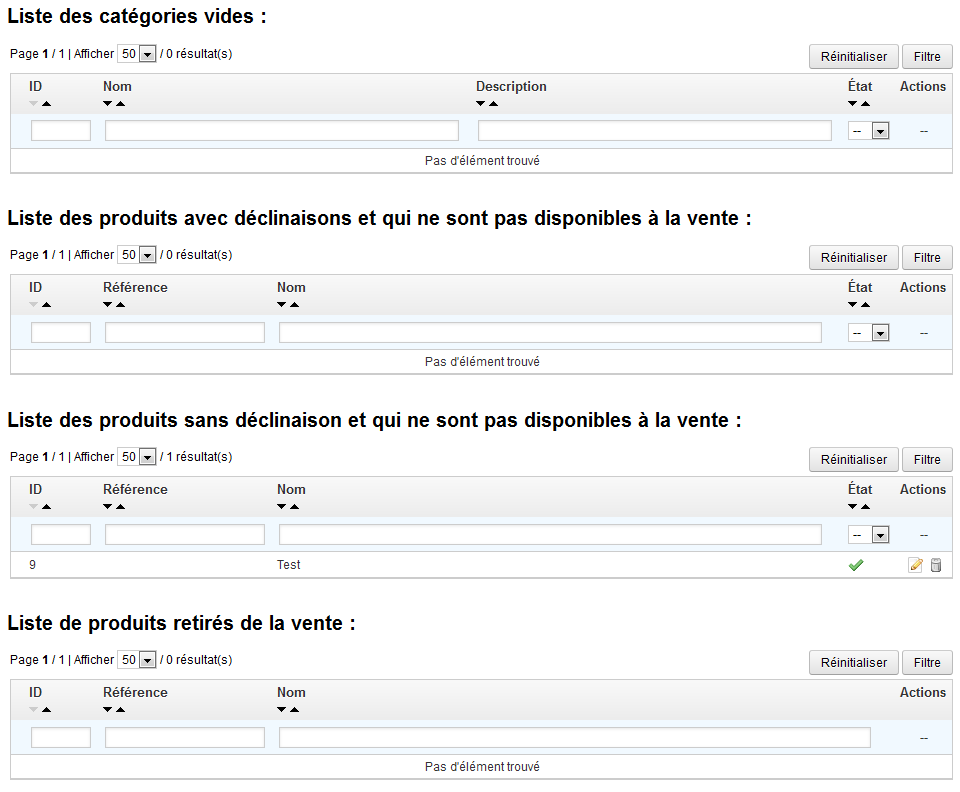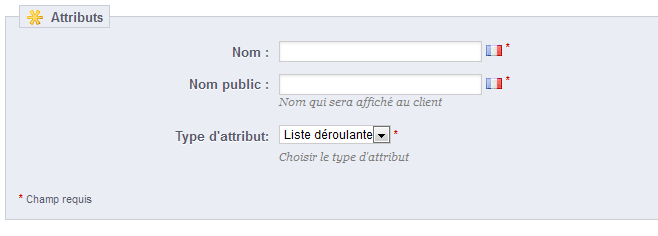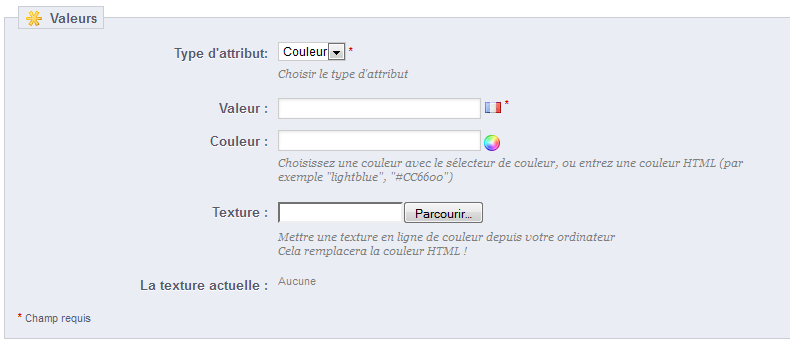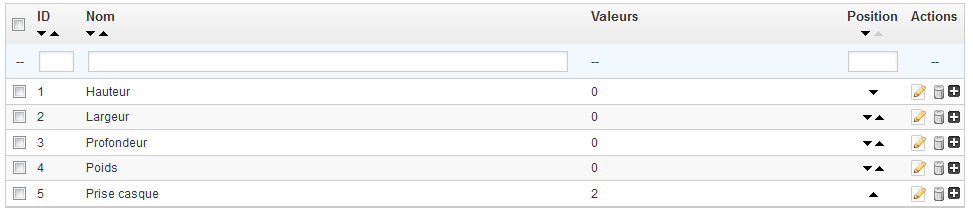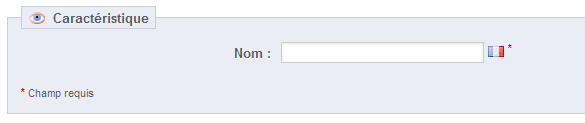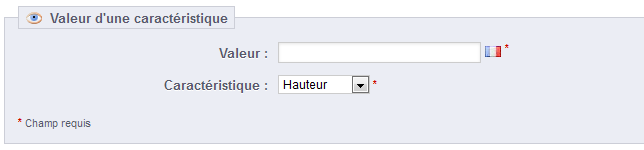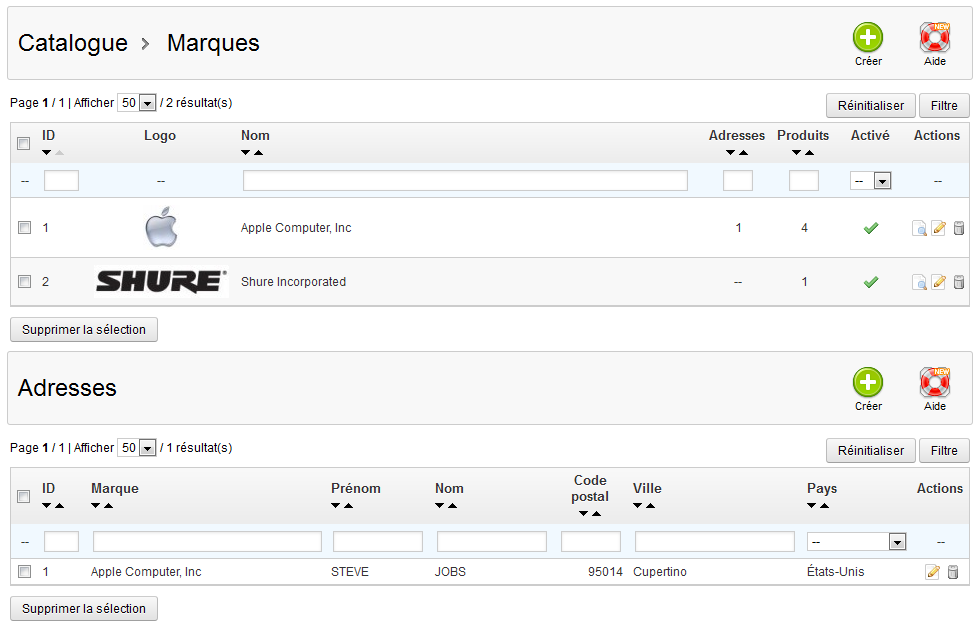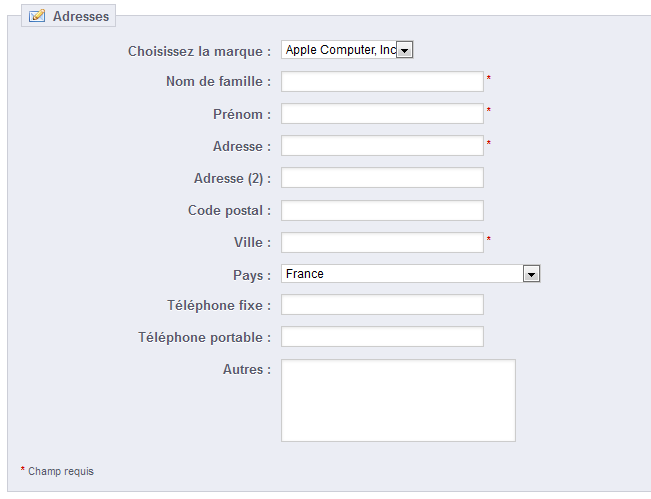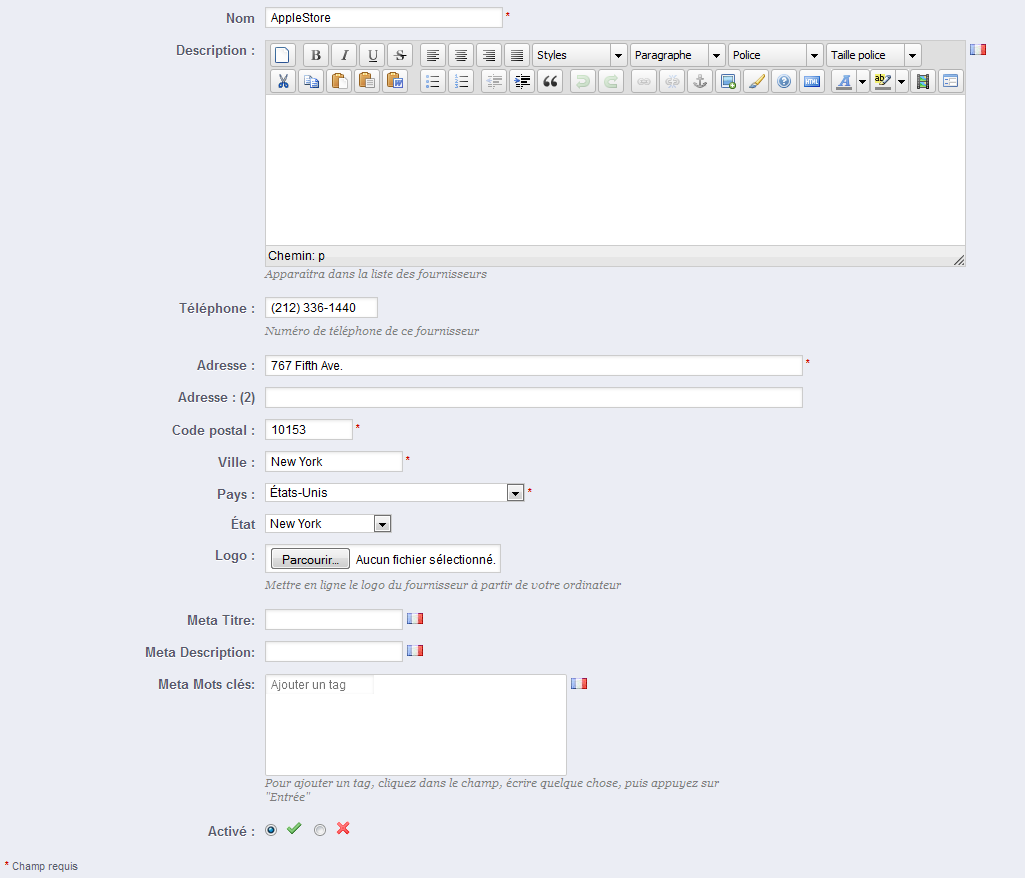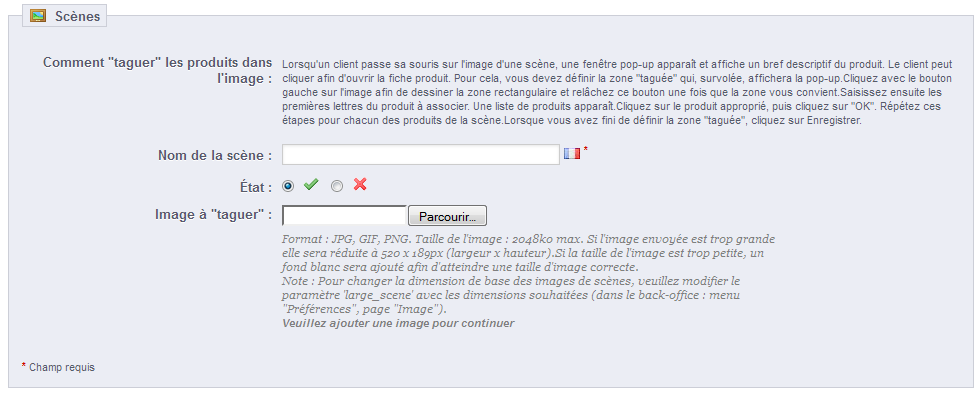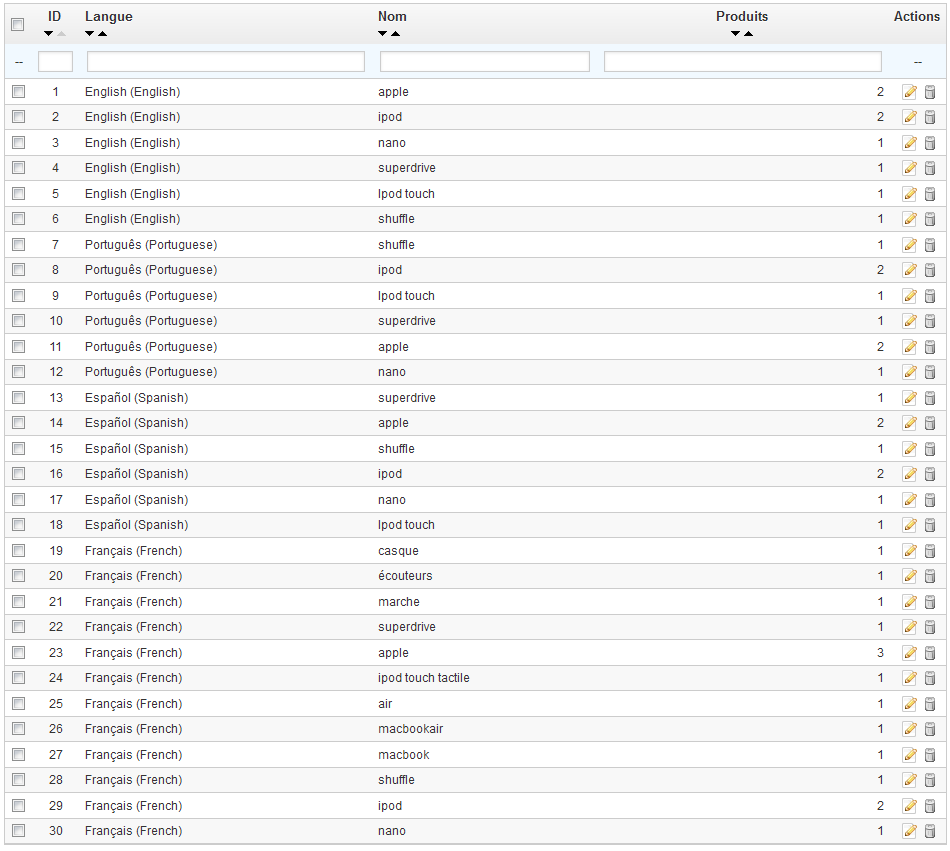...
La page "Suivi" vous indique les sections de votre boutique auxquelles vous devez prêter le plus d'attention, afin de gérer au mieux votre catalogue.
Quatre sections apparaissent:
...
Les attributs sont configurés par produit, dans la page "Produits" du menu "Catalogue", mais ils doivent d'abord être enregistrés dans votre boutique à l'aide de l'outil "Attributs et Valeurs" du menu "Catalogue".
Pour ajouter un nouveau type d'attribut, ou en d'autres termes, pour ajouter un groupe de déclinaisons possibles (couleurs, capacité, matériaux, etc.), cliquez sur le bouton "Ajouter de nouveaux attributs". Une nouvelle page s'ouvre.
Remplissez le formulaire :
...
Enregistrez votre nouvel attribut pour retourner à la liste d'attributs, puis cliquez sur "Ajouter de nouvelles valeurs". Une autre page s'ouvre.
Remplissez le formulaire:
...
Les caractéristiques sont configurées par produit, dans la page "Produits" du menu "Catalogue", mais elles doivent d'abord être enregistrées dans votre boutique à l'aide de l'outil "Caractéristiques" du menu "Catalogue".
Cliquez sur "Ajouter une nouvelle caractéristique". Un formulaire très simple apparaît. C'est là que vous nommez la caractéristique elle-même : par exemple, un type de casques fournis avec un lecteur de musique.
Donnez un nom à cette nouvelle caractéristique, et enregistrez votre nouvelle caractéristique pour revenir à la liste des attributs, puis cliquez sur "Ajouter une nouvelle valeur". Une autre page apparaît.
Remplissez le formulaire :
...
En saisissant les informations sur les marques, les visiteurs de votre site peuvent avoir un accès rapide à l'ensemble des produits d'une marque donnée. Cela rend la navigation sur votre site plus facile pour eux. En termes de visibilité, remplir ces champs permettra d'améliorer votre position dans les moteurs de recherche.
Cliquez sur le bouton "Créer", et un formulaire de création apparaît.
Remplissez-en tous les champs:
...
En bas de la page "Marques" se trouve la section "Adresses". Chaque marque peut voir sa propre adresse enregistrée dans PrestaShop. Cela vous sert principalement de rappel : ainsi, vous aurez toujours l'adresse de la marque à portée de main dans PrestaShop.
Fournisseurs
Vous n'êtes pas obligé d'enregistrer vos fournisseurs si c'est la marque/le fabricant qui vous fournit directement, et que vous l'avez déjà enregistré. Tout dépend de vos besoin, mais si le fournisseur du produit n'est pas le même que sa marque, alors il faut que vous vous assuriez que les deux sont bien enregistrés, et chacun associé aux produits correspondants.
Tout comme les marques, les visiteurs de votre boutique peuvent rapidement avoir accès à la liste des produits d'une fournisseur. Cela leur facilite la navigation sur votre site. En termes de visibilité, remplir ces champs permettra d'améliorer votre position dans les moteurs de recherche.
Cliquez sur le bouton "Créer", et un formulaire de création apparaît.
Remplissez-en tous les champs:
...
En cliquant sur l'option "Scènes" du menu "Catalogue" vous amène à une nouvelle page, qui liste les scènes déjà enregistrées (s'il y en a).
Créer une scène
Pour créer une nouvelle scène, cliquez sur le bouton "Créer". Vous serez amené à l'écran de création.
- Nom de la scène. Donnez un nom à la scène.
- État. Défini si la scène doit être disponible ou non. Vous pouvez choisir de ne la rendre publique qu'à partir du moment où vous aurez mis tous les liens en place.
- Image à "taguer". Sélectionnez l'image qui figurera dans la scène, puis cliquez sur "Enregistrer et rester". La page sera rechargée, avec la photo que vous avez envoyée, et quelques options en plus.
...
La partie sélectionnée sera claire et illuminée tandis que le reste de l'image sera assombri. Prenez soin d'aligner le cadre de votre image avec la zone sur laquelle votre client pourra cliquer.
Ceci fait :
- Saisissez les premières lettres du produit associé à cette image dans le champ en-dessous de l'image.
Dans notre exemple, si nous tapons "iPod", plusieurs choix apparaissent. On sélectionnera alors "iPod Nano". - Confirmez votre choix en cliquant sur "OK". Votre scène vient maintenant d'être créée.
...
Cliquez sur "Créer", la page dédiée apparaîtra.
Cette interface vous permet d'ajouter des tags à un ou plusieurs de vos produits.
- Nom. Donnez un nom à votre tag. Il doit être clair et concis, afin de pouvoir effectivement aider vos clients à trouver les produits qui leur sont associés plutôt que d'afficher une page avec un seul produit.
- Langue. Indiquez dans quelle langue le tag apparaîtra. PrestaShop est conçu de telle sorte qu'il n'affichera pas les tag en espagnol pour les utilisateurs français, par exemple.
- Produits. Sélectionnez les produits auxquels vous souhaitez appliquer le tag, dans la colonne de droite. Combinez un clic + la touche Ctrl de votre clavier pour en sélectionner plusieurs à la fois.
...
Vous pouvez également mettre en ligne des fichiers individuels, avant même de les associer à des produits. C'est dans la page "Documents joints" du menu "Catalogue" que tout se passe.
Le processus d'enregistrement d'un fichier joint est clair :
...
- Cliquez sur "Enregistrer".
Vous êtes alors renvoyé vers la liste des fichiers joints, où apparaît le fichier que vous venez de mettre en ligne. Il est disponible pour tous les produits, par le biais de leurs onglets "Documents joints".
...