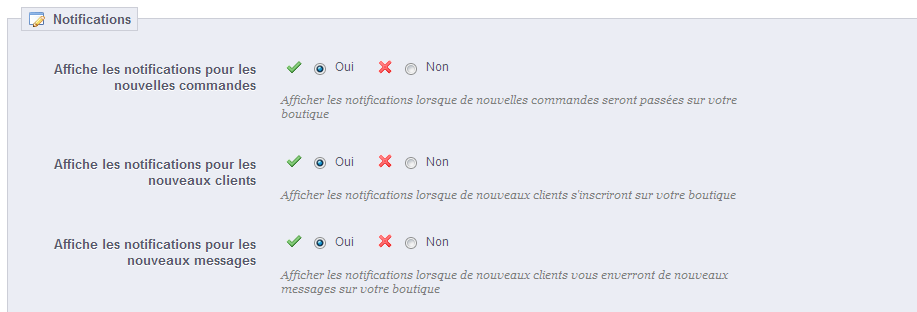| Section | ||||
|---|---|---|---|---|
|
Contenu
| Table of Contents | ||
|---|---|---|
|
...
Trois options sont présentes, la première étant très générales générale et les deux suivantes plus spécifiques :
- Poids maximum des fichiers joints. La valeur par défaut est prise directement des réglages de votre serveur, mais vous pouvez la baisser si besoin est.
- Limite de téléchargement de fichier. Si vous vendez des produits dématérialisés (services, réservations, fichiers téléchargeables), ce réglage vous permet de limiter la taille des fichiers que votre équipe peut mettre en ligne – et donc, la taille du produit final. Prévoyez bien votre usage, afin de ne pas bloquer un membre de votre équipe qui doit mettre en ligne un fichier plus lourd que prévu.
- Limite de téléchargement d'images. De la même manière, vous pouvez limiter la taille des images que vous ou votre équipe pouvez mettre en ligne sur votre boutique. Cela peut servir de rappel pratique à votre équipe, les poussant à réduire le poids d'une image, étant donné qu'il est rarement utile d'utiliser des images de plus de 600x600 pixels (ce qui correspond environ à 200 ko une fois correctement compressé). Allez sur la page de préférences "Images" pour voir les différentes tailles configurées dans votre installation de PrestaShop. Autre avantage : vous utilisez ainsi moins de bande passante, et moins de temps processeur (étant donné que PrestaShop redimensionne les images créer et crée des miniatures, entre autres formats).
...
- Bulles d'aide du back-office. Cela affichera des sections d'aide jaunes sous les champs les plus complexes.
- Masquer les conseils d'optimisation. Cela affichera une section de conseils de configuration sur la page d'accueil du back-office.
Notifications
Le Les notifications sont de petites bulles numérotées, situées tout en haut de n'importe quelle page de l'administration, juste à côté du nom de la boutique. Elles affichent le nombre de nouveaux éléments depuis la dernière fois que vous les avez cliquées.
Vous pouvoir pouvez choisir de ne pas en recevoir pour certains types de contenus :
...
- Accueil. Ouvre la page d'accueil du back-office.
- Ma boutique. Ouvre la page d'accueil de la boutique. Il s'agit du même comportement que si vous cliquez sur le lien "Voir ma boutique" situé en haut à droit droite du back-office.
- Nouvelle catégorie. Ce lien spécial vous amène directement au formulaire de création de catégories.
- Nouveau produit. Ce lien spécial vous amène directement au formulaire de création de produits.
- Nouveau bon de réduction. Ce lien spécial vous amène directement au formulaire de création de bons de réductions.
...
- Nom. Donnez-lui un nom unique. Faites en sorte qu'il soit court et descriptif.
- URL. Indiquez l'adresse de la page. Voici comment faire pour utiliser mêmes même les pages avec des liens complexes :
- Tout en gardant ouverte la page de création d'un lien, ouvrez un autre onglet du navigateur et rendez-vous sur la page "Commandes" du menu "Commandes.
- Prenez son adresse dans la barre d'adresse du navigateur. Par exemple, http://www.myprestashop.com/admin/index.php?controller=AdminOrders&token=f326b0419984706791c03f7e96599147.
- Enlever toute la section
&token=xxxet ne conservez que les parties importantes (ainsi, ne gardez pas le nom de domaine ou le dossier d'administration). Dans notre cas :index.php?controller=AdminOrders. - Collez le résultat dans le champ "URL" du formulaire.
- Ouvrir dans une nouvelle fenêtre. Indiquez si vous préférez que ce raccourci s'ouvre dans une nouvelle fenêtre ou non. De manière générale, les liens vers le back-office devraient rester dans la même fenêtre, tandis que ceux sortant de l'administration (front-office, autres sites) devraient s'ouvrir dans une nouvelle fenêtre.
...
Vous devez vous assurer de créer un nouveau compte d'employé pour chaque employé actuel qui a quoi que ce soit à voir avec votre activité en ligne. Cela signifie que vous ne devriez jamais avoir un compte à usage général, que tout le monde peut utiliser, car vous avez besoin de garder une trace de qui a fait quoi sur votre boutique. En effet, les employés peuvent modifier les commandes, et accepter les paiements et remboursements des clients, et vous avez besoin de savoir qui a fait quoi. Avoir un compte d'administration personnelle est un pour personnel pour chaque employé est une excellente manière de vous assurer que votre équipe gère votre boutique de manière responsable.
...
- Prénom et Nom. Les clients ne voient pas ces noms, mais ils peuvent se révéler utiles pour savoir qui a fait quoi sur vote votre boutique.
- Mot de passe. Faites en sorte de ne pas utiliser un mot de passe trop simple. Vous ne voudriez pas qu'un inconnue inconnu puisse trop facile facilement le deviner.
- Adresse e-mail. Si vous l'y autorisez, l'employé peut recevoir les e-mails des clients et les notifications de PrestaShop sur sa propre adresse. Elle peut aussi servir d'identifiant de connexion.
- Couleur du back-office. Un réglage un peu superficiel, mais qui peut vous aider à savoir plus rapidement sur quel compte vous êtes actuellement connecté. Par exemple, vous pourriez faire en sorte que le SuperAdmin ait un fond vert, tandis que les logisticiens auraient la couleur jaune. Quand vous vous connectez sur l'ordinateur de votre société, la couleur vous aide à savoir aussitôt si vous êtes sur le bon compte.
- Page par défaut. Vous pouvez décider de la page qui s'affiche lorsque l'utilisateur se connecte à l'administration. Il peut s'agir des statistiques pour les SuperAdmin, ou la page des commandes pour les commerciaux.
- Largeur du back-office. Par défaut, le back-office de PrestaShop est aussi large que possible en fonction de votre écran. Si vous avez un écran extrêmement large, cela peut poser problème. Utilisez ce réglage pour limiter la largeur de l'interface à une certaine taille en pixels.
- Langue. La langue par défaut de l'utilisateur, car si votre société travaille en français, vos logisticiens sont peut-être dans un autre pays. Assurez-vous d'ajouter les langues nécessaires dans la page "Langues" du menu "Localisation".
- Thème. Le back-office de PrestaShop peut utiliser un autre thème que celui par défaut, et vous pouvez choisir lequel ici.
- Montrer screencast. Une fois activé, PrestaShop affichera une vidéo de présentation sur la page d'accueil du back-office, qui montre les améliorations et fonctionnalités de la version en place de PrestaShop.
- État. Vous pouvez désactiver un compte temporairement ou définitivement. Cela vous permet de créer des comptes temporaires, par exemple lorsque vous avez besoin d'aide pendant les vacances ou les périodes de grosses ventes.
- Profil. Il est très important d'assigner le bon profil à chaque compte d'employé. Un profil est lié à tout un ensemble de permissions et de droits d'accès, et il vous faut impérativement connaître ceux qui existent déjà, listés dans la page "Profils" du menu "Administration" (voir ci-dessous pour plus d'information). Le profil détermine à quelle partie du back-office l'employé a accès. Par exemple, quand un employé se connecte, seules les pages qui ont été rendues accessible accessibles à ce profil sont affichées. C'est un réglage très important.
...
La section en bas de la page "Employés", juste sous la liste des employés, dispose de deux options :
- Regénération Régénération du mot de passe. Vous permet de régler la fréquence à laquelle un employé peut changer son mot de passe.
- Mémorisation de la langue par défaut. Si l'option est activée, elle permet aux employés de régler leur propre langue par défaut pour les formulaires.
...
- SuperAdmin. C'est le profil le plus élevé : il peut accéder à tout et dispose de tous les droits sur l'installation de PrestaShop.
- Administrateur. Peut faire et voir quasiment tout, sauf le contenu de pages CMS, les URL des boutiques, les règles de prix, les réglages multiboutique, et quelques autres pages. Seuls les employés de confiance devraient avoir ce profil.
- Logisticien. Les employés chargés d'emballer et d'expédier les commandes. Ne peuvent accéder qu'aux commandes, aux transporteurs et aux pages de gestion du stock, ainsi qu'à une partie des pages du catalogue et des pages des clients.
- Traducteur. Les employés chargés de traduire le contenu textuel de la boutique. Ils peuvent accéder aux produits et catégories, au contenu CMS et à la page "Traductions".
- Commercial. Votre service commercial, s'il y en a un. En plus des droits d'accès du traducteur, ils peuvent également accéder aux pages des clients, aux modules et au service web, ainsi qu'à certaines statistiques.
...
- Sur la gauche de l'écran, autant d'onglet onglets que de profils disponibles.
- Sur le reste de l'écran, PrestaShop affiche les permissions du profil cliqué. Cet onglet contient deux tableaux, côte à côte.
...
Pour cet exemple, nous allons créer un nouveau profil, "Préparateur de commandes". Commencez par créer le profil dans la page "Profils", en remplissant le champ "Nom". Dans Dès que le profil est enregistré, il apparaît dans la liste des profils.
...
Il y a deux manières de remplir les critères, en fonction des limites ou libertés que vous voulez donner au profil :
- Cliquez sur les case cases des permissions une à une jusqu'à ce que tous les droits soient en place.
- Cochez toutes les cases d'un coup, puis enlevez les droits un à un jusqu'à ce qu'il ne reste que les droits nécessaires.
...
- Par colonne : en haut de chaque colonne, une case de à cocher permet de cocher toutes les cases de la colonne d'un coup. Décocher la case signifie décocher les cases cochées dans la colonne.
- Par rangée : si vous cliquez sur la case "Tout" d'une rangée, toutes les cases de cette ligne sont cochées. Décocher la case signifie décocher les cases cochées dans la rangée.
...
Les menus peuvent directement être déplacés dans la liste. Vous pouvez soit cliquer sur les flèches de la colonne "Position", ou glisser la ligne elle-même pour la position mettre dans la position que vous souhaitez lui donner. Aussitôt que vous avez déposé la ligne, PrestaShop enregistre automatiquement la position. Vous pouvez glisser la ligne quand le curseur survol la colonne "Position".
...
Les pages peuvent être déplacées au sein d'un menu directement depuis la liste. Vous pouvez soit cliquer sur les flèches de la colonne "Position", ou glisser la ligne elle-même pour la position dans la position que vous souhaitez lui donner. Aussitôt que vous avez déposé la ligne, PrestaShop enregistre automatiquement la position. Vous pouvez glisser la ligne quand le curseur survol survole la colonne "Position".
Vous pouvez également déplacer une page d'un menu à l'autre. Cela ne peut se faire directement depuis la liste ; vous devez ouvrir le formulaire de configuration de la page, où vous trouverez l'option "Parent". Modifiez cette option pour y mettre un autre nom de menu, enregistrez vos modifications, et en revenez à la page "Menus", la page aura changé de menu.
...
Cliquez sur le bouton "Créer" pour ouvrir le formulaire de création.
...
- Nom. Donnez-lui un nom unique, car il servira d'identifiant interne.
- Classe. Pour résumer, une page du back-office de PrestaShop est basée sur des fichiers PHP internes spécifiques, appelés "contrôleur d'administration" ("admin controllers"), et qui sont le plus souvent stockés dans le dossier
/controllers/adminde votre installation de PrestaShop. Lors de la création d'une nouvelle page, vous devez savoir quel contrôleur cibler, et surtout le nom de sa classe – qui est le nom de son fichier PHP.
Par exemple, si vous voulez créer une page affichant l'administration des sauvegardes de PrestaShop, vous devez d'abord trouver le nom de son contrôleur (ici,AdminBackupController), et le copier dans le champ "Classe". - Module. Dans certains cas, le contrôleur d'administration pour lequel vous voulez créer une page vient d'un module. Dans ce cas, vous devez également indiquer l'identifiant de ce module (dans la plupart des cas, le nom de son dossier) et le copier dans le champ "Module", en caractères minuscules. Ainsi, PrestaShop saura qu'il ne doit pas chercher le contrôleur dans le dossier
/controllers/admin, mais plutôt dans le dossier/modules/NOM-DU-MODULE/. - Icône. Vous pouvez utiliser des icônes ne en 16*16 ; par exemple, l'excellent jeu d'icônes gratuites FamFamFam Silk : http://www.famfamfam.com/lab/icons/silk/.
- État. Vous pouvez désactiver la page à tout moment, mais notez bien que cela affecte tous les utilisateurs du back-office.
- Parent. Vous pouvez choisir n'importe quel menu, mais pour des questions de cohérence, faites en sorte d'en choisir un qui corresponde à la page que vous créez.
Si vous souhaitez créer un nouveau menu, choisissez le parent "Accueil".
Expertise PrestaShop (Merchant Expertise)
Depuis la version 1.5.4.
Ce module permet de suivre votre progression dans la configuration de votre boutique et dans la réussite de votre activité, et voir à quel point vous avez grandi et évolué en cours des jours, mois et années. Il est installé par défaut.
Ce module ajoute un système de badges et de points, divisés en trois niveaux, tous faisant partie intégrante du succès d'un site e-commerce :
- Fonctionnalités. Votre utilisation de certaines fonctionnalités clé de l'e-commerce, telles que la performance du site, la taille du catalogue, le nombre d'employés ou le SEO.
- Succès. Votre complétion de buts précis de l'e-commerce, tels que le nombre de clients, de commandes, ou votre revenu global.
- International. Traque votre placement sur les marchés internationaux comme les Amériques, l'Océanie, l'Asie, l'Europe, l'Afrique ou le Maghreb.
Plus votre boutique progresse, plus vous gagnez de badges et de points. Il n'y a pas besoin d'envoyer des informations ou de remplir de formulaire. Nous vous savons suffisamment préoccupé par votre boutique, donc tout est fait automatiquement. Utilisez cet outil pour mieux apprécier votre évolution et vous fixer de nouveaux objectifs.
| Section | ||||
|---|---|---|---|---|
|