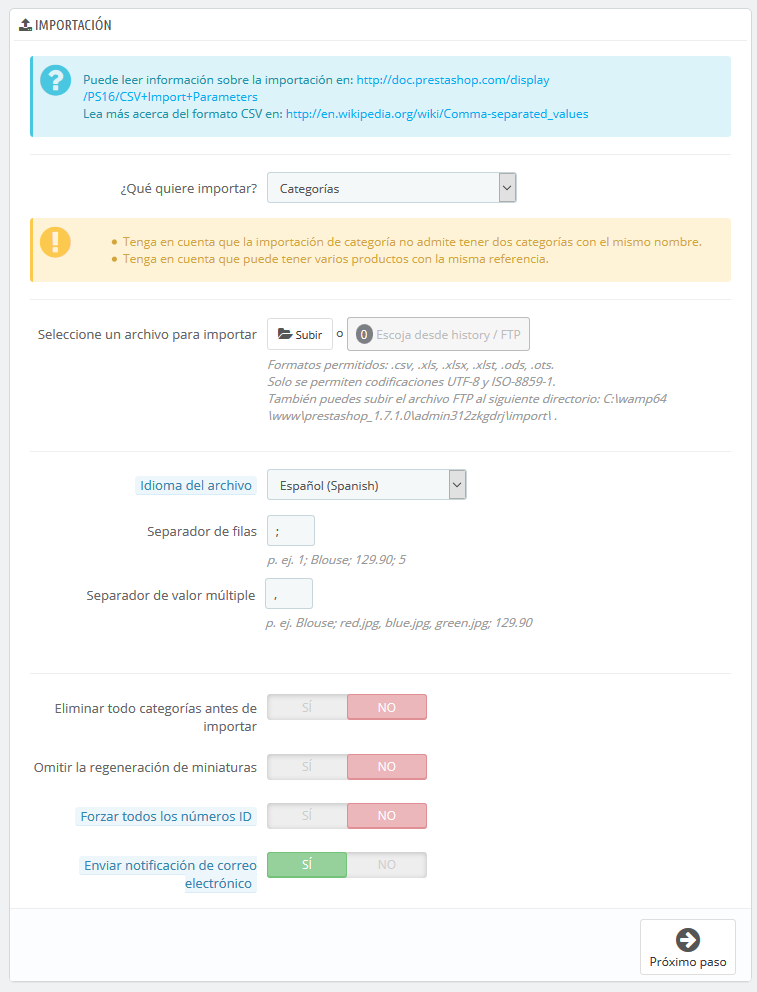
La página de importación te permite introducir fácilmente una gran cantidad de productos a tu catálogo, o importar datos que exportaste y convertiste desde otra herramienta de comercio electrónico.
Históricamente, las importaciones en PrestaShop se realizaban utilizando archivos .CSV. Desde la versión 1.7, se admiten otros formatos de archivo, como .xls, .xlsx, .xlst, .ods y .ots.
CSV es un acrónimo de "valores separados por comas". Es un archivo de texto plano que se utiliza cuanto hay una necesidad de importar, exportar o simplemente almacenar datos en un formato no propietario. Puedes obtener mayor información sobre el formato CSV en el siguiente enlace de la Wikipedia: http://es.wikipedia.org/wiki/CSV. |
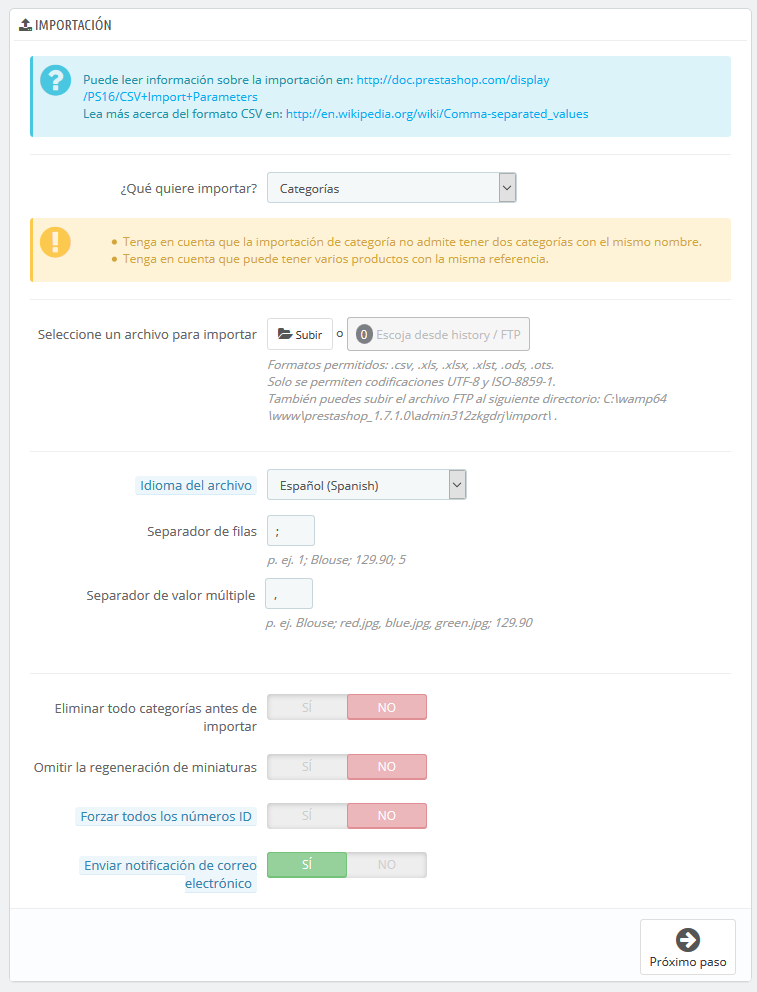
El proceso de importación requiere de la preparación del archivo, y cumplimentar el formulario que presenta la configuración principal:
Selecciona un archivo para importar. Puedes importar más de un archivo a la vez, pero asegúrate de que todos ellos contienen el mismo tipo de datos. Puedes subir archivos desde tu ordenador o elegir archivos ya disponibles desde historial/FTP.
Puedes descargar archivos de ejemplo para cada tipo de datos desde la sección de la derecha "Descarga ejemplos de archivos CSV". Esto te ayuda a comparar estos archivos de ejemplo con tus propios archivos creados, de esta manera puedes asegurarte de que los archivos que vas a importar están realmente preparados para ser importados a PrestaShop. Estos archivos se almacenan realmente en la carpeta |
Idioma del archivo. Los datos solamente pueden ser importados para un simple idioma al mismo tiempo. Si tus datos utilizan más de un idioma, debes dividirlos en tantos archivos como idiomas tengas.
Cuando cambies el ajuste Entidad, la sección de la derecha, titulada "Campos disponible", cambia para presentar los campos de datos que se esperan. Aunque la herramienta de importación está diseñada para ayudar a PrestaShop a encontrar los campos en el archivo, debes esforzarte para que la importación de datos sea lo más amigable posible, siguiendo el esquema de nombres y el orden de los campos presentados. En caso de que esto no sea así, la importación de datos será más tediosa, pero no imposible.
Algunos de estos campos tienen un pequeño icono de información (representados por un icono "i"), que muestran una ventana emergente si sitúas el cursor del ratón encima de ellos. La mayoría de ellos hacen referencia a la funcionalidad multitienda o al gestor avanzado de existencias de Prestashop. Asegúrate de leer todas estas informaciones para crear / editar los archivos de datos de forma correcta.
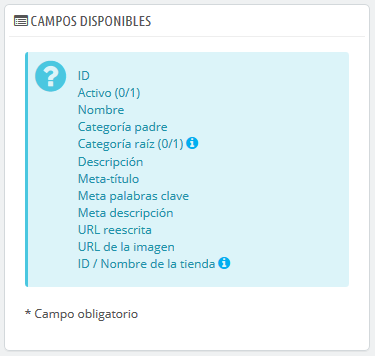
Los datos importados deben estar en un archivo de texto con extensión .csv, con los distintos valores de campos debidamente separados. Te recomendamos que utilices un punto y coma ";" como separador de campos. Si tus datos textuales (tales como descripción del producto) contienen caracteres punto y coma, deberás eliminarlos o elegir otro separador en la opción "Separador de campos".
Puedes crear un archivo de este tipo con cualquier editor de texto (como por ejemplo Notepad++: http://notepad-plus-plus.org/), pero te aconsejamos que utilices un programa que te permita trabajar con hojas de cálculo, y posteriormente guardar tu trabajo en formato .CSV. En una hoja de cálculo puedes trabajar visualmente más rápido, en comparación con un archivo de texto plano. Puedes utilizar un programa de pago como Microsoft Excel: http://office.microsoft.com/es-es/excel/, o bien una alternativa libre y gratuita como OpenOffice Calc: http://www.openoffice.org/.
Este es un ejemplo de cómo sería el resultado final de un archivo preparado para importar una lista de productos:
"Enabled";"Name";"Categories";"Price";"Tax rule ID";"Buying price";"On sale";"Reference";"Weight";"Quantity";"Short desc.";"Long desc";"Images URL" 1;"Test";"1,2,3";130;1;75;0;"PROD-TEST";"0.500";10;"'Tis a short desc.";"This is a long description.";"http://www.myprestashop/images/product1.gif" 0;"Test 02";"1,5";110;1;65;0;"PROD-TEST2";"0.500";10;"'Tis also a short desc.";"This is a long description too.";"http://www.myprestashop/images/product2.gif" 1;"Test 03";"4,5";150;1;85;0;"PROD-TEST3";"0.500";10;"'Tis a short desc. again";"This is also a long description.";"http://www.myprestashop/images/product3.gif" |
Ten en cuenta que este es un ejemplo de muestra; que no ha sido optimizado para su importación en PrestaShop. Si necesitas un archivo de ejemplo que te sirva como referencia, utiliza los que puedes descargar desde el botón del formulario "Descarga ejemplos de archivos CSV".
La primera línea debe ser un nombre descriptivo para la columna de datos (que posiblemente no se tome en cuenta durante el proceso de importación). Debe haber el mismo número de columnas en cada línea.
Debes recordar que:
2013-06-21 15:07:27.Una vez que tengas todos los datos en formato CSV, puedes subirlos a la base de datos de tu tienda utilizando el formulario de esta página.
Tienes dos maneras de cargar los archivos a importar:
/admin-dev/import de tu instalación de PrestaShop. Recarga la página de importación: el botón "Selecciona desde historial/FTP" debe ahora indicar un número. Haz clic en el botón para mostrar la lista de archivos disponibles (incluyendo los que previamente habrás cargado utilizando el navegador), a continuación, haz clic en el botón "Utilizar" para importar el archivo deseado.Una vez que tengas todos los archivos listados en la sección "Selecciona un archivo para importar", puedes continuar con el resto del formulario:
Todos los archivos de importación son enviados directamente a la subcarpeta |
Al hacer clic en el botón "Siguiente paso", la página será recargada mostrando la herramienta correspondiente. Esta interfaz te ayuda en el proceso de hacer coincidir las columnas utilizadas en el archivo importado, con los datos requeridos por PrestaShop.
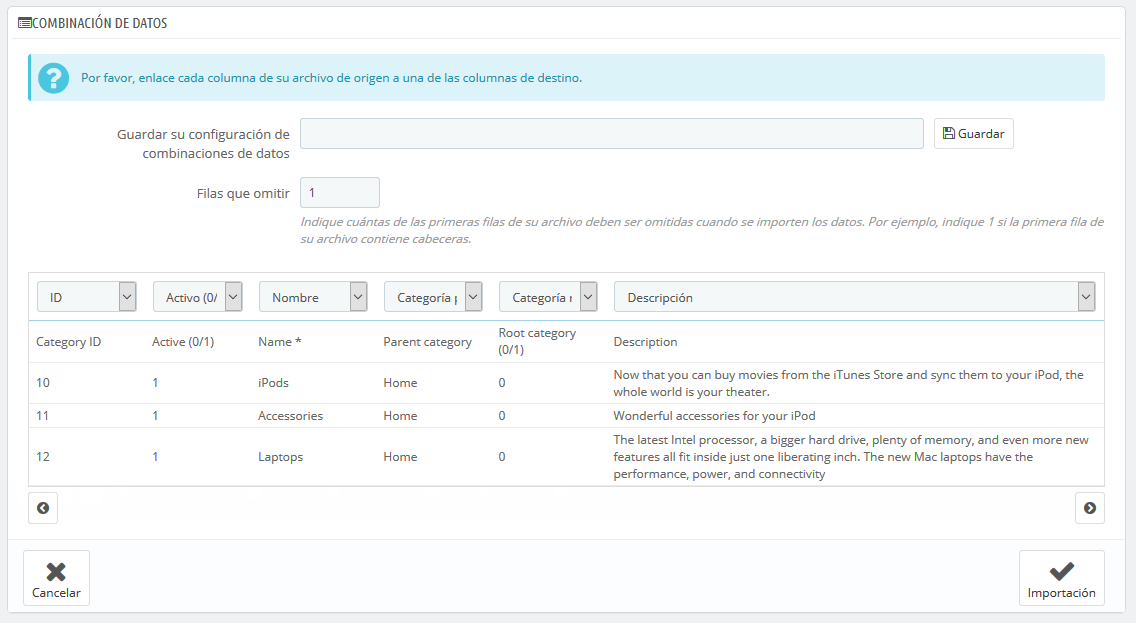
Los datos presentados en esta tabla son las columnas de tu archivo CSV, colocados de manera arbitraria bajo las columnas que la base de datos de PrestaShop necesita. Deberás asegurarte de que todas las columnas de tu archivo CSV, pertenecen realmente a la columna que les corresponde, utilizando el menú desplegable de cada cabecera, para importar el contenido correctamente.
Por ejemplo, en nuestro archivo de muestra:
La pantalla no puede mostrar todas las columnas de tus datos, por lo que deberás hacer clic en los botones ">>" y "<<" para moverte a través de todas las columnas, y hacer coincidir todos los datos correctamente.
En nuestro ejemplo, se utilizó la primera fila para los nombres de columnas. Dado que nosotros no queremos que estos nombres sean importados, introduce "1" en el campo de texto "Filas a saltar".
Una vez que los datos de tu archivo estén establecidos en sus columnas correspondientes, haz clic en el botón "Importar" (situado en la esquina inferior derecha de la pantalla), y PrestaShop iniciará el proceso de importación.
Cuando el proceso se haya completado, serás redirigido a la pantalla principal, que deberá confirmarle que todo ha sido importado correctamente ("100% validado" y "100% importado"), o bien mostrarte una notificación de los problemas que se han encontrado durante la importación. En este segundo caso, deberás revisar de nuevo tu archivo CSV y asegúrarte de corregir todos los errores que se te han notificado.
El proceso de configuración puede ser una tarea tediosa si tienes una y otra vez que seleccionar el orden de las columnas del archivo CSV para que coincidan con la utilizada por la herramienta de importación de PrestaShop. Es por eso que PrestaShop incluye una pequeña herramienta para guardar el orden actual de la configuración que hayas establecido en las cabeceras utilizando las listas desplegables.

Esta herramienta es un campo sencillo situado en la parte superior de esta página de importación de archivos. Puedes realizar tres acciones básicas (solamente si no hay ninguna configuración de coincidencias guardada todavía):
La importación de características utlizando Excel es particular ya que no puedes establecer el campo o delimitadores de valor múltiple. Por esta razón, se debe prestar especial atención a los campos particularmente "irregulares" o "fuera de lo común" (es decir, campos que no son campos de texto simple y que tienen varias variables). Las Características campo / columna en la Importación de Productos es uno de estos campos peculiarmente definidos como irregulares.
El formato de la columna Característica está dividido en 4 "partes", cada una de ellas separada por dos puntos:
nombredelaCaracterística:valor:posición:valorPersonalizado
Para añadir múltiples características, debes separar la "combinación" de características mediante comas, por ejemplo: nombredelaCaracterística1:valor1:posición1:valorPersonalizado1,nombredelaCaracterística2:valor2:posición2:valorPersonalizado2,nombredelaCaracterística3:valor3:posición3:valorPersonalizado3 etc.
Se permiten añadir espacios entre cada "parte", pero no se permiten utilizar los signos de puntuación dos puntos (:) o comas (,) ya que estos son los delimitadores de parte y valor respectivamente y siempre se interpretarán como tal. También se permite tener partes vacías, por ejemplo, si deseas mantener la parte "valor" en blanco. Simplemente tienes que utilizar el signo de puntuación dos puntos (:) para omitir la parte requerida. Por ejemplo: Fecha de origen::1:1
La descripción de cada una de las partes es la siguiente:
nombre de la Característica: El nombre de la característica. Si se trata de un valor seleccionable (no personalizado), debe ser exactamente como aparece en Catálogo > Características. Por ejemplo: Ingredientes
valor: El valor de la característica. Si este es un valor no personalizado, debe ser uno de los valores existentes en Catálogo > Características. De lo contrario, Prestashop añadirá estos valores a la lista de valores.
posición: La posición de visualización de la característica en relación con las otras características existentes, comenzando en 1.
valorPersonalizado: 1 (para sí) o 0 (para no). Un valor personalizado es uno que no se puede seleccionar de una lista de valores predefinidos en la pantalla Catálogo > Características. Utiliza 0 si has definido una lista de valores seleccionables en el backend.
Si estableces un valorPersonalizado a 0 e introduces un nombredelaCaracterística o un valor que NO existe, la característica y / o el valor serán añadidos.
Si estás importando un archivo que NO es el de tu idioma predeterminado (es decir, un archivo de traducción), no incluyas ninguna característica predefinida (es decir, aquella cuyo valorPersonalizado es 0) ya que esto creará una característica duplicada. Las traducciones de las características predefinidas se deben realizar de una sola vez en el backend desde la página Catálogo > Características. Para idiomas no predeterminados, añade solamente valores de características personalizados. |