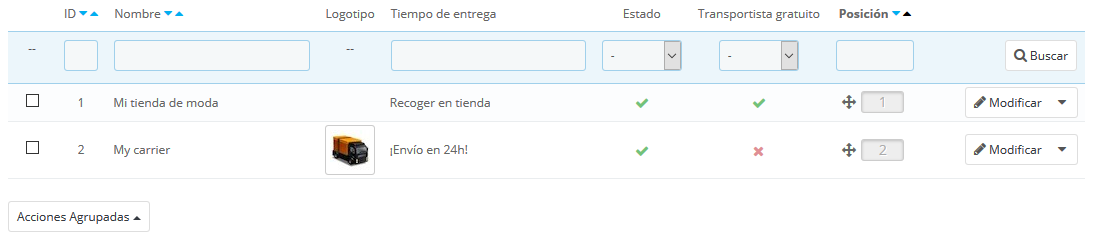
Debes tener transportistas añadidos a tu instalación de PrestaShop – esto es, un indicador claro de que entregarás tus productos. Este transportista podrías ser tu mismo o tu propia tienda (por ejemplo, si estás vendiendo productos descargables, o sólo trabajas a nivel local), pero tan pronto como realices los envíos de tus paquetes utilizando sellos y servicios de terceros como por ejemplo el servicio postal local, FedEx, o UPS, deberás tener los detalles de éstos añadidos a la base de datos de tu tienda. Esto permitirá que tus clientes puedan elegir el transportista que más les convengan, en función de sus rangos de entrega, sus precios y sus plazos de entrega.
La página "Transportistas" te presenta una lista de todos tus transportistas actuales. Desde aquí, puedse cambiar directamente sus estados, indicar si el transportista realiza el envío gratuitamente, y cambiar su posición para cuando se les presente a los clientes.
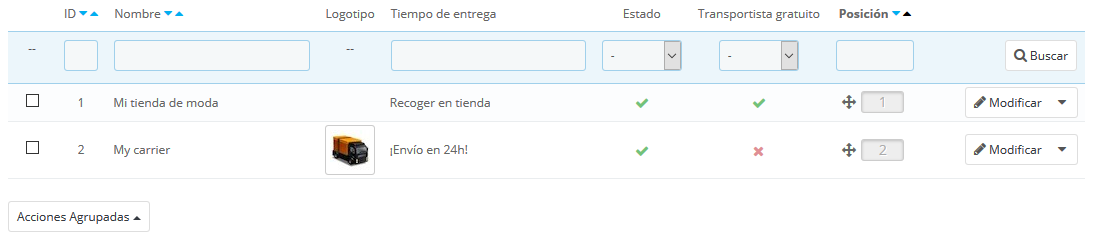
De manera predeterminada, tienes dos transportistas en tu base de datos:
Te corresponde a ti eliminar estos transportistas y añadir otros nuevos para tus clientes. Por lo menos, debes editar el transportista "My carrier" y sustituir sus datos por los de un transportista real: nombre, detalles, y rangos. Te aconsejamos que elimines el transportista "My carrier", y que utilices algún módulo existente para los envíos de tus pedidos.
|
PrestaShop viene acompañado con una serie de módulos gratuitos, entre los que se pueden encontrar un puñado de módulos de transportistas de grandes empresas internacionales y nacionales, que puedes instalar de inmediato.
Los transportistas disponibles dependerán de la configuración inicial de tu tienda: si has establecido que tu tienda está ubicada en Francia, ¡no dispondrás de los mismos módulos que si has indicado que tu tienda está localizada en EE.UU.! |
En la página "Transportistas", puedes elegir entre crear un nuevo transportista utilizando el Asistente de Transportistas, o utilizar uno de nuestros módulos nativos recomendados. Es altamente recomendable registrar transportistas instalando algunos de sus módulos oficiales: esto hace que el proceso sea mucho más rápido, y sus ajustes de configuración mucho más sencillos de realizar.
Dependiendo del módulo, podrás hacer clic en el botón "Instalar" y dejar que PrestaShop realice el trabajo, o hacer clic en el botón de carrito de la compra del módulo. En ese segundo caso, serás redireccionado al mercado oficial PrestaShop Addons, donde podrás comprar el módulo. Una vez que hayas comprado el módulo, podrás instalarlo y configurarlo.
Si no puedes encontrar un módulo para la agencia de transporte que quieres utilizar, ya sea en los módulos nativos o en PrestaShop Addons, debes registrar al transportista por medio del Asistente de Transportistas: haz clic en "Añadir nuevo transportista" para abrir esta herramienta.
En esta sección, vamos a crear un transportista detallando toda su configuración, desde la A a la Z, utilizando el Asistente de Transportistas. Puedes crear tantos transportistas como desees.
Si un transportista realiza diferentes servicios de entrega, debes crear tantos transportistas en PrestaShop como servicios realicen, y diferenciarlos a través de sus nombres.
Muchos de los datos solicitados por los formularios de PrestaShop deben ser proporcionados por los transportistas una vez que hayas creado una cuenta, o hayas realizado un contrato directamente con ellos. Verifica con ellos los datos establecidos, para asegurarte de que todo está configurado correctamente.
Para crear un nuevo transportista, haz clic en el botón "Añadir nuevo transportista" en la página "Transportistas". Esto abrirá el Asistente de Transportistas, mostrando el primero de sus cuatro paneles.
Aquí es donde describes el transportista, dando la información que el cliente necesita con el fin de que lo reconozca y pueda elegir el transportista que más le guste.
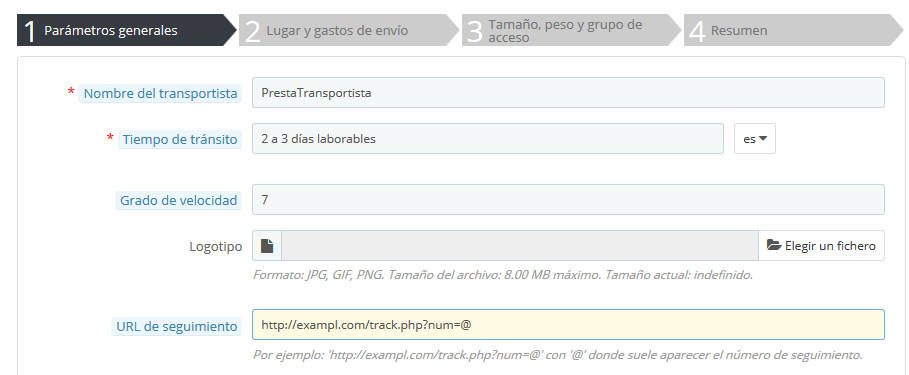
Vamos a examinar toda la información que necesitas introducir:
Haz clic en "Siguiente" para pasar al segundo panel.
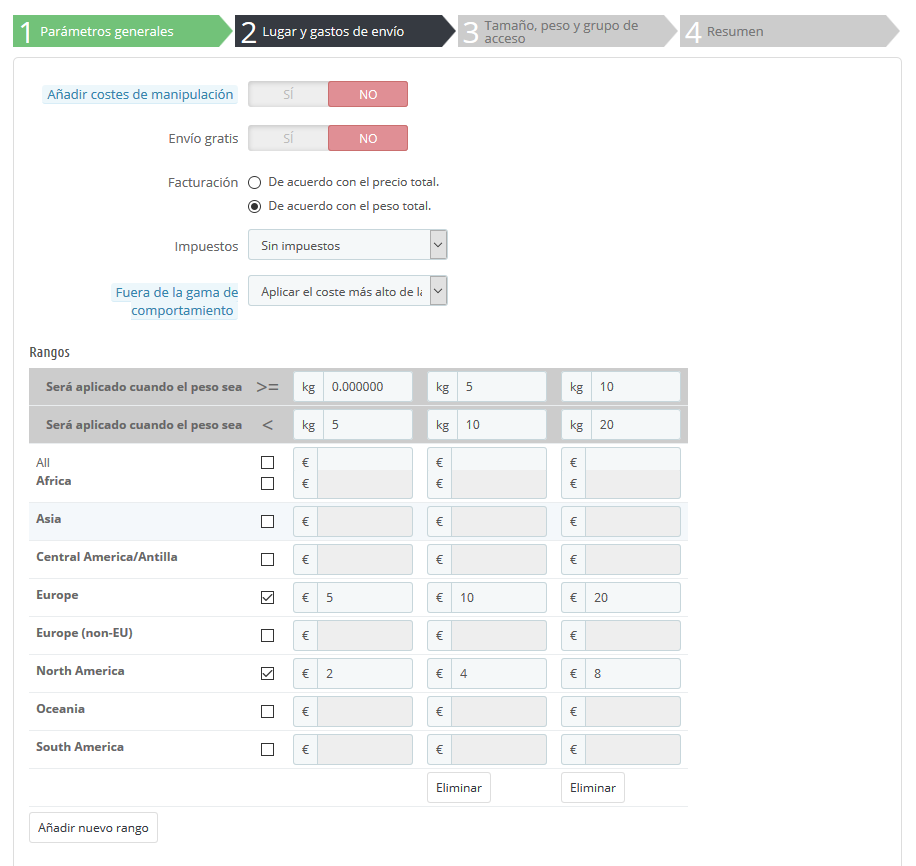
Al principio, este panel presenta unos cuantos ajustes:
A continuación, viene la parte importante: la creación de los rangos del transportista. Este es un paso muy importante, ya que PrestaShop necesita esta información para presentarle al cliente qué o cuáles transportistas pueden realizar la entrega de tu pedido. En efecto, dependiendo del precio o del peso total del pedido, algunas opciones de transporte no estarán disponibles mientras que otras sólo aparecerán cuando se encuentren dentro de ciertos valores. Debes ser muy preciso al rellenar estos valores, y preferiblemente seguir las instrucciones y sugerencias que aparezcan en la documentación de cada transportista.
Aquí es donde el Asistente de Transportistas toma su nombre. Aquí, construirás los rangos de precio o peso de cada transportista (dependerá de tu elección tomada en la opción "Facturación", aparecida anteriormente), uno tras otro, aplicando tus precios para cada zona.
Las zonas deben haber sido definidas de antemano. Para ello, dirígete a la página "Ubicaciones geográficas" en el menú "Internacional". |
Rellena cada rango, sólo te tomará unos pocos de pasos:
Fijar los límites inferiores y superiores del rango o gama que está creando. Dependiendo de la elección en el campo "Facturación", este mostrará "Será aplicado cuando el precio sea" o "Será aplicado cuando el peso sea" para el límite inferior, y "Será aplicado cuando el precio sea" o "Será aplicado cuando el peso sea" para el límite superior.
Ten en cuenta que el límite inferior es incluido (>=) mientras que el límite superior es excluido (<). Esto significa que el límite superior de un rango puede tener el mismo valor que el valor más bajo de la siguiente gama, ya que estos no se superponen. |
Las unidades de peso y precio son las predeterminadas por la instalación de PrestaShop, y las que utilizan tus productos. Puedes cambiar estas unidades en la página "Localización" en el menú "Internacional". |
Haz clic en "Siguiente" para alcanzar el tercer panel.

Este panel presenta dos grupos de opciones:
Haz clic en "Siguiente" para alcanzar el cuarto y último panel.
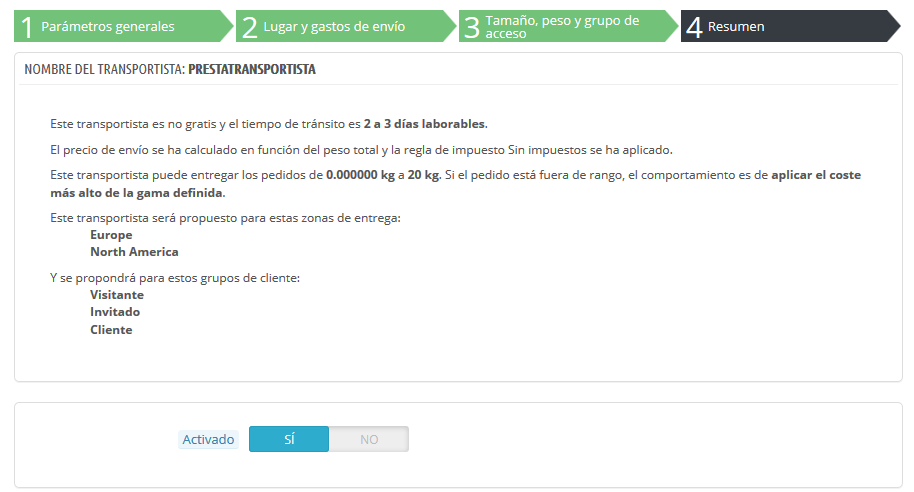
Este último panel te da una visión general de la configuración de este transportista.
Si algunos ajustes son erróneos, puedes volver a cualquier panel anterior, ya sea utilizando el botón "Anterior", o haciendo clic directamente sobre las distintas pestañas del panel.
Si deseas guardar por el momento este transportista a modo de proyecto de prueba o borrador, y volver a este más tarde, desactiva este transportista utilizando la opción "Activado" situada en la parte inferior de este panel final.
Haz clic en el botón "Terminar" para guardar tu trabajo, y crear el transportista.
Cuando se utiliza PrestaShop en modo multitienda, otro panel está disponible, y la orden de los paneles cambia ligeramente:
Todos los paneles son tal y como se describieron anteriormente. El nuevo, "MultiTienda", hace posible que puedas limitar este transportista a una selección de tus tiendas. |