Puedes gestionar los productos de tu tienda utilizando la página "Productos", en el menú "Catálogo".
Secciones incluidas en este capítulo:
Para crear un nuevo producto, desde la página "Catálogo" haz clic en "Nuevo producto" (o utiliza el atajo de teclado CTRL + P): Abrirás la denominada página de producto, donde puedes crear nuevos productos o editar los existentes.
En PrestaShop 1.7, la página del producto está organizada en pestañas:
![]()
El primer campo a rellenar es el nombre del producto, que aparecerá en los resultados de los motores de búsqueda y en la URL de la hoja del producto de manera predeterminada. Junto al campo encontrarás un selector de idioma, que te permite seleccionar el idioma en el que deseas editar o crear el producto.

Debes dar un nombre al producto en al menos el idioma predeterminado utilizado en tu tienda antes de poder guardarlo. No podrás guardar el producto hasta que no le asignes un nombre. Asegúrate de traducir cada campo en todos los idiomas disponibles en tu tienda. Para ello, haz clic en el selector de idioma situado junto al campo del tipo de producto, y selecciona el idioma en el que deseas editar el texto del producto. |
Esta segunda opción es esencial: indica si el producto es un pack de productos (una combinación de al menos dos productos existentes), un producto virtual (archivo descargable, servicio, etc.), o simplemente un producto clásico que se envía por correo. Por ahora, sólo analizaremos el producto clásico, y trataremos los packs de productos y productos virtuales en próximas secciones de este capítulo.
Es posible que hayas activado varios idiomas en tu tienda, para vender en más países. Si deseas realmente atraer con mayor fuerza a clientes de otros países, todo el contenido de tu tienda (descripción del producto, títulos, etc.) deben ser traducidos en esos idiomas.
Para traducir el contenido de tu producto a otro idioma, solamente tienes que seleccionar el idioma con el que quieres trabajar desde el selector de idioma situado junto al campo del tipo de producto. La página del producto se actualizará con el contenido disponible en el idioma seleccionado. Puedes cambiar de un idioma a otro sin tener que guardar tu trabajo entre el cambio de idiomas. Sólo asegúrate de que estás editando el contenido en el idioma correcto.
De manera predeterminada, la página del producto mostrará el contenido en el idioma predeterminado de tu tienda.
Para añadir nuevos idiomas a tu tienda, dirígete a la sección Internacional. Puedes añadir un idioma desde la página "Traducciones", como también añadir un paquete de localización desde la página "Localización". Encontrarás más información en el capítulo Abriéndote paso al mercado internacional. |
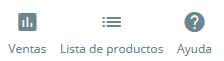
En la parte inferior de la página, varias acciones son posibles:
Duplicar. Guarda el producto actual, y a continuación crea una copia exacta del producto actual y lo lleva a la página del nuevo producto. Esto es muy útil en casos donde prefieras utilizar los datos del producto actual como una plantilla para otro nuevo producto, y así no tener que volver a escribir todos los datos del nuevo producto manualmente. Por ejemplo, dos productos pueden ser muy diferentes, pero pueden compartir las mismas combinaciones, los mismos transportistas o el mismo proveedor.
Si necesitas crear diferentes versiones de un mismo producto, a causa de su variedad de colores, capacidad, tamaño, etc., debes crear combinaciones para el producto actual en lugar de duplicarlo X veces. Revisa la opción "Combinaciones" en la pestaña "Ajustes básicos", la cual se explica en la sección "Crear un producto con combinaciones" de este capítulo. |

Algunos atajos de teclado se han introducido en PrestaShop 1.7 para ayudarte a ahorrar tiempo cuando necesites crear varios productos consecutivamente. El comportamiento es el mismo que se describe anteriormente, y funciona para las siguientes opciones:
|
La página de producto, ha sido rediseñada en PrestaShop 1.7, facilitando la creación de un producto gracias al aumento del número de pestañas.
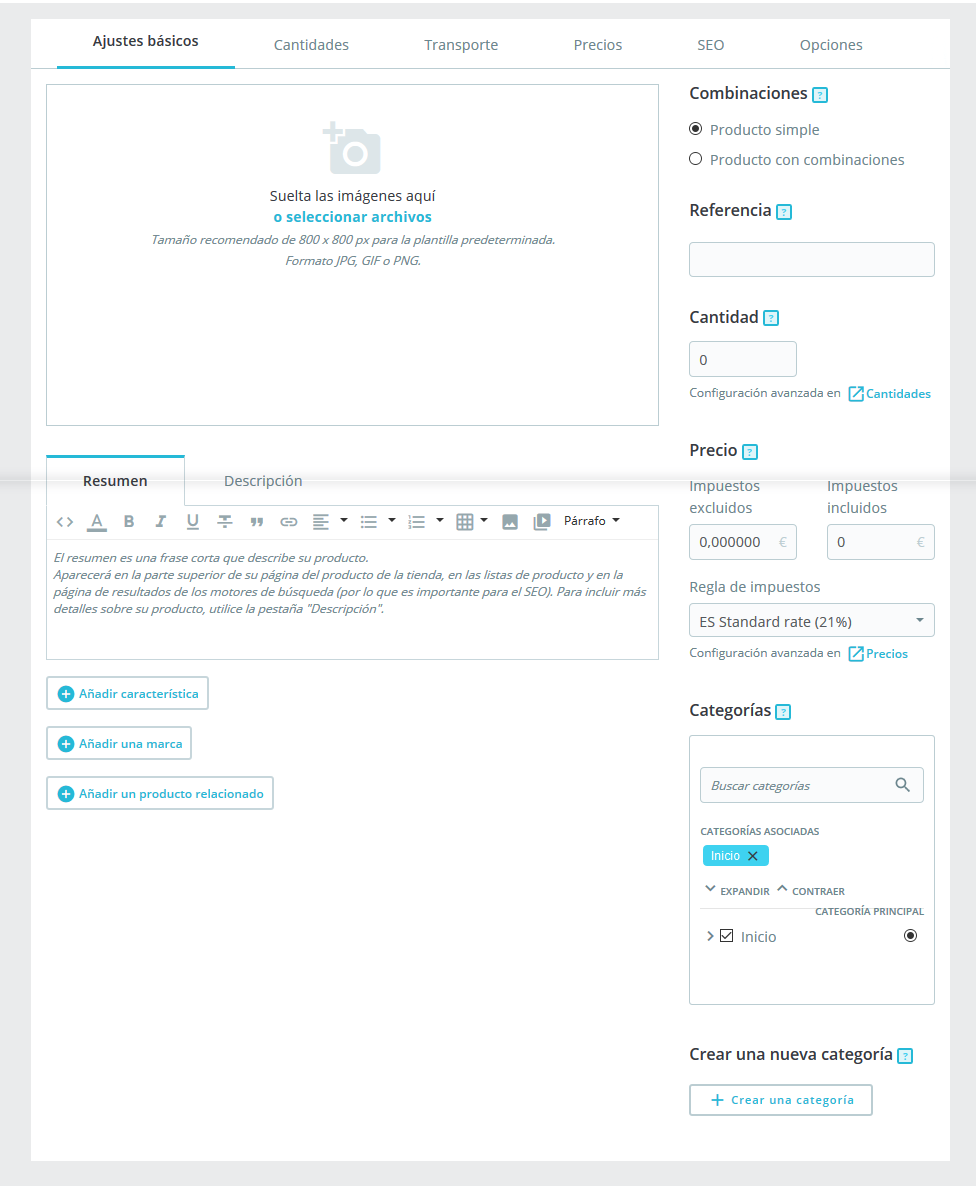
La pestaña "Ajustes básicos" proporciona las principales opciones necesarias para crear un producto básico: en unos pocos clics podrás crear un nuevo producto. Desde ésta también puedes navegar a través de las otras pestañas disponibles para añadir más detalles a tu producto.
La sección de imágenes se encuentra en la parte superior izquierda de la pestaña "Ajustes básicos". Debes subir todas las imágenes del producto, incluyendo las de todas sus combinaciones (color, tamaño, forma, etc.).
Arrastra y suelta los archivos de imágenes directamente desde la carpeta que las almacena, o haz clic sobre "seleccionar archivos" (o en cualquier parte de la sección de imagen) para buscar y abrir la carpeta que contiene tus imágenes. Puedes seleccionar tantas imágenes como sea necesario manteniendo pulsada la tecla Ctrl. mientras seleccionas archivos, o puedes realizar tu selección de una en una. El tamaño máximo predeterminado para un archivo de imagen es establecido por PrestaShop según la configuración PHP de tu servidor. Este tamaño puede ser establecido en la página "Ajustes de imágenes", bajo el menú "Diseño".
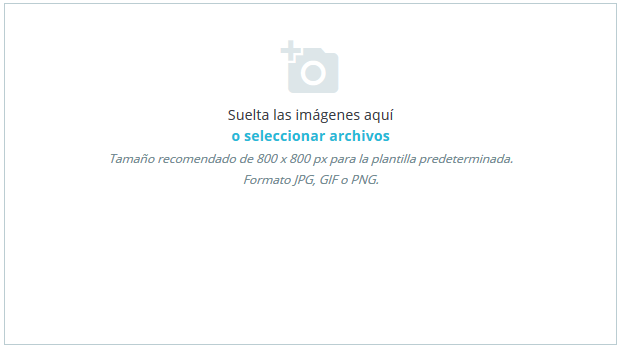
Las imágenes subidas aparecen como miniaturas. La primera de ellas será utilizada como imagen de portada para el producto. Esa imagen de portada también aparecerá automáticamente en la página del producto de tu tienda.
Puedes cambiar la imagen de portada del producto, haciendo clic en la miniatura de la imagen: los ajustes para esta imagen seleccionada se mostrarán en pantalla. Desde allí puedes marcar o desmarcar la casilla de verificación "Imagen de portada", para definir si la imagen seleccionada debe ser la de portada o no.
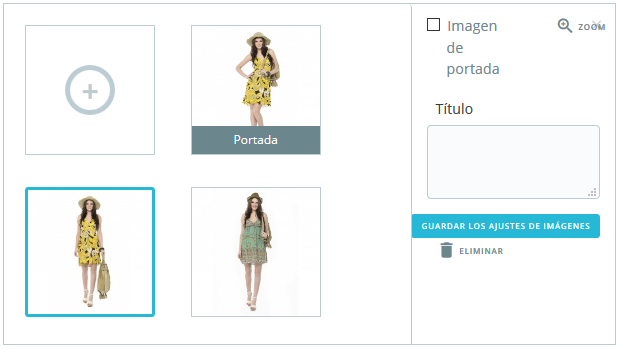
Al hacer clic en "Zoom", la imagen aparecerá en su formato real, por si deseas verla más de cerca.
Cada imagen puede tener un título: utiliza éste para describir brevemente la imagen (y el producto). Si tu tienda utiliza varios idiomas, ¡no olvides traducirlo!
Una vez que hayas cargado todas las imágenes de tus productos, puedes modificar su orden arrastrando y soltando cada imagen. También puedes añadir más imágenes haciendo clic en el icono "+".
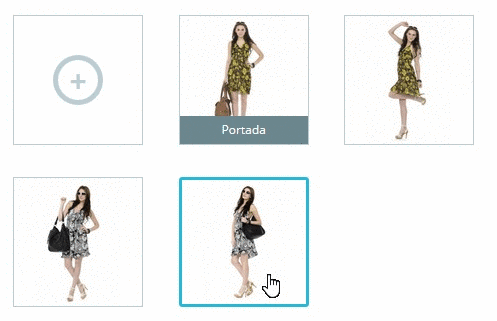
Describir tu producto es esencial, tanto para el cliente (contra mayor información, mejor) como para los motores de búsqueda (esto ayudará a que tu tienda aparezca en más solicitudes de búsqueda).
En la parte inferior de la pantalla, se presentan dos campos de descripción que sirven para diferentes propósitos:
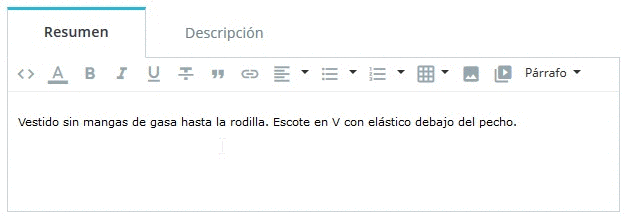
Debajo de las descripciones del producto, tienes varias opciones disponibles. La opción "Añadir característica" sirve para especificar las características de tus productos (peso, material, país de origen, etc.).
Cuando creas características y valores (por ejemplo: materiales de punto de lana y microfibra), puedes asignárselas a los productos, cuando estas características sean apropiadas para éstos. Lo que significa que no tienes que rellenar todos los campos de las características para cada uno de tus productos, sino que sólo tienes que rellenar los valores necesarios y aplicarlos posteriormente.
Ten en cuenta que, a diferencia de las combinaciones, estos valores no cambian, y son válidos para los productos en general (lo que significa, que todas las combinaciones de tus productos compartirán estas mismas características).
Antes de añadir una característica a un producto, debes crear ésta para su uso general en la tienda. Para ello, dirígete a la página "Atributos y características" del menú "Catálogo".
Las características y la creación de sus valores se explican con detalle en la sección dedicada de esta guía.
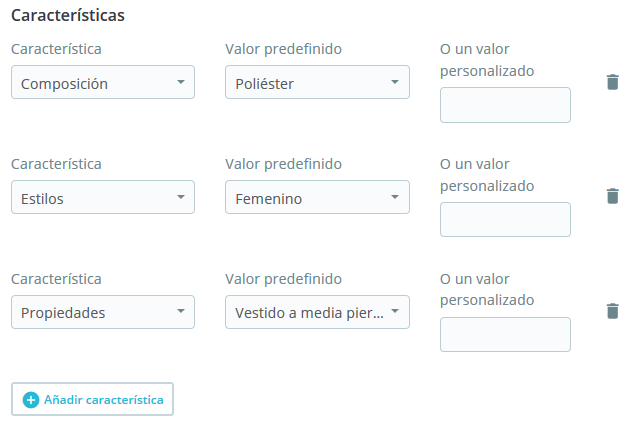
Vamos a asumir que ya has establecido todas tus características y sus valores.
Al hacer clic en "Añadir característica", aparece un menú desplegable, listando todas las características de tu tienda. Selecciona la característica que deseas añadir. A continuación, puedes asignar uno de los valores predefinidos (como estableces cuando creas una característica) si hay alguno disponible, o establecer un valor manualmente en el campo "Valor personalizado".
Si no hay valor disponible para una característica, aparece el mensaje "No se encontró ningún resultado".
Si eliges utilizar un valor personalizado, no te olvides de establecerlo para cada idioma que tu tienda soporte. Utiliza el selector de idioma para cambiar de idioma.
Si hay valores predefinidos disponibles, aparecerán en una lista desplegable. Simplemente haz clic en ella y seleccione el valor correcto.
Una vez que hayas establecido todas las características apropiadas y relevantes, guarda los cambios para verlos aplicados inmediatamente en el front-office de tu tienda.
Recuerda: Si una característica no tiene ningún valor establecido a ésta, no será tomada en cuenta para este producto, y no será visible en tu tienda.
De la misma manera que puedes añadir una característica, puedes añadir una marca. Haz clic en "Añadir una marca" y selecciona una marca en el menú desplegable.
Si la marca que deseas establecer no está disponible en el menú desplegable, dirígete a la página "Marcas y Proveedores" en el menú "Catálogo" para crear una nueva marca.
Un producto sólo puede ser asociado a una marca.

El campo "Añadir un producto relacionado" te da la opción de elegir productos relevantes a asociar con este producto, para mostrarlos a tus clientes como sugerencias de compra cuando visitan la página del producto (si el tema lo soporta). Haz clic en "Añadir un producto relacionado", introduce las primeras letras del producto y selecciónalo. El producto es a continuación, añadido debajo de este campo.
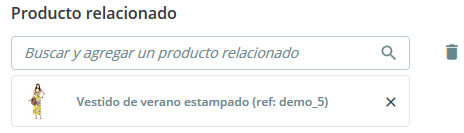
Puedes asociar un producto con tantos otros productos como consideres necesario. Haz clic en el icono de la papelera para eliminar la asociación del producto.
Una asociación sólo se produce en un sentido: El producto asociado, no incluirá una asociación al producto actual, en su página de configuración.

A menudo se vende el mismo producto en diferentes versiones: el mismo nombre; pero estas versiones pueden diferir en su color, su capacidad, el tamaño de su pantalla, y otros atributos. La mayoría de las veces, estos atributos vienen en conjunto: podrías tener la versión roja del producto disponible con capacidad de 1 GB o 2 GB, o con una pantalla de 12'' o de 15". Esta es la razón por la que PrestaShop llama a estas versiones "combinaciones": formado por diversas variaciones de un producto, que en efecto son simplemente sus atributos combinados de diferentes maneras específicas.
Si necesita crear combinaciones para el producto, selecciona "Producto con combinaciones". La pestaña "Cantidades" de la página del producto se renombrará a "Combinaciones", y te permitirá crear las distintas combinaciones.
No puedes crear combinaciones si aún no tienes los atributos del producto establecidos correctamente en PrestaShop. La creación de atributos se realiza desde la página "Atributos y Características" del menú "Catálogo", y se explica en detalle en este capítulo dedicado de la documentación. |
Para obtener más información sobre las Combinaciones, consulta la sección dedicada al final de este capítulo.
Indica cuántos productos están disponibles para la venta.
Esta opción no se mostrará si estás creando un producto con combinaciones: las cantidades para las combinaciones se gestionan en la pestaña "Combinaciones", ya que cada combinación puede tener un valor de cantidad diferente.
Más opciones relacionadas con la cantidad están disponibles en la pestaña "Cantidades".
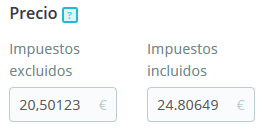
Establece a qué precio deseas vender este producto.
Hay más opciones de precios disponibles en la pestaña "Precios". Tanto si cambias el precio en la pestaña "Configuración básica" como si lo haces desde la pestaña "Precios" el resultado será el mismo, ya que las pestañas están sincronizadas.
Las reglas de impuestos se pueden gestionar en el menú "Internacional", página "Impuestos"
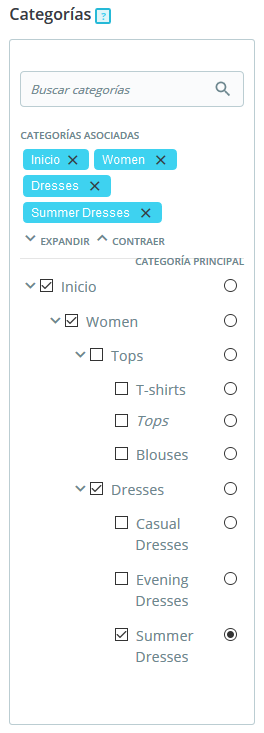
La sección "Categorías asociadas" te permite seleccionar en qué categoría debe aparecer el producto. Puedes seleccionar más de una, pero ten en cuenta que es mejor para los clientes si las categorías sólo contienen productos equivalentes y comparables. Por lo tanto, se debe evitar la selección de las categorías raíces, y dar prioridad a las categorías hijas.
Por ejemplo, la categoría "teléfono" puede incluir una subcategoría de "marcas" (Apple, Samsung, Nokia, etc.) y al igual que ocurre con las "características" (teléfonos inteligentes, teléfonos plegables, etc.), debes establecer las categorías más útiles para tus clientes.
Para asociar una categoría a un producto, puedes utilizar la barra de búsqueda o expandir el listado de categorías y seleccionar aquella que desees asociar.
Utilizar la barra de búsqueda. Introduce las primeras letras de la categoría y la barra mostrará todas las categorías coincidentes y la ruta para acceder a ella. Selecciona la categoría y haz clic en ella. Ésta se mostrará en la sección "Categorías asociadas".
Utilizar el listado de categorías. Al hacer clic en "Expandir", verás el árbol de categorías y desde allí podrás seleccionar las categorías que deseas asociar.
En el listado de categorías asociadas, si posicionas el ratón sobre una categoría específica, verás la ruta que conduce a la categoría. Esto puede ser de utilidad si tienes varias categorías con el mismo nombre (como "Calzado" que pueden estar indistintamente bajo las categorías "Niños" y "Mujer").
El selector "categoría principal" es útil cuando un artículo está incluido en varias categorías. Ésta sirve principalmente para aclarar qué categoría utilizar en caso de que el cliente llegue a tu tienda desde un motor de búsqueda, ya que el nombre de la categoría aparecerá en la URL del producto.
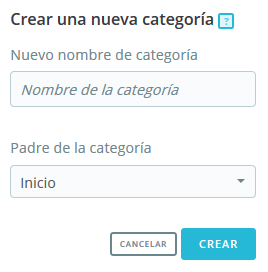 Crear una nueva categoría
Crear una nueva categoríaSi crees que necesitas añadir una categoría, guarda el estado actual de tu producto antes de hacer clic en el botón "Crear nueva categoría".
Haz clic en "Crear una categoría": las opciones de categoría aparecerán en pantalla. Introduce el nombre de la categoría y selecciona la categoría padre. Al hacer clic en crear, se creará la nueva categoría y se asociará automáticamente con tu producto.
No olvides dirigirte a la página "Categorías" posteriormente para rellenar los detalles de esta nueva categoría. Para obtener más información sobre las categorías, diríjete a la sección relacionada de la documentación.
| Una nueva categoría no aparecerá automáticamente en el menú de su tienda. Para visualizarla, debe editar el menú con el módulo "Menú principal" (cuando se utiliza el tema predeterminado), o cualquier módulo personalizado que pueda tener para administrar el menú. |
En este punto, ya ha completado la información esencial para una página de producto básico. Puede guardarla si lo considera necesario. Para tener este producto inmediatamente disponible para la venta en su tienda, haga clic en "Sin Conexión": su estado cambiará a "En línea" y será visible en su tienda.
Sin embargo, usted debe seguir leyendo, ya que hay muchos más detalles que puede añadir a su producto para que ¡sea más atractivo para los clientes!.
Las cantidades de productos se gestionan en una sola pestaña. PrestaShop utilizará esto para determinar cuándo un producto estará pronto fuera de stock o ya no tiene existencias.
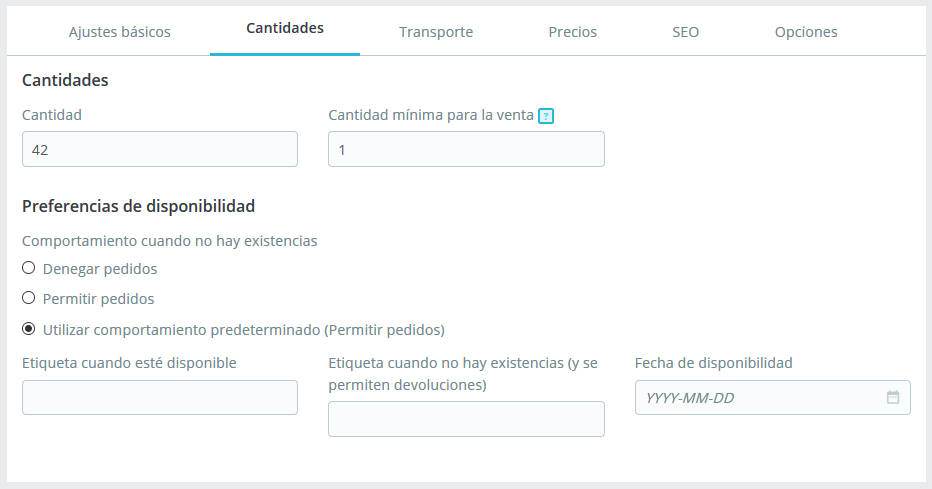
Para un producto estándar solamente existen dos campos disponibles:
La forma en que funciona es bastante fácil: La página le presenta una tabla de todas las combinaciones existentes para el producto actual (Si no hay combinaciones, la tabla simplemente tiene una sola fila). Establezca el stock inicial para todas las combinaciones.
Para obtener mayor información sobre las combinaciones de productos, consulte la sección dedicada al final de este capítulo.
| Los packs de productos y el producto virtual tienen diferentes configuraciones de stock, encontrará todo lo que necesita conocer sobre ellos al final de este capítulo. |
La opción "Comportamiento cuando no hay existencias", le permite establecer el comportamiento de PrestaShop cuando el producto se encuentra fuera de stock:
También puede configurar los ajustes generales aplicados a todos sus productos: la opción predeterminada es denegar pedidos, pero esto puede modificarse bajo "Configuración de productos" en la sección "Parámetros de la tienda" ("Permitir ordenar fuera de stock" Productos ").
La pestaña "Transporte" le permite especificar algunos detalles de interés sobre el empaquetado de su producto. No está disponible en el caso de un producto virtual.
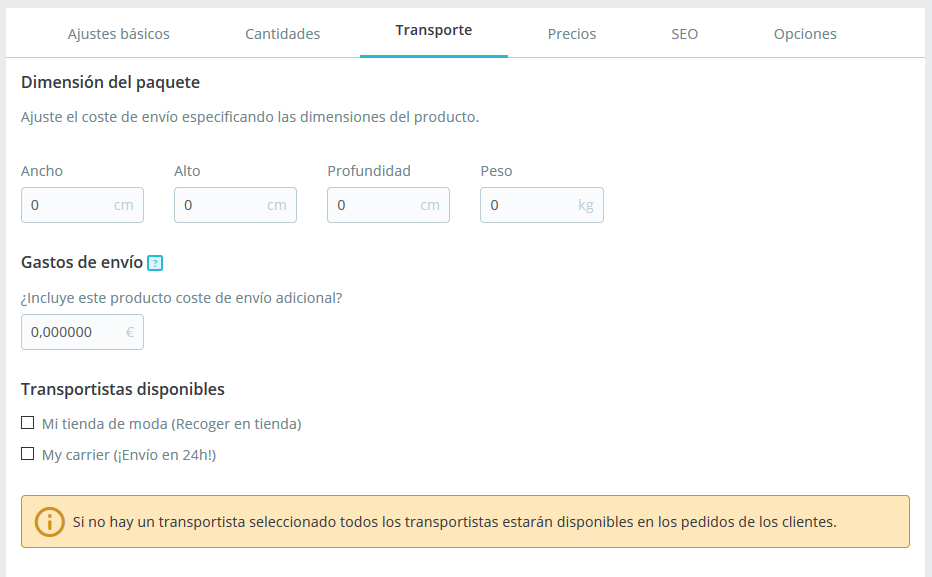
Anchura, altura, profundidad y peso del paquete. Debe tratar de rellenar cada campo, porque saber el tamaño exacto y el peso de un paquete no sólo es útil para usted, sino también para PrestaShop que puede elegir automáticamente un transportista en base a estos valores. Una vez PrestaShop (o el cliente) haya seleccionado un transportista, el precio final del pedido será mostrado al cliente en pantalla.
Estos valores utilizan por defecto las unidades de peso, volumen, distancia y medida, establecidas en la página "Localización" del menú "Internacional".
Estos valores no tienen por qué estar limitados a números enteros. Si su producto pesa menos de 1 kg, sólo tiene que utilizar un punto (.) para indicar las fracciones:
La pestaña de precios permite refinar su estrategia de precios, ya sea utilizando precios alternativos (precio por unidad) o creando algunas reglas de precios específicas para el producto.
El precio de su producto antes de añadirle impuestos.
themes/default/img/onsale_en.gifPuede rellenar el campo "Precio - impuestos excluidos" y seleccionar una regla de impuestos a aplicar, y el "Precio - impuestos excluidos" será calculado automáticamente. La operación inversa también es posible.
Introduzca el precio que pagó por el producto (cuánto le costó adquirir o fabricar el producto), éste le permitirá compararlo con su precio de venta con el fin de calcular fácilmente su beneficio.
El precio de coste debe ser inferior al precio de venta.
Puede cambiar el precio total del producto en función de la cantidad de productos que compre su cliente, el grupo de usuario al que pertenezca, el país, etc. Esta acción puede realizarse desde la sección "Precios específicos" de la pestaña "Precios". Haga clic en el botón "Añadir un precio específico" para revelar el formulario de creación:
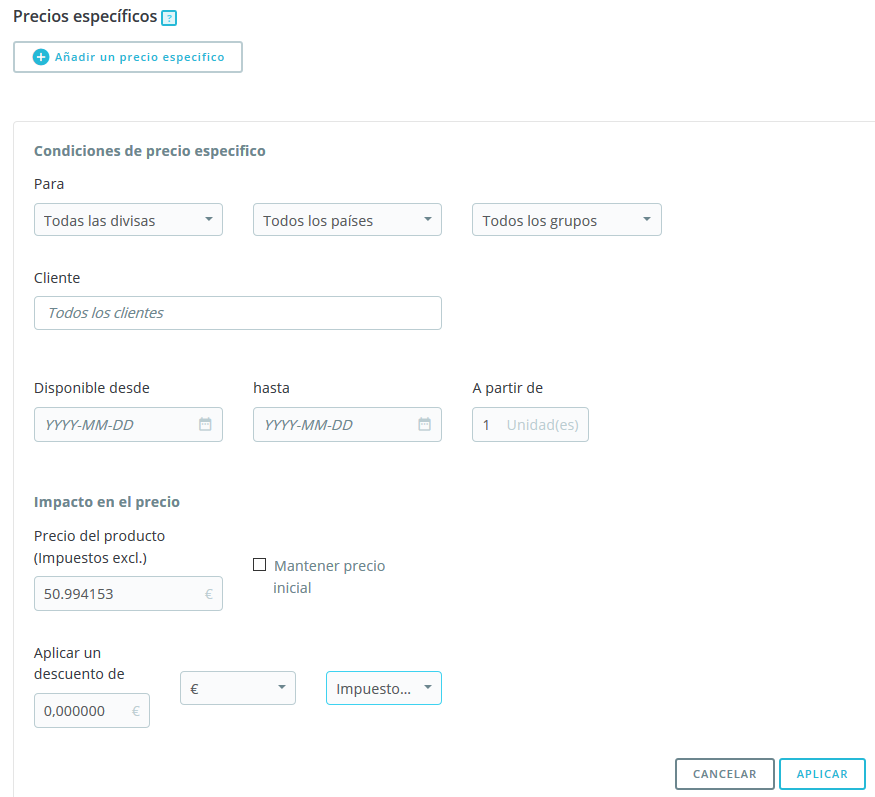 Esta es una manera muy fácil de crear un precio de descuento para este producto (y todas sus combinaciones).
Esta es una manera muy fácil de crear un precio de descuento para este producto (y todas sus combinaciones).
Una vez que haya elegido sus valores, haga clic en "Aplicar": el resumen de la configuración de descuento aparecerá a continuación. El descuento será inmediatamente visible en la tienda.
Si desea eliminar un valor, haga clic en el icono de la papelera en la tabla.
Si desea crear descuentos más complejos, consulte el capítulo "Gestionar Descuentos" de esta guía.
Un cliente podría estar relacionado y "afectado" por múltiples precios o por varias reglas de descuento, incluso aunque haya creado reglas muy específicas, descuentos por cantidades, grupos personalizados de clientes y tiendas (en el caso que estemos hablando dentro de un contexto multitienda). PrestaShop utiliza un conjunto de prioridades con el fin de aplicar una sola regla de precios a dichos clientes. Es posible que, por ejemplo, desee que el grupo usuarios sea más importante que la moneda utilizada.
Puede cambiar la configuración predeterminada por PrestaShop utilizando la sección "Establecer prioridades".

El orden predeterminado por importancia es:
Una casilla de verificación en la parte inferior le permite aplicar la configuración establecida a todos los productos. Si la casilla de verificación queda desmarcada, los cambios sólo se aplicarán al producto actual.
Para optimizar su lista de productos, así como también aumentar la visibilidad de su tienda, le sugerimos que rellene cuidadosamente los diversos campos SEO: Meta títulos, meta descripciones, palabras clave y URLs amigables.
"SEO" significa "Search Engine Optimization", en español "Optimización en los Motores de búsqueda". Más información en la Wikipedia: http://es.wikipedia.org/wiki/Posicionamiento_en_buscadores ¡Aprenda las mejores técnicas SEO para el comercio electrónico!. Descargue y lea gratuitamente la "Guía SEO": http://www.prestashop.com/es/white-paper-seo |
Para acceder a la información SEO del producto, vaya a la pestaña "SEO".
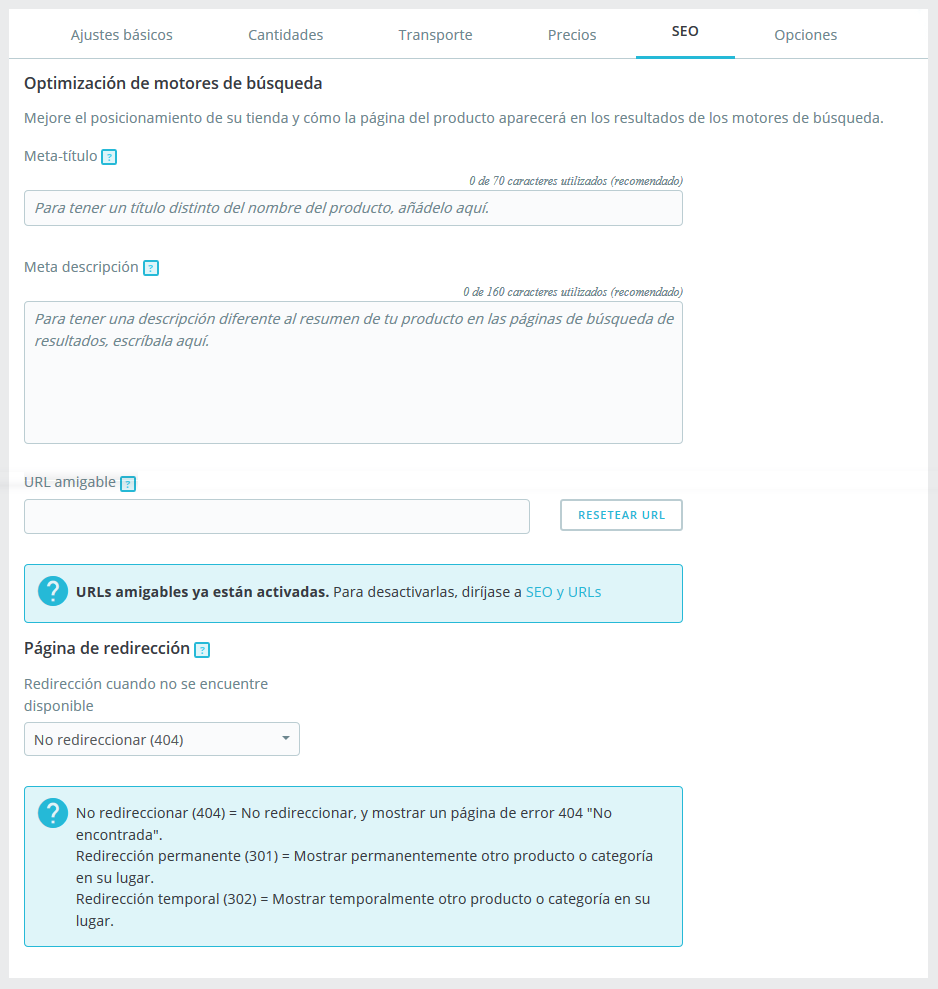
Los campos de esta página le permiten mejorar la visibilidad de su catálogo en los motores de búsqueda.
Las URLs amigables sólo funcionarán si la reescritura URL está activada. Puede hacer esto desde la página "SEO y URLs" del menú "Trafico y SEO", bajo la sección "Configuración de URLs". Encontrará más información de la página de preferencias "SEO y URLs" en el capítulo "Tráfico" de esta guía. |
Cuando su producto está fuera de línea, su página de producto ya no estará disponible en su tienda. Usted tiene que decidir lo que quiere mostrar a sus visitantes en su lugar:
La pestaña "Opciones" proporciona ajustes adicionales para gestionar referencias de productos, proveedores, personalización de productos, visibilidad y archivos.
Puede elegir que el producto esté disponible a través de diferentes canales:
Opciones. Un conjunto de opciones específicas.
Las etiquetas son términos y palabras clave que ayudarán a sus clientes a encontrar fácilmente lo que están buscando. Cuando los clientes utilizan la barra de búsqueda para buscar en su catálogo, escribirán algunas palabras clave específicas. Elija las palabras clave más relevantes para su producto, para asegurarse de que el producto se muestre en los resultados cuando un visitante la busque.
Para añadir varias etiquetas, simplemente sepárelas por una coma. Por ejemplo: "plato llano, vajilla, gres" para un plato destinado para la cena.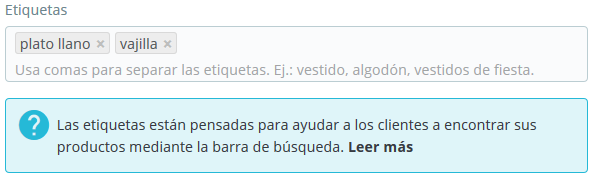
Todas las etiquetas se pueden ver en la página "Búsqueda", bajo el menú "Parámetros de la tienda". Encontrará más información sobre la gestión de etiquetas en este dedicado capítulo.
Las etiquetas de los productos no son las mismas que las de las páginas: éstas no tienen un impacto directo en el posicionamiento en los motores de búsqueda. |
Condición. No todas las tiendas venden productos nuevos. Esta opción le permite indicar el estado de uso del producto:
Nuevo. El producto está a estrenar, con su empaquetado original sellado.
PrestaShop permite a sus clientes personalizar el producto que ellos van a comprar.
Ejemplo: Si es un minorista de joyería, sus clientes podrán tener la posibilidad de grabar sus joyas con un texto o una imagen. Sus clientes pueden enviar el texto y/o la imagen cuando realicen sus pedidos.
La ventaja de esta función es que ofrece a sus clientes un servicio personalizado, que sin ninguna duda ellos apreciarán.
Echemos un vistazo a cómo configurar esta funcionalidad. Haga clic en "Añadir un campo de personalización" para indicar qué tipo de contexto (archivo y/o texto) puede ser personalizado. Puede poner tantos campos como quiera permitir que sus clientes puedan cargar.
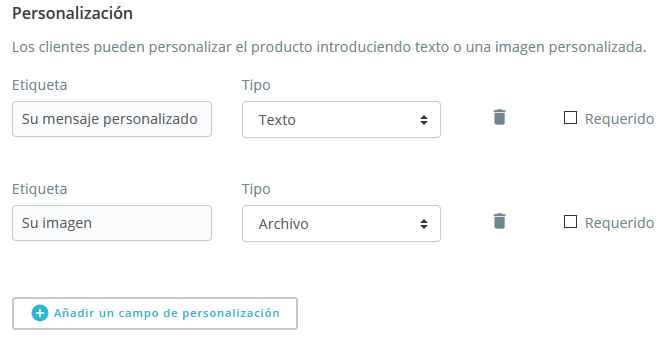
Ejemplo 1: El cliente puede personalizar la portada de un libro, proporcionando 3 imágenes. Puede tener 3 campos de personalización:
| Etiqueta | Tipo |
|---|---|
| Portada (20.95 x 27.31 cm, color) | Imagen |
| Contraportada (20.95 x 27.31 cm, blanco y negro) | Imagen |
| Lomo (20.95 x 1.716 cm, color) | Imagen |
Ejemplo 2: Si los clientes pueden grabar palabras en un producto, puede utilizar lo siguiente:
| Etiqueta | Tipo |
|---|---|
| Primera línea (24 caracteres) | Texto |
| Segunda línea (24 caracteres) | Texto |
| Última línea, firma (16 caracteres) | Texto |
Una vez que se hayan rellenado todos los campos de la etiqueta, no olvide guardar los cambios.
Una vez que el producto tiene las propiedades personalizables establecidas, la página del producto mostrará un nuevo bloque, denominada: "Personalización del producto".
El cliente debe seleccionar el archivo(s) y/o añadir algún texto y guardarlo antes de añadir el producto al carrito.
La imagen personalizada(s) y el texto(s) aparecerán en el carrito final de la compra.
El resto del proceso de compra es el mismo, no varía y es el habitual.
Una vez que el pedido ha sido validado por el cliente, el comerciante recibe una notificación del pedido en el back-office.
El cliente puede a continuación comprobar el pedido, el cual mostrará la imagen(s) y el texto(s) en la lista de productos, para cada producto. El comerciante entonces simplemente tiene que descargar la imagen(s) (haciendo clic en la imagen del pedido) o copiar/pegar el texto y utilizar esta en su herramienta de personalización.
El resto del proceso de pedido y entrega no varía y es el habitual.
PrestaShop permite poner a disposición del cliente algunos archivos adjuntos antes de la compra.
Por ejemplo, supongamos que vende artículos electrónicos, y le gustaría instar a sus clientes a leer un documento sobre el funcionamiento de un producto. Puede adjuntar un documento para este propósito.
También puede simplemente poner el manual del producto en formato PDF para que el cliente lo descargue en la página del producto. El cliente puede acceder al archivo incluso aunque no compre el producto.
Si ya ha subido algunos archivos adjuntos, verá aquí la lista de los archivos disponibles para adjuntar al producto. Simplemente seleccione el archivo que desea adjuntar al producto.
Si todavía no ha adjuntado ningún archivo, puede subir un nuevo archivo directamente en esta página:
Aparecerá una nueva pestaña en la página del producto, próximo a "Detalles del producto", donde sus clientes pueden descargar el archivo(s) que acaba de subir.
Si necesita eliminar un archivo adjunto de esta página de producto, simplemente desmarque la casilla de verificación que aparece en su lado izquierdo en la tabla de "Archivos adjuntos".
Puede ver todos los archivos adjuntos de su tienda, añadir alguno más y eliminarlos, visitando la página "Archivos adjuntos" del menú "Catálogo". Esto también hace posible utilizar los archivos adjuntos que ya se subieron anteriormente para otros productos: si necesita poner a disposición del cliente este mismo archivo adjunto para otros productos, sólo tiene que subirlo una vez.
Indicar el proveedor del producto no es realmente importante para sus clientes (o dese luego es un dato que para ellos es mucho menos importante que el del fabricante del producto), sin embargo, éste puede llegar a ser una esencial para su propia gestión interna, y no menos importante para gestionar su stock de existencias: sólo necesita saber a qué proveedor compró el producto. El proveedor del producto actual se establece desde la pestaña "Proveedores".
No puede utilizar esta característica si no tiene al menos un proveedor registrado en su tienda. Los proveedores se crean en la página "Marcas y proveedores", en el menú "Catálogo". El proceso de registro de un proveedor se explica con detalle en el siguiente capítulo de esta guía. Asociar el producto actual con uno o más proveedores es realmente fácil: simplemente marque la casilla de verificación correspondiente al proveedor y guarde los cambios. |
La sección del proveedor también incluye una tabla que le permite establecer la referencia precisa y el precio unitario / moneda para cada combinación de productos, por proveedor. Si el producto tiene más de un proveedor, la tabla mostrará a cada proveedor uno tras otro.
Hay muchas más opciones relacionadas con los productos, en la página "Configuración de productos" del menú "Parámetros de la tienda":
Realmente debe comprobar que estos ajustes globales se encuentran establecidos como desea. |
Para activar las combinaciones de productos, primero debe seleccionar la opción "Producto con combinaciones" en la pestaña "Ajustes básicos". Verá que la pestaña "Cantidades" se renombra automáticamente a "Combinaciones", y en esta última pestaña es donde podrá administrar sus combinaciones de productos.
No se pueden crear combinaciones para un pack de productos o productos virtuales: solo está disponible para productos estándar.
No puede crear combinaciones si aún no tiene los atributos del producto establecidos correctamente en PrestaShop. La creación de atributos se realiza en la página "Atributos y Características" del menú "Catálogo" y se explica en detalle en el capítulo del mismo nombre de esta guía. |
La manera en que los atributos de su producto forman las combinaciones depende de usted, y PrestaShop le ofrece dos métodos para lograrlo.
Este método le ayuda a crear combinaciones una tras otra, por lo tanto, éste debe reservarse para productos con pocas combinaciones, o productos con combinaciones muy específicas que no se pueden crear con fiabilidad utilizando el método automático (véase la siguiente sección).
Añadir una nueva variante de su producto le tomará tan sólo unos pasos.
Por ejemplo, si necesita crear una combinación para una camiseta, tamaño M y color rojo, debe introducir "tamaño m color rojo". A medida que escribe, verá las sugerencias que aparecen debajo de la barra, simplemente seleccione los atributos y los valores que necesita.
Puede añadir tantos pares atributo-valor como sea necesario en una combinación
Sólo puede agregar un par por atributo a una combinación: es imposible tener al mismo tiempo "Color: Azul" y "Color: Rojo" en sus pares; si fuese necesario, tendrá que crear nuevos atributos, por ejemplo, "Color principal" y "Color secundario".
Puede eliminar un par de atributo-valor haciendo clic en la cruz que aparece en su caja gris.
2. Cuando tenga todos los atributos necesarios, haga clic en el botón "Generar" situado a la derecha.
3. La combinación aparecerá en una tabla a continuación.

Si tiene demasiadas versiones o variedades del producto , puede utilizar el "Generador de combinaciones de productos". Esta herramienta le permite generar automáticamente todas las combinaciones y posibilidades.
En lugar de escribir cada combinación que desee, puede utilizar el selector en el lado derecho de la página. Este selector lista todos los atributos y sus valores correspondientes.
Así es como debe hacerlo:
Para una simple combinación, puede editar su cantidad directamente en la tabla, editarla (haciendo clic en el icono de lápiz) o eliminarla (con el icono de la papelera).
Cuando tiene varias combinaciones disponibles, debe elegir cuál de ellas será la combinación predeterminada. Ésta será la combinación que sus clientes verán cuando visiten la página del producto. Si quieren comprar otra combinación, tendrán que seleccionarla ellos mismos (cambiando el color, el tamaño o cualquier atributo que pueda tener el producto).
Puede gestionar todavía más cada combinación haciendo clic en el icono de edición. Se abrirá una pequeña ventana para que pueda cambiar los detalles de esta combinación específica.
Una vez que haya terminado de editar una combinación, puede:
Puede cambiar los detalles para todas o varias combinaciones a la vez.
Si desea eliminar todas las combinaciones que ha seleccionado, haga clic en "Eliminar combinaciones".
Cuando haya configurado todos los detalles de la combinación, guarde los cambios del producto utilizando el botón "Guardar". Su combinación aparecerá en el listado de atributos en la parte inferior de la pantalla.
Su tienda puede presentar (en parte o exclusivamente) productos virtuales – es decir, los productos que no serán enviados, sino descargados: entradas de conciertos, libros electrónicos, servicios de la vida real...
PrestaShop hace que sea fácil crear un producto virtual.
El proceso es similar al de crear un producto simple:
La organización de la página cambiará:
La pestaña "Producto virtual" solo tiene una opción al principio: ésta pregunta si el producto virtual que está creando tiene un archivo adjunto (por ejemplo, si su cliente va a pagar para descargar algo).
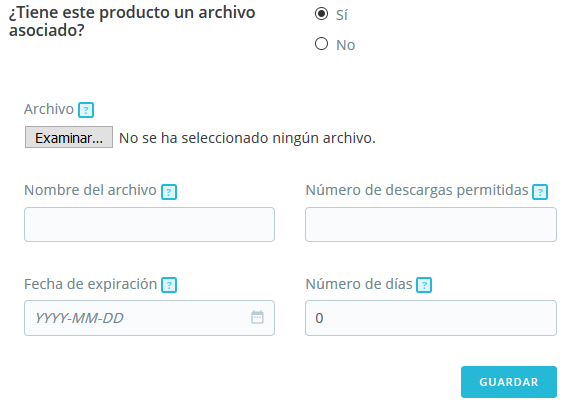
Cuando haga clic en "Sí", PrestaShop le presenta un nuevo formulario dentro de la pestaña, desde donde puede cargar el archivo que desea vender:
Archivo. Haga clic en el botón "Examinar" para buscar el archivo en su disco duro. Tan pronto como haya seleccionado un archivo, se iniciará la carga del mismo.
El tamaño máximo para la carga de archivos depende de la configuración de su servidor, y no puede ser incrementado desde PrestaShop. Si tiene acceso al archivo
Si no tiene acceso al archivo |
Debe comprimir su archivo en formato zip, con el fin de evitar la mala interpretación de los navegadores con archivos Si vende imágenes de alta resolución, la utilización de esta forma no le exime de subir una versión de la imagen en miniatura a través de la pestaña "Imágenes" de la izquierda. |
Una vez que haya terminado con la pestaña "Producto virtual", puede editar el resto de pestañas disponibles como si se tratara de un producto normal.
Es posible que desee vender un pack o paquete de productos compuesto por varios artículos. Por ejemplo: Un paquete informático compuesto por una computadora, un monitor, y una impresora. PrestaShop hace fácil crear un producto "pack", y añadir otros productos de su catálogo a este pack.
Los packs permiten simplificar la preparación de pedidos. También permiten a los clientes beneficiarse de precios especiales y ofertas.
No puede añadir actualmente combinaciones o productos virtuales a un pack. |
No puede añadir un paquete existente en un nuevo pack, o importar el contenido de un paquete existente dentro de un nuevo pack. |
El proceso para crear un pack es similar al utilizado para la creación de un producto normal:
Esto cambiará dos cosas:
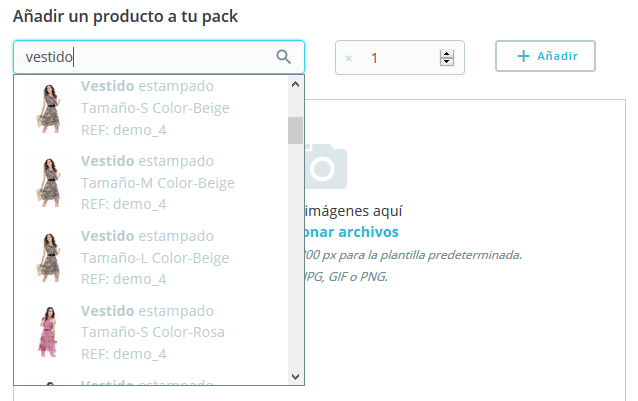
Puede añadir a pack tantos productos como desee.
Puede quitar un producto del paquete simplemente haciendo clic en el ícono de la papelera cuando se sitúa sobre éste.
Cuando usted está creando un pack de productos, PrestaShop necesita saber cómo gestionar el stock. En la pestaña "Cantidades", en "Cantidades del pack", debe elegir una de las siguientes opciones:
Una vez que haya terminado con la pestaña "Pack", puede editar el contenido de todas las demás pestañas disponibles como si fuera para un producto normal.
Vea este video corto con 12 consejos sobre cómo crear una gran página de producto:
|