Tabla de contenidos
Ahora que ya tiene instalado PrestaShop 1.7 y que ha iniciado sesión satisfactoriamente en su área de administración, debe asegurarse de aprender a navegar y a manejar con soltura esta interfaz de administración, comprendiendo sus notificaciones y sabiendo donde encontrar cada información específica.
El diseño del área de administración ha sido parcialmente renovado en la versión 1.7 de PrestaShop con el fin de presentar una interfaz más intuitiva y ergonómica (como podrá comprobar por ejemplo en la página de creación de productos y en la página del listado de módulos). La navegación y el menú principal también han sido renovados con respecto a la versión 1.6: aunque las distintas funcionalidades, se encuentran todavía en donde espera encontrarlas, es posible que le lleve un tiempo acostumbrarse a esta nueva distribución. El propósito de este rediseño es, por supuesto, hacer más sencillo a los comerciantes administrar sus tiendas. |
Hemos creado este capítulo para ayudarle a descubrir y aprovechar al máximo, la interfaz de administración de PrestaShop. Aunque esta interfaz ha sido diseñada para ser muy ergonómica y fácil de utilizar, ¡debería leer esta guía de principio a fin para comprender perfectamente todo el potencial de su nueva herramienta de negocios en línea!
Tómese un tiempo para examinar el Panel de control. La primera página que verá al iniciar sesión en su back-office es la página de Inicio. Ésta no sólo le presenta un resumen de todo lo que necesita saber sobre su tienda en cualquier momento determinado, junto con enlaces rápidos a las páginas principales más utilizadas, sino que como principiante en PrestaShop, también le ofrece consejos sobre asuntos que debería revisar.


En la parte superior del back-office se encuentra una barra de color blanco que contiene un puñado de enlaces:
A lo largo de sus actividades diarias administrando su tienda, tendrá que navegar a través de muchas páginas y opciones del back-office.
En PrestaShop 1.7, el menú ha sido reorganizado en tres secciones principales, desde las páginas que utiliza con mayor frecuencia, a la que abre con menor frecuencia. Bajo estas secciones, Cada menú se aplica a un conjunto específico de tareas y contextos:
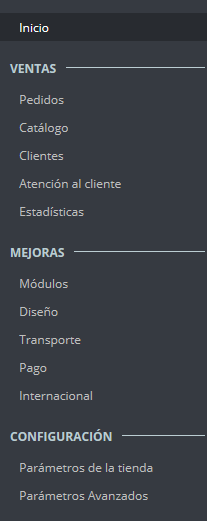
Aquí se presenta su actividad cotidiana. Pedidos, catálogo, clientes, etc. Esta sección presenta la esencia de su negocio, donde se presenta prácticamente todo su trabajo diario que tendrá que revisar y analizar.
Aquí encontrará todo lo que necesita para personlizar su tienda and take your business further. Configure y establezca el aspecto del front office, adapte los métodos de pago a sus mercados objetivos, expanda su negocio internacionalmente o mejore su tienda ¡con nuevos módulos y características!
Se divide en dos submenús. En el primero se encuentran los parámetros de su tienda. Aquí encontrará todos los ajustes que necesita configurar al iniciar su actividad. Una vez realizadas sus elecciones iniciales, no volverá por aquí muy a menudo. El segundo menú está dirigido a la parte técnica de la tienda, en donde podrá realizar ajustes más avanzados, que al igual que en el caso anterior, tampoco se suelen utilizar frecuentemente.
Estos son los menús predeterminados. Tenga en cuenta que los módulos pueden añadir nuevas opciones a las páginas existentes, nuevas páginas a los menús existentes, e incluso nuevos menús. Algunos de estos menús se dividen en páginas con pestañas para presentarle las multitud de características y funcionalidades disponibles en PrestaShop.
Además de lo indicado anteriormente, hay un menú que sólo se encuentra disponible cuando la opción adecuada está establecida:
Todos los menús predeterminados, incluyendo el menú de "Existencias", se explican en profundidad en esta guía de usuario.
Muchas de las páginas del back-end tienen botones recurrentes, tanto en la parte superior como en la parte inferior de la pantalla. Por ejemplo, la página de edición de productos puede presentar hasta 8 botones disponibles al mismo tiempo.
Además de servir como simples accesos directos, ellos le dan acceso a las funcionalidades existentes que se utilizan con mayor frecuencia.
Los botones disponibles varían mucho dependiendo del contexto en el que se encuentre, y por lo tanto dos páginas diferentes podrían no contener el mismo conjunto de botones. Sin embargo, hay algunos botones que visualizará frecuentemente:
El botón "Módulos recomendados" presenta los módulos que se aplican al contexto actual. Por ejemplo, la página "Transporte > Transportistas", mostrará los módulos disponibles en la categoría de módulos "Envíos y Logística". Esto es muy útil cuando necesite encontrar rápidamente qué módulo instalar y configurar para obtener un resultado determinado.
Muchos de los formularios del back-office son validados con botones situados en la parte inferior de la pantalla:
Las tablas de datos (listados de productos, de categorías, de clientes, etc.) tienen su propio conjunto de botones para gestionar los elementos de la lista:
SELECT ... FROM ... WHERE ...").WHERE 1 AND b.`name` LIKE '%blouse%'").Desde la versión 1.6.0.7 de PrestaShop, la documentación del software está integrada directamente en la interfaz de administración: al hacer clic en el botón "Ayuda" en cualquiera de las páginas del back-office se reduce el ancho de la interfaz principal, mostrándose una nueva columna a la derecha que contiene la documentación para la sección actual del back-office.
Al realizar otro clic sobre el botón "Ayuda" se cierra la ayuda contextual. Si no cierra la columna de ayuda, PrestaShop entiende que quiere que ésta le sea mostrada en cada página del back-office, y por lo tanto mantendrá la columna abierta hasta que haga clic en el botón para cerrarla.
Si el ancho de la zona de visualización del navegador es inferior a 1220 pixeles, entonces PrestaShop optará por abrir la ayuda contextual de la documentación en una nueva ventana del navegador, en lugar de reducir el espacio de la pantalla dedicada a la interfaz principal. |
En la parte inferior de la columna de ayuda, un pequeño formulario le permite comunicarle al equipo de PrestaShop si la sección de ayuda ha sido útil para usted o no. Valore la página de ayuda haciendo clic sobre uno de los 5 niveles de satisfacción. Si hace clic en uno de los dos niveles más bajos, PrestaShop abrirá un formulario permitiéndole detallar su opinión sobre la ayuda recibida. Puede rellenar éste y hacer clic en el botón "Enviar", o cerrar el formulario haciendo clic en la cruz, en cuyo caso tan sólo su calificación será enviada a nuestro servidor.
Ahora vamos a explorar el contenido del propio cuadro de mandos. Puede sentirse abrumado al utilizarlo por primera vez, pero comprobará que éste le muestra un excelente resumen de las actividades diarias de su tienda que puede ojear de un simple vistazo.
El cuadro de mandos está dividido en cuatro áreas principales: una barra horizontal, y tres columnas.
Por defecto, el cuadro de mandos utiliza datos de ejemplo inventados para que pueda visualizar de una manera más clara las distintas estadísticas disponibles. Cuando vaya a utilizar PrestaShop para crear una tienda en línea con información real, debe desactivar estos datos de ejemplo para que tan sólo se utilicen los datos reales introducidos en su tienda: para ello, haga clic en el botón "Desactivar" del bloque "Modo demo" situado en la parte inferior derecha de la pantalla. |
Además de la ayuda contextual, la cabecera también cuenta con la opción "Modo demo", desde la que puede desactivar los datos falsos utilizados de forma predeterminada en el Cuadro de mandos, para utilizar sus propios datos reales (como los recolectados por el sistema de estadísticas de PrestaShop).
La parte superior del cuadro de mandos consta de una simple barra que le ayuda a seleccionar el periodo de tiempo que desea utilizar para mostrar en las estadísticas del panel de control. Tres conjuntos de opciones están disponibles:
Al seleccionar una opción se actualiza todo el contenido de los bloques que están presentes en el cuadro de mandos, para que éstos solamente muestren los datos correspondientes al periodo de tiempo determinado. Los bloques que no están destinados a mostrar datos estadísticos, no presentarán ningún cambio.
Para seleccionar un periodo de tiempo, puede hacer clic en la primera y la última fecha de ese período en el calendario (el orden en el que realice el clic no es determinante), o puede escribir la fecha en las cajas de texto en el formato AAAA-MM-DD. Haga clic en "Aplicar" para ver como el panel de control cambia los datos estadísticos de acuerdo a su ajuste de configuración.
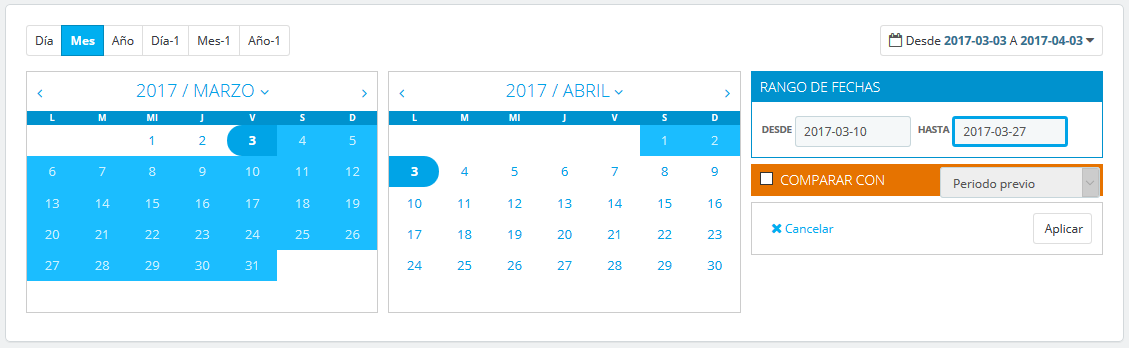
También puede comparar dos períodos al mismo tiempo haciendo clic en la casilla "Comparar con". Seleccione el segundo periodo de la misma forma que lo hizo con el primero (los dos pueden incluso solaparse), a continuación, haga clic en el botón "Aplicar".
Cuando se comparan dos períodos, algunos de los bloques de contenido se actualizarán para indicar la evolución de los datos (véase por ejemplo el bloque principal "Inicio" del cuadro de mandos, que presenta los datos del módulo Panel de tendencias).
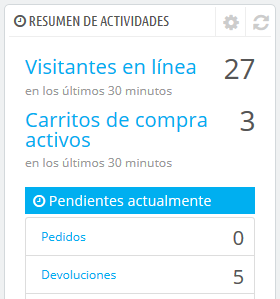 Por defecto, esta columna le muestra datos del módulo Panel de actividad, que le ofrece las principales cifras estadísticas de su base de datos de manera que pueda revisarlas y valorarlas de un simple vistazo:
Por defecto, esta columna le muestra datos del módulo Panel de actividad, que le ofrece las principales cifras estadísticas de su base de datos de manera que pueda revisarlas y valorarlas de un simple vistazo:
En la columna central es en donde el término "cuadro de mandos" toma su significado: esta área muestra los números más importantes relacionados con las actividades diarias de su tienda, junto con un gráfico de ventas y un listado de los últimos pedidos recibidos. Cada vez que inicie sesión en el área de administración de su tienda, lo primero que verá será la evolución que han tenido estos números. Podríamos decir, que aquí es donde usted ve que su tienda vive y respira.
De manera predeterminada, hay tres bloques de contenido en esta columna, que son gestionados por módulos:
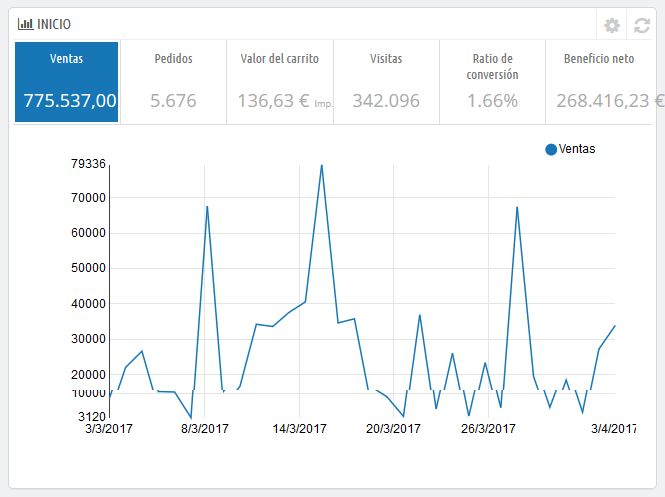
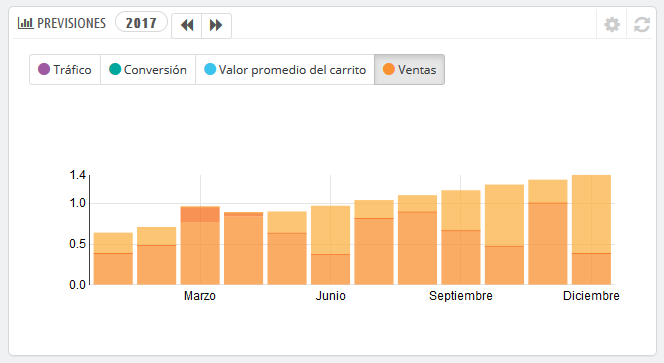 Dependiendo de sus resultados mensuales, usted debería actualizar sus próximos objetivos. Puede establecer sus objetivos en el formulario de configuración (situado en la parte superior derecha de este bloque), y rellenar sus expectativas por mes en términos de tráfico, ratio de conversión, y valor promedio del carrito. La columna "Ventas" se actualizará de acuerdo con los objetivos establecidos en las otras columnas (por ejemplo, por cada 1000 visitantes con un ratio de conversión de un 2% y un valor promedio de carrito de 10 €, probablemente obtendría 1000*(2/100)*10 = 200 €). Puede cambiar la moneda en la página "Monedas" bajo el menú "Localización".
Dependiendo de sus resultados mensuales, usted debería actualizar sus próximos objetivos. Puede establecer sus objetivos en el formulario de configuración (situado en la parte superior derecha de este bloque), y rellenar sus expectativas por mes en términos de tráfico, ratio de conversión, y valor promedio del carrito. La columna "Ventas" se actualizará de acuerdo con los objetivos establecidos en las otras columnas (por ejemplo, por cada 1000 visitantes con un ratio de conversión de un 2% y un valor promedio de carrito de 10 €, probablemente obtendría 1000*(2/100)*10 = 200 €). Puede cambiar la moneda en la página "Monedas" bajo el menú "Localización".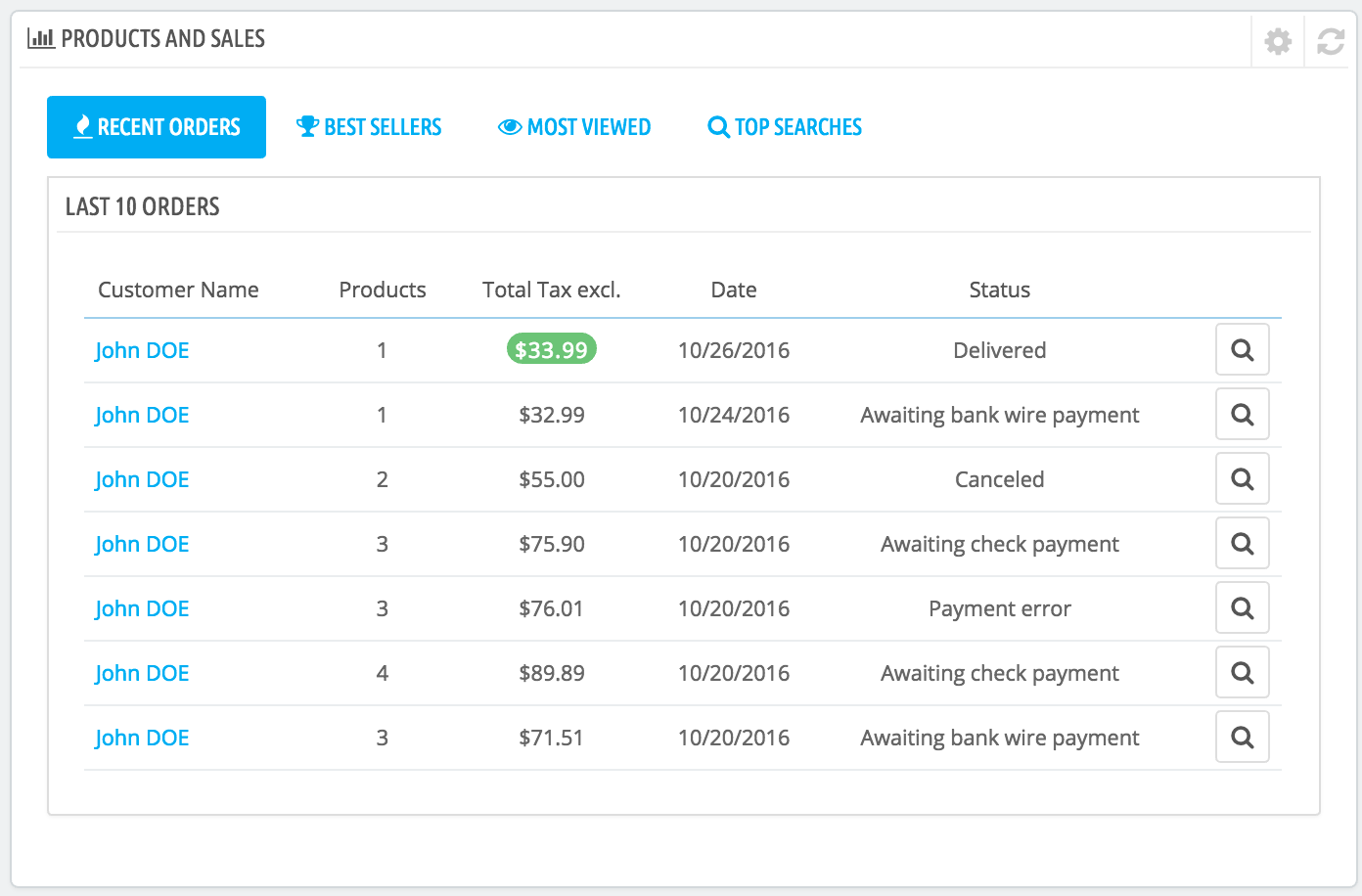
Puede establecer el número de elementos a mostrar en cada una de ellas abriendo el formulario de configuración del bloque.
Esta última columna es tan sólo informativa: le muestra las últimas noticias desde PrestaShop.com, le notifica sobre la disponibilidad de nuevas versiones de PrestaShop, y le presenta enlaces de utilidad.