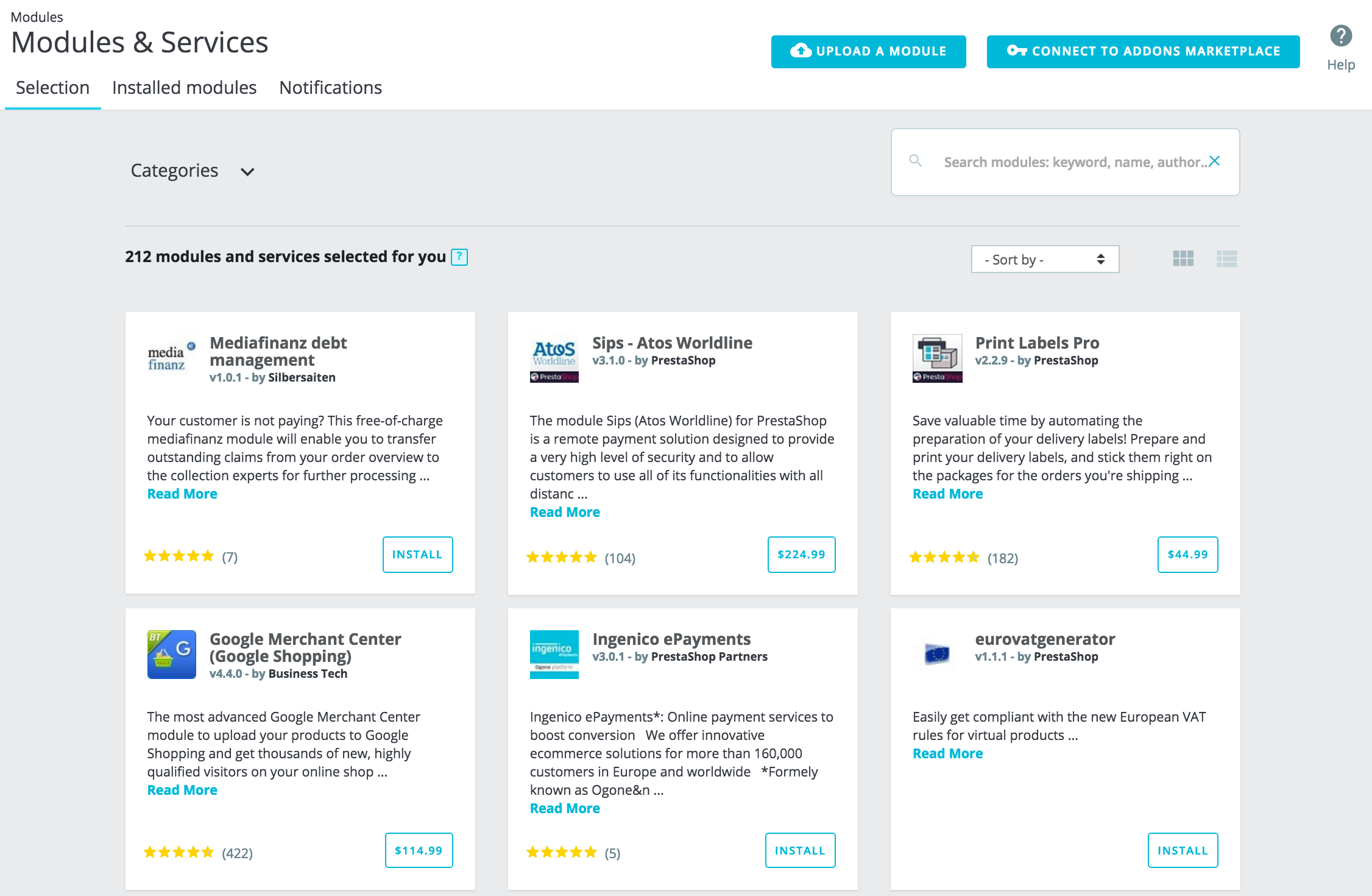
La pestaña "Selección" le permite descubrir nuevos módulos y servicios para mejorar su tienda. Aquí encontrará un listado de todos los módulos que puede instalar (no aparecerán lo que ya haya instalado).
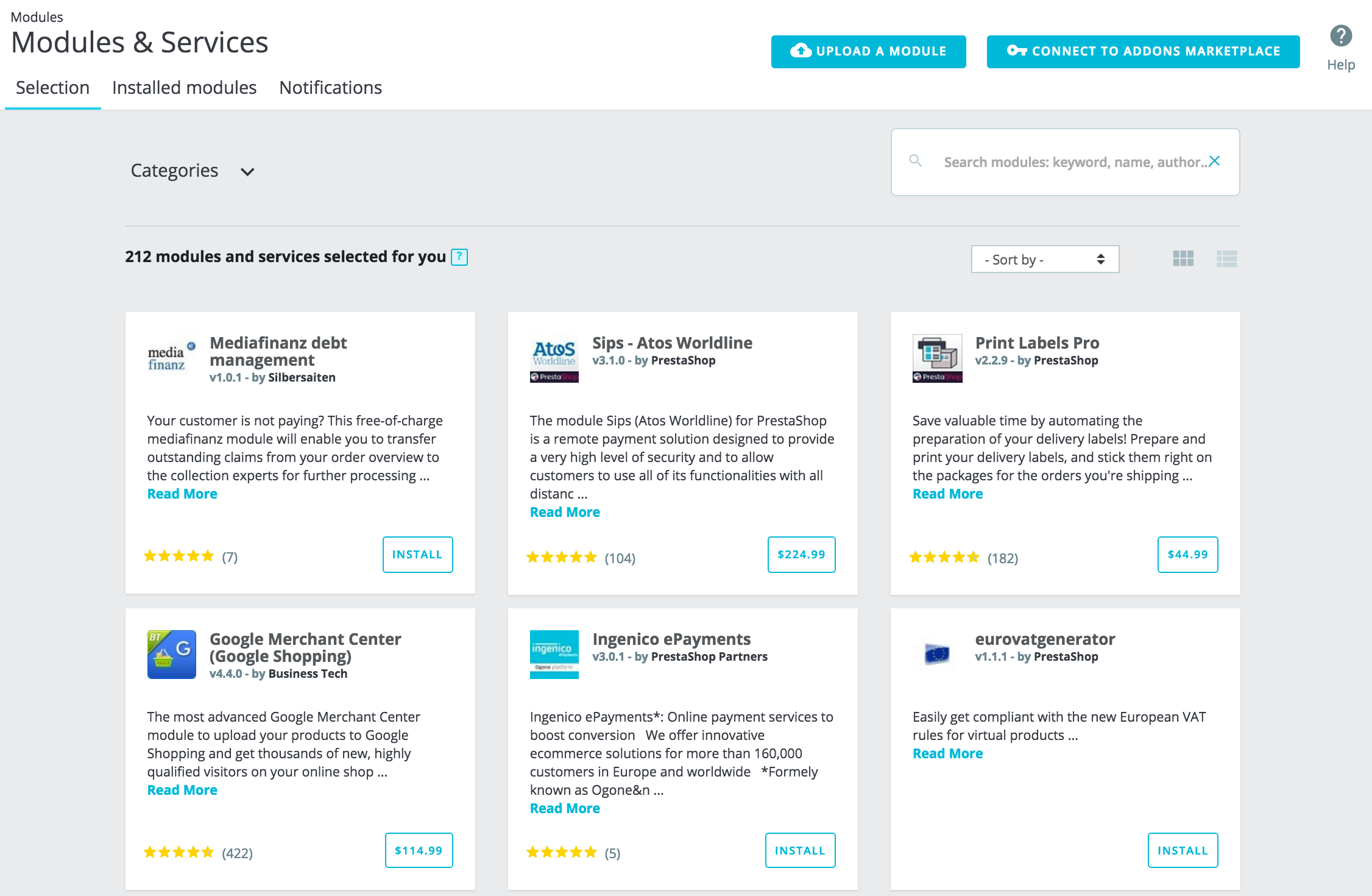
Esta selección de módulos recomendados se basa en su país, idioma y versión de PrestaShop. Esta sección incluye los módulos más populares de nuestro mercado Addons y módulos gratuitos de asociados.
Un módulo le permite añadir funcionalidades a su tienda como nuevas modalidades de pago, sincronizar el inventario y pedidos con sus sistema de logística, exportar su catálogo a guías inteligentes de compras, y otras muchas otras opciones de interés para usted y sus clientes. Los módulos son básicamente un archivo que debe instalarse dentro de su tienda PrestaShop. Por otro lado, un servicio es intangible: no tiene que instalar nada en su tienda para que el servicio funcione. En su lugar, puede que tenga que firmar un contrato con el proveedor de servicios. Los servicios se indentifican con el botón "Descubrir". |
Si tiene una necesidad específica y está buscando un módulo que la ayude, hay dos formas de buscar un módulo:
Puede utilizar la barra de búsqueda y las categorías simultáneamente, para limitar aún más los resultados.
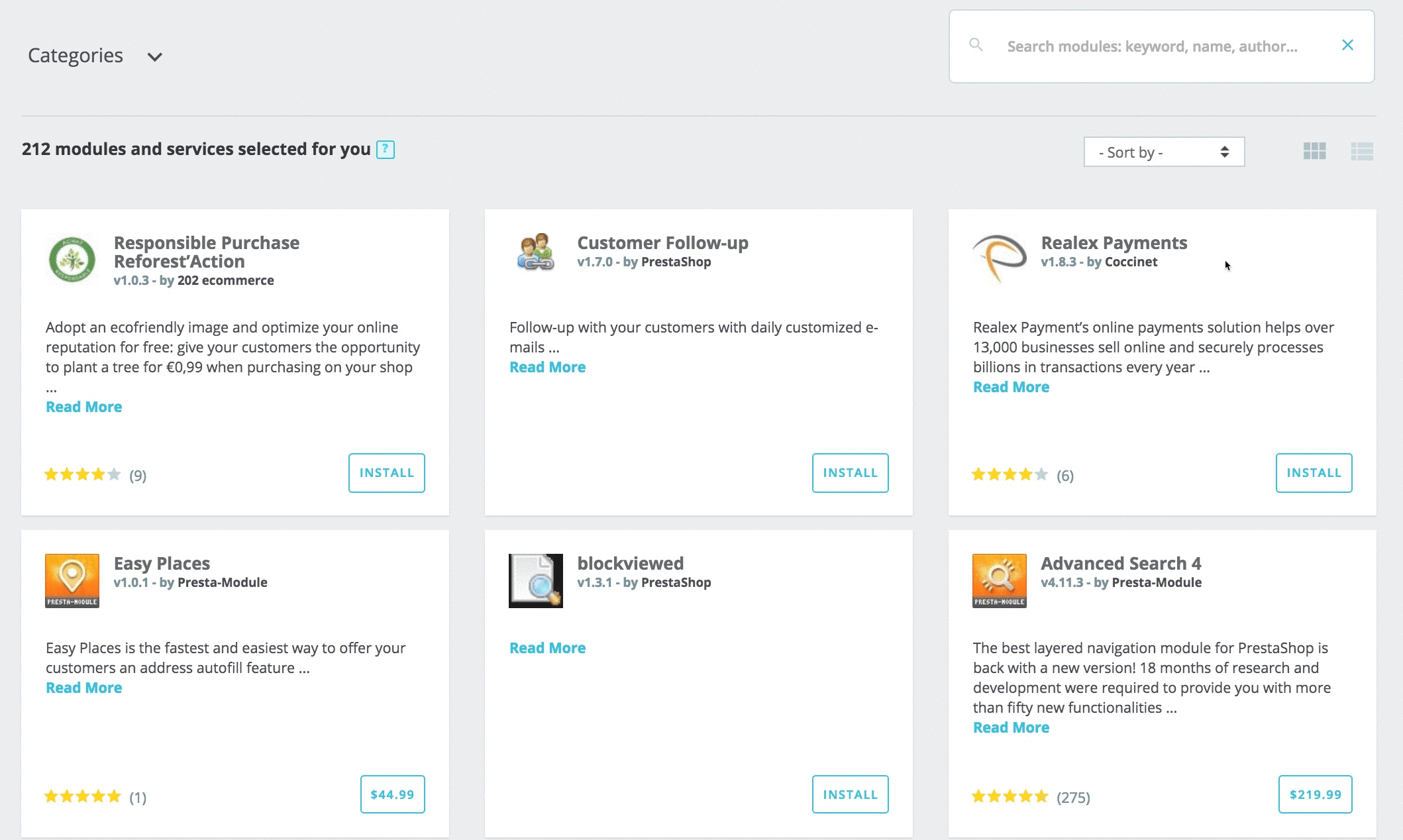
Si su búsqueda no ofrece ningún resultado, un enlace le invita a ir al mercado Addons donde encontrará más módulos.
Además de la búsqueda, también puede ordenar módulos para encontrar mejor lo que necesita, con estos filtros:
Built-in (or native) modules are available within your shop from its set-up. Some are already pre-installed to help your shop running (you will find them in the "Installed modules" tab), while other are available in the "Selection" tab. You can choose to install it or not, depending on your needs. They cover the basics of e-commerce and come for free. |
There are two options to choose from to display the list of modules.
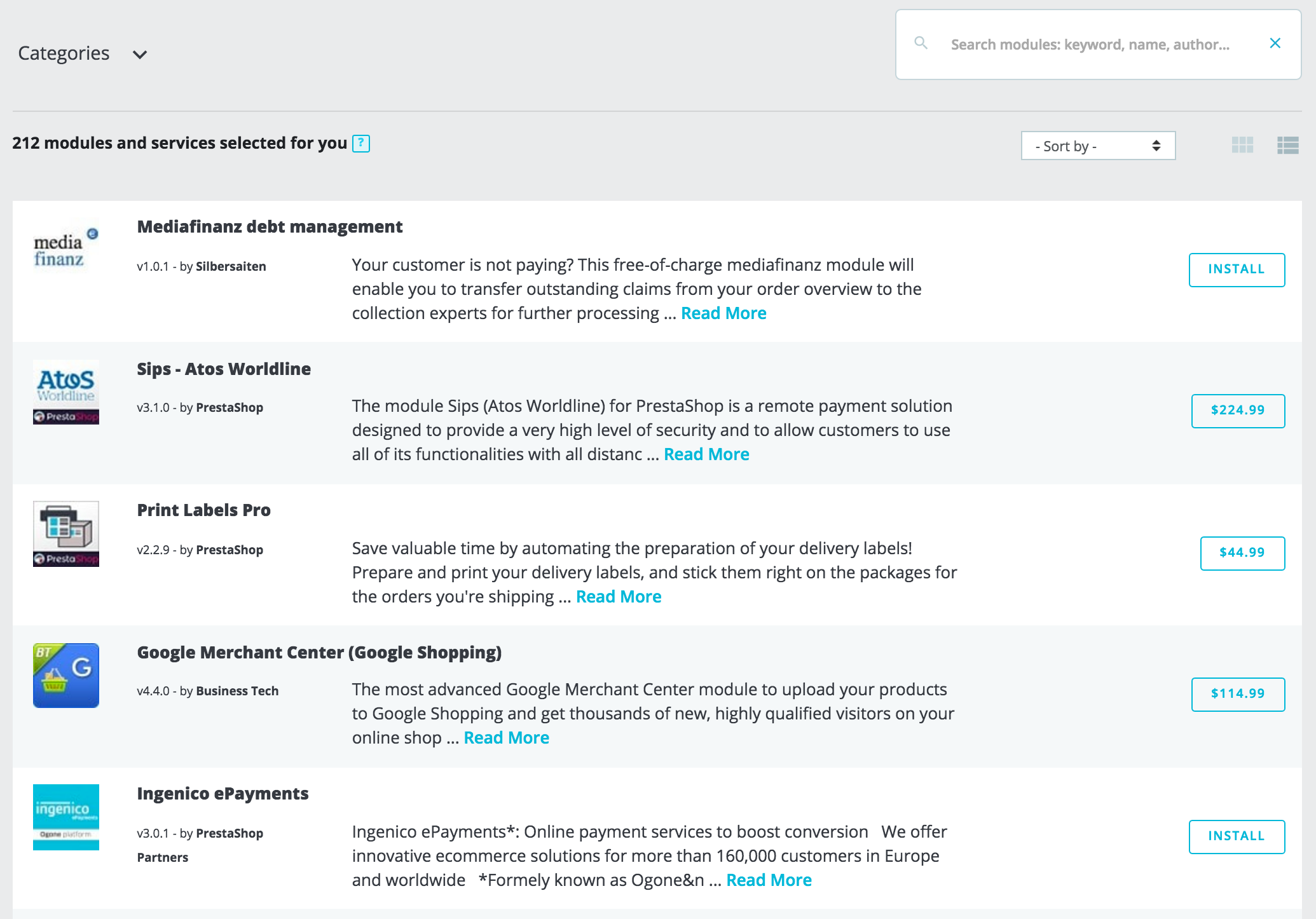
By clicking on "Read more" you will find more details on each module or service.
Each module comes with a set of information to guide you in your choice.
If the basic information is not enough for you to make a decision, you can click on "Read more" to have more details. A pop-up will open, with an image for the module (its icon or sometimes a screenshot) and several tabs. This information is provided by the module's author, therefore they can vary from one module to another in term of both quantity and quality.
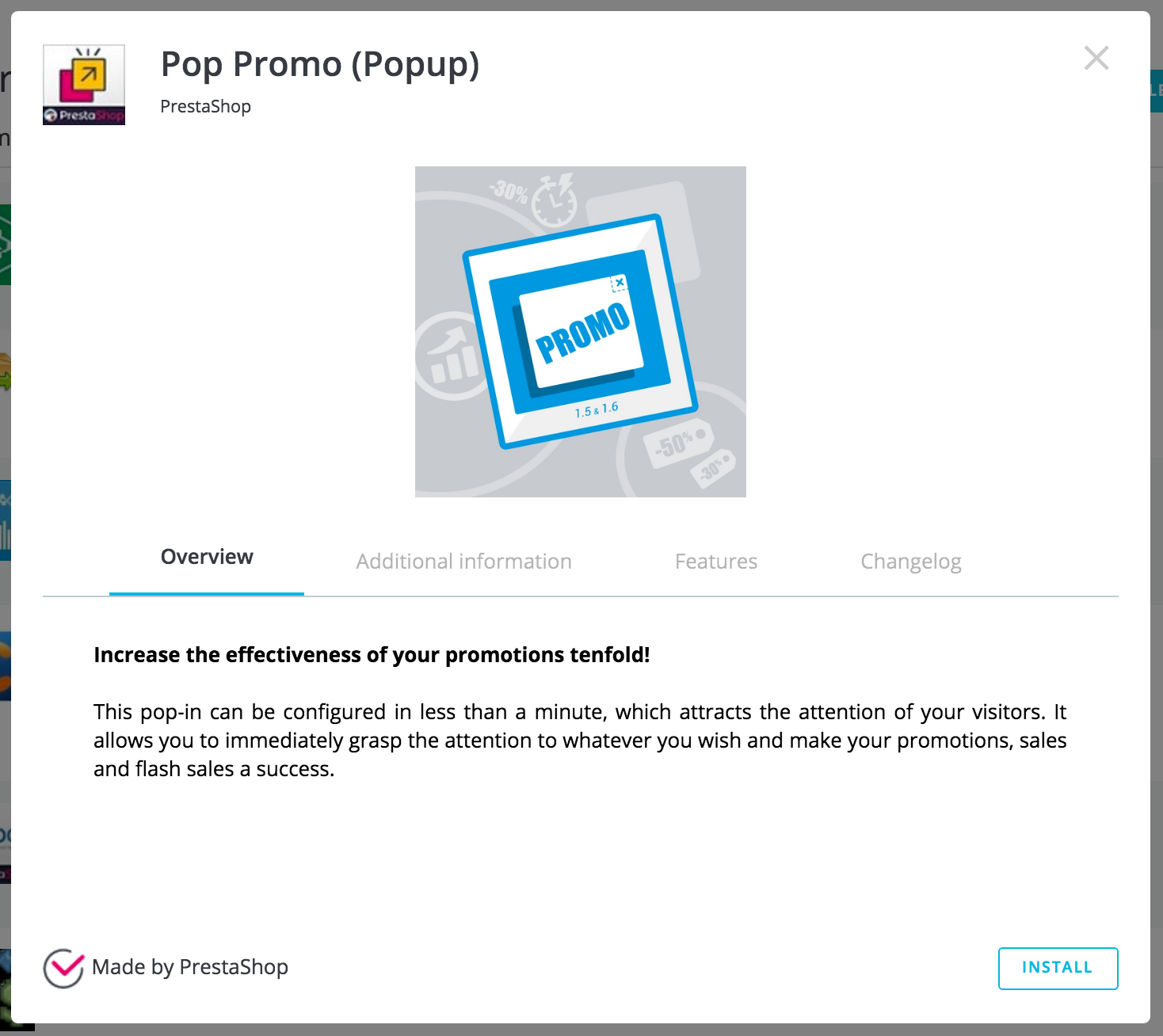
At the bottom of the pop-up window, some badge can appear:
When you have chosen the module you need, depending on the type of module it is, you can perform three different kinds of actions.
When you have installed a module, you will find it in the list of modules from the "Installed modules" tab, which is the next chapter.
Once you have downloaded a module from the Addons online shop to your computer, it is up to you have it installed on your PrestaShop site.
If you haven't linked you store to your Addons account, there are two ways to install a module: either using the dedicated form or using your FTP client.
To install a new PrestaShop module automatically, click on the "Upload a module" button at the top of the page. A pop-up window will open.
This block enables you to upload the archive file of the module, as downloaded from Addons. You can either upload a zip file, or a tar.gz one (tarball). Simply drop the module's file here, or browse to the file that you downloaded by clicking on "select file". Do not point to the module's uncompressed folder or any of its unpacked files: only the archive file!
Once the file is detected, the installation will start automatically: PrestaShop will upload the module from your computer to its server, unpack it, place the files in the correct location, and update the page, all this in a handful of seconds. PrestaShop will then display "Module installed!".
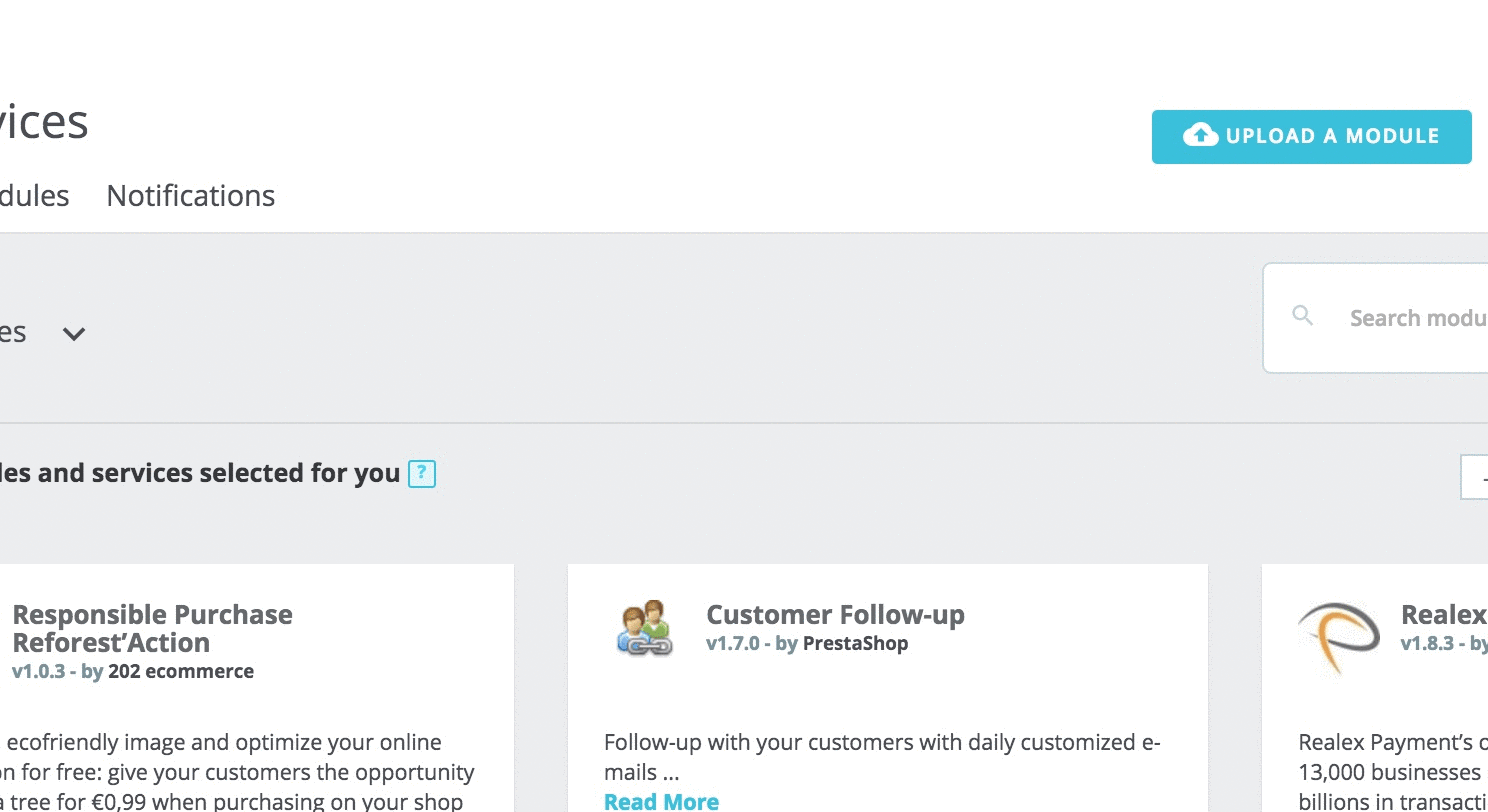
Modules are not installed by default: you still have to click the module's "Install" button, and then possibly configure its settings via the "Installed modules" tab.
Once the configuration is complete, be sure to test the module immediately to confirm that it works as planned.
You can also choose to install a module by yourself, using an FTP client.
To install a new PrestaShop module manually:
.zip or tar.gz). This should result in a new folder./modules folder.Once the configuration is complete, be sure to test the module immediately to confirm that it works as planned.
Modules can come from many sources, and not all of them are reliable. This is why PrestaShop sometimes displays a warning window for "Untrusted" modules – that is, modules that have not been verified by PrestaShop through its Addons marketplace. This screen window lets you choose whether to proceed with the installation with no further notification or to stop the installation process. Installing a native module or a module obtained through Addons will not trigger the display of this window. |
PrestaShop Addons is the central marketplace where you can get new modules and themes for your store. Addons users are first-class citizens when it comes to managing modules! Indeed, once your installation of PrestaShop is tied to your Addons account, the modules you get on Addons will automatically be imported and updated! This is why it is highly recommended that you should link your store to your PrestaShop Addons account.
Creating an account is free is easy. Click on the 'Connect to Addons marketplace" button, then click on the "Sign up now" link, which will take you here: https://addons.prestashop.com/en/login

From there you can create a new account and browse among all the modules and themes available on our Addons marketplace.
If you already have an Addons account, click on the "Connect to Addons marketplace" button to open the login window.
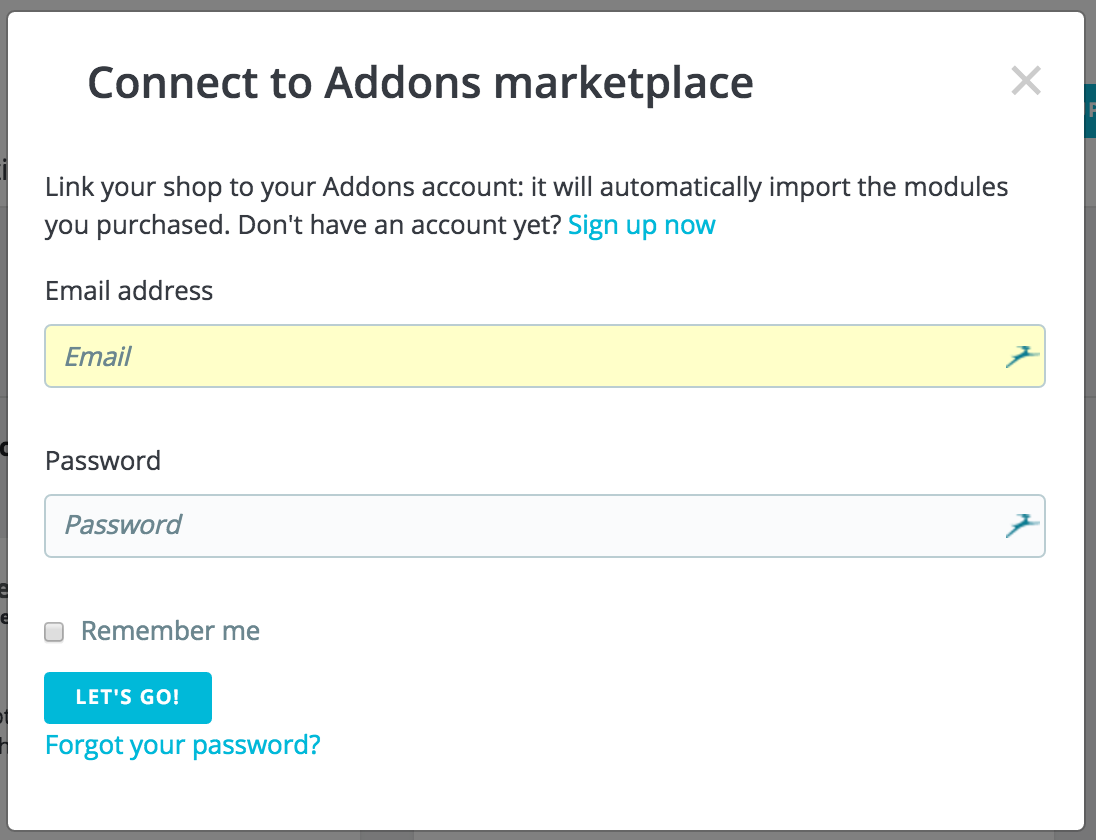
Enter your credentials, click on "Let's go": your installation of PrestaShop is now tied to your Addons account, and will start comparing your local modules with the ones that you got from Addons, making sure to keep each available and up to date!