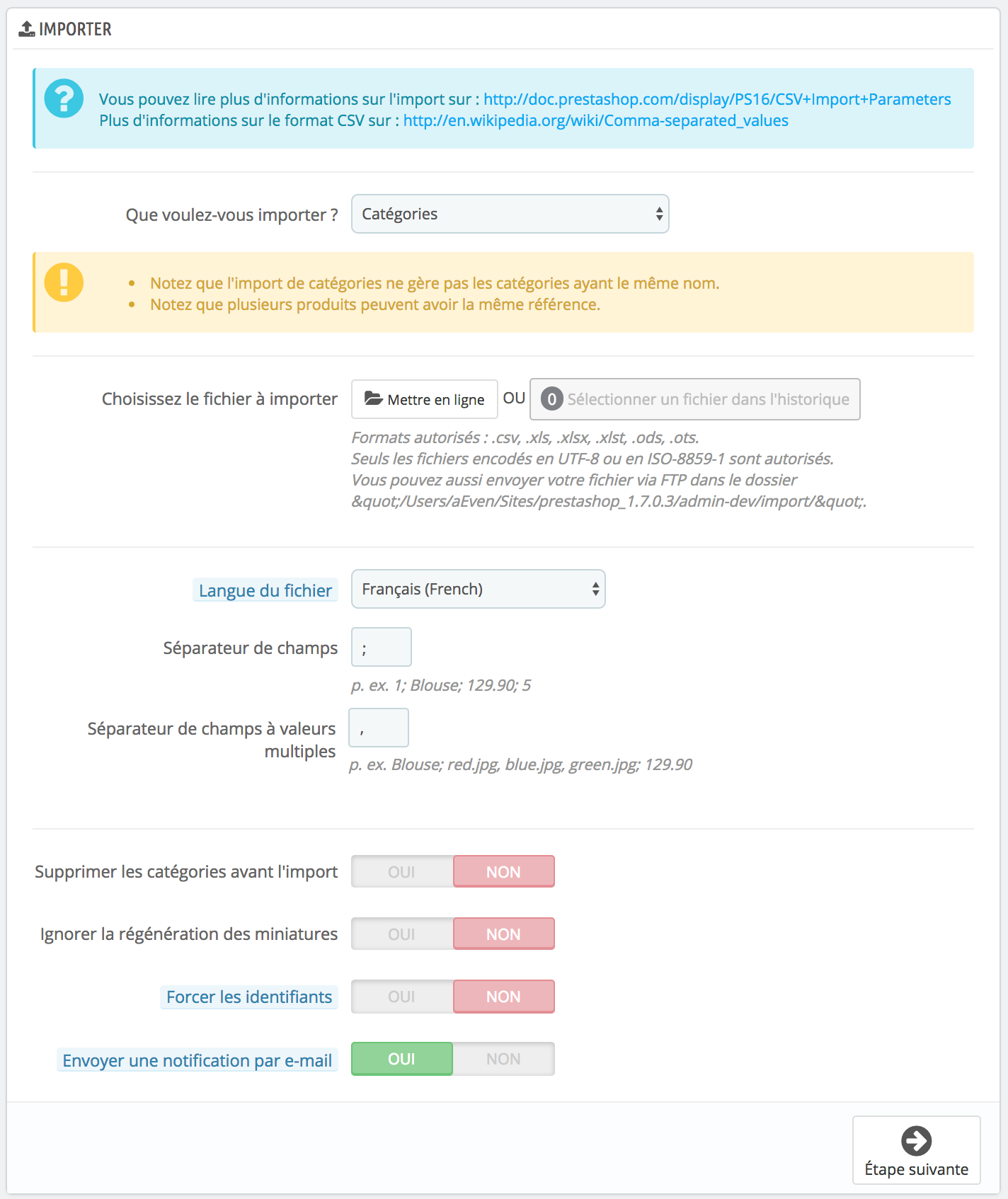
Les fonctions d'import vous permettent de rapidement remplir votre catalogue de produits quand vous disposez d'une grande quantité d'entrées à intégrer, ou d'importer les données que vous avez exportées et converties depuis un autre outil e-commerce.
Dans les versions précédentes de PrestaShop, l'import se faisait sous forme de fichiers CSV. Depuis la version 1.7, d'autres formats de fichiers sont utilisables : .xls, .xlsx, .xlst, .ods, and .ots.
CSV est l'acronyme de "Comma-separated values" ("valeurs séparées par des virgules"). C'est un format de texte brut très populaire pour tout ce qui concerne l'import, l'export ou simplement le stockage de données dans un format non propriétaire. Quasiment tous les outils de manipulation de données reconnaissent le format CSV, sous ses différentes formes. Vous pouvez en apprendre plus sur le format CSV sur Wikipedia : http://fr.wikipedia.org/wiki/Comma-separated_values. |
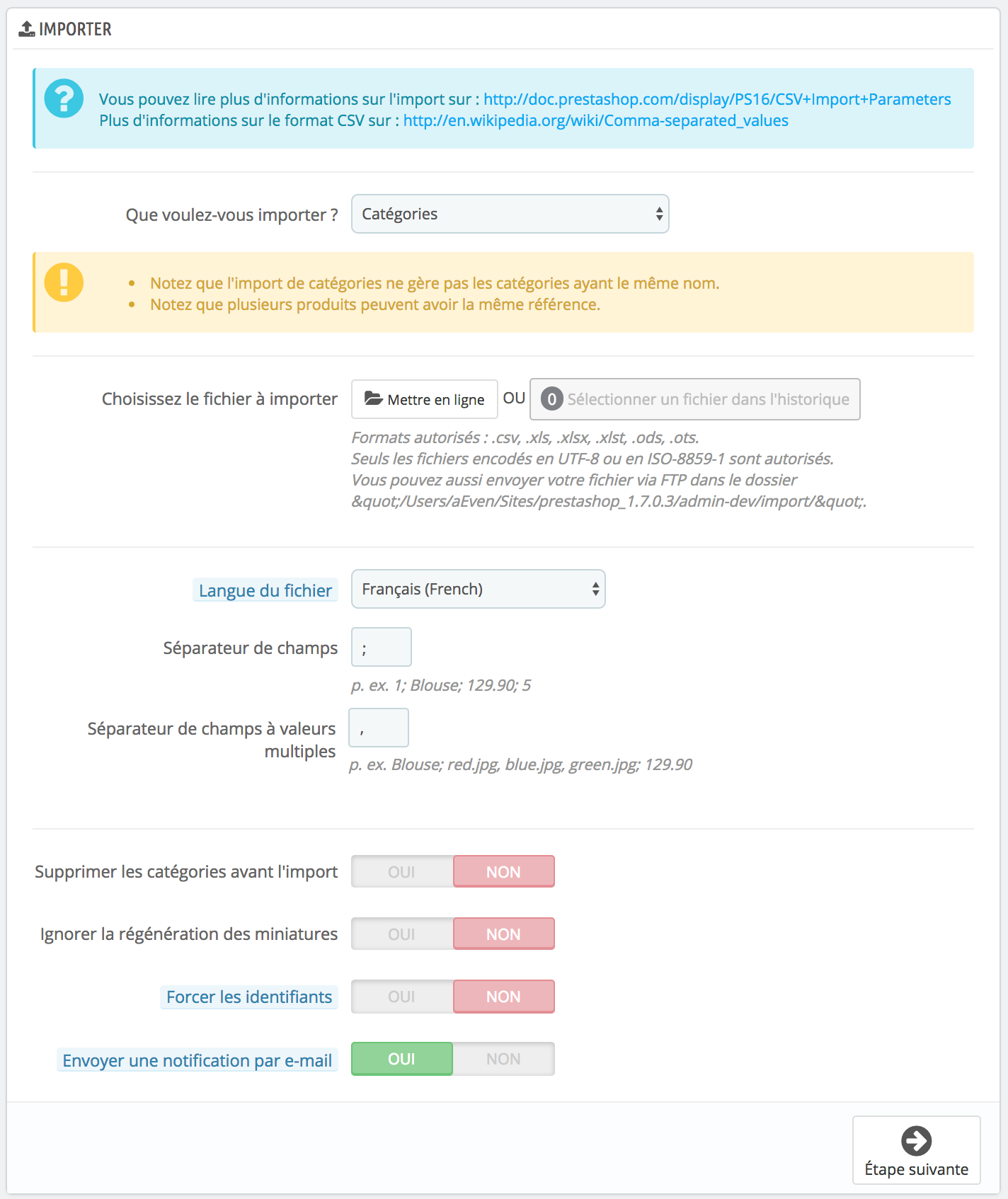
Le processus d'import CSV demande de la préparation, et commence avec un formulaire fait des premiers réglages :
Choisissez le fichier à importer. Vous pouvez importer plus d'un fichier à la fois, mais assurez qu'ils contiennent tous le même type de données. Le fichier peut être chargé directement depuis votre ordinateur, ou vous pouvez choisir parmi l'un des fichiers de votre historique, déjà disponible via votre FTP.
Vous trouvez des fichiers d'exemples dans la section "Téléchargez des fichiers .csv d'exemple" à droite. Ils peuvent vous aider à comparer vos fichiers avec ceux recommandés par PrestaShop, et donc à vérifier que les fichiers que vous importez sont bien prêts à être importés par PrestaShop. Dans les faits, ces fichiers se trouvent dans le dossier |
Lorsque vous changez d'entité à importer, la section à droite, intitulée "Champs disponibles", affiche les champs attendus. Bien que l'outil d'import soit conçu pour vous aider à faire correspondre les champs de vos fichiers à ceux de PrestaShop, vous devriez vous efforcer de rendre vos données aussi simples à importer que possible, notamment en suivant le format de nommage et l'ordre des champs présentés. Sans cela, l'importation sera laborieuse, mais pas impossible.
Certains de ces champs ont une petite icône d'information affichant une fenêtre pop-up au survol de la souris. Ils se rapportent pour la plupart au mode multiboutique de PrestaShop, ou à la gestion des stocks avancées. Lisez-les bien tous avant de construire ou modifier vos fichiers de données.

Les données importées doivent l'être sous la forme d'un fichier texte, utilisant un format de données de type CSV (Comma-Separated Values), pour "valeurs séparées par des virgules", et l'extension de fichier liée .csv. Nous vous recommandons d'avoir recours au point-virgule ";" comme séparateur de champ. Si vos données textuelles (descriptions de produit et autres) contiennent des signes point-virgule, vous devriez soit les enlever, soit utiliser un autre caractère pour la séparation des champs.
Vous pouvez créer un tel fichier avec n'importe quel éditeur de texte (nous vous recommandons Notepad++ : http://notepad-plus-plus.org/), mais il est préférable d'utiliser un tableur, puis d'enregistrer votre travail au format CSV. En comparaison avec un éditeur de texte, un tableur vous permet de travailler plus rapidement et de manière visuelle. Vous pouvez utiliser le logiciel payant Microsoft Excel (http://office.microsoft.com/fr-fr/excel/) ou le logiciel gratuit OpenOffice.org Calc (http://www.openoffice.org/fr/).
Voici un exemple de fichier prêt à l'import, ici pour une liste de produits :
"Enabled";"Name";"Categories";"Price";"Tax rule ID";"Buying price";"On sale";"Reference";"Weight";"Quantity";"Short desc.";"Long desc";"Images URL" 1;"Test";"1,2,3";130;1;75;0;"PROD-TEST";"0.500";10;"'Tis a short desc.";"This is a long description.";"http://www.myprestashop/images/product1.gif" 0;"Test 02";"1,5";110;1;65;0;"PROD-TEST2";"0.500";10;"'Tis also a short desc.";"This is a long description too.";"http://www.myprestashop/images/product2.gif" 1;"Test 03";"4,5";150;1;85;0;"PROD-TEST3";"0.500";10;"'Tis a short desc. again";"This is also a long description.";"http://www.myprestashop/images/product3.gif" |
Notez bien qu'il s'agit ici d'un fichier d'exemple conçu pour cette démonstration ; il n'a volontairement pas été optimisé pour l'import PrestaShop. Si vous avez besoin de fichiers d'exemples sur lesquels baser vos propres fichiers d'import, vous pouvez en télécharger depuis la fenêtre qui s'affiche en cliquant sur le bouton "Télécharger des fichiers d'exemple".
La première colonne doit être un nom descriptif pour la colonne de données (vous pourrez ne pas la prendre en compte lors du processus d'import). Il doit y avoir le même nombre de colonnes dans chaque ligne.
Notez bien que :
2013-06-21 15:07:27.Une fois que toutes vos données sont au format CSV, vous pouvez les envoyer dans la base de données de votre boutique à l'aide du formulaire de cette page.
Vous avez deux manières d'ajouter des fichiers à importer :
/admin-dev/import de votre installation de PrestaShop. Rechargez la page d'import : le bouton "Sélectionnez un fichier dans l'historique" devrait maintenant afficher un nombre. Cliquez le bouton pour afficher la liste de fichiers disponibles (y compris ceux qui vous avez déjà mis en ligne à l'aide de votre navigateur), puis cliquez sur le bouton "Utiliser" pour le fichier que vous souhaitez importerUne fois tous vos fichiers listés dans la section "Votre fichier CSV", vous pouvez continuer à remplir le formulaire :
Tous les fichiers d'import sont envoyés directement dans le sous-dossier |
En cliquant sur le bouton "Étape suivante", la page se recharge avec l'outil de correspondance des données. Cette interface vous aide à faire correspondre les colonnes de données de votre fichier avec celles dont PrestaShop a besoin.

Par exemple, avec le fichier d'exemple pour des produits :
L'écran ne peut contenir plus de c colonnes de données, aussi il vous faut cliquer sur les boutons ">" et "<" pour vous déplacer dans les colonnes, et toutes les faire correspondre aux bons en-têtes.
Dans notre exemple, nous avons utilisé la première ligne pour servir de noms de colonne. Étant donné que nous ne voulons importer cette ligne, saisissez "1" dans le champ "Sauter X lignes".
Une fois que toutes vos colonnes auront trouvé correspondance, cliquez sur le bouton "Importer les données" (en haut à droite de l'écran), et PrestaShop lancera le processus d'import. PrestaShop affichera une pop-up avec l'avancement en détail de l'import.
Quand le processus est terminé, la pop-up doit afficher "100% validé" et "100% importé". Après avoir fermé la pop-up, vous êtes renvoyé à l'écran principal. Si une erreur est survenue lors de l'import, la pop-up vous notifiera des problèmes rencontrés. Vous devrez alors relire vos fichiers et faire en sorte de tout corriger.
Le processus de configuration peut être une tâche laborieuse si vous ne pouvez pas choisir l'ordre des colonnes de votre fichier en concordance avec celui utilisé par l'outil d'import de PrestaShop. C'est pourquoi PrestaShop comprend un petit outil permettant d'enregistrer l'ordre de correspondance que vous avez mis en place avec tous les sélecteurs déroulants des en-têtes de colonnes.

L'outil est un simple champ en haut de l'outil de correspondance. Vous avez trois fonctions de base (une seule si vous n'avez pas encore enregistré de configuration de correspondances) :