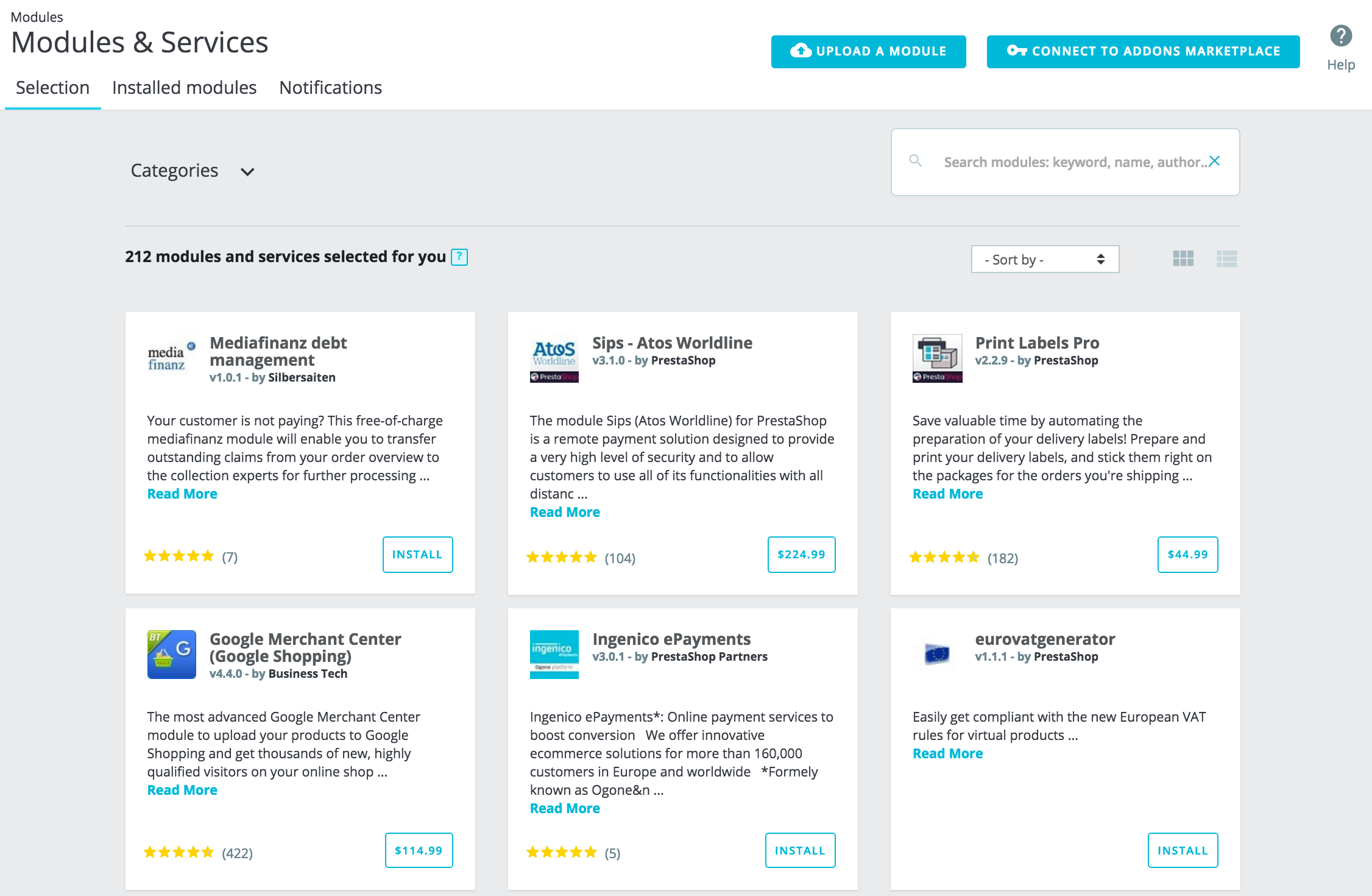
L'onglet “Sélection” permet de découvrir de nouveaux modules et services afin d'optimiser votre boutique. Vous trouverez une liste de tous les modules que vous pouvez installer (excluant ceux que vous avez déjà installés).
Cette sélection de modules recommandés est basée sur votre pays, votre langue et votre version de PrestaShop. Elle inclut les modules les plus populaires de la marketplace Addons et des modules partenaires gratuits.
Un module vous permet d'ajouter des fonctionnalités à votre boutique comme des nouveaux moyens de paiement, la synchronisation de l'inventaire et des commandes avec votre logisticien, un export pour rendre les guides de shopping intelligents et de nombreux outils pour vous et vos clients. Les modules sont fournis avec un fichier qui doit être installé dans le logiciel PrestaShop. Un service, en revanche, n'est pas tangible, vous n'avez rien à installer sur votre boutique pour que le service fonctionne, mais vous devez signer un contrat avec le fournisseur de service. Les services sont identifiés à l'aide du bouton "Découvrir". |
Si vous recherchez un module particulier pour répondre à un besoin spécifique, vous avez deux manières de rechercher un module :
Vous pouvez utiliser la barre de recherche et les catégories simultanément pour affiner les résultats de votre recherche.
Si votre recherche ne renvoie aucun résultat, un lien vous invite à accéder à la marketplace Addons où vous trouverez davantage de modules.
En plus de l'option de recherche, vous pouvez également trier les modules à l'aide des filtres suivants :
Popularité. Trie les modules et les services en fonction de leur note sur Addons. Les modules intégrés sont affichés en premier car ils n'ont pas d'évaluation disponible sur Addons.
Les modules intégrés (ou natifs) sont disponibles dans votre boutique dès l'installation. Certains sont déjà pré-installés pour vous aider à exécuter votre boutique (vous les trouverez dans l'onglet "Modules installés"), tandis que d'autres sont disponibles dans l'onglet "Sélection". Vous pouvez choisir de les installer ou non, en fonction de vos besoins. Ils couvrent les bases de l'e-commerce et sont disponibles gratuitement. |
Il existe deux options pour afficher la liste des modules.
En cliquant sur "En savoir plus", vous trouverez plus de détails sur chaque module ou service.
Chaque module présente un ensemble d'informations pour vous guider dans vos choix.
Si les informations de base sont insuffisantes, cliquez sur "En savoir plus" pour obtenir plus de détails. Une fenêtre contextuelle s'ouvre, avec une image du module (son icône ou parfois une capture d'écran) et plusieurs onglets. Ces informations sont fournies par l'auteur du module et peuvent varier d'un module à l'autre, tant en termes de quantité que de qualité.
Certains badges peuvent s'afficher en bas de la fenêtre contextuelle :
Une fois que vous avez choisi un module, vous pouvez effectuer trois actions différentes, en fonction du type de module.
Une fois un module installé, il sera affiché dans la liste des modules de l'onglet "Modules installés", dont il est question dans le chapitre suivant.
Une fois que vous avez téléchargé un module depuis le site Addons, il vous revient de l'installer sur votre boutique PrestaShop.
Si vous n'avez pas lié votre boutique à votre compte Addons, vous pouvez utiliser deux manières d'installer un module : soit à l'aide d'un formulaire dédié, soit à l'aide de votre client FTP.
Pour installer un nouveau module PrestaShop de manière "automatique", cliquez sur le lien "Mettre un module en ligne", en haut de la page. Une nouvelle fenêtre contextuelle apparaît alors.
Ce bloc vous permet de mettre en ligne l'archive du module, tel que téléchargé depuis Addons. Vous pouvez au choix mettre en ligne un fichier .zip ou un .tar.gz. Il suffit de faire glisser le fichier du module ou de sélectionner le fichier téléchargé en cliquant sur "Sélectionner un fichier". Ne sélectionnez pas le dossier décompressé à partir de l'archive, ni l'un de ses fichiers : juste l'archive compressée !
Une fois le fichier détecté, PrestaShop se charge de télécharger le module depuis votre ordinateur, de le décompresser, de placer ses fichiers au bon endroit, et de mettre à jour la page, le tout en quelques secondes. PrestaShop affichera ensuite le message "Module installé !".
Les modules ne sont pas installés par défaut : vous devez cliquer sur le bouton "Installer" du module et configurer ses paramètres via l'onglet "Modules installés".
Une fois la configuration terminée, assurez-vous de tester le module immédiatement pour vérifier qu'il fonctionne comme prévu.
Vous pouvez également choisir d'installer un module pour vous même, à l'aide d'un client FTP.
Pour installer un module PrestaShop manuellement :
.zip du module. Vous devriez obtenir un nouveau dossier ;/modules de PrestaShop. Faites bien attention à ne pas l'envoyer dans le dossier d'un autre module (ce qui peut facilement arriver lors d'un glisser/déposer à la souris). Mettez en ligne le dossier lui-même, pas seulement les fichiers qu'il contient ;Une fois la configuration terminée, assurez-vous de tester le module immédiatement pour vérifier qu'il fonctionne comme prévu.
Les modules peuvent venir de nombreuses sources, et toutes ne sont pas recommandables. C'est la raison pour laquelle PrestaShop affiche parfois un avertissement pour les modules non sûrs – c'est à dire les modules qui n'ont pas été vérifiés par PrestaShop à l'aide de sa place de marché Addons. Cette fenêtre vous permet de choisir si vous voulez continuer l'installation sans recevoir d'autres notifications, ou arrêter l'installation. L'installation d'un module intégré (natif) ou d'un module provenant d'Addons ne déclenche pas l'affichage de cette fenêtre. |
PrestaShop Addons est la marketplace centrale qui permet d'obtenir de nouveaux modules et des thèmes pour votre boutique. Les utilisateurs Addons sont des citoyens de première ordre quand il s'agit de gestion des modules ! En effet, une fois votre que installation de PrestaShop est liée à votre compte Addons, les modules que vous obtenez sur Addons seront automatiquement importés et mis à jour ! Voilà pourquoi il est hautement recommandé de lier votre boutique à votre compte PrestaShop Addons.
La création d'un compte est simple et gratuite. Cliquez sur le bouton "Se connecter à la marketplace Addons", puis cliquez sur le lien "Inscrivez-vous", vous serez redirigé vers: https://addons.prestashop.com/fr/login
Si vous avez déjà un compte Addons, cliquez sur le bouton "Se connecter à la marketplace Addons" pour ouvrir la fenêtre de connexion.
Renseignez vos identifiants, cochez "Se souvenir de moi", puis cliquez sur "C'est parti !" et voilà votre boutique PrestaShop liée à votre compte Addons. Elle comparera les modules qui sont installés avec les dernières versions disponibles sur Addons, pour toujours s'assurer que vous bénéficiez de la dernière version à jour !