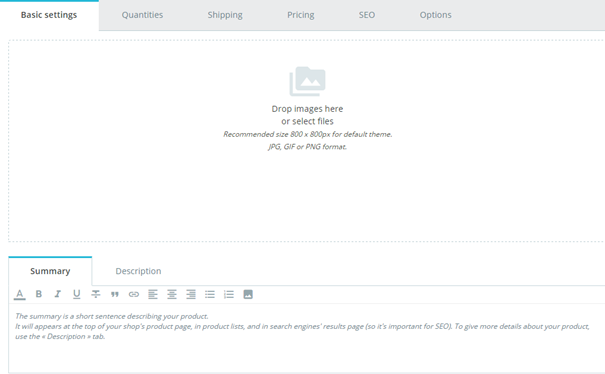
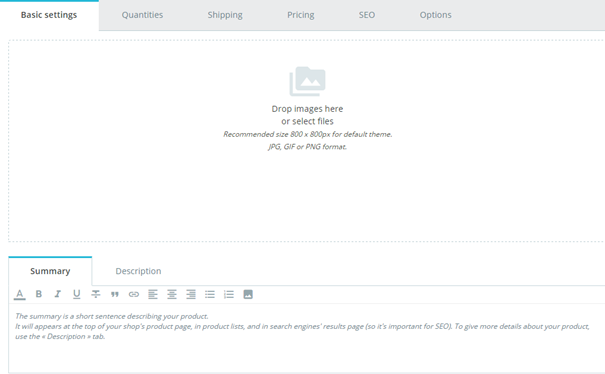
Tabs
Type of product
Product List
Footer
Images
Summary and Description
Feature
Brand
Related produt
Combinations
Quantity
Price
Categories
At this point, you are done with the essential information for a basic product page. You can save it and have it immediately available for sale on your shop!
But keep reading, as there are many more details you can add to your product to make it more attractive to customers.
Product quantities are managed in a single tab. The way it works is quite easy: the page presents you with a table of all the combinations for the current product (if there are no combinations, the table simply has a single row). It is up to you to set the initial stock for all the combinations. PrestaShop will use this to determine when a product is soon out-of-stock or unavailable anymore.
Pack quantities (A REPORTER EN 1.6)
Associated file
When you're creating a virtual product, the second tab is renamed "Virtual Product" and it has a specific option "Does this product have an associated file?".
When you click "Yes", PrestaShop opens a new form within the tab, from which you can upload the file you intend to sell:
The maximum file-upload size setting depends on your server's settings, and cannot be increased from PrestaShop.
If you have access to your server's php.ini file, these are the values you should change:
upload_max_filesize = 20Mpost_max_size = 20MIf you do not have access to the php.ini file, contact your web host about this.
You should compress your file in zip format, in order to avoid the browser misinterpreting .exe or .jpg file formats. Browsers automatically download zip files for the customer, no question asked.
If you are selling a high resolution image, uploading it using this form does not prevent you from uploading its thumbnail in the "Images" tab on the left.
Once you are done with the "Virtual Product" options, click on "Save" you can edit all the other available tabs as if you would for a regular product.
Combination generator
The "Behavior when out of stock" option enables you to set PrestaShop behavior when the product is out of stock:
You can also configure the general settings applied to all of your products: the default option is to deny orders, but this can be modified under the "Products Settings" in the "Shop Parameters section" ("Allow ordering of out-of-stock products" option), which is fully explained in the "Understanding the Preferences" chapter of this guide.
The "Shipping" tab enables you to give some precious details about your product's package. It isn't available in the case of a virtual product.
Package dimension (width, height, depth & weight). You should strive to fill each field, because knowing the exact size and weight of a package is not only useful to you, but PrestaShop can also direct specific sizes/weights to specific carriers automatically, based on these settings. The order's final price will appear to the customer once PrestaShop (or the customer) has selected a carrier.
These values use the default weight, volume, distance and dimension units, as set in the "Localization" page of the "Localization" menu.
These values do not have to be integers. If your products weight less than 1 lbs, you can simply use a period (.) to indicate the fractions:
The price of your product before taxes.
Encart Manage tax rule, rediriger vers la page appropriée, pas sa place ici
themes/default/img/onsale_en.gifYou can fill out the "retail price with tax" field and choose the tax rate to apply, and the field will automatically calculate the pre-tax retail price. The opposite operation is also available.
Enables you to instantly know your wholesale, factory price, and thus compare it to your selling price in order to easily calculate your profit.
You can change the total price of the product depending on the quantity of products your customer buys, the user group, the country, etc. This is done with the "Specific prices" section of the "Pricing" tab. Click on the "Add a specific price" button to reveal the creation form.
This is a very easy way to create a discount price for this product (and all its combinations).
Click "Add a specific price", and a form appears.
Once you have chosen your values click on "Apply": the summary of your discount settings appears below. The discount will be immediately visible on the store.
If you wish to delete a value, click on the trashcan icon in the table.
If you want to build more complex discounts, go read about the "Price rules" menu in the "Creating Price Rules and Vouchers" chapter of this guide.
A customer might fit into multiple prices or discount rules, even when you have set detailed prices and quantity discounts, with custom groups and shops (if in a multistore context). PrestaShop therefore uses a set of priorities in order to apply a single price rule to such customers. You might want the user group to be more important than the currency, for instance.
You can change PrestaShop default settings using the "Priority Management" section.
Image
The default order of importance is:
A checkbox at the bottom enables you to update the settings for all products. If the checkbox remains unchecked, then your changes only apply to the current product.
To improve your product listing as well as increase your store's visibility we suggest that you carefully fill out the various SEO fields: meta titles, meta descriptions, and keywords and friendly URLs.
"SEO" itself stands for "Search Engine Optimization. Read more on Wikipedia: http://en.wikipedia.org/wiki/Search_engine_optimization Get to know the best SEO practices for e-commerce! Download and read PrestaShop's free "Complete Guide to SEO": http://www.prestashop.com/en/white-paper-seo |
To access the product's SEO information, go to the "SEO" tab.
Image
The fields in this page enable you to directly optimize your catalog's visibility on search engines.
Friendly URLs will only work if URL rewriting is enabled. You can do this in "SEO & URLs" preference page (in the "Traffic" menu), in its "Set up URLs" section. You will find more information on the "SEO & URLs" preference page in the "Understanding the Preferences" chapter of this guide. |
blabla
Visibility. You can further choose to have the product available through different channels:
Options. A couple of specific options.
Condition. Not all shops sell new product. This option enables you to indicate the condition of the product:
Attached files
PrestaShop enables you to make some files available to your customers before their purchase.
For example, let's say you sell electronics, and you would like to urge your customers to read a document on how a product works. You can upload a document for that purpose.
You could also simply have the product's PDF manual directly available for download right on the product page.
Adding an attachment is really quick:
Now the "Download" tab will appear on the product's page (if the theme supports it), and your customers can download the file(s) that you just uploaded.
If you need to remove an attachment, select it in the "Attachments for this product" selector and click on the "Remove" button. The file will be moved to the "Available attachments" selector if you need to set it back online later on.
You can view all of your store's attached files, add some more and remove some, by going to the "Attachments" page under the "Catalog" menu. This also makes it possible to use the attachments that you already uploaded for other files: if you need to apply the associated one file with many products, you will thus only have to upload it once.
Suppliers
Indicating the product's supplier is not really important to your customers (very much less so than its manufacturer in any case), but it may turn out to be an essential part of your own internal management, not the least when managing your stock: you simply need to know who you bought the product from. The supplier of the current product is to be set from the "Suppliers" tab on the left.
You cannot use this feature if you do not already have at least one supplier registered in your shop. Suppliers are created from the "Suppliers" page, under the "Catalog" menu.
The complete supplier registration process is explained in details in the current chapter of this guide.
Associating the current product with one or more suppliers is really easy: simply check the box corresponding to the supplier, and save your changes.
Note: the "Default" radio buttons are unavailable by default. In order to select them, you must first click the "Save and stay" button" in order to select another supplier as default.
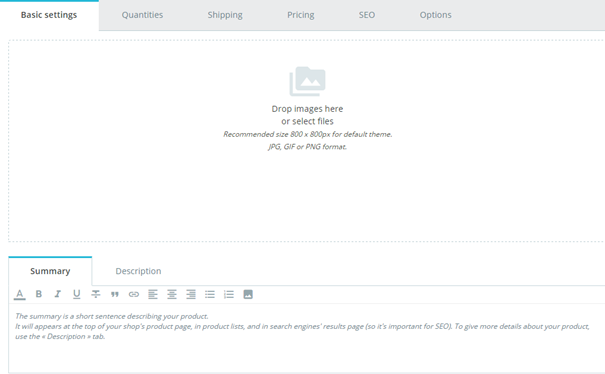
Retail price. The price of your product before taxes.
Price – Tax excluded. This is where you can set an arbitrary price, independent of calculations and regular prices. Keep this field at "0" to use the default price.
Price – Tax included. Displays the price of the product with taxes included. You can edit the value, and it will automatically update the "Pre-tax retail price" field according to the tax rule that you chose.
Tax rule. The tax applicable to the product. Choose between the different rates that you have registered.
Display the "on sale" icon on the product page and in the text found within the product listing. Check that box to show that your product is on sale, both on the product page and in the text on the product listing. An "On sale" icon will appear under the product. You can modify this logo by changing the following file: themes/default/img/onsale_en.gif
Cost price. This field is useful if the original price of the product changes simply because this is a combination.
Specific prices. Managing Quantity Discounts
You can change the total price of the product depending on the quantity of products your customer buys, the user group, the country, etc. This is done with the "Specific prices" section of the "Prices" tab. Click on the "Add a new specific price" button to reveal the creation form.
Priority management
A customer might fit into multiple prices or discount rules, even when you have set detailed prices and quantity discounts, with custom groups and shops (if in a multistore context). PrestaShop therefore uses a set of priorities in order to apply a single price rule to such customers. You might want the user group to be more important than the currency, for instance.
You can change PrestaShop default settings using the "Priority Management" section.
The default order of importance is:
SEO
The tools on this tab help you improve the presence of your PrestaShop site on web searches, and therefore reach more potential customers.
SEO means "search engine optimization". It represents a set of techniques and best practices aimed at improving the visibility of a website on search engines. You can read more about this at Wikipedia: http://en.wikipedia.org/wiki/Search_engine_optimization.
URL is short for "uniform resource locator", or simply put, the online address of a web page. You can read more about what a URL is at Wikipedia: http://en.wikipedia.org/wiki/URL
By default, PrestaShop's deep URLs (specific pages rather than on the domain name) are rather uninformative for both the customer and search engines: an URL such as http://www.myprestashop.com/product.php?id_product=27 does not help visitors know what product is on that page. Friendly URLs are the way to achieve that, and read for instance as follows http://www.myprestashop.com/2-music-players/27-ipod-nano-green.
As you can see in the second example above, both categories and products can have a friendly URL: in the example above, id_category=2 becomes 2-music-players, and id_product=27 becomes 27-ipod-nano-green. While the ID number cannot be removed by default, the words can be either generated from the category/product name, or written by hand. This is done directly in the configuration page for the product or the category (in the Catalog menu): the "Friendly URL" field can be found directly in the main configuration page of a category, and under the "SEO" tab of the configuration page of a product.
There are other individual pages in your PrestaShop install that would certainly benefit from friendly URLs: CMS pages, user account pages, pages with automatically generated content... The "SEO & URLs" page presents you with a list of these pages, and enables you to edit their friendly URLs as well as their meta tags (title, description, keyword).
Meta title. The name of the category, as displayed in the browser.
Meta description. A presentation of the page in just a few words, intended to capture a customer's interest. It will appear in search results.
Redirection page
Visibility. You can further choose to have the product available through different channels:
Options. A couple of specific options.
Condition and references. Not all shops sell new product. This option enables you to indicate the condition of the product:
Suppliers
Indicating the product's supplier is not really important to your customers (very much less so than its manufacturer in any case), but it may turn out to be an essential part of your own internal management, not the least when managing your stock: you simply need to know who you bought the product from. The supplier of the current product is to be set from the "Suppliers" tab on the left.
You cannot use this feature if you do not already have at least one supplier registered in your shop. Suppliers are created from the "Suppliers" page, under the "Catalog" menu.
The complete supplier registration process is explained in details in the current chapter of this guide.
Associating the current product with one or more suppliers is really easy: simply click the box corresponding to the supplier, and save your changes.
Note: the "Default" radio buttons are unavailable by default. In order to select them, you must first click the "Save and stay" button" in order to select another supplier as default.