Tabla de Contenidos
La construcción de su tienda significa añadir productos a su catálogo, y aunque PrestaShop hace fácil la agilización de ese proceso, es posible que pueda necesitar una mano para dominarlo a la práctica. De hecho, hay muchos campos para rellenar con una gran cantidad de información y muchos formularios para validar.
Es por ello que este capítulo ha sido creado: para guiarle a través de todas las pestañas, explicando cada formulario, detallando todos los campos, para ponerse al día rápidamente con su tienda, conocer la información que necesita con el fin de ser lo más útil posible a su público y al final, vender más.
Durante la configuración del producto, vamos a abordar la utilización de varias pestañas.

La pestaña de rastreo indica las secciones de su tienda a las que se debe prestar más atención a fin de gestionarla mejor.

Cuatro secciones son mostradas a continuación:
La pestaña "Rastreo" debe ser revisada regularmente para mejorar la gestión del catálogo.
Al ingresar información acerca de los fabricantes, los visitantes de su sitio pueden obtener acceso rápido a todos los productos de determinado fabricante. Esto hace que la navegación por su sitio sea más sencilla. En cuanto a la visibilidad por Internet, rellenar estos campos mejorará su posición en los buscadores.
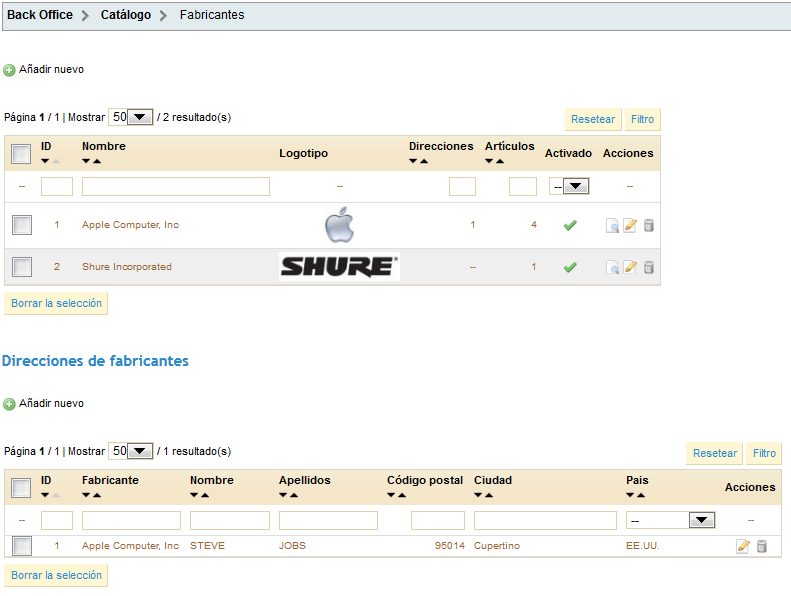
Haga clic en "Añadir nuevo" y un formulario de creación aparecerá:

Ahora llenaremos todos los campos:

Establecido de una manera similar, aunque más corto que el formulario de "Fabricante", la configuración de "Proveedores" es opcional si ya cuenta con los fabricantes. Todo depende de sus necesidades, ya que su proveedor podría no ser el mismo que el fabricante del producto.
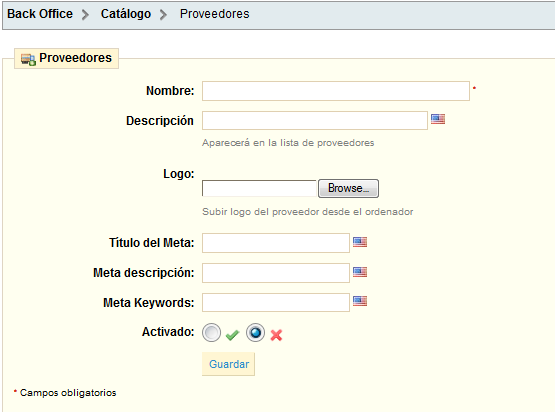
Esta pestaña fue explicada paso a paso en el capítulo "Añadir Productos..." de esta guía de usuario, en la sección “Configuración de Atributos a un Producto”. Refiérase a esa parte de la documentación.
Esa pestaña fue explicada paso a paso en el capítulo "Adición de Productos..." de esta guía de usuario, en la sección "Configuración de Características de Productos".
El mapeo de la imagen asigna varias zonas donde hacer clic para que las diferentes páginas de producto puedan ser abiertas al hacer clic a una sola imagen. Esta característica ayuda a su sitio a resultar muy atractivo al facilitar la navegación de sus clientes. Veamos cómo configurar esta característica.
Haga clic en la pestaña "Mapeo de la Imagen" y será trasladado a una nueva página.
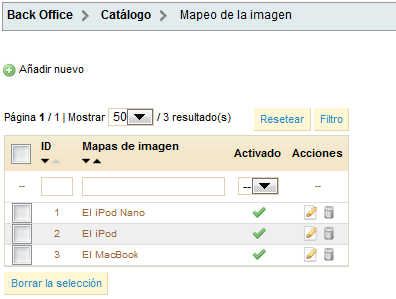
Esta página muestra una lista de mapas de imagen pre-configuradas. Para crear una nueva, haga clic en el botón "Añadir nuevo". Usted será trasladado a una pantalla de creación.
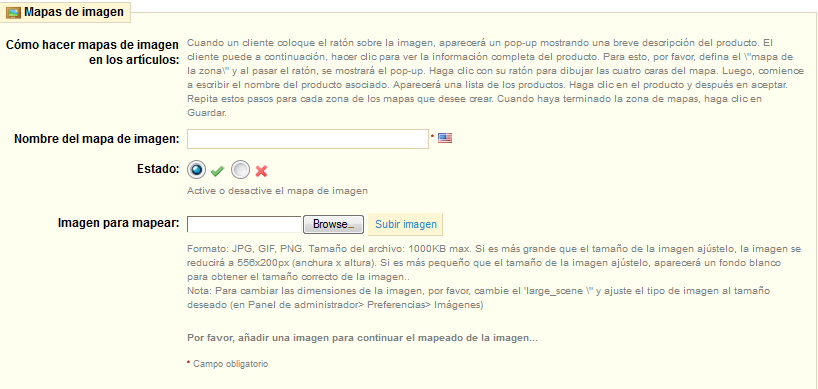
Ahora vamos a aprender como configurar un mapa de imagen
La selección será clara e iluminada mientras que el resto de la imagen oscurecerá. Alinee con cuidado el marco de la imagen con la zona en la que el cliente puede hacer clic.
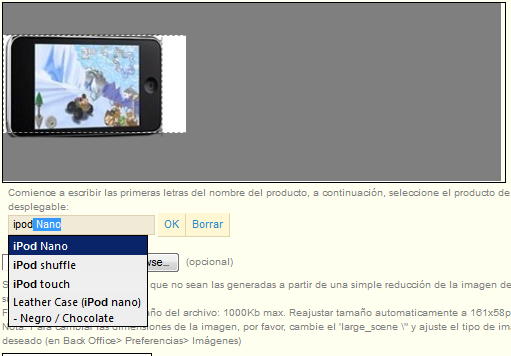
Una vez realizado esto:
Si ha cometido un error en el área de hacer clic, puede cambiar el tamaño moviendo lados y esquinas.
Si desea eliminar un área de hacer clic, solo seleccione el área y haga clic en el botón "Borrar" en la imagen.
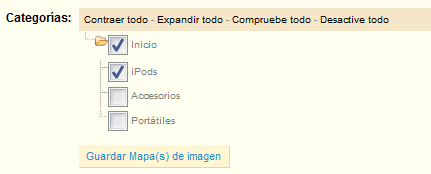
Una vez que todas las modificaciones han sido realizadas, haga clic en "Guardar Mapa(s) de imagen" para guardar todos sus ajustes.
¡Listo! Su mapa de imagen está disponible en su tienda, en las categorías seleccionadas.
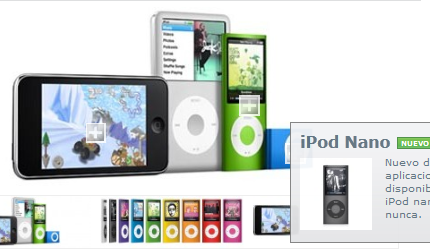
Las zonas para hacer clic son visibles gracias al ícono "+". Al pasar sobre la imagen con el cursor del mouse, usted podrá observar una pequeña ventana que representa el nombre de la imagen, la imagen por defecto, una breve descripción y el precio.
La pestaña fue explicada paso a paso en el capítulo "Añadir Productos..." de esta guía de usuario, en la sección de “Gestión de Documentos Adjuntos”.
La funcionalidad de Etiquetas de PrestaShop le permite relacionar sus productos con palabras clave. Sus clientes pueden utilizar palabras clave para encontrar fácil y rápidamente los productos que buscan.
Por ejemplo, digamos que el cliente desea encontrar un reproductor MP3 en su tienda. Para poder encontrar el producto que corresponde a su búsqueda, es necesaria una etiqueta para relacionar “Reproductor MP3” con “iPod Nano”.
Usted tiene dos maneras de configurar está función.
Puede relacionar varias etiquetas con sus productos directamente en el campo "Etiquetas" desde el momento que crea ese producto. Consulte el capítulo "Añadir Productos...” de esta guía de usuario, en la sección “Adición de la Descripción de un Producto”
Una vez que ha llenado etiquetas de todos sus productos, usted recibirá una lista importante de etiquetas. La mejor manera de manejarlas es en la sub-pestaña "Etiquetas" de la pestaña "Catálogo".
Será dirigido a la lista de todas las etiquetas utilizadas en su tienda en todos los idiomas.

Haga clic en "Añadir nuevo" y una página de creación aparecerá.
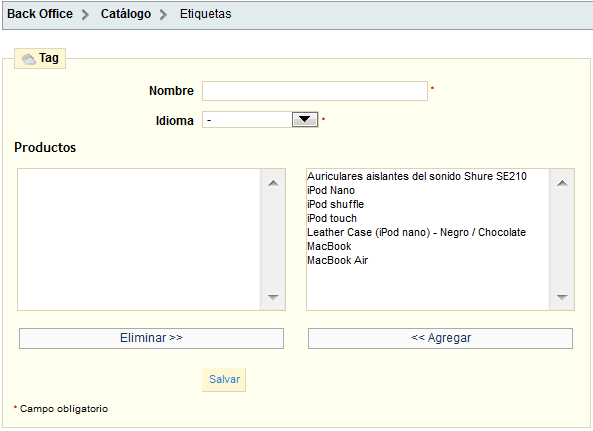
Esta interfaz le permite añadir etiquetas a uno o muchos de sus productos.
En nuestro caso, tomaremos "iPod Nano" y "iPod Shuffle" y luego...
¡Felicidades, acaba de añadir una etiqueta a su producto!
Para añadir una etiqueta que corresponde a otro idioma, repita la operación, sólo que esta vez, cambie el idioma.
Si sus visitantes buscan el término "Accesorios", encontrarán el "iPod Nano" y el "iPod Shuffle".
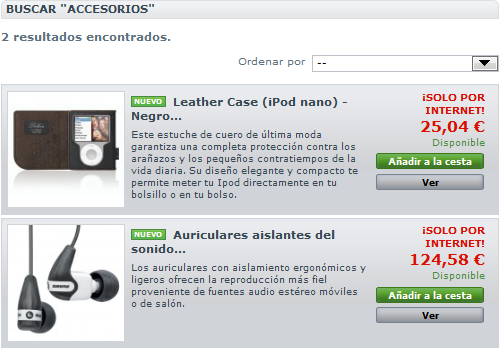
En general, cuando los clientes buscan utilizando términos que difieren del propio producto, los resultados que reciben dependerán de las etiquetas que usted ha relacionado con los productos.