Table des matières
Avec PrestaShop, vos clients peuvent effectuer une transaction au moyen de différentes méthodes de paiement : chèque, virement bancaire, paiement comptant à la livraison, et des modules partenaire comme Hipay, Moneybookers et PayPal. Ces modules sont d'ores et déjà inclus dans votre boutique, ils sont prêts à être utilisés. Il est cependant nécessaire de les configurer.
Installons le module "Comptant à la livraison". Vous devez tout d'abord accéder à la liste des modules de paiement. Il existe deux manières d'y accéder :
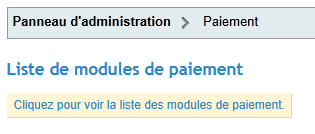
Ce bouton vous dirigera directement vers les modules de paiement. Voici la liste complète des modules de paiement inclus par défaut dans votre version PrestaShop.
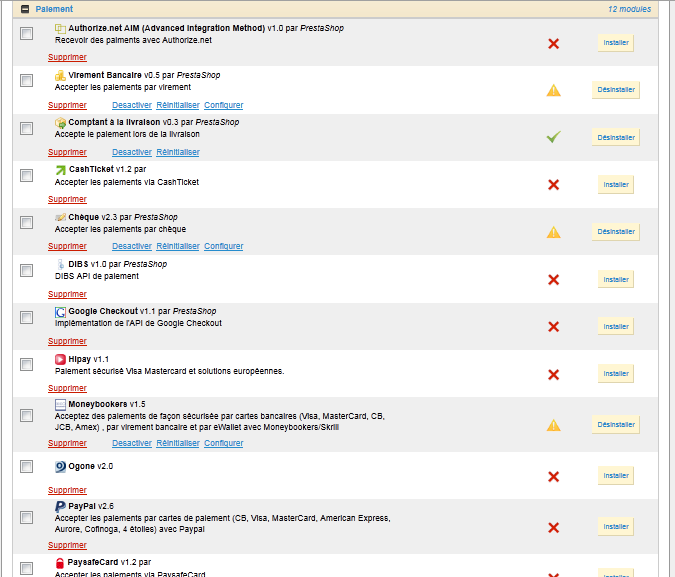
Trouvez le module "Comptant à la livraison" dans la liste (3ème ligne). Pour l'installer, cliquez simplement sur le bouton "Installer".

Nous allons maintenant expliquer comment mettre en place et gérer ces modules, qui sont indispensables à votre boutique en ligne.
Cliquez sur "Installer" à côté du module "Virement bancaire" (s'il n'est pas déjà installé). Un lien "Configurer" apparaîtra en dessous du nom du module. Cliquez dessus: un formulaire apparaîtra.
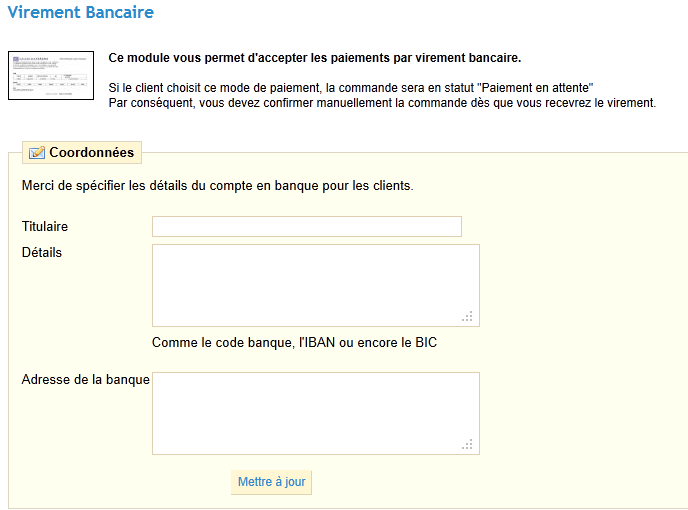
Pour que le module accepte les virements bancaires, vous devez indiquer l'adresse de la banque de votre boutique. Une fois que tous les champs sont remplis, cliquez sur "Mettre à jour" pour enregistrer vos informations.
Il sera alors indiqué sur le Front Office de vos clients que le virement bancaire est accepté comme méthode de paiement.
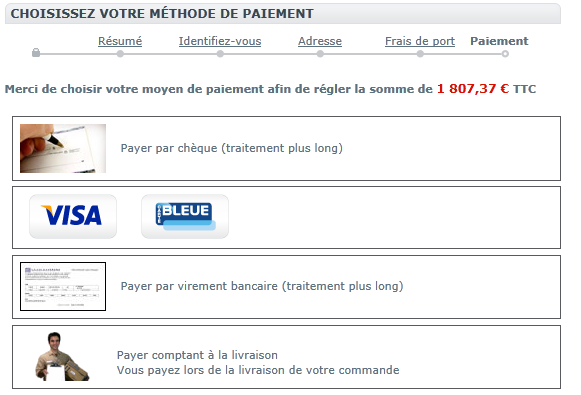
Vos clients peuvent choisir la méthode "Payer par virement bancaire". Ils doivent cliquer dessus pour faire apparaître la page suivante.
Il leur sera demandé de choisir la devise. Voir la capture d'écran ci-dessous.
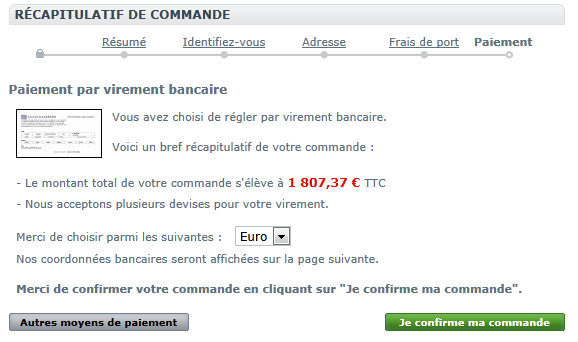
En cliquant sur le bouton "Je confirme ma commande", vos informations bancaires apparaîtront.

La commande de votre client apparaîtra directement dans le récapitulatif des commandes, dans l'onglet "Commandes".
Quand vous recevez un virement bancaire de votre client, vous devez changer manuellement le statut de paiement de la commande dans votre Back Office. Cela diffère d'un paiement par carte bancaire, où le paiement est pris en compte automatiquement.
Pour configurer le paiement par chèque, vous devez installer le module "Chèque" (si ce n'est pas déjà fait). Cliquez sur le bouton "Installer", à droite du module "Chèque", dans la liste des modules de paiement. Vous devez maintenant le configurer.
Cliquez sur le lien "Configurer" en dessous du nom du module. Le formulaire dédié apparaîtra.

Indiquez l'ordre qui doit être mentionné sur le chèque et l'adresse à laquelle votre client doit vous l'envoyer. Sauvegardez en cliquant sur "Mettre à Jour".
Ces informations seront visibles par votre client à la fin du processus de commande, après qu'il ait choisi l'option "Payer par chèque" et validé en cliquant sur le bouton "Je confirme ma commande".

La commande votre client apparaîtra directement dans le récapitulatif des commandes, dans l'onglet "Commandes".
Quand vous recevrez le chèque de votre client, vous devez changer manuellement le statut de paiement de la commande dans votre Back Office. Cela diffère d'un paiement par carte bancaire, où le paiement est pris en compte automatiquement.
PrestaShop propose plusieurs modules de paiement partenaires:
Pour utiliser ces modules, cliquez sur le bouton "Installer" dans la liste des modules de paiement.
Vous verrez alors un lien "Configurer" en dessous du module installé. Cliquez dessus, puis suivez les instructions.
Authorize.net est une passerelle de paiement qui permet aux vendeurs sur Internet d'accepter des paiements en ligne via une carte de crédit ou un chèque électronique.
Vous devez avoir un compte Authorize.net pour utiliser ce module. Vous pouvez vous rendre sur leur site en cliquant sur le logo Authorize.net dans la page de configuration du module (à la droite de la page).
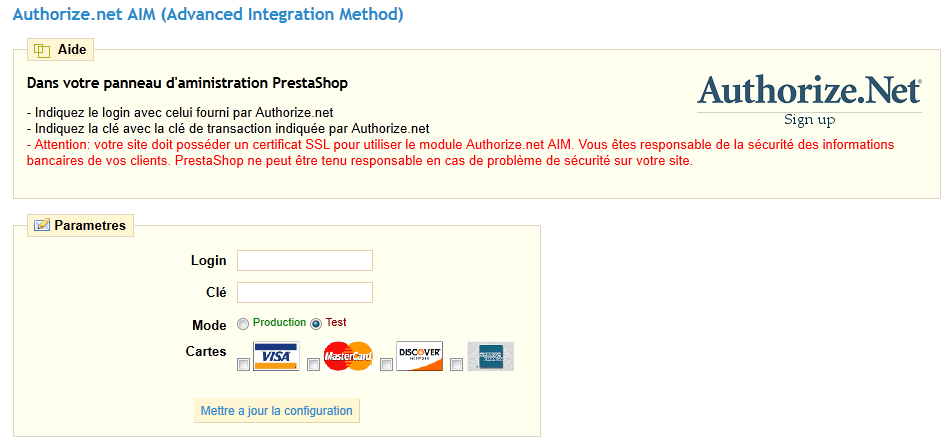
Une fois que vous possédez un compte, suivez les instructions fournies dans le module : remplissez les champs avec vos informations, puis cliquez sur "Mettre à jour".
Le module Kwixo permet à votre boutique d'accepter les paiements grâce au service de paiement Kwixo. Kwixo fait partie de FIA-Net, le tiers de confiance de l'e-commerce français, et de deux grandes banques françaises, le Crédit Agricole et LCL. Les clients ont besoin d'avoir un compte Kwixo, et d'avoir enregistré une carte de crédit sur leur service.
Vous devez avoir un compte Kwixo pour utiliser ce module. Vous pouvez accéder au formulaire d'inscription en cliquant sur le lien dans la page de configuration.
Ensuite, configurez le module avec votre ID marchand, votre clé de cryptage, et indiquez si vous souhaitez travailler en mode Test pour l'instant, le type de paiement que vous souhaitez accepter, et votre délai de livraison.
À partir de là, compléter les informations de configuration en indiquant vos principaux types de produits dans la section "Informations sur les produits vendus sur votre boutique" section, et vos types de support dans la section "Configuration du transporteur".
Une fois que les paramètres sont en place, vos clients verront l'option "Kwixo" apparaitre sur le front-office de votre boutique, dans la section des méthodes de paiement disponibles.
En tant que commerçant, vous avez accès à un back-office Kwixo spécifique à l'adresse située dans la section "Gérez vos paiements dans votre interface d'administration Kwixo".
Hipay est une solution sûre et efficace pour payer, être payé en ligne et facturer tous types de produits, contenus et/ou services : digital, biens physiques, téléchargement...
Vous devez avoir un compte Hipay pour utiliser ce module. Utilisez leur formulaire en ligne.

Une fois que vous avez un compte, suivez les instructions fournies par le module : remplissez les différents champs avec informations que Hipay vous a fourni, puis cliquez sur "Mettre à jour".
Supprimez les frais de transfert onéreux et inutiles en laissant Merchant Warehouse gérer votre processus de paiement!
Moneybookers est un service en ligne qui permet d'envoyer et de recevoir de l'argent instantanément.
Vous devez avoir un compte Moneybookers/Skrill pour utiliser ce module. Utilisez ce lien partenaire PrestaShop pour des tarifs préférentiels.

Une fois que vous avez un compte, suivez les instructions fournies par le module : remplissez les différents champs avec les informations que MoneyBookers vous a fourni, cochez les cases qui sont pertinentes, puis cliquez sur "Mettre à jour".
Ogone est un fournisseur indépendant de solution de paiement.
Vous devez avoir un compte Ogone pour utiliser ce module. Utilisez leur formulaire en ligne.
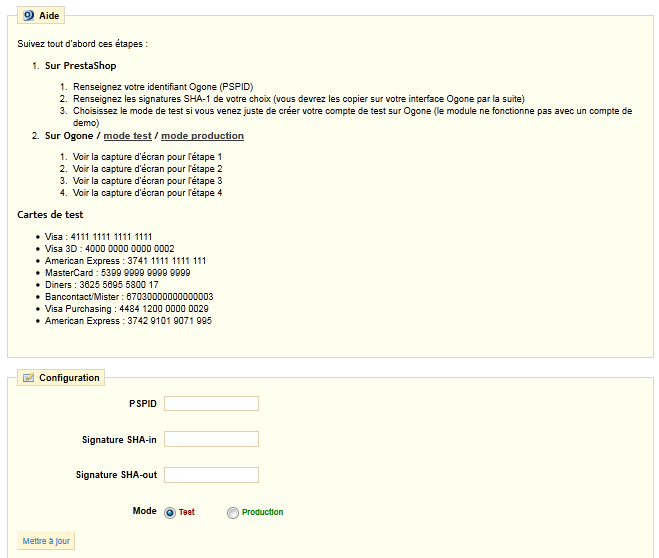
Une fois que vous avez un compte, suivez les instructions fournies par le module : remplissez les différents champs avec les informations fournies par Ogone, puis cliquez sur "Mettre à jour".
PayPal est "le moyen plus sûr et plus simple de payer en ligne sans divulguer le numéro de votre carte bancaire".
Vous devez avoir un compte PayPal pour utiliser ce module. Utilisez leur formulaire en ligne.

Une fois que vous possédez un compte, suivez les instructions fournies dans le module : remplissez les champs avec vos informations, puis cliquez sur "Mettre à jour".
Ce module permet d'accepter les règlements pour les pays d'Amérique Latine à partir de cartes de crédit locales, de transferts bancaires locaux et de dépôts monétaires.
Stripe (https://stripe.com/prestashop) est une solution de payement en ligne qui offre ce que nombre de ses concurrent n'ont pas : la transparence par la simplicité.
Vous pouvez facilement vous lancer avec Stripe. Si vous utilisez PrestaShop 1.4, il vous suffit de télécharger le module Stripe gratuit depuis le site Addons, puis de l'installer dans votre back-office depuis l'onglet "Modules". Vous pouvez trouver le module ici : http://addons.prestashop.com/fr/modules-paiement-prestashop/6611-stripe.html
Après avoir cliqué sur le bouton "Configurer", vous devrez créer un compte Stripe gratuitement. Saisissez simplement votre adresse de messagerie et choisissez un mot de passe pour votre compte. Vous devrez ensuite confirmer votre adresse en vous connectant au tableau de bord de Stripe (indiqué dans l'e-mail que vous aurez reçu sur l'adresse de messagerie donnée).
Après avoir confirmé votre adresse de messagerie, vous serez automatiquement connecté au tableau de bord de Stripe. Vous devrez ensuite saisir les informations de votre société dans les réglages "Your Account" (en haut à droit du tableau de bord). Remplissez les champs requis, et soyez très attentif aux informations bancaires qui se trouvent en bas du formulaire. Cliquez sur "Save" une fois le formulaire rempli.
Vous aurez besoin de copier/coller les API Keys dans le module lui-même. Les clés "Test" et "Live" peuvent toutes les deux êtres trouvées dans la page "Account Setting" du tableau de bord de Stripe. Après les avoir copiées dans le module, cliquez sur "Enregistrer". Ceci fait, vous serez prêt à accepter des paiements en ligne sécurisés en provenance de vos clients, en dollars américains ou canadiens (USD ou CAD). C'est aussi simple que cela.
Permettez à vos clients de payer votre boutique directement depuis leur compte bancaire. La seule méthode de paiement espagnole avec 90% de couverture bancaire.
Le module weXpay permet à votre boutique d'accepter les paiements du système de prépaiement weXpay. weXpay est la solution française.
Vous devez avoir un compte weXpay pour utiliser ce module. Vous pouvez entrer en contact avec leur équipe en utilisant les informations contenues dans le bloc "Contactez l'équipe weXpay" sur la droite.
Ensuite, configurez le module avec votre identifiant marchand weXpay.
Vous pouvez trouver plus d'informations sur la configuration en lisant le PDF weXpay, trouvé sous le lien "Pour plus d'infos" en bas.
Une fois que les paramètres sont en place, vos clients verront l'option "weXpay" apparaître sur le front-office de la boutique, dans le bloc des méthodes de paiement disponibles.
Dans l'onglet "Paiement", vous pouvez voir la section dédiée.
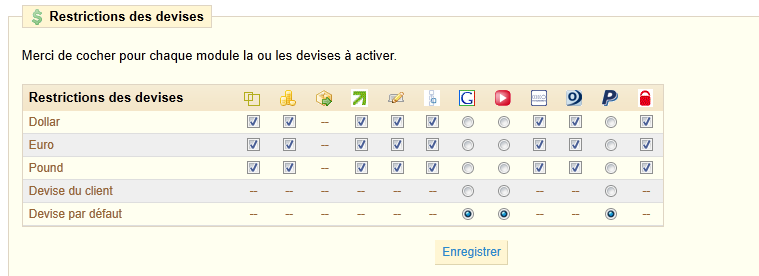
Comme vous pouvez le constater, en fonction de la méthode de paiement, le choix de devises pour le client va différer :
Une autre option consiste à n'accepter les paiements qu'avec la devise par défaut de la boutique (qui peut être configurée dans l'onglet "Paiement", le sous-onglet "Devises", dans la section "Préférences devises").
Vous pouvez limiter le choix des modules de paiement en fonction de certains groupes de clients.

Par exemple, disons que vous préférez que les clients non-professionnels payent par PayPal, Moneybookers et Hipay, et que les professionnels ne payent que par virement bancaire. En fonction du type de client et de vos choix, les clients ne pourront payer qu'avec les méthodes de paiement que vous avez choisi pour eux.
Vous pouvez limiter le choix des méthodes de paiement en fonction du pays d'origine de votre client. Par exemple vous pouvez décider qu'en France, en Espagne et en Allemagne, vous acceptez toutes les méthodes de paiement ; tandis qu'en Italie, au Royaume-Uni ou en Suisse, les clients ne pourront payer que par virement bancaire.
Le choix des modules de paiement en fonction du pays s'effectue dans l'onglet "Paiement", puis dans la section "Restriction des pays".
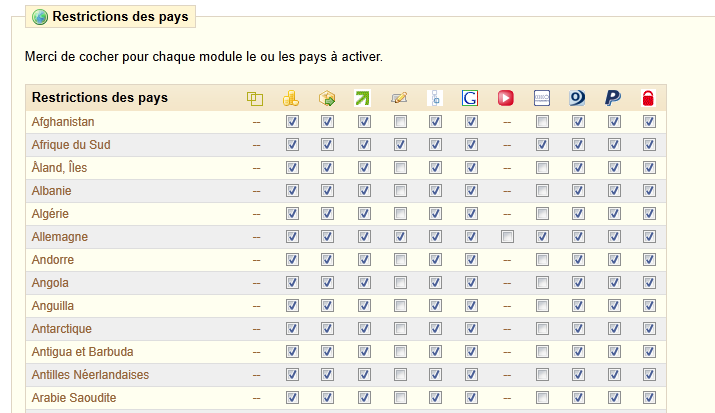
Trouvez le pays que vous recherchez dans la liste alphabétique, puis cochez les cases pour sélectionner ou non les méthodes de paiement que vous souhaitez rendre disponibles aux clients du pays en question. Une fois que tous les paramètres seront configurés, cliquez sur le bouton "Enregistrer", situé en bas de la page.
PrestaShop accepte un grand nombre de devises. Par défaut, il y a 3 devises par défaut : l'Euro, le Dollar, et la Livre Sterling. Cependant, vous pouvez ajouter et configurer des nouvelles devises dans le sous-onglet "Devises", à l'intérieur de l'onglet "Paiement".
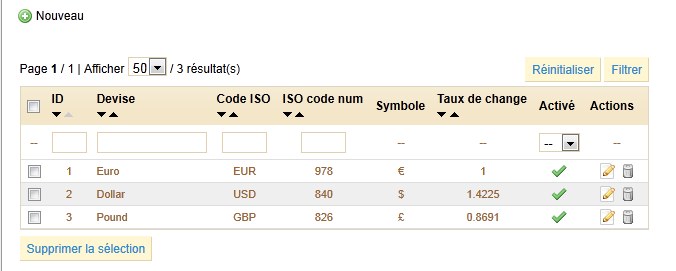
Cliquez sur "Nouveau" pour créer une nouvelle devises et remplissez le formulaire (voir la page suivante).
Les deux dernières sections du sous-onglet "Devises" sont très simples.
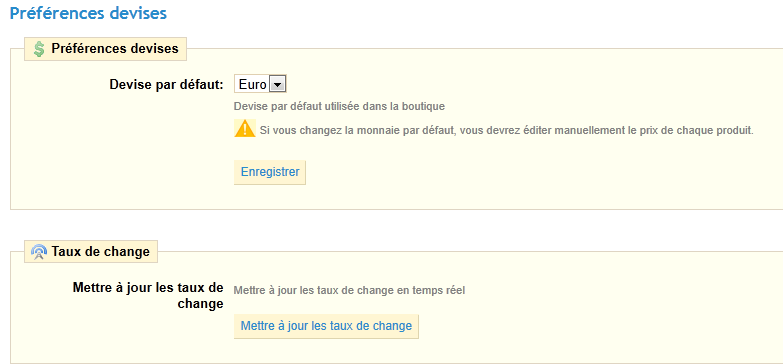
Lorsque vous souhaitez ajouter une nouvelle devise, cliquez sur "Nouveau" comme nous l'avons vu dans la capture d'écran précédente. Le formulaire dédié apparaîtra.
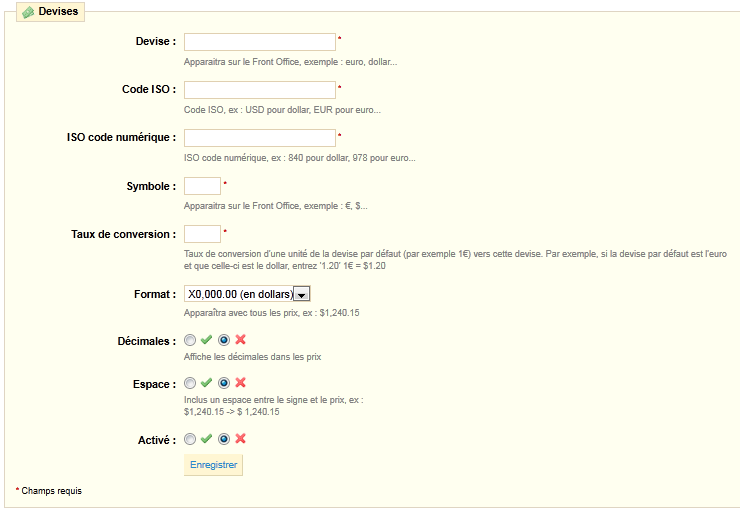
Une fois que la nouvelle devise est ajoutée, cliquez sur "Enregistrer" pour sauvegarder vos paramètres.
Le sous-onglet "Taxes", situé dans l'onglet "Paiement", vous permet de gérer les taxes applicables. Cliquez sur cet onglet pour consulter la liste des taxes. Trois taxes sont configurées par défaut.
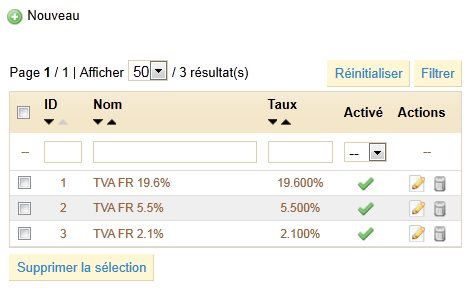
Ce sous-onglet vous donne également accès à un ensemble d'options, qui s'appliquent à toute la boutique et à toutes les commandes.

Si une écotaxe s'applique, un nouveau champ va apparaître dans le formulaire d'ajout de produits.

Si vous décidez d'appliquer écotaxe après avoir ajouté des produits, vous devrez les configurer pour appliquer convenablement la taxe sur chaque produit.
L'écotaxe sera également visible par le client, dans la fiche produit.

Lorsque vous souhaitez ajouter une nouvelle taxe, cliquez sur le bouton "Nouveau" comme nous l'avons vu dans la capture d'écran précédente, et le formulaire dédié apparaîtra.
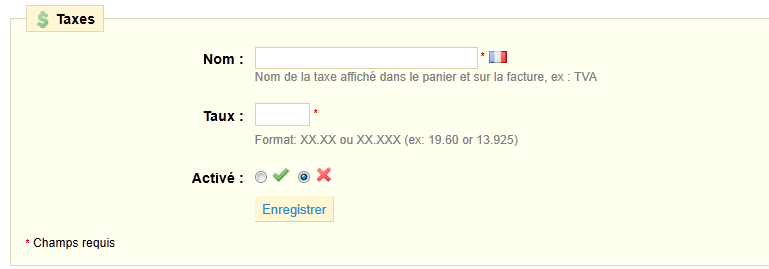
Indiquez le nom de la taxe ("TVA", par exemple), et son taux (au format XX.XX), puis enregistrez.
N.B. : il peut être judicieux d'ajouter des mémos à côté du nom, comme par exemple le pays/groupe/zone sur lesquels la taxe s'applique, et son taux ; cela peut aider à se rappeler quel taxe doit s'appliquer sur tel ou tel produit.
Par défaut, une taxe s'applique à tous les groupes et à tous les pays/états/zones. Si vous souhaitez appliquer une certaine taxe à un pays ou à un ensemble de pays (mais pas à tous les pays), vous devez créer une règle de taxe. Pour ce faire, aller dans le sous-onglet "Règles de taxes".

Un échantillon de règles de taxes est déjà configuré, vous pouvez le modifier pour mieux saisir le fonctionnement. Créons une nouvelle règle de taxe ensemble ! Cliquez sur "Nouveau".
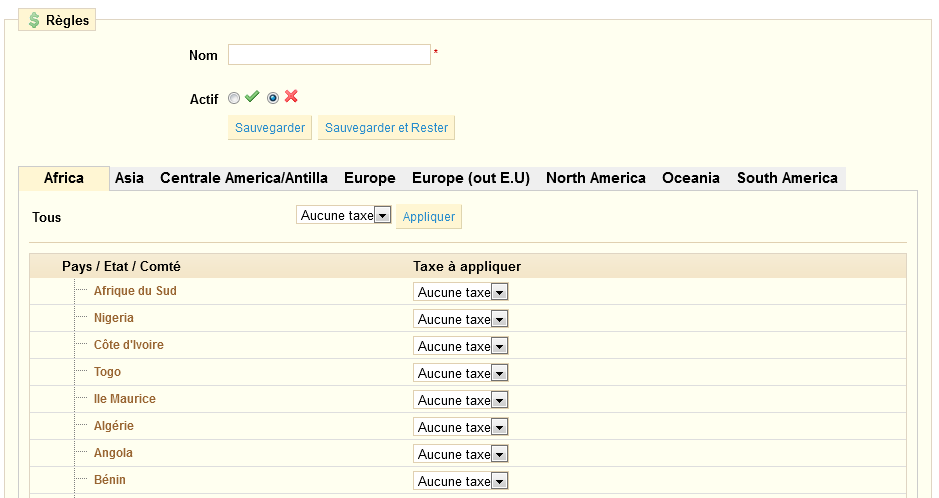
Notez que le taux par défaut appliqué à vos produits est déterminé en fonction du pays par défaut de votre boutique.
Dans l'onglet "Bons de réduction", vous pouvez donner à vos clients des bons de réduction (en valeur ou en pourcentage) ou en offrant les frais de port. Dans cet onglet se trouve tous les bons de réduction créés précédemment, ainsi que leur état de validité.
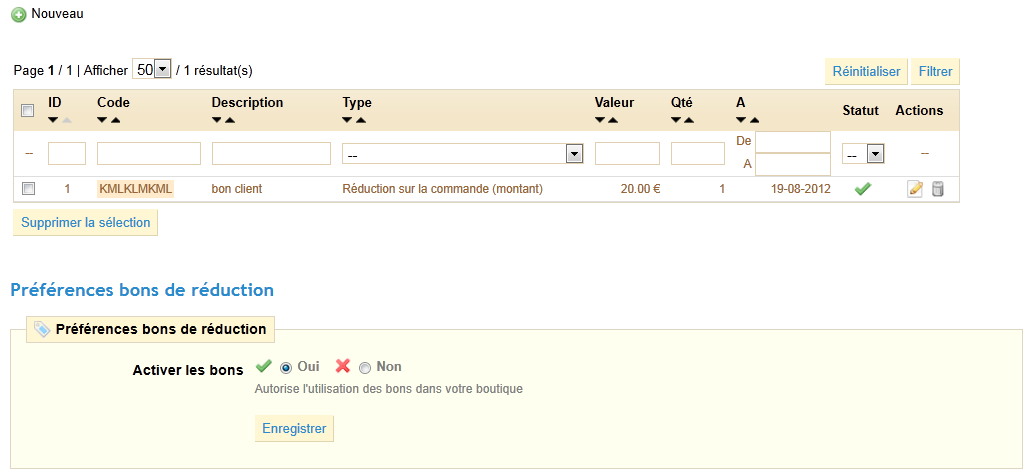
Vous pouvez aussi activer/désactiver des bons de réduction en bas de la page.
Les bons de réduction peuvent être créés automatiquement après un retour-produit, mais vous pouvez en créer manuellement de nouveaux à tout moment, et être très précis sur ses propriétés.
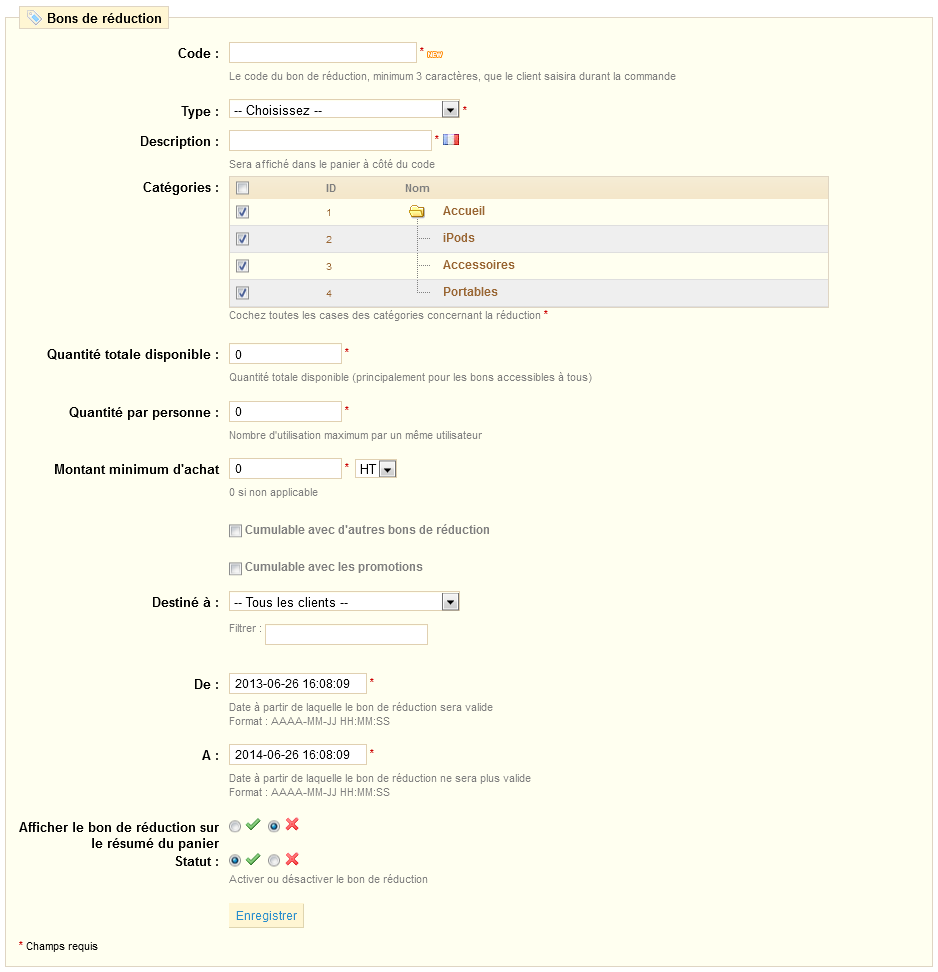
Une fois que tout a été enregistré, vous pouvez envoyer votre bon de réduction à vos clients.
Le bon de réduction apparaîtra dans l'onglet "Bons de réduction", et vous pourrez le modifier ou le supprimer à tout moment. Si le bon a été mis en place pour un groupe spécifique ou un client en particulier, il apparaîtra dans le Front Office du client en question, dans la section "Bons de réduction" de son compte utilisateur.
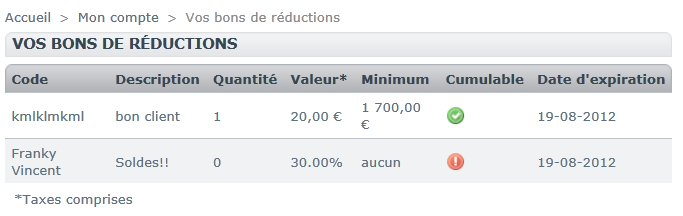
... Il apparaîtra aussi dans son panier (si vous l'avez choisi), où il peut choisir de l'appliquer ou non à sa commande.
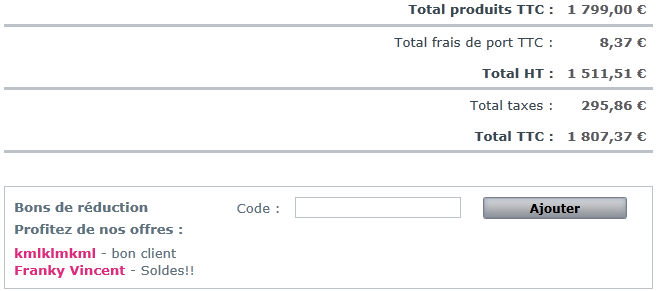
Les bons de réductions prévus pour s'appliquer à tous clients n'apparaissent pas dans les endroits vus précédemment: le client doit connaître leur existence pour les utiliser, il n'y a pas d'indication particulière.
Afin d'appliquer le bon, le client doit consulter son panier et saisir les références du bon dans le champ correspondant puis cliquer sur "Ajouter". Le client ne sera pas en mesure d'appliquer le bon s'il finalise immédiatement sa commande, sans avoir saisi les références du bon.
Une fois le bon appliqué, le récapitulatif du panier affiche l'impact du bon sur le montant de la commande.
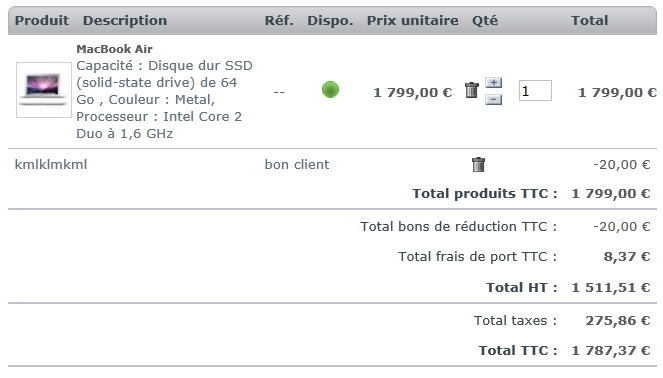
Nouveauté 1.5.
Stripe (https://stripe.com/prestashop) est une solution de payement en ligne qui offre ce que nombre de ses concurrent n'ont pas : la transparence par la simplicité.
Après avoir cliqué sur le bouton "Configurer", vous devrez créer un compte Stripe gratuitement. Saisissez simplement votre adresse de messagerie et choisissez un mot de passe pour votre compte. Vous devrez ensuite confirmer votre adresse en vous connectant au tableau de bord de Stripe (indiqué dans l'e-mail que vous aurez reçu sur l'adresse de messagerie donnée).
Après avoir confirmé votre adresse de messagerie, vous serez automatiquement connecté au tableau de bord de Stripe. Vous devrez ensuite saisir les informations de votre société dans les réglages "Your Account" (en haut à droit du tableau de bord). Remplissez les champs requis, et soyez très attentif aux informations bancaires qui se trouvent en bas du formulaire. Cliquez sur "Save" une fois le formulaire rempli.
Vous aurez besoin de copier/coller les API Keys dans le module lui-même. Les clés "Test" et "Live" peuvent toutes les deux êtres trouvées dans la page "Account Setting" du tableau de bord de Stripe. Après les avoir copiées dans le module, cliquez sur "Enregistrer". Ceci fait, vous serez prêt à accepter des paiements en ligne sécurisés en provenance de vos clients, en dollars américains ou canadiens (USD ou CAD). C'est aussi simple que cela.