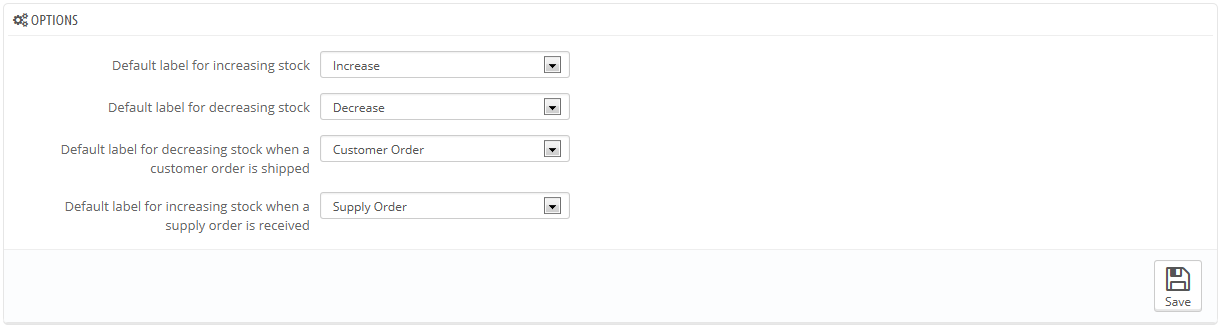Zarządzanie magazynem jest niezbędne począwszy od momentu, kiedy ilość produktów, które sprzedajesz stopniowo wyczerpuje się. Aby dowiedzieć się czy potrzebujesz zaawansowanego zarządzania magazynem zaproponowanym przez PrestaShop przeczytaj dział "Pojęcia ogólne” tego rozdziału : http://doc.prestashop.com/display/PS16/General+Concepts.
Jeśli chcesz korzystać z zaawansowanego zarządzania magazynem, musisz:
|
Zarządzanie magazynem w PrestaShop odbywa się poprzez kilka ekranów i dzieli się na dwa różne poziomy.
Są to następujące poziomy:
Są to następujące ekrany:
Kolejne sekcje opisują kolejno każdy z ekranów.
W PrestaShop 1.4 należało ręcznie ustawić liczbę produktów dostępnych do sprzedaży w sklepie. W PrestaShop 1.5 i 1.6 istnieje możliwość ręcznego ustawienia ilości produktów dostępnych w sklepie. Jednakże jeśli uruchomiłeś zaawansowane zarządzanie zasobami, masz również możliwość automatycznego sprecyzowania tej liczby w zależności od stanu Twojego fizycznego magazynu. Zauważ zatem, że jest możliwa globalna aktywacja funkcjonalności zaawansowanego zarządzania zasobami, ale używaj jej tylko wtedy kiedy masz tylko kilka produktów. |
Po włączeniu opcji "Włącz zarządzanie magazynem" (na stronie "Preferencje > Produkty"), wszystkie produkty są widoczne jako dodane w nowej zakładce do ich strony administracyjnej o nazwie “Ilość”. Ten prosty, przejrzysty i unikalny interface pozwala Ci na zarządzanie ilością dostępną do sprzedaży dla danego produktu i wszystkich jego ewentualnych kombinacji.
Przy użyciu tylko tej opcji możesz w każdym przypadku zarządzać ilością produktu (produkt po produkcie).
Jeżeli nie chcesz tego robić ręcznie (produkt po produkcie) i chcesz, aby każda ilość produktów była bezpośrednio zarządzana poprzez zaawansowanego managera zapasów PrestaShop, musisz aktywować inną opcję, która znajduje się na stronie "Preferencje > Produkty" : "Włącz zaawansowane zarządzanie magazynem".
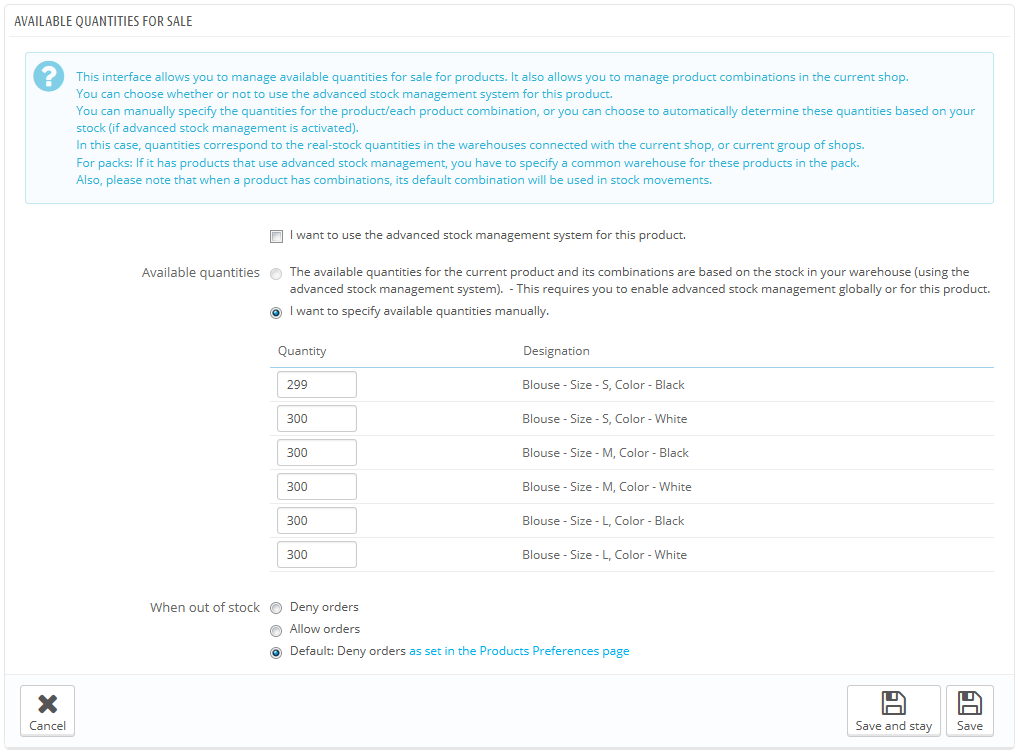
Zakładka “Ilość” otwiera się wraz z sekcją wyjaśniającą, którą warto przeczytać w całości. Ta sekcja jest śledzona przez interface zarządzania ilością dostępną do sprzedaży i otwiera się ją za pomocą trzech opcji:
Domyślnie tylko trzecia opcja (“Chcę dostępne ilości ręcznie.”) jest aktywowana. Dopóki nie zaznaczysz pierwszej opcji (“Chcę używać zaawansowanego zarządzania stanem magazynowym dla tego produktu”) Ilość produktów będzie zarządzana w taki sam sposób jak odbywało się to w wersji 1.4, tzn. ręcznie. Tak więc musisz samodzielnie dodać dostępną ilość, a PrestaShop odejmie odpowiednią część po każdorazowej sprzedaży.
Jeżeli chcesz, aby ilość danego produktu była zsynchronizowana z zapasami magazynu (jednej lub kilku), musisz zmienić sposób zarządzania ilościami:
Po wybraniu drugiej opcji kolumna “ILOŚĆ” w tabeli stanie się niemożliwa do modyfikacji. A zatem liczby (ilość) będą bezpośrednio pobierane z aktualnego magazynu wskazanego przez Twojego zaawansowanego managera zapasami, aniżeli z zakładki “Ilość” każdego produktu.
Przypadek zestawów jest dość szczególny. W istocie, wiedząc że na chwilę obecną nie ma możliwości dodania odmian konkretnego produktu do pakietu, deweloperzy PrestaShop zdecydowali (jeśli jest to konieczne) na oparciu się o domyśle odmiany, tak aby dekrementować magazyn fizyczny. Ponadto komunikat wskazuje zalecaną maksymalną liczbę zestawów. |
Pozostałe elementy tej strony zostały wyjaśnione w rozdziale "Zarządzanie katalogiem" tego przewodnika.
Od tej pory istnieje możliwość zdefiniowania kilku dostawców jednego produktu. Dla każdego dostawcy przypisanego do danego produktu istnieje możliwość nadania identyfikatora dostawcy oraz cenny jednostkowej netto dla konkretnego produktu, jak również dla wszystkich jego kombinacji. Informacje te są wykorzystywane przy dokonywaniu zamówienia u dostawcy
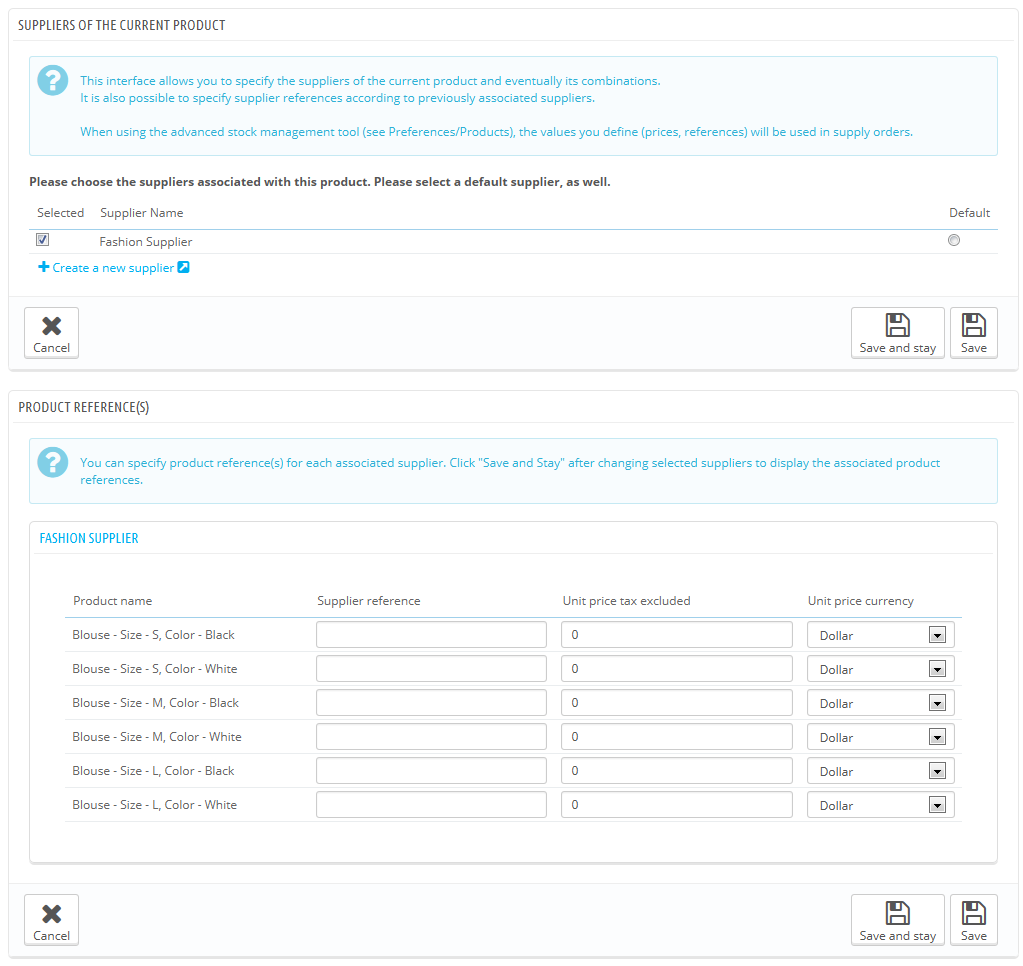
Po aktywacji zaawansowanego zarządzania zasobami, zakładka “Magazyny” automatycznie doda się do karty produktu, aby określić w jakim lub jakich hurtowniach może znajdować się dany produkt (fizycznie) i każda z jego ewentualnych kombinacji. Istnieje również możliwość sprecyzowania miejsca występowania w hurtowni danego produktu i jego odmian.
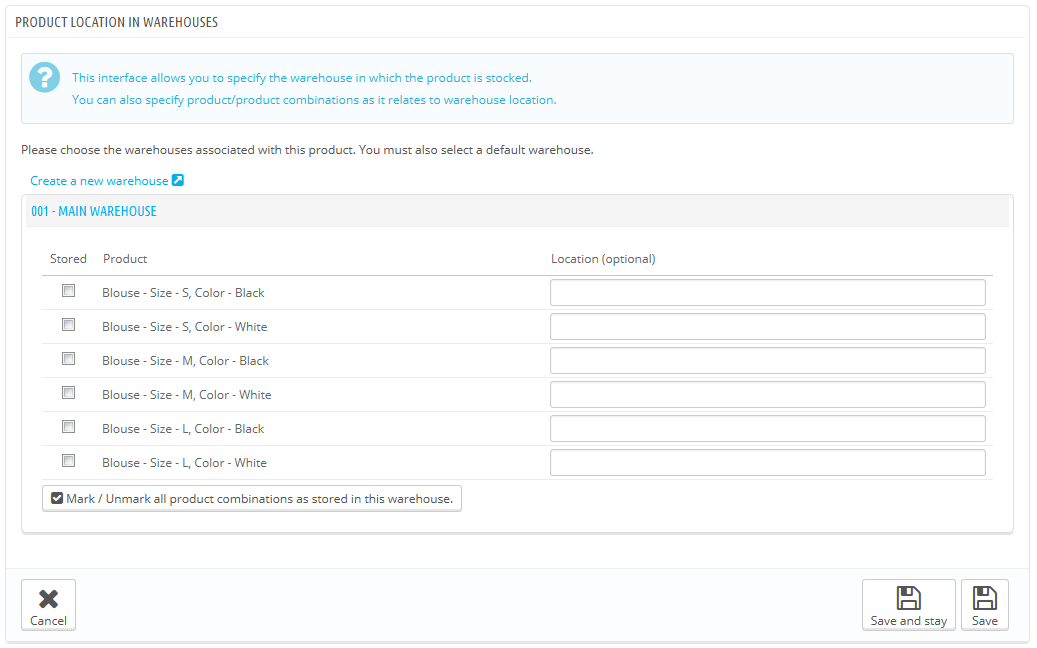
Przed możliwością połączenia jakiegoś produktu i zdefiniowania miejsca występowania, wcześniej należy wskazać co najmniej jeden magazyn (zobacz poniżej). Ten etap jest niezbędny. Ważne jest także określenie, co najmniej jednej hurtowni, w której to określony produkt może się znajdować, gdyż będzie to miało istotny wpływ na przygotowanie zamówień w ramach multishipping.
Od tej pory używając zaawansowanego zarządzania magazynem masz możliwość stworzenia jednej lub wielu hurtowni. Aby to zrobić otwórz stronę “Hurtownie” z menu “Magazyn”.

Przy tworzeniu nowej hurtowni, musisz wypełnić następujące pola:
Nie ma możliwości zmiany sposobu i waluty wyceny określonej hurtowni po pierwszej inicjacji. W razie konieczności zmiany tego ustawienia musisz stworzyć nową hurtownię i usunąć tę niewłaściwą. Możesz również usunąć hurtownię, jeśli nie zawiera ona już żadnego produktu. |
Uważaj przy wyborze dostawców, gdyż będzie to miało zasadniczy wpływ podczas przygotowywania zamówień w ramach mutlishopping.
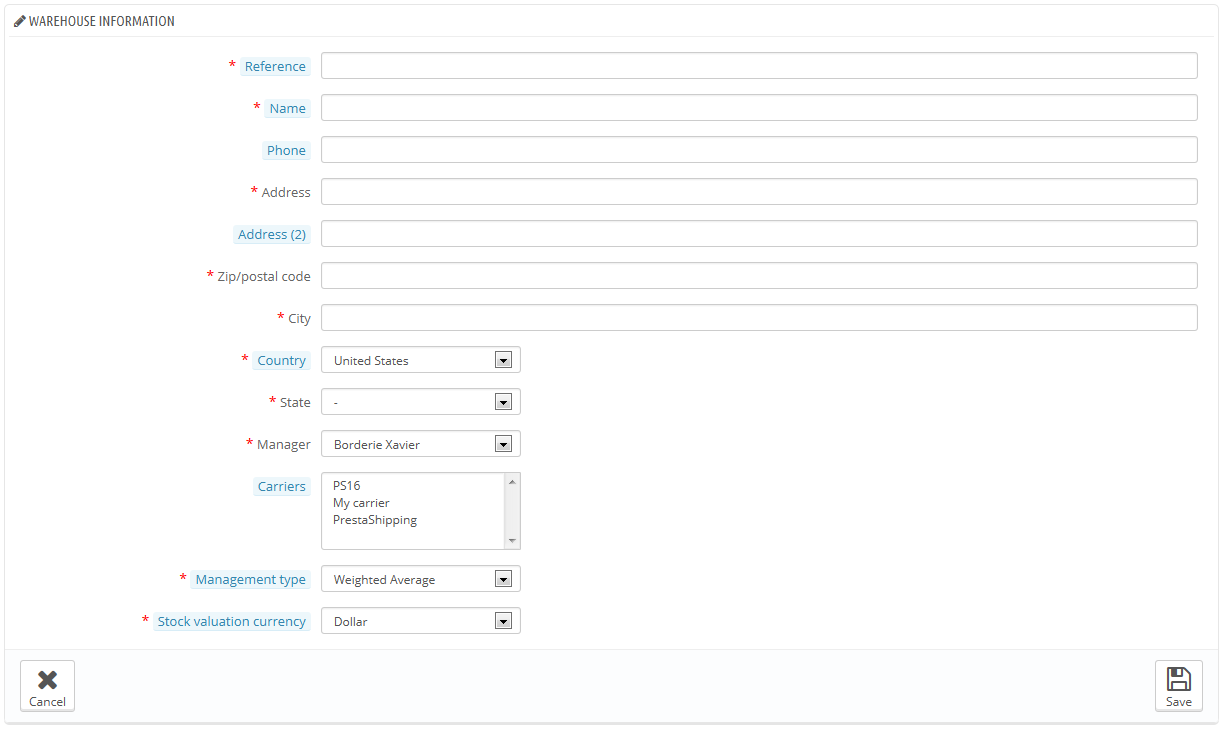
W przypadku, gdy zarządzasz wieloma butikami, musisz również pamiętać aby połączyć każdy sklep z jedną lub kilkoma hurtowniami. Pozwala to na zdefiniowanie, z której hurtowni zamówienia Twoich klientów będą mogły być wysyłane do odpowiedniego sklepu.
Po utworzeniu magazynu, wszystkie jego dane są wyświetlane w sposób syntetyczny i zwięzły. Kliknij na ikonę “Wyświetl” po prawej, aby wyświetlić podgląd z informacjami dotyczącymi e-sklepu, w tym liczbę odniesień produktów znajdujących się w magazynie, sumy ilości, ogólną wycenę księgową, opis przechowywanych produktów oraz historię ruchów magazynu powiązanego z konkretną hurtownią.
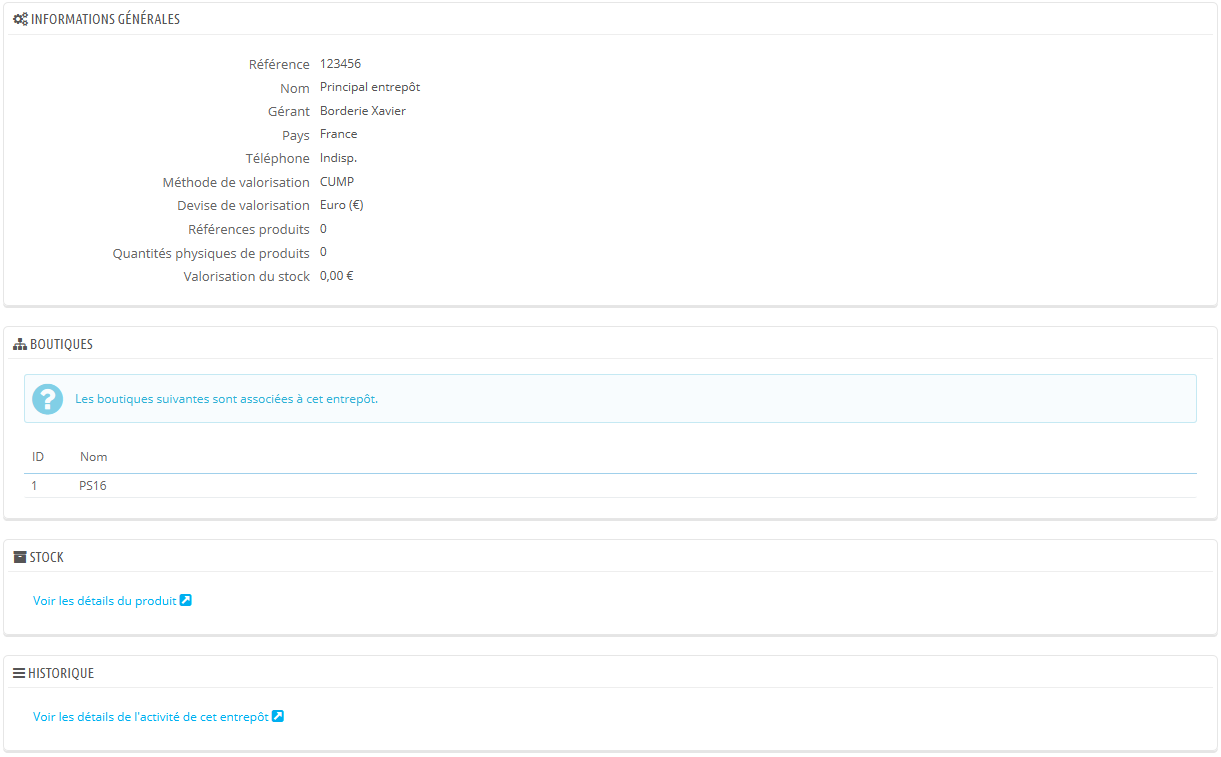
Strona ze szczegółowymi informacjami na temat magazynu zawiera również dwa linki:
Następnie po stworzeniu przez Ciebie hurtowni należy zainicjować magazyn dla każdej z nich. Aby to zrobić przejdź do strony “Zarządzanie magazynem" z menu "Magazyn".
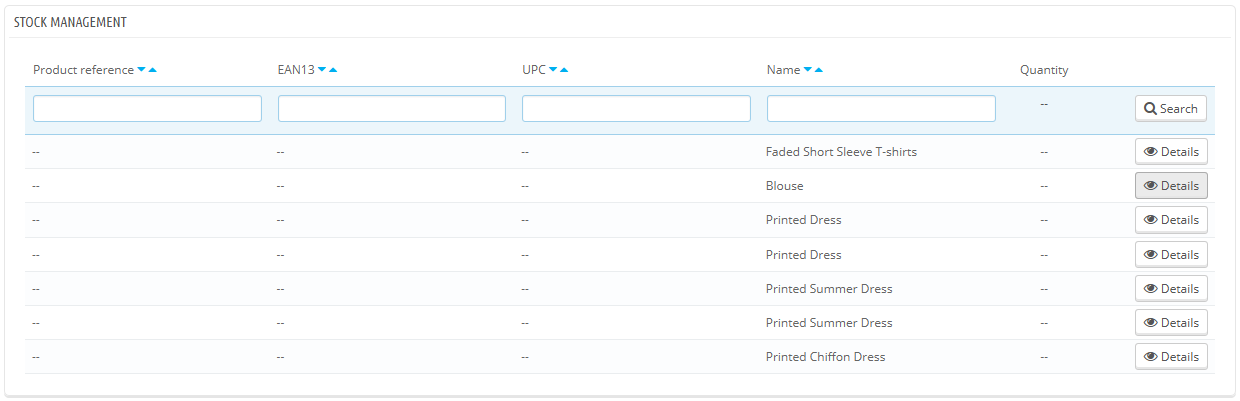
Wszystkie dostępne produkty w Twoim katalogu zostaną wylistowane w tym interfeace. Dla ewentualnych odmian istnieje możliwość zarządzania nimi poprzez użycie operacji “Szczegóły".
W razie potrzeby ten interface umożliwia ręczną zmianę magazynu:
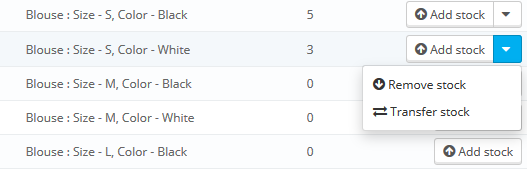
Dwie ostatnie opcje wyświetlają się tylko wtedy, gdy istnieje już zapas produktu w jednej z hurtowni.
Opcja "Transfer zapasów pomiędzy magazynami" pojawia się tylko wtedy, gdy macie zapisane minimum dwie hurtownie
Aby dodać zapasy konkretnego produktu lub jego odmian do magazynu użyj opcji “Dodaj do magazynu” (strzałka w górę). Otworzy się strona, na której zostaną wyświetlone istotne informacje umożliwiające rozpoznanie danego produktu (odniesienie, cod EAN-13 i UPC oraz nazwę). Informacja zawarte w tym formularzu nie mogą zostać zmienione dlatego też wyświetlają się na szaro.
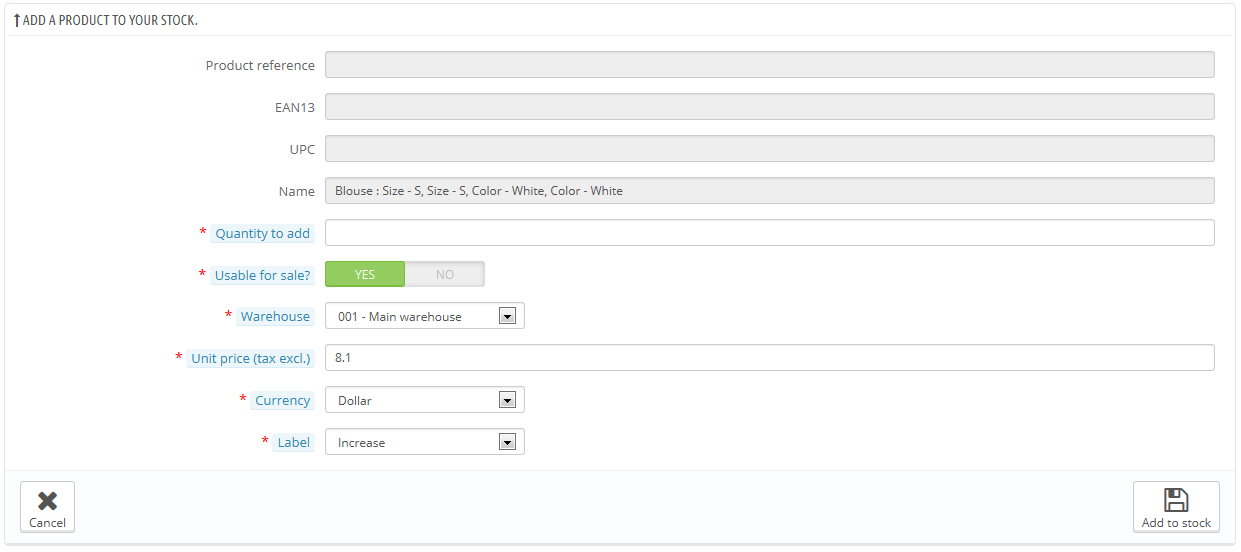
Musisz zatem sprecyzować:
Po rozwinięciu kursorem pól "Ilości do dodania" i "Cenna jednostkowa netto" domyślnie jako przypomnienie. Wyświetlą się wartości ustawione podczas ostatniego dodawania. |
Kiedy chcesz usunąć pewną wartość zapasów jakiegoś produktu, musisz użyć opcji “Usuń z magazynu” (strzałka w dół dostępna wyłącznie wtedy, kiedy produkty są już w magazynie). Następnie otworzy się nowa strona z formularzem, na której znajdują się najistotniejsze informacje, tak aby ułatwić Ci jego rozpoznanie (odniesienie, kod EAN-13 i UPC oraz jego nazwę). Ta informacja nie może zostać zmieniona w tym formularzu, tak więc jest nieaktywna.
Musisz zatem sprecyzować:
Transfer magazynu umożliwia transfer zasobów z jednego magazynu do drugiego lub z jednego statusu do innego (nadające się do sklepu / zarezerwowane) w obrębie jednego magazynu. Kliknij na przycisk "Transfer magazynu" (strzałka w bok, dostępna tylko wtedy, gdy istnieją już produkty w magazynie). Otworzy się nowa strona zawierająca formularz, w którym zawarte zostały najważniejsze informacje służące identyfikacji produktu (odniesienia, EAN13 i kod UPC oraz nazwa). Te informacje, które nie mogą zostać zmienione zostały zaznaczone na szaro.
Musisz zatem sprecyzować:
Jeśli chcesz zmienić stan w ramach jednego magazynu lub w chwili transferu pomiędzy dwoma magazynami. Upewnij się oba ustawienia "Dostępne do sprzedaży?" są różne.
To co wiąże się z wyceną jest zarządzane automatycznie według trybu zarządzania wybranego dla każdej hurtowni. Tak samo została rozwiązana konwersja walut.
Ten interface pozwala na przeglądanie historii ruchów magazynowych. Można wyświetlić wszystkie ruchy magazynowe, jak i tylko te związane z jednym składem/hurtownią. Aby zawęzić wyszukiwanie zastosuj filtry.
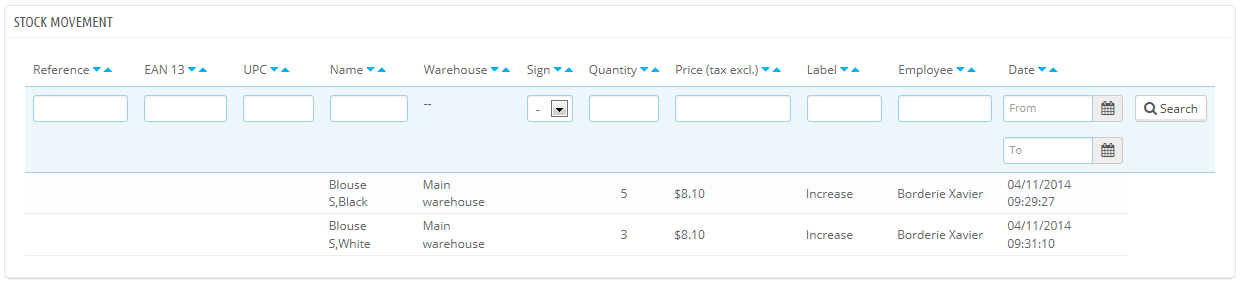
Kiedy sekcja "Filtruj ruchy poprzez hurtownie" jest ustawiona na hurtowni, istnieje możliwość wyeksportowania otrzymanej listy do pliku CSV.
Ten interface pozwala na otrzymanie w sposób globalny sprecyzowanego widoku magazynu lub poprzez konkrety skład/hurtownie. Wyświetlone liczby są aktualne już w momencie wyświetlania się na stronie.

Dla każdego produktu lub jego kombinacji dostępne są następujące wskaźniki:
Pod względem wybranego sposobu wyceny, rozkład cen jednostkowych i powiązana wycena są dostępne po kliknięciu na opcję “Szczegóły" (znak "+").
Dodatkowo, istnieją dwa sposoby wyeksportowania wyświetlonej listy dla konkretnego składu/hurtowni do pliku CSV:
Ten interfejs pozwala na sprawdzenie pokrycia magazynu. Wskazuje on liczbę dni sprzedaży, którą magazyn jest w stanie pokryć. Jest to bardzo pomocna informacja, aby przewidzieć z góry konieczne uzupełnienia. Jest ona obliczana na podstawie wcześniej zapisanych ruchów magazynowych.

Możesz uzyskać pokrycie magazynu dla wszystkich magazynów, bądź też dla konkretnego magazynu. Możesz również wybrać okres (tydzień, dwa tygodnie, trzy tygodnie, miesiąc, sześć miesięcy, rok), którego zapisane ruchy będą brane pod uwagę celem obliczenia pokrycia. Wreszcie możesz uwypuklić magazyn, którego liczba dni sprzedaży jest mniejsza niż wprowadzona ilość (w dniach). Ta funkcja uwypukli te produkty, na które należy zwrócić uwagę.
Aby otrzymać pokrycie zapasami dla odmian produktu, będziesz musiał skorzystać z opcji “Szczegóły" dla wybranego produktu.
Istnieje możliwość otrzymywania alertów dotyczących pokrycia zapasami produktu. Moduł notyfikacji poprzez e-mail (alert mailowy) może brać pod uwagę pokrycie zapasami. Jest zatem możliwe wskazanie liczby dni pokrycia począwszy, od tego w którym otrzymujesz powiadomienie. Przeczytaj dokumentację tego modułu. |
Jedną z głównych funkcjonalności zarządzania magazynami jest możliwość składania zamówień w dostawców w celu lepszego zarządzania uzupełnianiem zapasów.
Ten interface pozwala na zarządzanie całością zamówień u dostawców, jak również modelami zamówień wielokrotnego użytku.
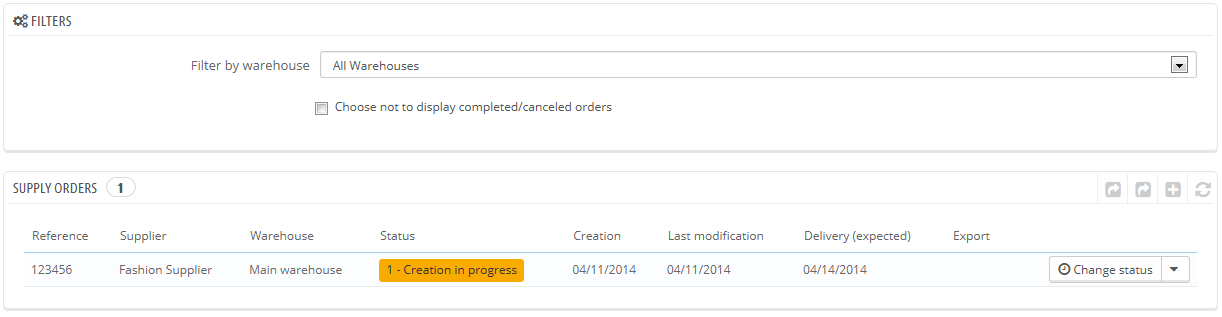
Tworzenie modelu zamówień odbywa się w taki sam sposób jak tworzenie zamówienia (z wyjątkiem pola "Data dostawy"). A zatem dalej zostanie omówiony sam proces tworzenia zamówienia.
Tworzenie zamówienia u dostawcy składa się z dwóch etapów: tworzenia zamówienia, następnie dodania do niego produktów.

Zacznij od zdefiniowania nagłówków zamówienia:
Jeśli jest taka potrzeba, wybierz ogólny rabat procentowy. Możesz zostawić pole na “0” jeśli nie ma rabatu odnośnie tego zamówienia.
Drugi etap polega na dodaniu produktów do zamówienia. Aby go zrealizować możesz:
Interface formularza tworzenia zamówienia został zaktualizowany, tak aby przedstawić drugi formularz (pod wypełnionymi już polami). Musisz użyć drugiego formularza, aby dodać produkty do Twojego zamówienia, przy pomocy zintegrowanej wyszukiwarki. Produkty, które dodajesz pojawiają się na nowej liście.

Dla każdego produktu należy sprecyzować lub uaktualnić następujące informacje: jednostkową cenę netto zakupu, ilość do zamówienia, ewentualną stopę podatkową (jeśli ma zastosowanie), ewentualny rabat dla tego produktu.
Raz stworzone zamówienie pojawia się na liście ze statusem “w trakcie tworzenia”. Ten status umożliwia Ci na wyświetlenie i edycję informacji, które wprowadziłeś, jak również dodanie produktów do zamówienia. Gdy zmienisz jego status na “Zamówienie zatwierdzone”, nie możesz edytować zamówienia po raz kolejny.
Nie ma możliwości usunięcia zamówienia dostawy. Możesz je jedynie anulować. |
Przy raz stworzonym zamówieniu musisz kontynuować proces wskazując zmiany statusu w interface PrestaShop. To właśnie do tego służy pierwszy przycisk znajdujący się na liście. Kliknij na ikonę “Zmień status” w celu otwarcia formularza zmian statusu. Aby uzyskać więcej informacji, przeczytaj sekcję “Zmień status zamówienia dostawy” poniżej.
Ikona "+" na liście zamówień dostaw wyświetla historię zamówienia. Dzięki niej dowiesz się kto zamawiał, co zamawiał i kiedy?
Zaletą tego modelu jest to, że służy jako podstawa do generowania zamówienia.

Proces tworzenia modelu zamówienia dostawy jest taki sam jak przy tworzeniu zamówienia, za wyjątkiem:
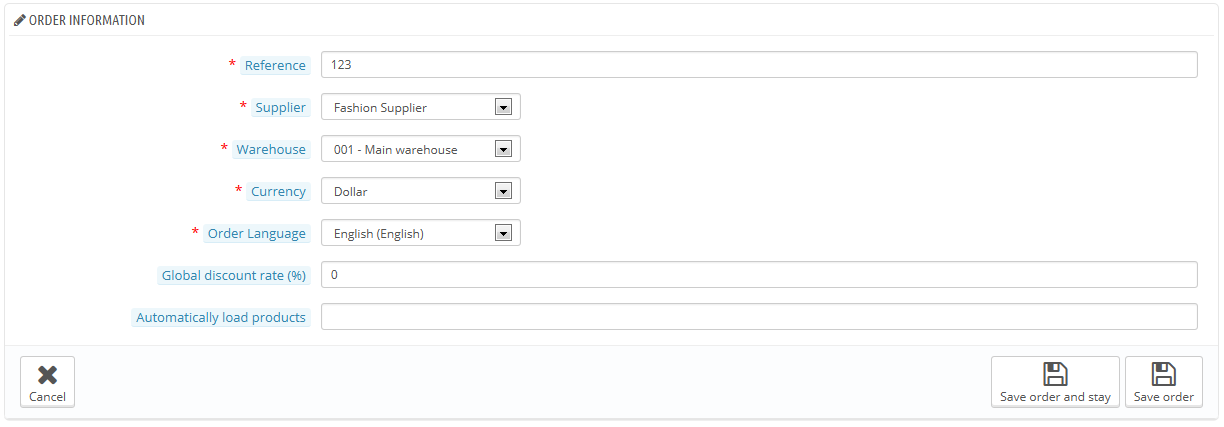
Ponad to, w przeciwieństwie do normalnego zamówienia dostawy:
Przy raz stworzonym modelu wystarczy użyć opcji "Użyj tego modelu, aby stworzyć zamówienie dostawcy" (ikona "dwa okna"), by rozpocząć tworzenie zamówienia.
Każda komenda ma klika działań. Niektóre z nich pozwalają na na zmianę statusu. Domyślnie istnieje sześć rożnych domyślnych statusów, lecz możesz również dodać własne (przeczyaj sekcję "Konfiguracja") tego rozdziału.
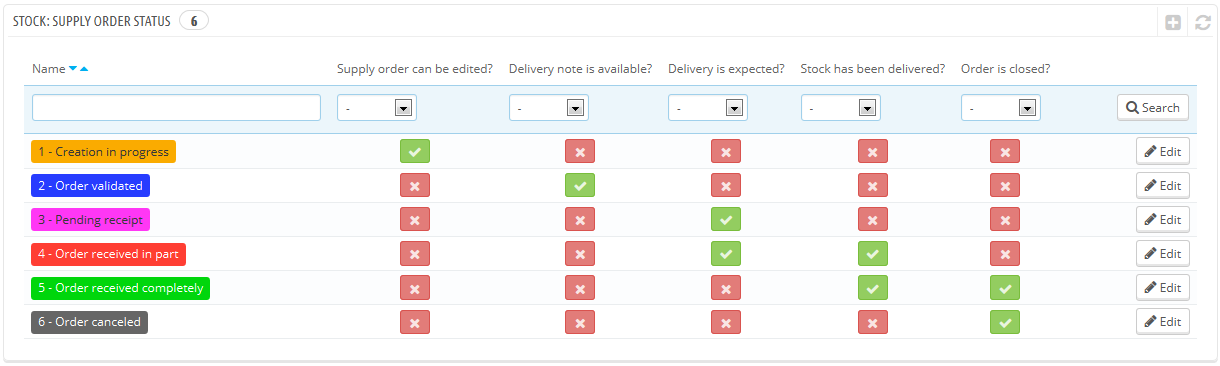
Status zamówienia pomaga w zrozumieniu ruchów Twojego magazynu dzięki kodowi kolorystycznemu. Poniżej znajduje się wyjaśnienie sześciu domyślnych statusów:
Interface zmian statusu zmienia się przy każdej zmianie statusu, żeby przedstawiać tylko możliwe statusy w zależności od aktualnego statusu. Niedostępne statusy są zaznaczone siwym kolorem.
Klikając na opcję “Wyświetl” z listy zamówień wyświetli się zwięzła informacja dotyczącą Twojego zamówienia. Możesz również pobrać dokument zamówienia wygenerowany w formacie PDF (pod warunkiem, że zatwierdziłeś zamówienie) z poziomu listy zamówień lub z poziomu strony zmian statusu.
Opcja “Szczegóły” umożliwi Ci wyświetlenie historii zmian statusu dla realizowanego zamówienia.
Musisz zmienić status Twojego zamówienia dostawy wewnątrz PrestaShop jak tylko działania zostaną podjęte. Aby to zrobić użyj ikony “Zmień status” z kolumny “Akcje” (“Opcje”) z listy zamówień. Formularz tej strony przedwstępnie wybiera ten, który jest zgodny z ogólną logiką, jednakże możesz wybrać jakikolwiek z dostępnych statusów.
Podczas przygotowywania zamówienia do dostawy zmień jego status na “W trakcie tworzenia”. Po skończeniu przygotowywania zamówienia nadaj mu status “Zamówienie zarezerwowane”, a później wydrukuj zamówienie PDF, które wyślesz swojemu dostawcy. Jak tylko potwierdzi on otrzymanie zamówienia, nadaj mu status “W oczekiwaniu na przyjęcie”.
Podczas statusów “W oczekiwaniu na przyjęcie” i “Częściowe przyjęcie zamówienia” pojawia się nowa opcja w kolumnie “Akcje” (“Opcje”). Za pomocą ikony “ciężarówki”, opcja "Aktualizacja bieżącego odbioru produktów" pozwala Ci na odbiór produktu/towaru w określonej kolejności w ciągu ostatniego dnia…
Formularz, który otwiera się po kliknięciu na ikonę z “ciężarówką” pozwala Ci na wgląd ile artykułów oczekuje i na wskazanie ilości produktów dostarczonych podczas tego dnia. Kliknij na przycisk “Zapisz zmiany", aby wskazać, że produkty zaznaczone zostały dobrze dostarczone, w ilości którą wskazałeś w polu "Dzisiejsza otrzymana ilość ?". Okienko po lewej w każdym wersie musi być zaznaczone, żeby PrestaShop mógł wziąć to pod uwagę.
Ta operacja może być wykonana tyle razy ile potrzeba. Istnieje również możliwość przyjmowania i uwzględnienia w magazynie więcej produktów, niż planowano. Jeśli otrzymałeś mniej towaru (zapasów) niż oczekiwałeś, PrestaShop zmieni automatycznie status zamówienia na "Zamówienie otrzymane w części". |
Historia odbioru jest dostępna dla każdego produktu (opcja "Szczegóły" lub "+") jak również wskazówka odnośnie otrzymanej, oczekiwanej i pozostałej ilości. Jeśli “ilość otrzymana” jest równa “ilości oczekiwanej” linia je łącząca będzie wyświetlona na zielono, natomiast jeśli “ilość otrzymana” przewyższy “ilość oczekiwaną” linia wyświetli się na czerwono.
Kiedy wszystkie produkty zamówienia zostaną wysałane, musisz ręcznie zmienić status zamówienia dostawy na “Zamówienie przyjęte w całości”. Zakończy to proces zamówienia dostawy i pojawi się nowa opcja eksportowania, którą możesz użyć w celu pobrania pliku CSV zawierający wszystkie informacje związane z tym zamówieniem.
Istnieje możliwość zaimportowania zamówień i produktów do zamówienia poprzez interfejs dedykowany importowi CSV.
Strona konfiguracji pozwala dostosować sposób pracy niektórych części zaawansowanego menedżera magazynu:
Domyślne statusy, dla niektórych ruchów magazynowych standardowo stosowane.
Istnieje możliwość dodania własnych statusów w zależności od Twojej działalności. Nie ma natomiast możliwości usunięcia domyślnych statusów.
Lista na stronie głównej pozwala Ci na posiadanie lepszego widoku dostępnych statusów i ich wpływ na zamówienie.
Kliknij na przycisk “Stwórz” aby otrzymać formularz tworzenia.
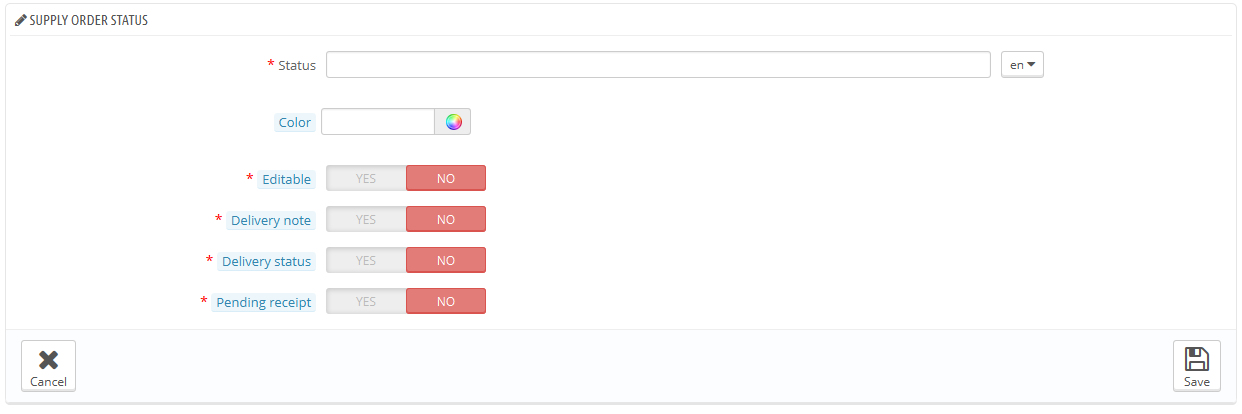
Status ma etykietę, kolor, i daje możliwość wprowadzenia zmian, jeśli:
Zamówienie jest edytowalne. Tak długo jak zamówienie jest edytowalne, tak długo nie możesz go wysłać do dostawcy.
Istnieje również możliwość dodania statusów ruchów magazynu. Kliknij na przycisk “Stwórz” znajdującego się w sekcji "“Nadaj statusy ruchom magazynu”, aby otworzyć formularz tworzenia.

Wystarczy zdefiniować status i sprecyzować czy koresponduje on z dodaniem do magazynu lub wycofaniem z magazynu. Statusy te będą przydatne podczas dodawania/wycofywania/przeniesienia z magazynu fizycznego (jak zostało to wcześniej wytłumaczone).
Istnieje możliwość wybrania domyślnych statusów zamówień dostawy dla następujących standardowych przypadków: