Tabla de contenidos
Ahora que ya tiene instalado PrestaShop 1.6 y que ha iniciado sesión correctamente en su área de administración, debe asegurarse de aprender a navegar y a manejar con soltura esta interfaz de administración, comprendiendo sus notificaciones y sabiendo donde encontrar cada información específica.
El diseño del área de administración ha sido completamente renovado y modernizado en la versión 1.6 de PrestaShop con el fin de presentar una interfaz más intuitiva y ergonómica – así como para funcionar mejor sobre dispositivos móviles. Aunque la mayoría de páginas y opciones de la versión 1.5 se encuentran todavía en donde espera encontrarlas, es posible que le lleve un tiempo acostumbrarse a esta nueva distribución. |
Hemos creado este capítulo para ayudarle a descubrir y aprovechar al máximo la interfaz de administración de PrestaShop. Aunque esta interfaz ha sido diseñada para ser muy ergonómica y fácil de usar, debería leer esta guía de principio a fin para comprender perfectamente todo el potencial de su nueva herramienta de negocios online!
Tómese un tiempo para examinar el Panel de control. La primera página que verá al iniciar sesión en su back-office es la página de Inicio. Ésta no sólo le presenta un resumen de todo lo que necesita saber sobre su tienda en cualquier momento dado, junto con enlaces rápidos a las páginas principales más utilizadas, sino que como principiante en PrestaShop, también le ofrece consejos sobre asuntos que debería revisar.
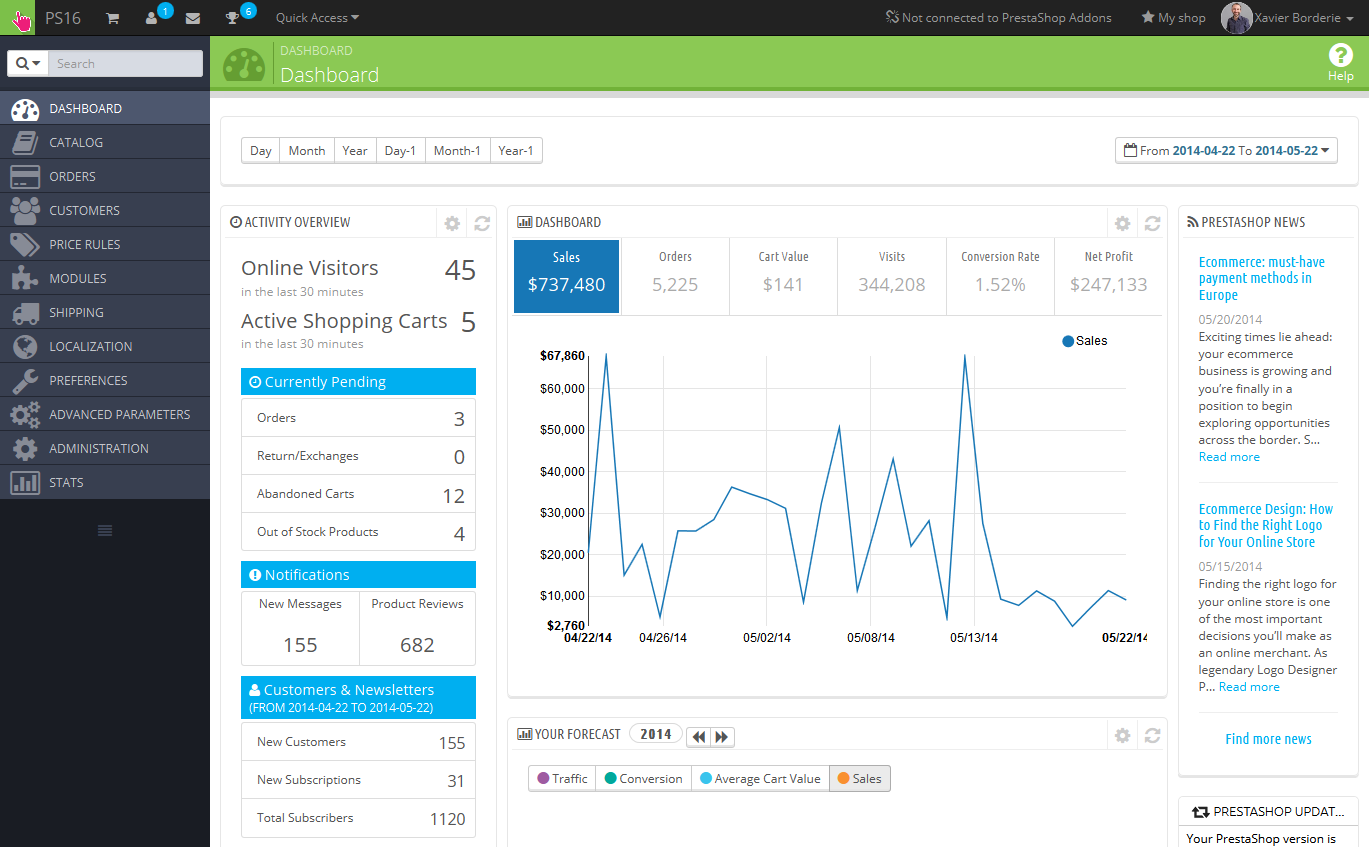

En la parte superior del back-office se encuentra una barra de color negro que contiene un puñado de enlaces:
A lo largo de sus actividades diarias administrando su tienda, tendrá que navegar a través de muchas páginas y opciones del back-office.
Por defecto, el sistema de menús en PrestaShop 1.6 se muestra en el lado izquierdo de la página. Puede cambiar la posición y orientación de este menú sitúandolo en la parte superior de la página utilizando la opción "Orientación del menú de administrador" en su página personal de preferencias (opción a la que puede acceder a través del enlace que lleva su nombre en la barra superior - véase en el cápitulo anterior: Enlace (su nombre -> Enlace "Mis preferencias").
Tanto en posición vertical como en horizontal, el contenido de cada menú es mostrado cuando el ratón es posicionado sobre el título del menú, reduciendo así la necesidad de cargar nuevas pantallas tan sólo para acceder a las opciones del menú. En adición a lo anterior, la orientación vertical puede ser minimizada para tan sólo trabajar con sus iconos haciendo clic sobre el icono de "líneas paralelas" situado en la parte inferior de este menú. |
Cada menú pone en acción un conjunto de tareas y contextos: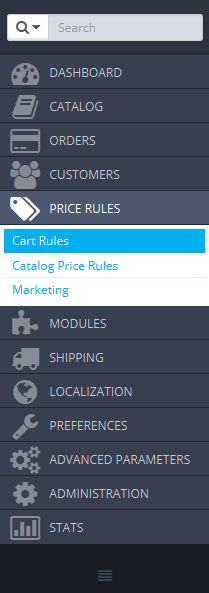
Estos son los menús predeterminados. Tenga en cuenta que los módulos pueden añadir nuevas opciones a las páginas existentes, nuevas páginas a los menús existentes, e incluso nuevos menús.
Además de lo indicado anteriormente, hay un menú que sólo se encuentra disponible cuando la opción adecuada está establecida:
Todos los menús estándar por defecto, incluyendo el menú de "Existencias", se explican en profundidad en esta guía de usuario.
Muchas de las páginas del back-end tienen botones recurrentes, tanto en la parte superior como en la parte inferior de la pantalla. Por ejemplo, la página de edición de productos puede presentar hasta 8 botones disponibles.
Además de servir como simples accesos directos, ellos le dan acceso a las funcionalidades existentes que se utilizan con mayor frecuencia.
Los botones disponibles varían mucho dependiendo del contexto, y por lo tanto dos páginas podrían no contar con el mismo conjunto de botones. Sin embargo, hay algunos que verá muy asiduamente:
El botón "Módulos recomendados" presenta los módulos que se aplican al contexto actual. Por ejemplo, la página "Transporte > Transportistas", mostrará los módulos disponibles en la categoría de módulos "Envíos y Logística". Esto es muy útil cuando necesite encontrar rápidamente qué módulo instalar y configurar para obtener un resultado determinado.
Muchos de los formularios del back-office son validados con botones situados en la parte inferior de la pantalla:
Desde la versión 1.6.0.7 de PrestaShop, la documentación del software está integrada directamente en la interfaz de administración: al hacer clic en el botón "Ayuda" en cualquiera de las páginas del back-office se reduce el ancho de la interfaz principal, mostrándose una nueva columna a la derecha que contiene la documentación para la sección actual del back-office.
Al realizar otro clic sobre el botón "Ayuda" se cierra la ayuda contextual. Si no cierra la columna de ayuda, PrestaShop entiende que quiere que ésta le sea mostrada en cada página del back-office, y por lo tanto mantendrá la columna abierta hasta que haga clic en el botón para cerrarla.
Si el ancho de la zona de visualización del navegador es inferior a 1220 pixels, entonces PrestaShop optará por abrir la ayuda contextual de la documentación en una nueva ventana del navegador en lugar de reducir el espacio de la pantalla dedicada a la interfaz principal. |
En la parte inferior de la columna de ayuda, un pequeño formulario le permite comunicarle al equipo de PrestaShop si la sección de ayuda ha sido útil para usted o no. Valore la página de ayuda haciendo clic sobre uno de los 5 niveles de satisfacción. Si hace clic en uno de los dos niveles más bajos, PrestaShop abrirá un formulario permitiendole detallar su opinión sobre la ayuda recibida. Puede rellenar éste y hacer clic en el botón "Enviar", o cerrar el formulario haciendo clic en la cruz, en cuyo caso tan sólo su calificación será enviado a nuestro servidor.
Ahora vamos a explorar el contenido del propio panel de control. Puede sentirse abrumado al utilizarlo por primera vez, pero comprobará que éste le muestra un excelente resumen de las actividades diarias de su tienda de un simple vistazo.
El panel de control está dividido en cuatro áreas principales: una barra horizontal, y tres columnas.
Por defecto, el panel de control utiliza datos de ejemplo inventados para que pueda visualizar mejor las distintas estadísticas disponibles. Cuando vaya a utilizar PrestaShop para crear una tienda online real, debe deshabilitar estos datos de ejemplo para que tan sólo se utilicen los datos reales establecidos en su tienda: haga clic en el botón "Desactivar" del bloque "Modo de demostración" situado en la parte inferior derecha de la pantalla. |
La parte superior del panel de control consta de una simple barra que le ayuda a seleccionar el periodo de tiempo que desea utilizar para mostrar en las estadísticas del panel de control. Tres conjuntos de opciones están disponibles:
Al seleccionar una opción se actualiza todo el contenido de los bloques que están presentes en el panel de control, para que éstos solamente muestren los datos correspondientes al periodo de tiempo determinado. Los bloques que no están destinados a mostrar datos estadísticos no presentarán ningún cambio.
Para seleccionar un periodo de tiempo, puede hacer clic en la primera y la última fecha de ese período en el calendario (el orden en el que realice el clic no es determinante), o puede escribir la fecha en las cajas de texto en el formato YYYY-MM-DD. Haga clic en "Aplicar" para ver como el panel de control cambia los datos estadísticos de acuerdo a su ajuste de configuración.
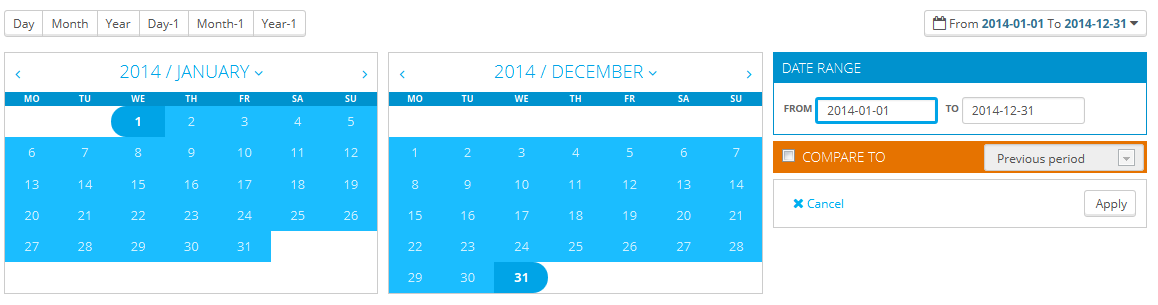
También puede comparar dos períodos al mismo tiempo haciendo clic en la casilla "Comparar con". Seleccione el segundo periodo de la misma forma que lo hizo con el primero (los dos pueden incluso solaparse), a continuación, haga clic en el botón "Aplicar".
Cuando se comparan dos períodos, algunos de los bloques de contenido se actualizarán para indicar la evolución de los datos (véase por ejemplo el bloque principal "Dashboard" block, which presents data from the Dashboard Trends module).
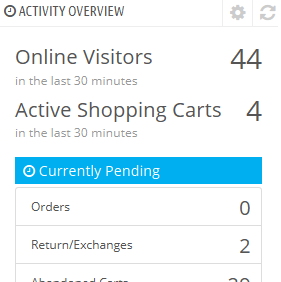 By default, this column presents you with data from the Dashboard Activity module, which gives the main figures from your database in a quick glance:
By default, this column presents you with data from the Dashboard Activity module, which gives the main figures from your database in a quick glance:
The central column is where the term "dashboard" takes its importance: this area of the Dashboard presents the user (you) with the most important numbers pertaining to his shop's daily activities, along with a graph of sales and a list of the latest orders. Every time you log into your shop's administration area, you will be first and foremost looking at the evolution that these numbers take. This is where you see your shop live and breathe.
By default, there are three blocks of content in this column, which are handled by modules:
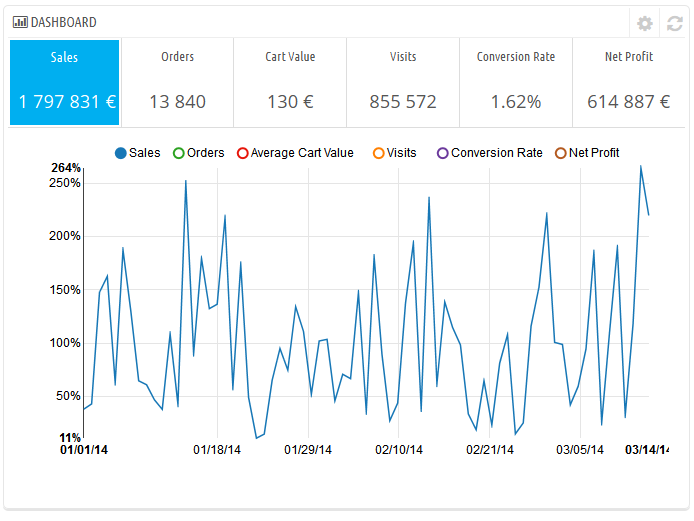
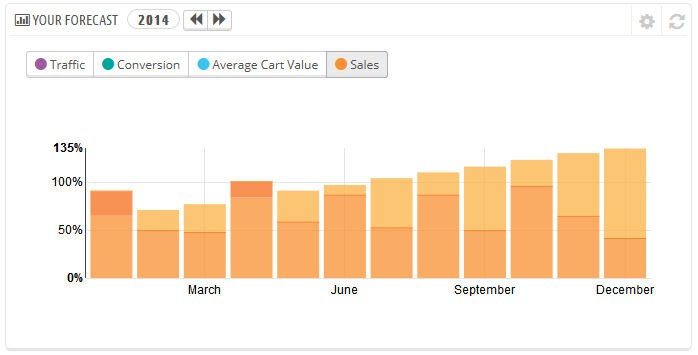
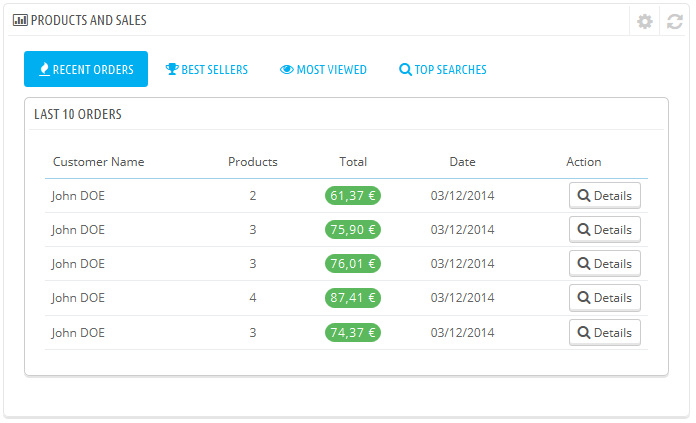
This last column is an informational one: it gives you the latest news from PrestaShop.com, notifications about new PrestaShop versions, and useful links.
It also features the "Demo mode" block, from which you can disable the fake data used by default on the Dashboard and use your own data (as gathered by PrestaShop's statistics system).