Tabla de contenidos
Ahora que ya tiene instalado PrestaShop 1.6 y que ha iniciado sesión correctamente en su área de administración, debe asegurarse de aprender a navegar y a manejar con soltura esta interfaz de administración, comprendiendo sus notificaciones y sabiendo donde encontrar cada información específica.
El diseño del área de administración ha sido completamente renovado y modernizado en la versión 1.6 de PrestaShop con el fin de presentar una interfaz más intuitiva y ergonómica – así como para funcionar mejor sobre dispositivos móviles. Aunque la mayoría de páginas y opciones de la versión 1.5 se encuentran todavía en donde espera encontrarlas, es posible que le lleve un tiempo acostumbrarse a esta nueva distribución. |
Hemos creado este capítulo para ayudarle a descubrir y aprovechar al máximo la interfaz de administración de PrestaShop. Aunque esta interfaz ha sido diseñada para ser muy ergonómica y fácil de usar, debería leer esta guía de principio a fin para comprender perfectamente todo el potencial de su nueva herramienta de negocios online!
Tómese un tiempo para examinar el Panel de control. La primera página que verá al iniciar sesión en su back-office es la página de Inicio. Ésta no sólo le presenta un resumen de todo lo que necesita saber sobre su tienda en cualquier momento dado, junto con enlaces rápidos a las páginas principales más utilizadas, sino que como principiante en PrestaShop, también le ofrece consejos sobre asuntos que debería revisar.
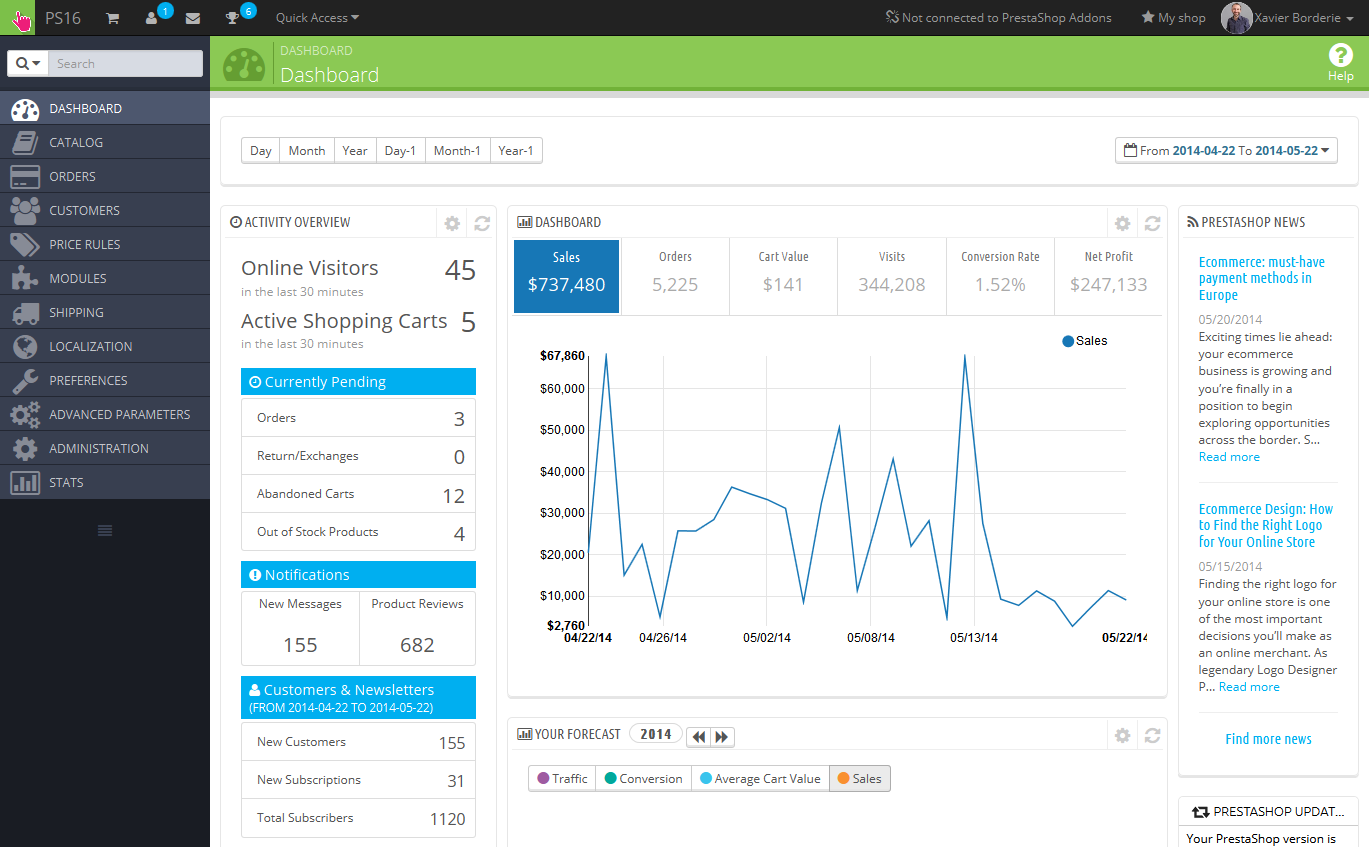

En la parte superior del back-office se encuentra una barra de color negro que contiene un puñado de enlaces:
All along your daily activities administrating your shop, you will have to browse through the many pages and options of the back-office.
By default, the menu system in PrestaShop 1.6 is displayed on the left side of the page. You can switch the menu to the top of the page by using the "Display admin menu" option in your user preference page (which you can access through the link bearing your name in the top bar).
In either vertical or horizontal format, the content of each menu is displayed when the mouse hovers the menu label, thus reducing the necessity to load new screens just to access menu options. In addition to that, the vertical format can be minimized to only its icons by clicking on the "parallel lines" icon at the bottom of it. |
Each menu applies to a given set of tasks and contexts: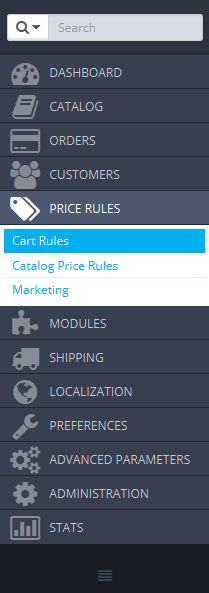
These are the default menus. Note that modules can add new options to the existing pages, new pages to the existing menus, and even new menus.
Also, one menu is only available when the proper option is set:
All the default standard menus, including the "Stock" menu, are explained in depth in this user guide.
Many of the back-end pages use recurring buttons, either at the top or at the bottom of the screen. For instance, the product edition page can have up to 8 buttons available at the same time.
More than simple shortcuts, they open actual features that you will use very often.
The available buttons vary a lot depending on the context, and therefore two different pages might not feature the same set of buttons. Still, there are a few that you will often see:
The "Recommended modules" button presents you the modules which apply to the current context. For instance, in the "Shipping > Carriers" page, it will display the modules from the "Shipping & Logistics" category of modules. This is very helpful when you need to quickly find which module to install and configure in order to get a given result.
Many of the back-office forms are validated with buttons at the bottom of the screen:
Since version 1.6.0.7 of PrestaShop, the software's documentation is directly embedded into administration interface: clicking on the "Help" button from any back-office page reduces the main interface's width in order to add a new column on the right, which contains the documentation for that section of the back-office.
Another click on the "Help" button closes the contextual help. If you do not close the help column, PrestaShop understands that you want it displayed on every page of the back-office, and thus will maintain the column open until you have clicked to close it.
If the browser's display zone is lower than 1220 pixels width, then PrestaShop will open the contextual documentation in a new browser window rather than reducing the screen space dedicated to the main interface. |
At the bottom of the help column, a small form enables you to tell the PrestaShop team whether the help section has been helpful to you or not. Rate the help page by clicking on one of the 5 levels of satisfaction. If you click on one of the two lowest levels, PrestaShop will open a short form allowing to detail your thoughts? You can either fill it and click on the "Submit" button, or close the form by clicking on the cross, in which case only your rating will be sent to our server.
Let's now explore the content of the Dashboard itself. It can feel crowded to a first-time user, but you will find that it gives an excellent summary of your shop's daily activities at a glance.
The Dashboard is divided in 4 main areas: a horizontal bar, and three columns.
By default, the Dashboard uses fake data so that you can better visualize what the various stats are for. When using PrestaShop for a real online store, you must disable this fake data so that your real data is used: click on "No" in the "Demo mode" block at the bottom right of the screen. |
At the top of the Dashboard is a single bar which helps you choose the period of time for the currently displayed dashboard statistics. Three sets of options are available:
Choosing an option updates all the blocks of content that are on the Dashboard so that they display data for the chosen period of time only. Blocks that are not stats-based do not change.
In order to choose a period of time, you can either click the first and last date of that period in the calendar (the clicking order does not matter), or you can type the dates in the YYYY-MM-DD format in the text boxes. Click "Apply" to see the Dashboard change according to your settings.
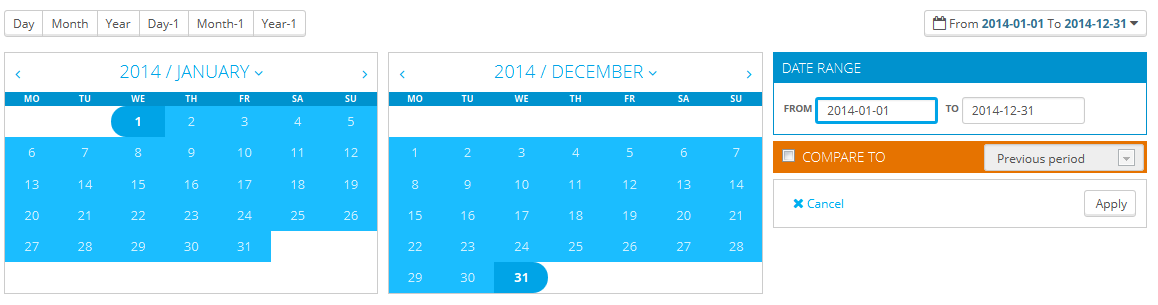
You can also compare two periods of time together by checking the "Compare To" box. Select the second period as would do for the first one (the two can even overlap), then click on the "Apply" button.
When comparing two periods, some of the content blocks will update to indicate the evolution of the data (see for instance the main "Dashboard" block, which presents data from the Dashboard Trends module).
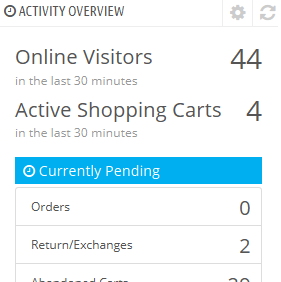 By default, this column presents you with data from the Dashboard Activity module, which gives the main figures from your database in a quick glance:
By default, this column presents you with data from the Dashboard Activity module, which gives the main figures from your database in a quick glance:
The central column is where the term "dashboard" takes its importance: this area of the Dashboard presents the user (you) with the most important numbers pertaining to his shop's daily activities, along with a graph of sales and a list of the latest orders. Every time you log into your shop's administration area, you will be first and foremost looking at the evolution that these numbers take. This is where you see your shop live and breathe.
By default, there are three blocks of content in this column, which are handled by modules:
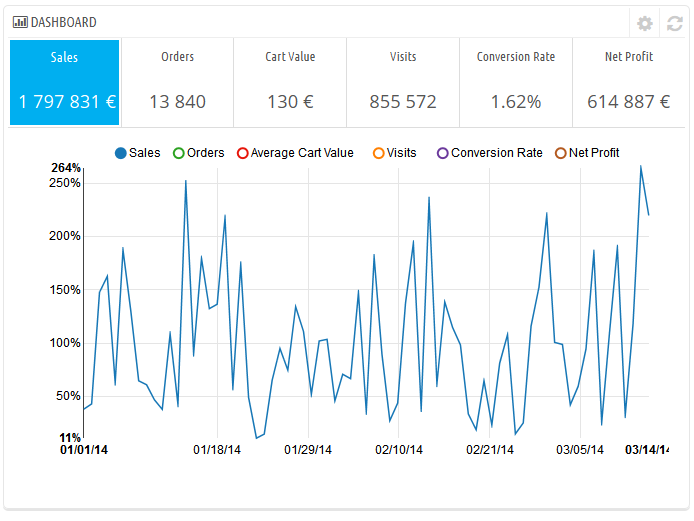
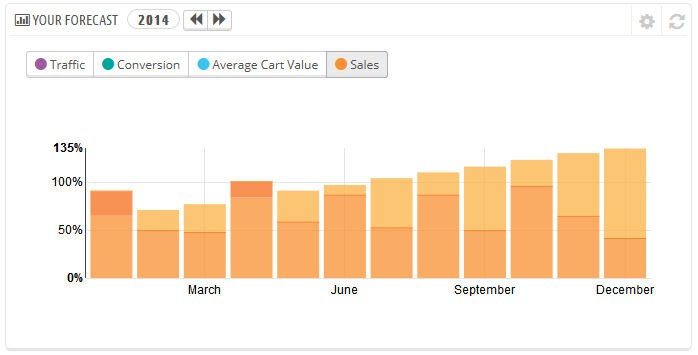
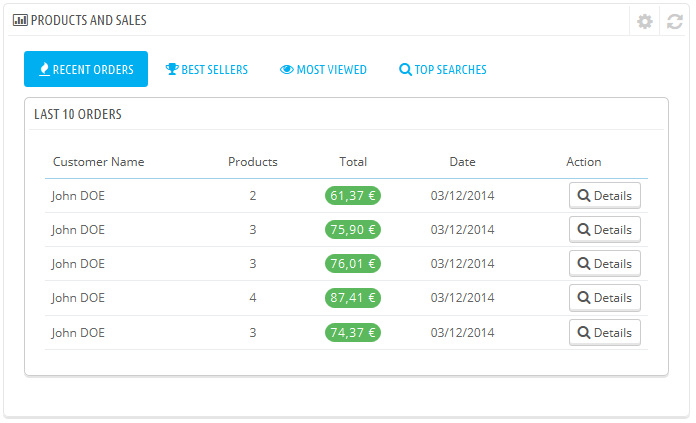
This last column is an informational one: it gives you the latest news from PrestaShop.com, notifications about new PrestaShop versions, and useful links.
It also features the "Demo mode" block, from which you can disable the fake data used by default on the Dashboard and use your own data (as gathered by PrestaShop's statistics system).