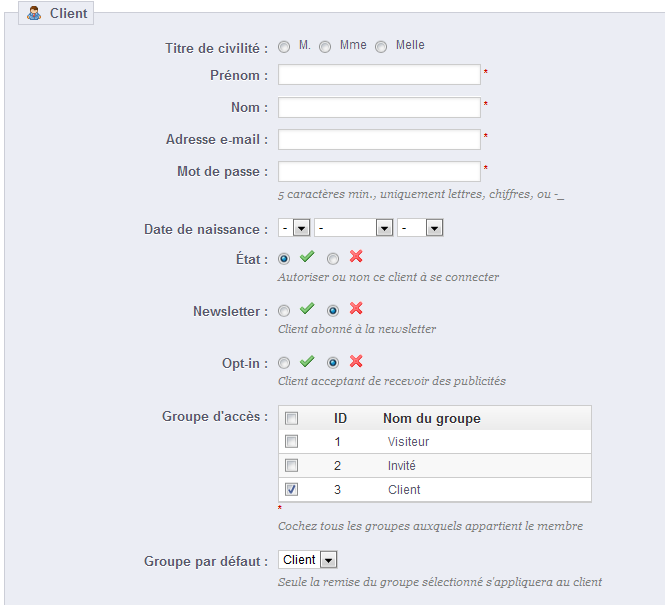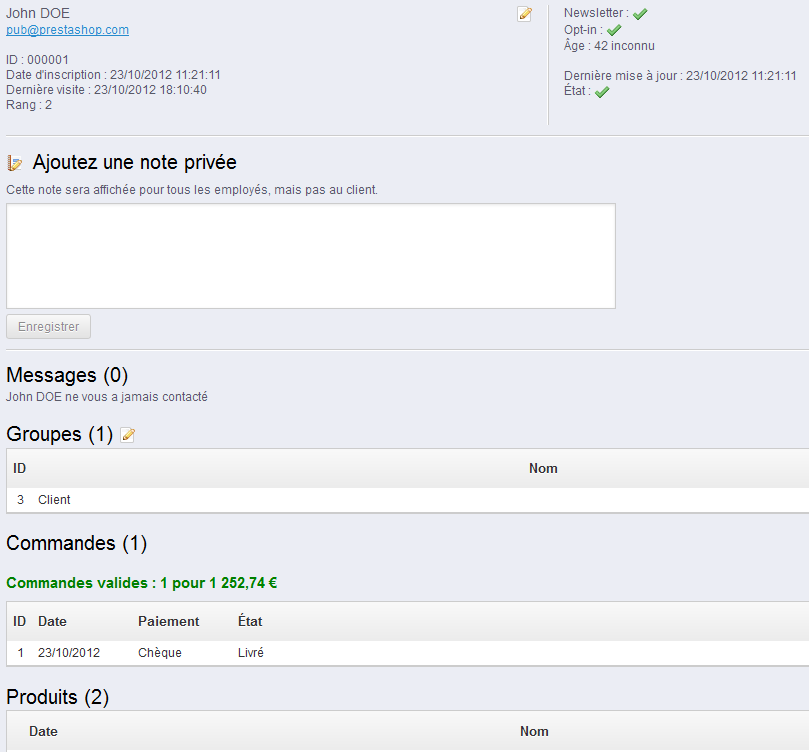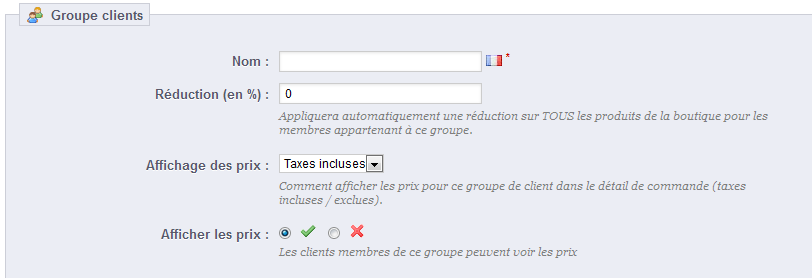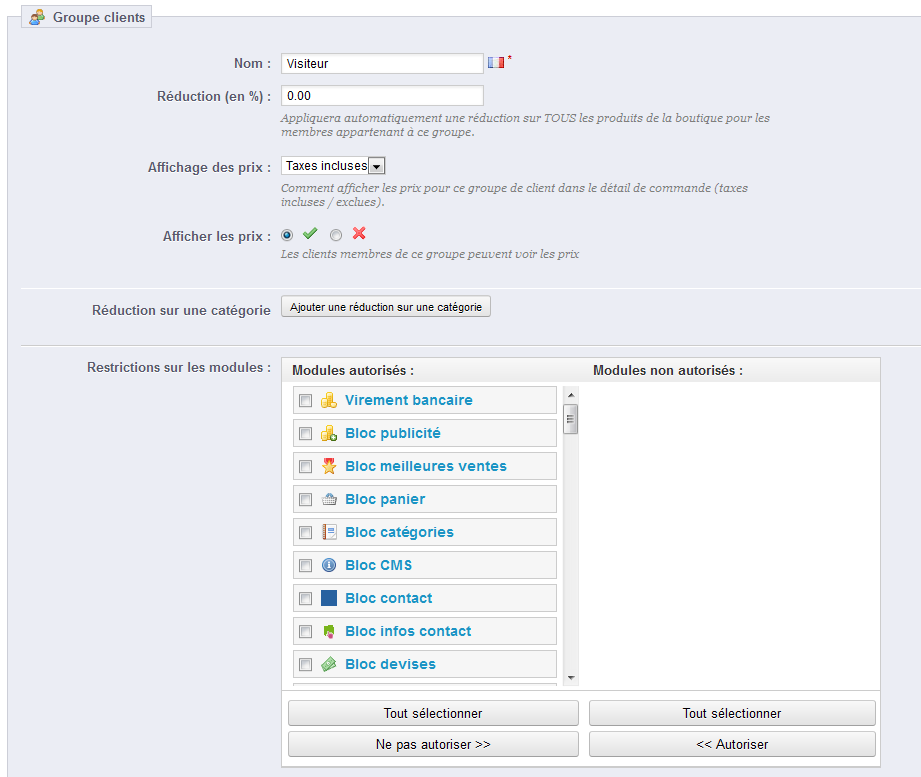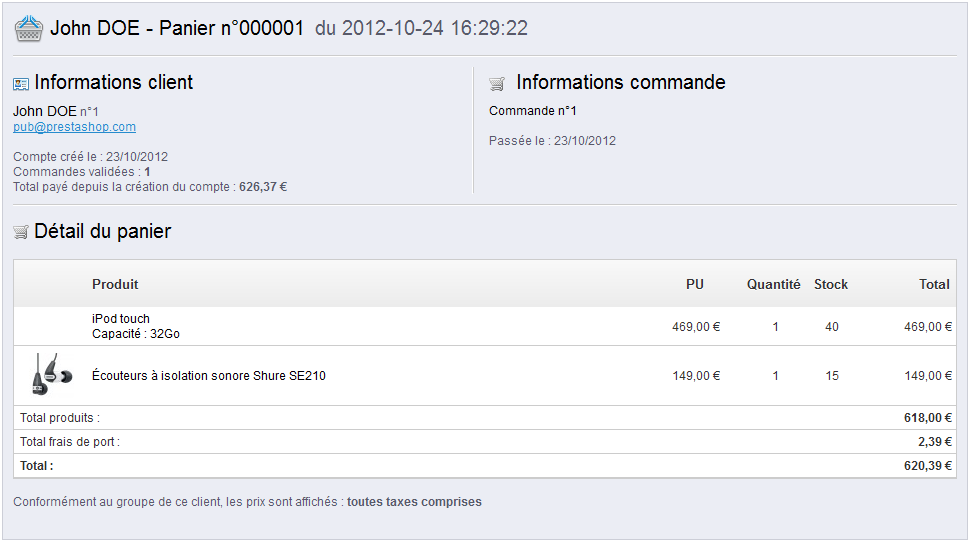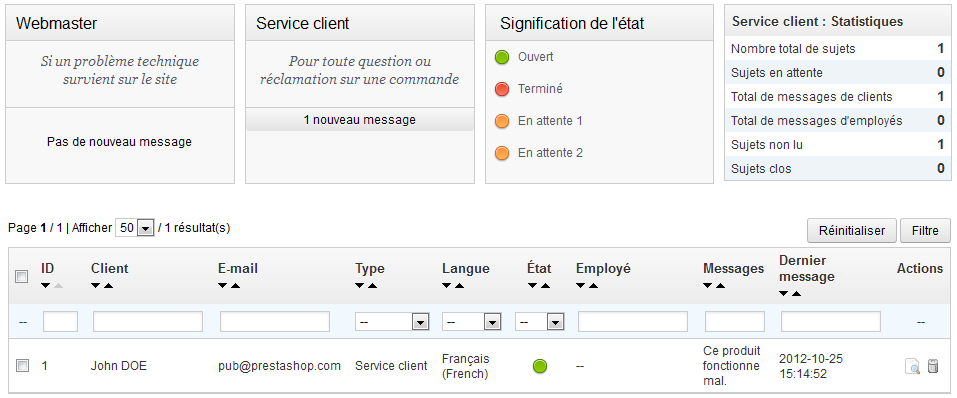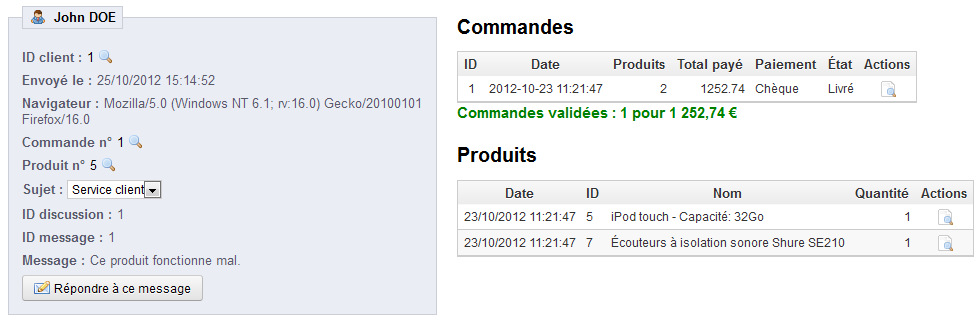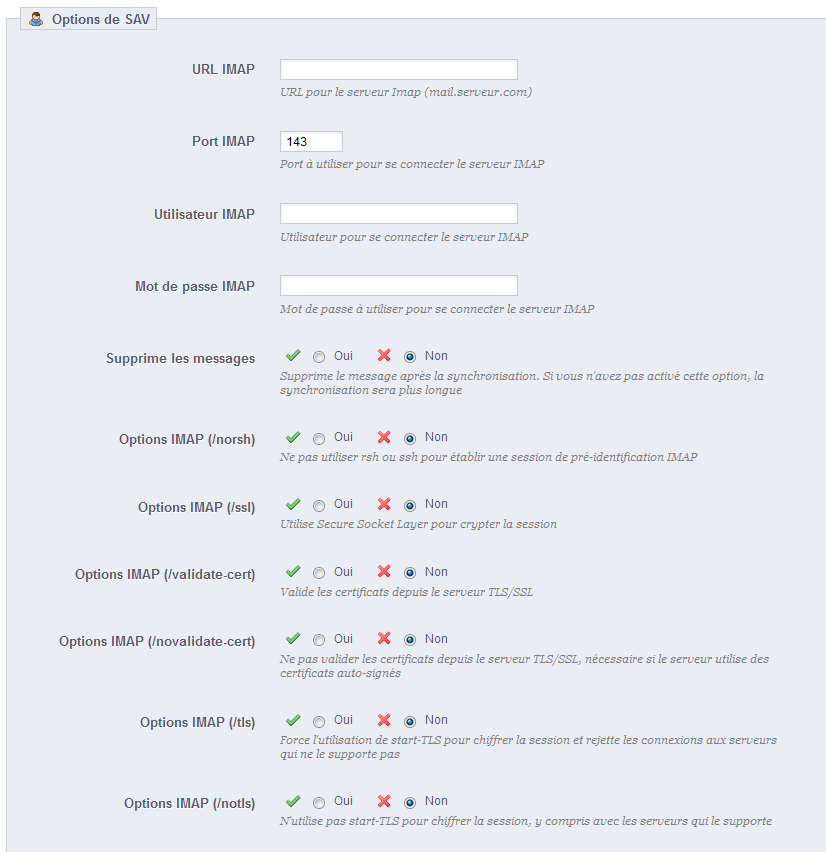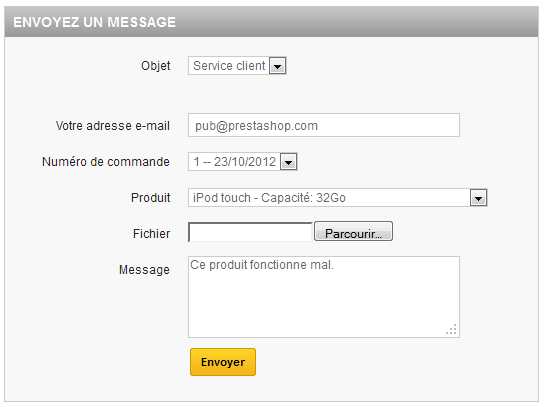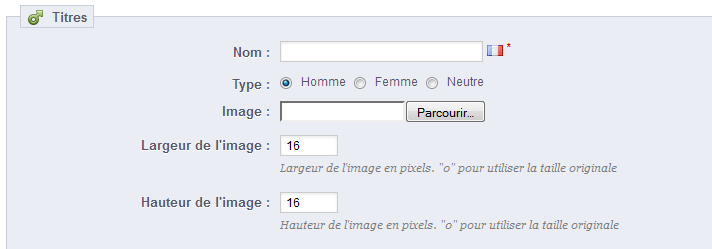Table des matières

Gérer les clients
Vous devez prendre bien soin de vos clients. Cela signifie s'assurer que leur profil contient toutes les informations nécessaires pour leur envoyer leurs achats, répondre à leurs demandes au fur et à mesure, créer des groupes auxquels vous pouvez appliquer des réductions, savoir quels sont les paniers d'achat validés et ceux qui ont été abandonnés, et plus encore.
Le menu "Clients" vous permet de vérifier les détails des comptes de vos utilisateurs, de créer des groupes auxquels vous pouvez appliquer des réductions, afficher les paniers en cours, gérer le service après-vente.
Lors de sa première installation avec des données de démonstration, PrestaShop crée un utilisateur par défaut, nommé John Doe. Vous pouvez utiliser cet utilisateur pour tester les fonctionnalités de votre boutique, et plus généralement pour en parcourir les pages comme le ferait un utilisateur normal. Pour vous connecter à votre boutique avec ce compte, utilisez ces identifiants : Avant d'ouvrir votre boutique au grand public, supprimez cet utilisateur par défaut, ou au moins changez ses identifiants ! En effet, des utilisateurs malveillants pourraient s'en servir pour créer de fausses commandes, voire pire. |
Vos clients
La première page du menu "Clients" vous donne la liste de tous les utilisateurs enregistrés sur votre boutique.

Celle-ci vous donne un bon aperçu de l'ensemble de vos clients, avec quelques détails que vous pouvez utiliser pour trier les comptes ou lancer des recherches :
- Titre de civilité. Le client peut indiquer son titre de civilité, qui peut être genré ou non, et peut vous aider à mieux personnaliser l'utilisation de votre boutique par vos clients. Il y a quatre titres de civilité par défaut : "M.", "Mme" et "Melle", mais vous pouvez en créer d'autres à l'aide de la page "Titres de civilité du menu "Clients".
- Âge. Pour encore mieux cerner votre clientèle, vous pouvez surveiller l'âge moyen, et proposer des produits qui correspondent plus à leur tranche d'âge.
- Activé. Indique si le compte est actif ou non. Vous pouvez désactiver un compte en cliquant sur la coche verte.
- Newsletter. Indique si le client est inscrit à votre newsletter ou non. Vous pouvez le désinscrire en cliquant sur la coche verte.
- Options. Indique si le client accepte de recevoir des messages de vos partenaires ou non. Vous pouvez le désinscrire en cliquant sur la coche verte. N'inscrivez pas vos clients à ces messages sans leur accord, car cela peut être considéré comme du spam.
- Inscription et dernière connexion peuvent se révéler utile pour trier les comptes.
- Actions. Vous pouvez modifier le compte d'un utilisateur, simplement afficher ses données (dont ses messages, commandes, adresse, bons de réduction, etc.), ou le supprimer définitivement.
Sous la liste des clients se trouve le bouton "Définir les champs requis pour cette section". Il ouvre un formulaire que vous pouvez utiliser pour indiquer si un champ de la base de données est nécessaire ou non, en cochant les cases appropriées : ainsi, vous pouvez rendre les champs "newsletter" et "optin" obligatoires" lorsqu'un visiteur crée un compte utilisateur sur votre boutique.
Vous pouvez exporter une liste de vos clients avec le bouton "Exporter" situé en haut.
Vous pouvez également importer des clients en utiliser le bouton "Import". Il vous faudra un fichier CSV au format suivant :
ID;Title;Last name;First Name;Email address;Age;Enabled;News.;Opt.;Registration;Last visit;
2;1;Gorred;Francis;[email protected];-;1;0;0;2013-07-04 15:20:02;2013-07-04 15:18:50;
1;1;DOE;John;[email protected];43;1;1;1;2013-07-02 17:36:07;2013-07-03 16:04:15; |
Plus d'informations sont disponibles dans le page "Import" du menu "Paramètres avancés".
Créer un nouveau compte d'utilisateur
Pour créer vous-même un nouvel utilisateur, cliquez sur le bouton "Créer". Le formulaire s'ouvre.
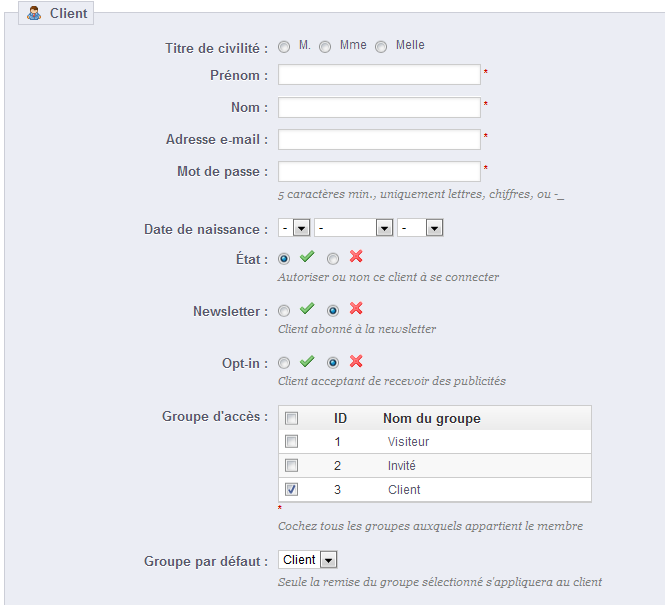
Remplissez ses différents champs :
- Titre de civilité. Choisissez l'un de ces titres de civilité disponibles, ou créez-en un nouveau avec la page "Titres de civilité" du menu "Clients".
- Prénom, Nom, Adresse e-mail. Ces informations sont essentielles : les noms sont utilisés dans les e-mails que PrestaShop envoie, et l'adresse e-mail est utilisée pour la connexion.
- Mot de passe. Choisissez un mot de passe, d'au moins 5 caractères de long.
- Date de naissance. Cette information peut être utilisée pour les e-mails d'anniversaire, et les promotions temporaires.
- État. Vous pourriez souhaiter créer un compte, mais ne pas l'activer aussitôt.
- Newsletter. Peut être utilisé par le module "Newsletter" pour envoyer régulièrement vos dernières informations aux clients qui en ont fait la demande.
- Opt-in. Peut être utilisé par des modules pour envoyer régulièrement des promotions de vos partenaires aux clients qui en ont fait la demande. N'inscrivez pas vos clients à ces messages sans leur accord, car cela peut être considéré comme du spam.
- Groupe d'accès. Le fait de créer des groupes de clients vous permet de créer des promotions pour ces groupes. De nombreuses fonctionnalités de PrestaShop peuvent être appliquées à un certain groupe seulement. Vous en apprendrez plus sur les groupes dans la section "Groupes" du présent chapitre.
- Groupe par défaut. Quel que soit le nombre de groupes auxquels le client appartient, il doit toujours appartenir à un groupe principal.
Si vos clients sont surtout des sociétés, vous devriez activer le mode B2B afin d'avoir des options supplémentaires : rendez-vous dans le page "Clients" du menu "Préférences", et choisissez "Oui" pour l'option "Activer le mode B2B". |
Afficher les informations relatives à un client
Dans le cas où vous voudriez avoir plus d'informations sur un client donné, vous pouvez cliquer sur le bouton "Afficher", situé à la fin de sa ligne dans la liste des clients. Une nouvelle page s'ouvre.
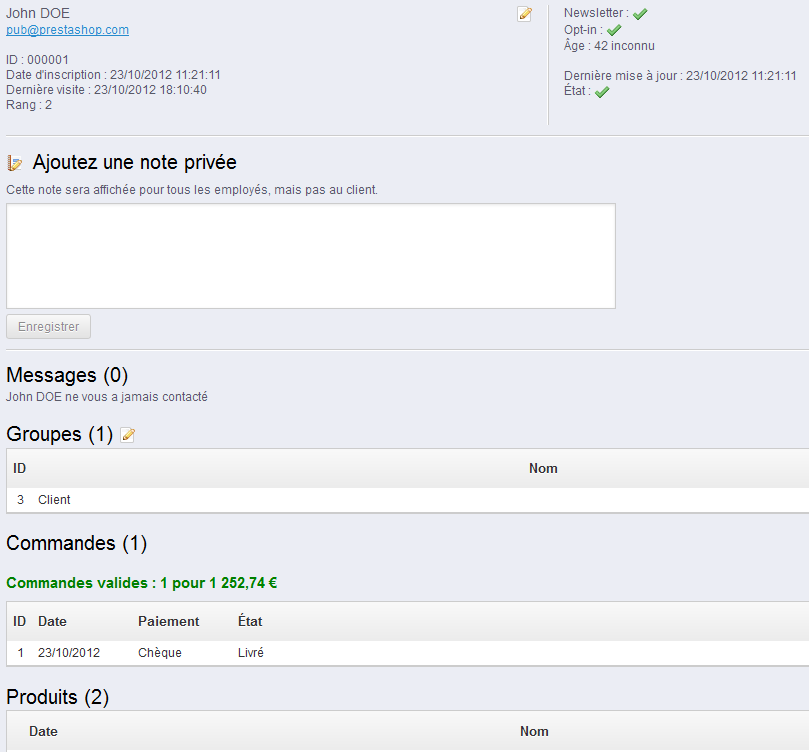
Les sections de cette page vous présentent les données clé de cet utilisateur :
- Informations sur le client, son nom et prénom, e-mail, genre, date d'inscription, date de la dernière visite.
- Information par rapport à sa souscription à la newsletter de la boutique et souscription à des publicités d'entreprises partenaires, son âge, date de sa dernière mise à jour, compte actif ou non.
- Note privée de la part des employés de la boutique (vous ou votre équipe).
- Message envoyé par l'utilisateur à l'équipe (via le service après-vente.
- Les groupes auxquels le client appartient.
- Résumé des achats déjà effectués par le client. Montant dépensé, type de paiement, état des commandes. Pour plus d'informations sur chaque commande, cliquez sur le bouton dans la colonne "Actions".
- Résumé des produits qui ont été commandés par un client. Entre autres choses, cela vous permet de savoir quand un client aime beaucoup un certain produit, et donc par exemple de lui créer une réduction pour sa 10e commande. En cliquant sur le produit, vous êtes renvoyé vers la commande à laquelle ce produit est lié.
- Ses différentes adresses.
- Ses bons de réduction disponibles.
- Les paniers que le client a créé (mais pas forcément validé) depuis son inscription. Quand votre client est sur votre site, vous pouvez voir ce qu'il ajoute à son panier en temps réel.
- Sa dernière connexion.
Chercher un client
Vous avez deux manières de chercher un client dans votre boutique PrestaShop.
La première méthode consiste à saisir les informations dont vous disposez dans le moteur de recherche interne, qui se trouve tout en haut de votre back-office. En sélectionnant "tout", "par nom" ou "par adresse IP", vous pouvez lancer des recherches sur :
- ID. Le nombre assigné au client dans votre base de données.
- Prénom ou nom. Notez que vous ne pouvez pas lancer une recherche sur les deux combinés : utilisez "john" ou "doe", car "john doe" ne donnera pas de résultat.
- Adresse e-mail.
- Adresse IP. Vous pouvez lancer une recherche avec l'adresse IP de sa dernière connexion à votre boutique.

Les résultats, s'il y en a, sont affichés ensuite : la liste vous donne l'ID des utilisateurs, avec titre de civilité, adresse e-mail, anniversaire, date d'inscription, nombre de commandes et état du compte. De là, vous pouvez accéder à la page complète de l'utilisateur, ou en modifier les détails.

La seconde méthode consiste à aller dans la page "Clients", et utiliser la liste des clients.
En effet, vous pouvez remplir les champs en haut de la liste, afin de filtrer le contenu en fonction des critères suivants : ID, titre de civilité, prénom, nom, adresse e-mail, âge, état du compte, inscription à la newsletter, inscription aux promotions partenaires, date d'inscription, et date de dernière connexion. Saisissez vos critères puis cliquez sur le bouton "Filtre" situé du côté droit du tableau. Vous pouvez ensuite trier la liste en fonction de chaque colonne.

Cliquez sur le bouton "Réinitialiser" pour revenir à la liste complète.
Adresses
En cliquant sur le sous-onglet "Adresses" vous aurez accès à la liste des adresses du domicile de vos clients. Vous pouvez les modifier en utilisant sur le bouton "Modifier", ou les supprimer.

Vous avez également la possibilité d'en ajouter vous-même avec le bouton "Créer".
En-dessous de la liste des adresses se trouve un bouton intitulé "Définir les champs requis pour cette section". Il ouvre un formulaire où vous pouvez indiquer si certaines informations sont nécessaires ou non, en cochant les cases appropriées : ainsi, vous pouvez faire en sorte de rendre obligatoires les champs "company" (société) ou "phone number" (numéro de téléphone) lorsque le client crée une nouvelle adresse sur votre boutique.
Groupes
PrestaShop vous donne la possibilité d'offrir certains privilèges à vos clients, en les assignant à des groupes. Vous pouvez créer autant de groupes de clients que vous le souhaitez, et leur assigner autant de clients que nécessaire.
Tout se passe dans la page "Groupes" du menu "Clients".

Par défaut, trois groupes sont répertoriés :
- Visiteur. Tout utilisateur n'ayant pas de compte client ou n'étant pas identifié.
- Invité. Un client qui a passé une commandé à l'aide de la commande express (guest checkout) – il faut que cette option soit activée.
- Client. Tout utilisateur ayant créé un compte sur votre boutique, et s'étant identifié.
Ces trois groupes remplacent le groupe "Défaut" de PrestaShop 1.4, qui s'appliquait à tous les utilisateurs. Ils ne peuvent pas être supprimés. |
Pour créer d'autres groupes, cliquez sur "Créer", vous aurez alors accès au formulaire de création :
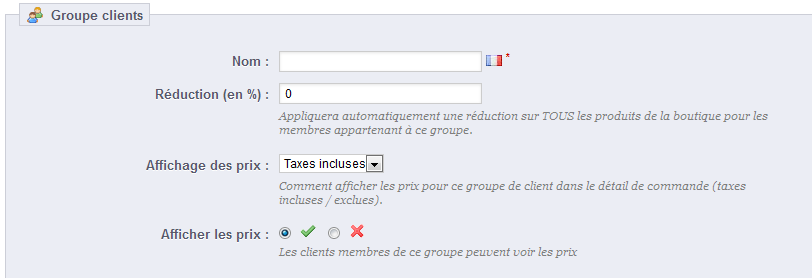
- Nom. Utilisez un nom court et descriptif.
- Réduction (en %). La réduction que vous souhaitez appliquer à tous les produits de votre boutique, pour les membres de ce groupe.
Vous pourriez préférer ne pas mettre en place de réduction ici, et passer par des règles paniers. Pour en apprendre plus sur les règles paniers, lisez le chapitre suivant de ce guide, "Mettre en place des promotions". - Affichage des prix. PrestaShop est souvent utilisé pour des boutiques de commerce interentreprises (secteur B2B). Vous pouvez créer un groupe de clients qui peuvent acheter des produits sans payer de taxes. La liste déroulante vous donne le choix entre "taxes incluses" et "taxes exclues".
- Afficher les prix. Par défaut, tous les utilisateurs d'une boutique peuvent voir vos prix. Vous pourriez préférer que certains membres ne puissent pas les voir. Par exemple, vous pouvez faire en sorte que seuls les membres connectés puissent voir les prix : depuis la liste des groupes, cochez la coche verte de la colonne "Afficher les prix" pour la ligne "Visiteur" afin de la transformer en une croix rouge.
Une fois ces réglages en place, vous pouvez enregistrer le groupe tel-quel, ou ajouter un réglage par module ou par catégorie en cliquant soit sur le bouton enregistrer, soit sur "Enregistrer puis créer une réduction sur une catégorie".
Dans ce second cas, le formulaire se rechargera, avec deux nouvelles options :
- Réduction sur une catégorie. Cliquez sur le bouton "Ajouter une réduction sur une catégorie" pour afficher une nouvelle fenêtre contenant une liste de toutes vos catégories. Vous pouvez en choisir une, et lui appliquer une réduction spécifique qui sera appliquée seulement à ce groupe de clients, et seulement pour cette catégorie.
Notez que :- Seuls les produits ayant cette catégorie comme catégorie par défaut verront leurs prix affectés par la réduction. Les produits n'ayant cette catégorie que comme catégorie secondaire ne seront pas affectés.
- La réduction de catégorie remplacera toute autre réduction à laquelle les membres de ce groupe pourraient avoir droit pour cette catégorie.
- Vous pouvez ajouter autant de catégories que nécessaire à un groupe de clients – ce qui vous permet d'appliquer à ce groupe un jeu totalement différent de réductions en comparaison avec les autres clients, si besoin est.
- Restrictions sur les modules. Cette section vous permet de bloquer l'accès à certains modules pour les membres de ce groupe. Par exemple, vous pourriez préférer que certains clients ne puissent pas voir vos meilleures ventes ou vos promotions du moment. Vous pouvez déplacer des modules du panneau de gauche ("Modules autorisés") vers celui de droite ("Modules non autorisés") soit en les glissant de l'un à l'autre avec votre souris, soit en sélectionnant les modules un à la fois en cochant leur case puis en cliquant sur le bouton "Ne pas autoriser" en bas.
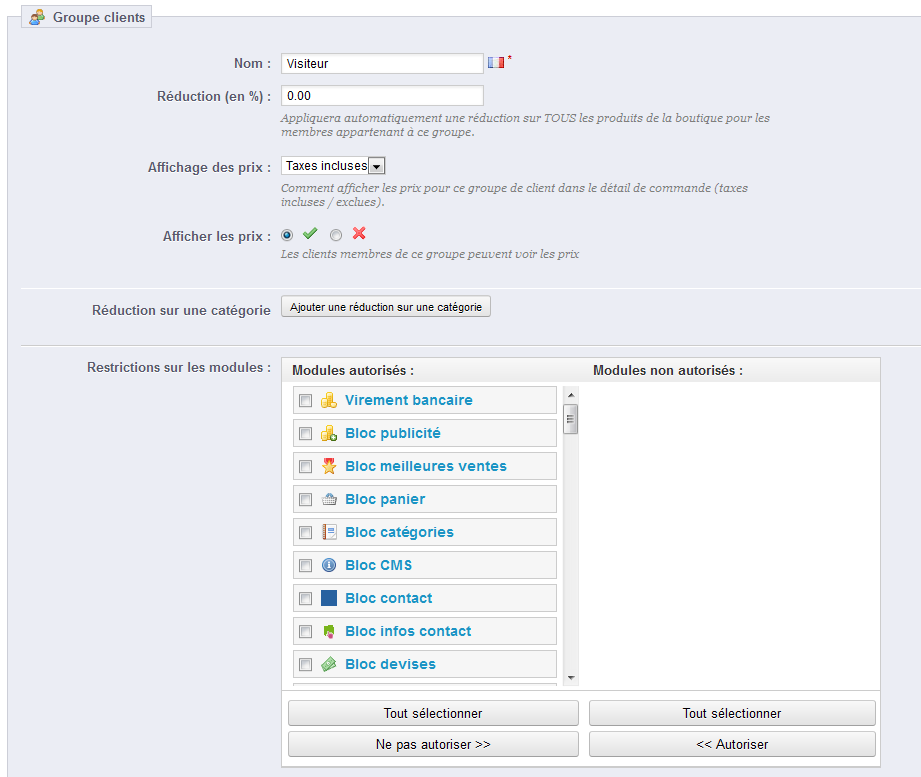
Vous pouvez ajouter un client à un groupe de votre choix en cliquant sur l'icône "Modifier" dans la ligne correspondante. Puis, dans le tableau groupe, sélectionnez le groupe auquel vous souhaitez que votre client appartienne.
Paniers
PrestaShop contient des fonctionnalités marketing très poussées qui vous permettent de voir les produits que les clients ajoutent à leurs paniers en temps réel. Il y a deux manières de le faire :
- Allez dans la page "Clients" du menu "Clients", trouvez le client que vous cherchez, et affichez son profil. Faites défiler le profil jusqu'à la section "Paniers", où vous pourrez voir les paniers créés par ce client.
- Allez dans la page "Paniers" du menu "Clients". Les paniers sont triés par ID. Trouvez le client que vous cherchez.

Dans les deux cas, vous pouvez cliquer sur l'icône "Afficher" pour consulter les détails du panier de votre client, et utiliser cette information pour améliorer vos performances commerciales.
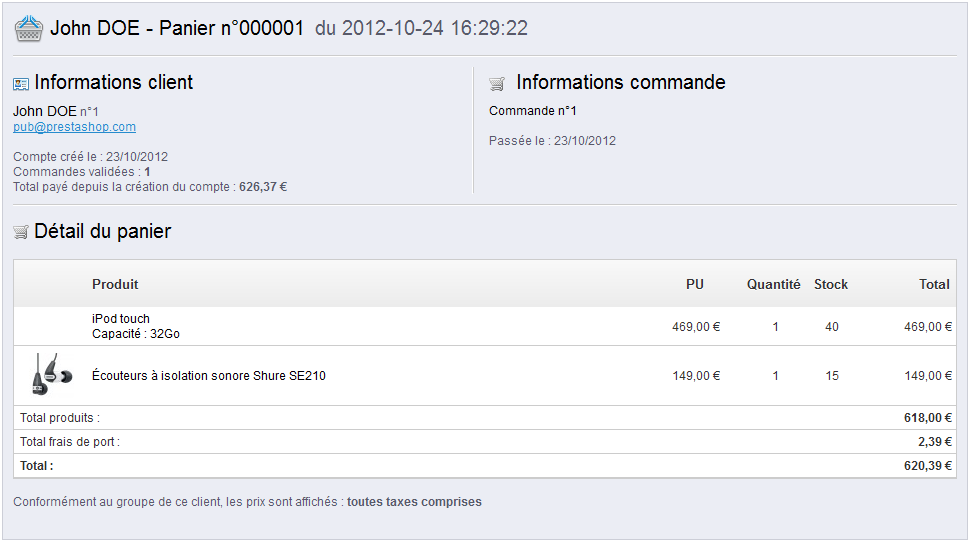
Dans la page du panier, l'information la plus importante est affichée dans la section "Détail du panier". Vous pouvez y voir quels produits le client a acheté, leurs prix, la quantité désirée et le montant total du panier.
L'abandon de panier signifie souvent qu'une vente a été perdue. La page "Paniers" indique les paniers qui ne sont pas devenus des ventes réelles, et il vous revient de rappeler au client qu'ils peuvent revenir terminer leur achat. Les paniers abandonnés (ou "paniers fantômes") disposent d'un lien de suppression à la fin de chaque ligne, tandis que les paniers sans lien de suppression sont arrivés au bout du processus de commande : l'achat a bien été confirmé et vous êtes censé avoir expédié les produits. Par défaut, il vous revient de contacter le client à propos de son panier abandonné. Vous pouvez installer le module "Relancez vos clients", disponible dans l'installation par défaut, et vous permet d'envoyer des bons d'achat à ceux ayant abandonné un panier, ou à ceux que vous voulez remercier pour leur commande, à vos meilleurs clients pour les remercier de leur fidélité, etc. Notez que cela peut amener un certain abus : certains clients peuvent faire exprès d'abandonner un panier afin de recevoir un bon d'achat. Vous pouvez également acheter le module "Relance de paniers abandonnés" de PrestaShop pour disposer d'un outil complet : http://addons.prestashop.com/fr/modules-processus-de-commande/3503-relance-de-paniers-abandonnes.html |
Service Après-Vente
PrestaShop vous permet de centraliser toutes les requêtes de vos clients. Cela vous aide à connaître les demandes pour lesquelles il n'y a pas encore de réponse, plutôt que de vérifier si l'un des destinataires de l'e-mail a déjà répondu.
Dans les faits, le formulaire de contact de votre boutique, disponible depuis le lien "Contactez-nous" situé en bas de votre front-office, se présente au client avec deux contacts par défaut : "Service client" et "Webmaster". Le client n'a qu'à choisir la personne ou le service qu'il souhaite contacter, puis à saisir ses informations dans les autres champs. Le message est alors enregistré dans l'outil de gestion SAV de PrestaShop.
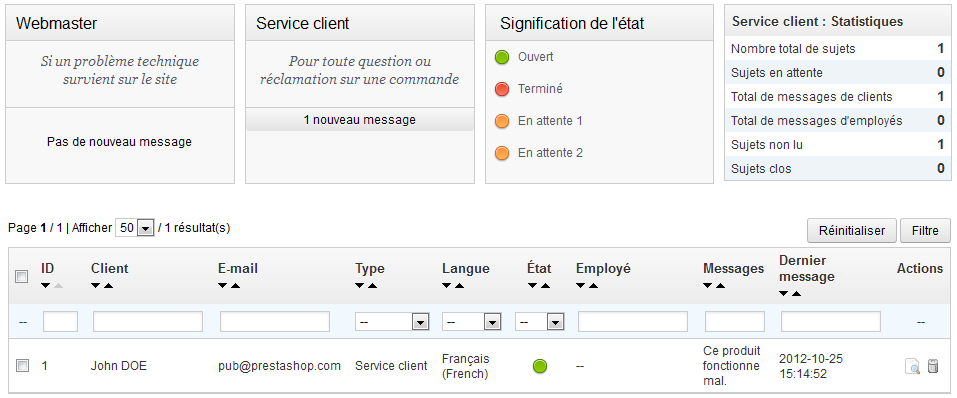
Les discussions ne sont traitées par l'outil de gestion client qu'à condition que le contact utilisé a activé l'option "Enregistrer sur le service client?". Ce réglage peut être activé en passant par la page "Contacts" du menu "Clients". Cette page est expliquée en détail dans la section suivante du présent chapitre. Si l'option est désactivée pour le contact choisi par le client, le message ne sera envoyé que sur l'adresse e-mail du contact, et ne sera pas stockée au sein de PrestaShop. Vous devez également configurer correctement les options IMAP, afin que PrestaShop puisse récupérer les réponses du client aux e-mails qui lui sont envoyés par l'outil de SAV. Ces réglages se font dans la section "Options de SAV". |
Sur cette page, chaque contact dispose de sa propre section, d'où vous pouvez rapidement voir s'il y a de nouveaux messages (c'est-à-dire des messages non lus). Il y en a deux par défaut, et en ajouter plus déplacera les sections "Signification de l'état" et "Service client : Statistiques" vers la gauche et vers le bas.
Ces deux dernières sections sont très pratiques pour votre gestion quotidienne de vos nouveaux messages :
- Signification de l'état. Un simple rappel des codes de couleurs que votre équipe peut appliquer à une discussion.
- Service client : Statistiques. Un aperçu de l'activité globale de votre service client depuis ses débuts.
Plus bas encore, vous trouverez la liste des messages, anciens comme récents.
En bas de page, vous avez accès à deux options, qui s'appliquent à tous vos contacts :
- Autoriser la mise en ligne de fichiers. Spécifie si le client peut joindre un fichier à son message ou non. Cela peut se révéler très utile dans le cas de problèmes graphiques sur votre boutique, car le client peut alors vous envoyer une capture d'écran.
- Message prédéfini. Le modèle par défaut de réponse pour vos employés. Composez un message simple, afin qu'il puisse s'adapter au plus grand nombre de situations, avec un minimum de modification.
Enfin, le bas de la page présente les "Options de SAV", où vous pouvez mettre en place tous les réglages relatifs à votre serveur de messagerie (IMAP).
Gérer les messages du SAV
Chaque discussion avec un client peut être entièrement gérée par le biais de l'interface très complète de PrestaShop, sans devoir passer par un client de messagerie comme Outlook ou Thunderbird.
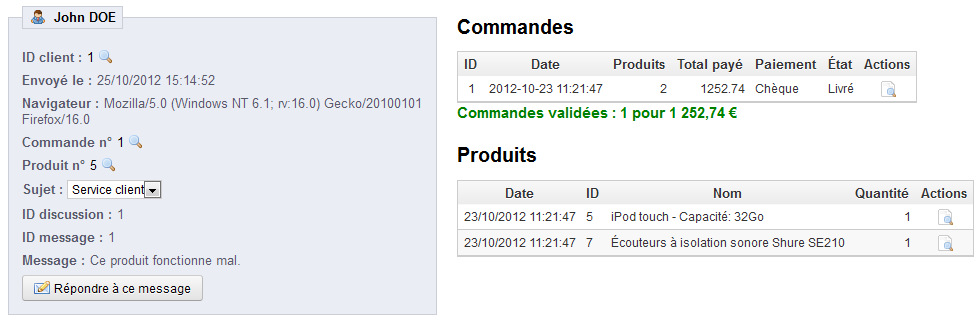
Dans la liste des discussions, cliquez sur l'une des lignes pour voir les détails de la conversation :
- Transférer cette discussion à l'employé. À partir du moment où un employé a commencé à répondre au message d'un client, il devient en charge de la requête de l'utilisateur. Si au cours de la discussion il se trouve qu'un autre employé devrait la prendre en charge, vous pouvez utiliser la liste déroulante pour la lui attribuer. Cet autre employé recevra une notification.
- Changer l'état du message. Vous pouvez appliquer une poignée d'état à la discussion, chacun avec son code couleur afin de vous aider à rapidement les trier et donc les traiter plus rapidement. Il y a 4 états disponibles :
- Ouvert. Le problème est encore en cours, ou aucune réponse n'a été donnée.
- Terminé. Le problème a été résolu.
- En attente 1 et En attente 2. Ces deux états sont internes : leur signification dépend de votre équipe. Vous pouvez même choisir de ne pas les utiliser, et de ne vous appuyer que sur "Ouvert" et "Terminé".
- Vous avez accès aux détails essentiels :
- Nom du client (utilisé comme titre de section) et identifiant.
- Envoyé le. La date du dernier message de cette conversation.
- Navigateur utilisé. Cette information peut se révéler très utile quand il s'agit de traiter un problème sur votre front-office.
- Sujet. Le sujet par défaut de la conversation est celui choisi par le client lorsqu'il a repris le formulaire de contact. S'il se trouve que ce n'était pas le bon choix, vous pouvez le modifier à l'aide de la liste déroulante. Par exemple, le client choisi d'écrire à "Service client", et en cours de discussion vous vous rendez compte qu'il s'agit d'un problème à traiter par "Webmaster".
- ID discussion et ID message. Ces informations vous aident à connaître le nombre de messages échangés pour parvenir à une conclusion satisfaisante.
- Message. Enfin, le message lui-même.
Cliquez sur "Répondre à ce message" pour afficher un formulaire contenant votre réponse par défaut. Le message par défaut est configuré dans la page "Contacts".
Options de SAV
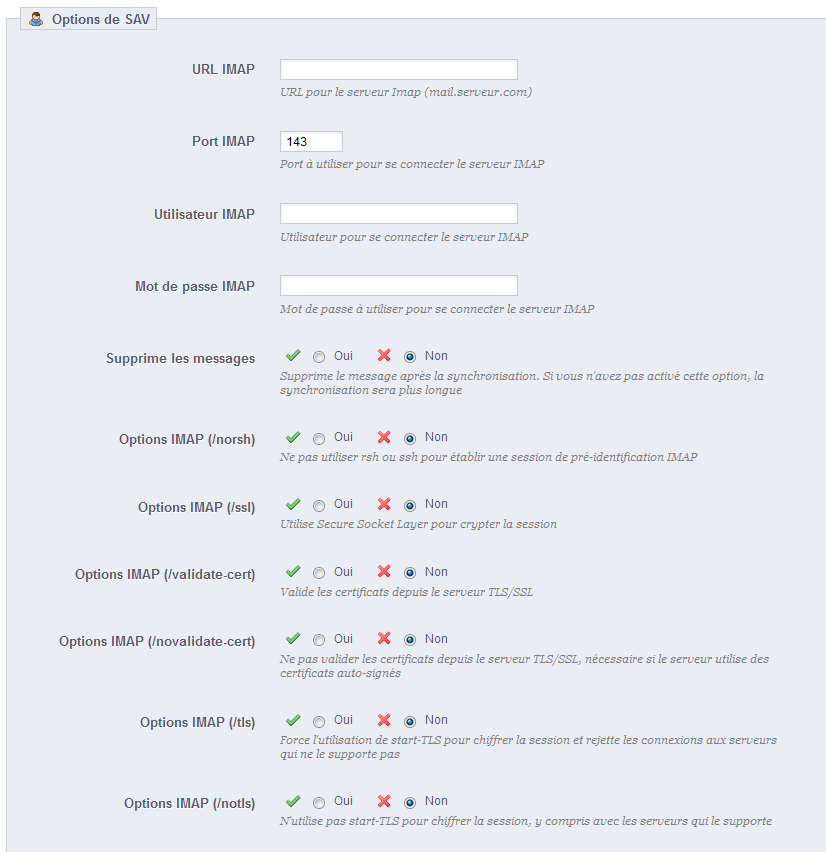
Cette section vous permet de configurer précisément les accès de PrestaShop à votre serveur e-mail, par le biais de son interface IMAP. Vous devriez vous assurer que tous les champs sont correctement remplis afin que l'outil de gestion du support client puisse fonctionner correctement. La plupart de ces informations doivent vous avoir été fournies par votre hébergeur.
- URL IMAP, Port IMAP, Utilisateur IMAP et Mot de passe IMAP. Ces informations sont essentielles pour accéder à votre serveur de messages via le protocole IMAP.
- Supprime les messages. En activant cette option, vous indiquez que vous souhaitez que les messages soient effacés du serveur dès que PrestaShop les a récupérés. À utiliser avec prudence : cela rendrait vos messages inaccessibles à tout autre client e-mail.
- /norsh. En activant cette option, la connexion à votre serveur e-mail n'est plus authentifiée. Non recommandé.
- /ssl. En activant cette option, la connexion à votre serveur e-mail n'est plus chiffrée. Non recommandé.
- /validate-cert. En activant cette option, PrestaShop forcera la validation du certificat TLS/SSL sur serveur.
- /novalidate-cert. En activant cette option, PrestaShop n'essayera jamais de valider le certificat TLS/SSL sur serveur. C'est une option essentielle pour vos certificats auto-signés (self-signed certificate).
- /tls. En activant cette option, PrestaShop forcera l'utilisation de StartTLS pour chiffrer la connexion. Les serveurs qui n'acceptent pas StartTLS seront rejetés.
- /notls. En activant cette option, PrestaShop n'utilisera pas le chiffrement StartTLS pour cette session, même si le serveur l'accepte.
Contacts
Pour faciliter la communication avec vos clients, vous pouvez créer de nombreux comptes de contacts. Par exemple : service client, service technique, service commercial, etc. Cette fonctionnalité permet à vos utilisateurs de directement contacter la bonne personne en fonction de leurs besoins.
Pour contacter la bonne équipe d'employés depuis votre front-office, le client doit cliquer soit sur le lien "Contact" en haut de la page, ou le lien "Contactez-nous" en bas de la page. Le formulaire de contact s'ouvre alors.
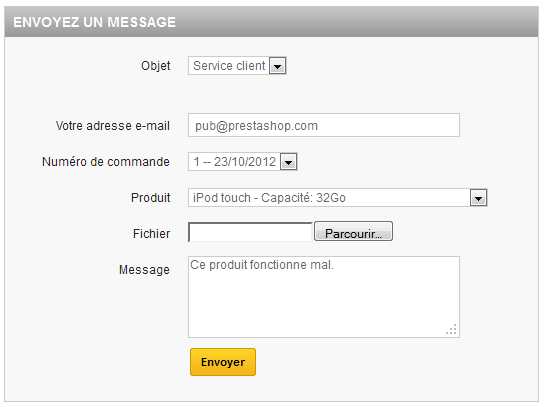
Le client peut ensuite choisir le service à contacter, saisir son adresse e-mail puis son message. Un menu déroulant lui permet d'indiquer la commande dont il est en train de parler, et même le produit dont il parle.
Pour que les messages soient bien envoyés aux bons destinataires, vous devez configurer les contacts de votre boutique.
La page "Contacts" du menu "Clients" vous présente la liste des contacts existants.

Cliquez sur "Créer" pour accéder au formulaire de contact :
- Nom. Le nom du contact : soit le nom d'une personne, soit le nom du service lui-même. Vous pouvez également choisir d'utiliser une phrase, comme "J'ai un problème avec ma commande", "Je veux renvoyer un produit" ou "Proposition de partenariat".
- Adresse e-mail. L'adresse peut être la même que celle d'un autre contact. Qui plus est, tous les contacts peuvent avoir la même adresse si vous n'avez pas vraiment d'équipe – les clients ne le sauront jamais, mais avoir de nombreux contacts peut les aider à avoir confiance en votre boutique, car cela signifie que de nombreuses personnes y travaillent.
- Enregistrer dans le Service Client ?. Indiquez si les messages doivent être enregistrés dans l'outil de gestion SAV, ou juste être envoyés par e-mail. Si cette option est désactivée, PrestaShop ne vous aidera pas à gérer les messages pour ce contact. Cela peut se révéler utile pour un contact comme "Proposition de partenariat", car vous pourriez préférer que ces messages arrivent directement dans votre boite e-mail sans être lisible par toute votre équipe.
- Informations complémentaires. Choisissez une description courte, ne dépassant pas la ligne, car elle est affichée au client sur le formulaire de contact.
Titres de civilité
Les versions précédentes de PrestaShop disposaient de genres codés en dur : un client ne pouvait choisir qu'entre "M.", "Mme" et "Mlle".

L'outil de gestion des titres de civilité vous permet de mieux définir vos clients : dans la liste des clients, vous pouvez choisir de n'afficher que les clients ayant un titre de civilité donné. Les modules peuvent également exploiter cette fonctionnalité pour offrir certaines fonctionnalités.
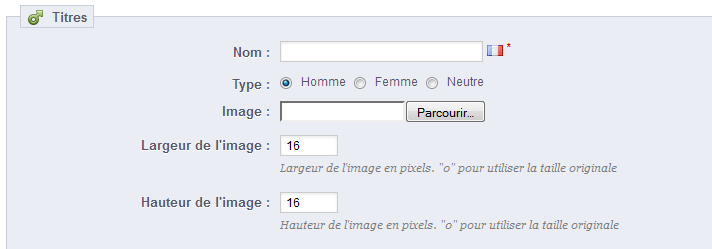
En cliquant sur le bouton "Créer", vous ouvrez le formulaire de création :
- Nom. Vous pouvez choisir ce que vous voulez, depuis le très habituel ("Monseigneur", "Dame", "Gentilhomme") au très inhabituel ("Maître Jedi", "Grand ordonnateur", "Chef de famille"). Quand vous sortez des titres habituels, il est important de faire en sorte de renvoyer une certaine image de votre boutique.
- Type. Certains noms s'appliquent aux hommes comme aux femmes. Dans ce cas, choisissez "Neutre".
- Image. Un fichier en 16*16 représentant le titre. Les symboles genrés habituels sont Mars et Vénus (? et ?), mais il y a de nombreuses autres possibilités. PrestaShop vous permet de mieux présenter votre création à l'aide d'une image unique.
- Largeur de l'image et Hauteur de l'image. PrestaShop travaille mieux avec des images en 16*16, et redimensionnera votre image si elle dépasse cette limite. Cependant, vous voudrez peut-être utiliser des images plus grandes, et ces deux options vous permettent de régler la taille exacte de votre image. Si vous saisissez "0", PrestaShop utilisera simplement la taille initiale de l'image.