Tabla de contenidos
Esta página sirve como un recordatorio útil de la configuración PrestaShop: versión, información del servidor, versión de PHP, versión de MySQL. Toda esta información resulta muy útil cuando necesita informar de un problema a los desarrolladores de PrestaShop, a su webmaster o a su proveedor de hosting.

Hay una última sección, titulada "Lista de archivos modificados". Justo después de haber instalado PrestaShop, la única cosa que esta sección muestra es el mensaje "Ningún cambio se ha detectado en sus archivos."
Pero después de instalar algunos módulos y un par de temas, realizar cambios avanzados en algunas clases o eliminar algunos archivos, esta lista mostrará las diferencias entre la instalación actual de PrestaShop y su estado prístino. Esto le ayuda a ver los cambios que ha realizado después de su instalación... y por lo tanto saber lo que tiene que tener en cuenta si desea actualizar su tienda de forma manual, o si va a mover los archivos a un nuevo servidor.
Incluso en una instalación nueva, esta sección podría indicar que los archivos " |
Esta página combina muchas herramientas y consejos que pueden ayudarle a mejorar el rendimiento de su tienda en el servidor – sin fines comerciales, aunque un servidor que tenga un mayor rendimiento será capaz de atender a las consultas y peticiones de un mayor número de usuarios, y por lo tanto podría obtener más ventas.
Smarty es el nombre del motor de plantillas utilizado por los temas de PrestaShop. Puede aprender más sobre él desde el siguiente enlace: http://www.smarty.net/.

Hay cuatro opciones:
?SMARTY_DEBUG al final de la URL (o la clave de su elección, véase más abajo). Esto es de utilidad, pero una vez que realice las pruebas pertinentes, debe de establecer esta opción a la configuración por defecto, ya que este "truco" es conocido y algunos hackers podrían hacer uso de él. Debido a que la consola de depuración puede mostrar información privada, asegúrese de activarla tan sólo cuando esté en modo mantenimiento. No mantenga esta activa en una tienda en modo producción. |
Novedad en PrestaShop 1.5.
Algunas de las características de PrestaShop pueden ser desactivadas si no las utiliza, ya que estas pueden ralentizar su tienda.
Si su catálogo tiene actualmente productos que hacen uso de estas características, no podrá desactivarlas. Tendrá que eliminar esos productos para poder desactivar estas opciones. |
Puede desactivar las siguientes funcionalidades de catálogo:

CCC es un conjunto de herramientas destinadas a minimizar la carga del servidor y el tiempo de carga del tema de la tienda.
Esto hace lo que dice: combina archivos textuales del mismo tipo en un archivo más grande, lo que lo que reducen el número de archivos para descargar; comprime el archivo utilizando el algoritmo Zip, lo que hace que se descargue más rápidamente; finalmente, se almacena en caché el archivo comprimido, por lo que el servidor no tiene que hacer este proceso cada vez que se carga una página, lo que alivia la carga sobre el procesador del servidor.
Su tema debe ser completamente compatible con al menos PrestaShop 1.4, de lo contrario CCC no funcionará correctamente. Esta es la razón por la mayoría de las opciones están desactivadas de forma predeterminada. |

Esta sección le permite redirigir parte de su tráfico (imágenes y archivos de vídeo, por ejemplo) a otros servidores bajo su control, a través de otros dominios o subdominios – generalmente, los archivos están alojados en un CDN (Content Delivery Network). Por defecto, PrestaShop soporta hasta 3 servidores multimedia.
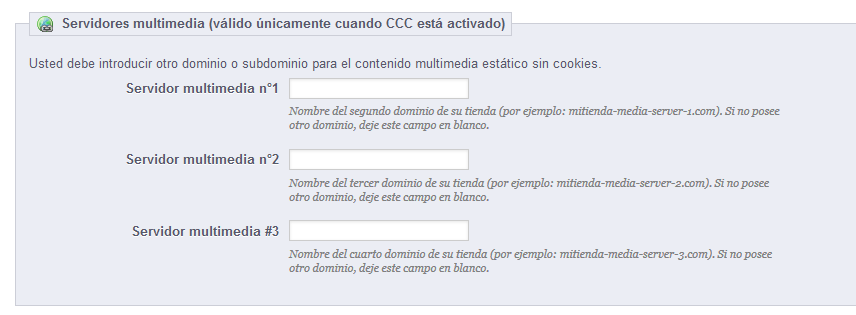
Poner el nombre de dominio de su tienda en estos campos no es la forma apropiada para conseguir un fantástico rendimiento. Dicho esto, es fácil implementar un servidor multimedia, y obtener sus beneficios reales de manera casi inmediata. He aquí cómo conseguirlo:
/img, /themes y /modules.En caso de que quiera que sus archivos se carguen siempre visualmente a partir de su nombre de dominio y no de un dominio desconocido, siga el siguiente proceso:
http://cdn1.mystore.com (la forma de crearlo dependerá de su proveedor de hosting, pongase en contacto con el soporte técnico para que le expliquen como hacerlo).Añada un archivo .htaccess en la raíz del subdominio. Este archivo debe contener una sola línea:
Redirect Permanent / http://cdn-adresse.com |
Reemplace la dirección http://cdn-adresse.com
Cifrar significa codificar o encriptar una información, de manera que esta sea ilegible para las personas que no deban tener acceso a esta. Los datos de las cuentas de sus clientes, así como los suyos, están protegidos mediante cifrado.

Desde aquí puede elegir el algoritmo que prefiera utilizar:
Haga pruebas, y elija una de estas opciones.
La caché de sus servidores almacenan versiones estáticas de su página web dinámica, con el fin de servir estas a sus clientes, reduciendo la carga del servidor y los tiempos de compilación.
En la mayoría de los casos, debe verificar si su proveedor de hosting permite esta opción, ya que requiere de una configuración especial en el servidor. |

Esta sección le permite activar el almacenamiento en caché, y elegir el método de almacenamiento en caché:
Las últimas tres opciones muestran un campo configurado en "1" de forma predeterminada. Esta es la profundidad del sistema de archivos. No cambie este valor a menos que sepa lo que está haciendo.
La primera opción, "Enviar correo electrónico a" concierne al front-end. En el paso final del proceso de compra, el cliente puede dejar un mensaje al personal de su tienda. Puede especificar a quien puede enviar estos mensajes desde la lista desplegable.

El resto de esta sección le permite configurar PrestaShop para enviar correos electrónicos a sus clientes. Le recomendamos que consulte estas opciones con su proveedor de hosting, para determinar qué configuración utilizar para esta función.
Su tienda envía muchos mensajes desde que se inicia el proceso de registro hasta la realización de un pedido. Aquí puede configurar cómo se enviarán los mensajes. Por defecto, es aconsejable utilizar la segunda opción, "Usar la función mail() de PHP".
En caso de que este no funcione, utilice la tercera opción, "Establecer mis propios parámetros SMTP". En este caso, aparece una nueva sección, con más campos. La información de estos campos debe ser proporcionada por su proveedor de hosting: nombre del servidor del dominio, servidor SMTP, usuario SMTP, etc. Asegúrese de transcribir exactamente los datos proporcionado por su proveedor.

La información de configuración debe ser proporcionada por una de estas entidades:
Su proveedor le puede decir si su nombre de usuario es obligatorio o no, así como proporcionarle información sobre su contraseña y el cifrado a utilizar.
Por ejemplo, en el caso de Gmail (el servicio de correo electrónico ofrecido por Google), debe introducir una información similar a la siguiente:
Una vez que-ha configurado su dirección de correo electrónico utilizando uno de los dos métodos disponibles, introduzca su propia dirección de correo electrónico en esta sección, a continuación haga clic en el botón "Enviar un email de prueba".
Ahora compruebe la bandeja de entrada de la dirección especificada, para verificar que ha recibido el correo electrónico de prueba. Si no lo ha recibido, modifique la configuración con la información correcta.
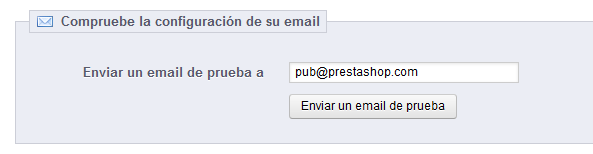
Esta página está disponible si se ha activado la función multitienda.
Convertir su tienda PrestaShop en una multitienda es muy sencillo:
El menú "Parámetros avanzados" mostrará ahora la página "Multitienda", que se explica en detalle en el capítulo "Gestionar varias tiendas" de esta guía.
CSV es un acrónimo de "valores separados por comas". Es es un un archivo de texto plano que se utiliza cuanto hay una necesidad de importar, exportar o simplemente almacenar datos en un formato no propietario. Puede obtener mayor información sobre el formato CSV en el siguiente enlace de la Wikipedia: http://es.wikipedia.org/wiki/CSV.
La página de importación de archivos CSV le permite rellenar de una manera sencilla y rápida su catálogo de productos, lo que es de mucha utilidad cuando tiene una gran cantidad de productos, o quiera importar datos desde otra herramienta e-commerce.

El proceso de importación requiere de la preparación del archivo CSV, y cumplimentar el formulario que presenta la configuración principal:
/docs/csv_import de su instalación de PrestaShop.Cuando cambie el ajuste Entidad, la sección de la derecha, titulada "Campos disponible", cambios para presentar los campos de datos que se espera. Aunque la herramienta de importación está diseñada para ayudar a PrestaShop a encontrar los campos en el archivo, debe esforzarse para que la importación de datos sea lo más amigable posible, siguiendo el esquema de nombres y el orden de los campos presentados. En caso de que esto no sea así, la importación de datos será más tediosa, pero no imposible.
Algunos de estos campos tienen un pequeño icono de información que muestra una ventana emergente al situar el ratón por encima de estos. La gran mayoría de ellos hacen referencia a la característica multitienda de PrestaShop. Asegúrese de leer estas informaciones para crear / editar los archivos de datos de forma correcta.
Los datos importados deben estar en un archivo de texto con extensión .csv, con los distintos valores de campos debidamente separados. Le recomendamos que utilice un punto y coma ";" como separador.
Puede crear un archivo de este tipo con cualquier editor de texto (le recomendamos Notepad++: http://notepad-plus-plus.org/), pero le aconsejamos que utilice un programa que le permita trabajar con hojas de cálculo, y posteriormente guarde su trabajo en formato .CSV. En una hoja de cálculo puede trabajar visualmente más rápido, en comparación con un archivo de texto plano. Puede utilizar un programa de pago como Microsoft Excel (http://office.microsoft.com/en-us/excel/ o bien una alternativa libre y gratuita como OpenOffice Calc http://www.openoffice.org/.
Aquí tiene un ejemplo de como sería el resultado final de un archivo preparado para importar una lista de productos:
"Enabled";"Name";"Categories";"Price";"Tax rule ID";"Buying price";"On sale";"Reference";"Weight";"Quantity";"Short desc.";"Long desc";"Images URL" 1;"Test";"1,2,3";130;1;75;0;"PROD-TEST";"0.500";10;"'Tis a short desc.";"This is a long description.";"http://www.myprestashop/images/product1.gif" 0;"Test 02";"1,5";110;1;65;0;"PROD-TEST2";"0.500";10;"'Tis also a short desc.";"This is a long description too.";"http://www.myprestashop/images/product2.gif" 1;"Test 03";"4,5";150;1;85;0;"PROD-TEST3";"0.500";10;"'Tis a short desc. again";"This is also a long description.";"http://www.myprestashop/images/product3.gif" |
Tenga en cuenta que este es un ejemplo de muestra; que no ha sido optimizado para su importación en PrestaShop. Si necesita archivos de ejemplo en la que basar sus propios archivos de importación, utilice los que aparecen en el enlace denominado "Haga clic para ver nuestros ejemplos de archivos de importación csv" situado justo debajo del botón "Cargar".
La primera línea debe ser un nombre descriptivo para la columna de datos (que posiblemente no se tome en cuenta durante el proceso de importación). Debe haber el mismo número de columnas en cada línea.
Debe recordar que:
2013-06-21 15:07:27.Una vez que tenga todos los datos en formato CSV, puede subirlos a la base de datos de su tienda utilizando el formulario de esta página. Haga clic en el botón "Cargar" para acceder a una nueva ventana modal. Ya en la nueva ventana modal, haga clic en el botón "Examinar" para encontrar el archivo que desea subir, a continuación haga clic en el botón "Cargar" para iniciar la subida. Repita este proceso tantas veces como sea necesario para listar todos los archivos de importación.
Una vez que tenga todos los archivos listados en la sección "Sus archivos CSV", puede continuar rellenando los datos del formulario:
Todos los archivos de importación son enviados directamente a la subcarpeta puede eliminar las importaciones más antiguas utilizando su cliente FTP. |
Al hacer clic en el botón "Próximo paso", la página será recargada mostrando la herramienta correspondiente. Esta interfaz le ayuda en el proceso de hacer coincidir las columnas utilizadas en el archivo importado, con los datos requeridos por PrestaShop.

Los datos presentados en esta tabla son las columnas de su archivo CSV, colocados de manera arbitraria bajo las columnas que la base de datos de PrestaShop necesita. Deberá asegurarse de que todas las columnas de su archivo CSV, pertenecen realmente a la columna que les corresponde, utilizando el menú desplegable de cada cabecera, para importar el contenido correctamente.
Por ejemplo, en nuestro archivo de ejemplo:
La pantalla no puede mostrar todas las columnas de sus datos, por lo que deberá hacer clic en los botones ">>" y "<<" para moverse a través de todas las columnas, y hacer coincidir todos los datos correctamente.
Una vez que los datos de su archivo estén establecidos en sus columnas correspondientes, haga clic en el botón "Importar datos CSV" (situado en la parte superior derecha de la pantalla), y PrestaShop iniciará el proceso de importación. Cuando el proceso se haya completado, será redirigido a la pantalla principal, que deberá confirmarle que todo ha sido importado correctamente, o bien mostrarle una notificación de los problemas que se han encontrado durante la importación. En este segundo caso, deberá revisar de nuevo su archivo CSV y asegúrese de corregir todos los errores que se le han notificado.
El proceso de configuración puede ser una tarea tediosa si tiene una y otra vez que seleccionar el orden de las columnas del archivo CSV para que coincidan con la utilizada por la herramienta de importación de PrestaShop. Es por eso que PrestaShop incluye una pequeña herramienta para guardar el orden actual de la configuración que haya establecido en las cabeceras utilizando las listas desplegables.

Esta herramienta es un campo sencillo situado en la parte superior de esta página de importación de archivos. Puede realizar tres acciones básicas:
Una copia de seguridad es la acción de guardar el contenido de su base de datos y los archivos de su tienda en un lugar seguro. El objetivo de esta página es que pueda volver a recuperar la información que tenía almacenada en la base de datos si esta deja de funcionar
Debe realizar copias de seguridad de su tienda periódicamente, para que en caso de accidente, puede reiniciar su tienda rápidamente y en las mejores condiciones. La base de datos contiene toda la información de su tienda, muchas de los cuales son indispensables para el correcto funcionamiento de PrestaShop – y eso sin hablar de sus productos, categorías y otros datos que haya añadido desde la instalación.
Cuanto más a menudo realice las copias de seguridad, más seguro estará. Haga copia de todos sus datos, como mínimo una vez a la semana.
Para realizar las copias de seguridad de la base de datos de su tienda, tiene varias soluciones. Puede utilizar herramientas como phpMyAdmin (reservada para usuarios experimentados), o utilizar la que está integrada en PrestaShop: disponible en la página "Copia de seguridad DB" en el menú "Parámetros Avanzados".
Al abrir la página visualizará dos grandes textos, uno de advertencias y otro de consejos. Debe leer ambos por completo para obtener mayor información de lo que puede hacer desde esta página. |
La sección "Advertencia antes de crear una copia de seguridad" situada a la izquierda le muestra una serie de avisos importantes sobre las copias de seguridad, que debe leer cada vez que realice una copia de seguridad. La sección finaliza con el botón "He leído la advertencia - Crear una nueva copia de seguridad", al que tendrá que hacer clic para crear una copia de seguridad. Una vez creada, la copia de seguridad aparecerá en un listado debajo de estos avisos.
La sección "10 pasos sencillos para restaurar una copia de seguridad:" a la derecha le da una serie de consejos sobre cómo recuperar los datos de su tienda en caso de fallo. Debe recordar estas de memoria, o al menos guardar esta información en algún lugar, ya que en el caso de que la base de datos de su tienda sufra algún daño, es posible que no pueda acceder a la administración de PrestaShop – y por lo tanto a esta página – de nuevo.
La tabla que aparece bajo estas secciones, muestra todas las copias de seguridad que se han realizado, indicando la fecha de la creación, la edad, el nombre del archivo y el tamaño.
A la derecha de cada fila hay dos iconos:

Después de realizar el proceso de copia de seguridad, debe descargar el archivo de la copia de seguridad generado haciendo clic en su icono "Ver", o simplemente haciendo clic sobre la fila de la tabla perteneciente a dicha copia de seguridad.
Su base de datos es almacenada utilizando el formato estándar SQL con una extensión de archivo .sql, y comprimida utilizando el algoritmo BZip2 (una variante del popular formato ZIP. Lea más sobre este algoritmo en el siguiente enlace: http://es.wikipedia.org/wiki/Bzip2) con extensión de archivo .bz2. Esto le da un archivo resultante con extensión .sql.bz2.
Guarde esta copia de seguridad en un lugar seguro, para utilizarla cuando sea necesario. Además, puede encontrar estas copias de seguridad directamente en la carpeta /backup de su servidor, dentro de la carpeta /admin (renombrada por usted).
En la parte inferior de la pantalla, hay dos opciones más disponibles:
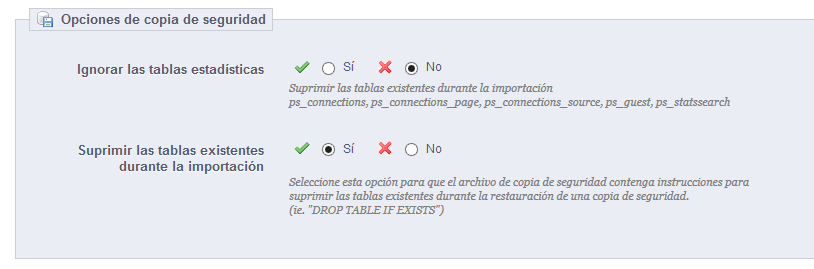
Novedad en PrestaShop 1.5.
El gestor SQL es una característica compleja, la cual está destinada a técnicos que saben cómo explorar una base de datos utilizando el lenguaje SQL. A cambio de esta complejidad, recibe una herramienta muy poderosa, la cual será muy útil para aquellos que la dominen.

Esta herramienta le permite realizar consultas SQL directamente en la base de datos de PrestaShop, y guardarlas para utilizarlas cuando las necesite. Aunque, PrestaShop presenta los datos almacenados en su base de datos de muchas maneras, es posible que necesite visualizar esos datos con mayor detalle, o simplemente, acceder a ellos de una manera más en bruto que la que ofrece la interfaz limpia y sencilla de PrestaShop. Mediante el gestor SQL puede realizar consultas complejas obteniendo los datos tal y como los necesita.
Por ejemplo, utilizando esta herramienta y sus conocimientos de SQL, podría crear una consulta reutilizable que le da una lista actualizada de los clientes que están suscritos a su boletín de noticias, u obtener una lista de productos en formato HTML o CSV.
Por razones de seguridad, no se permiten algunos tipos de consultas: UPDATE, DELETE, CREATE TABLE, DROP, etc. En definitiva, sólo puede leer datos (sentencia SELECT). Además, las llaves de seguridad y contraseñas se ocultarán bajo asteriscos (***********). |
Como de costumbre, el botón "Añadir nuevo" le redirige al formulario de creación. Este formulario cuenta con dos campos principales:

La sección "Lista de las tablas MySQL" le ayuda a explorar la base de datos, lo que hace que le facilitará la construcción de sus consultas. Esta sección le ofrece un selector desde el que puede hacer clic en cualquier tabla disponible en la base de datos. Al seleccionar una tabla PrestaShop muestra sus atributos y tipos. Al hacer clic en el botón "Añadir atributo" para enviar (añadir) su nombre al campo "Consulta".

Al hacer clic en el botón "Guardar" del formulario, será enviado de vuelta a la página principal, donde se listarán las consultas que haya grabado.
Cada consulta grabada en la tabla tiene cuatro iconos a la derecha de su fila:
Tan sólo hay una configuración disponible:

Algunas consultas de ejemplo
Las posibilidades son infinitas, pero aquí hay algunas consultas de ejemplo que le ayudarán a construir sus propias consultas.
SELECT email FROM ps_customer |
SELECT email FROM ps_customer WHERE newsletter = 1 |
SELECT p.id_product, pl.name, pl.link_rewrite, pl.description FROM ps_product p LEFT JOIN ps_product_lang pl ON (p.id_product = pl.id_product) WHERE p.active = 1 AND pl.id_lang = 4 |
SELECT o.`id_order` AS `id`, CONCAT(LEFT(c.`firstname`, 1), '. ', c.`lastname`) AS `Customer`, ca.`name` AS `Carrier`, cu.`name` AS `Currency`, o.`payment`, CONCAT(o.`total_paid_real`, ' ', cu.`sign`) AS `Total`, o.`date_add` AS `Date` FROM `ps_orders` o LEFT JOIN `ps_customer` c ON (o.`id_customer` = c.`id_customer`) LEFT JOIN `ps_carrier` ca ON (o.id_carrier = ca.id_carrier) LEFT JOIN `ps_currency` cu ON (o.`id_currency` = cu.`id_currency`) |
Los problemas se producirán tarde o temprano. La mayoría de las veces, no será conscientes de ellos porque PrestaShop los gestiona por usted de manera silenciosa. Pero es posible que quiera conocerlos, para poder corregir aquellos que se producen con mayor frecuencia, y dar una mayor estabilidad a su tienda.
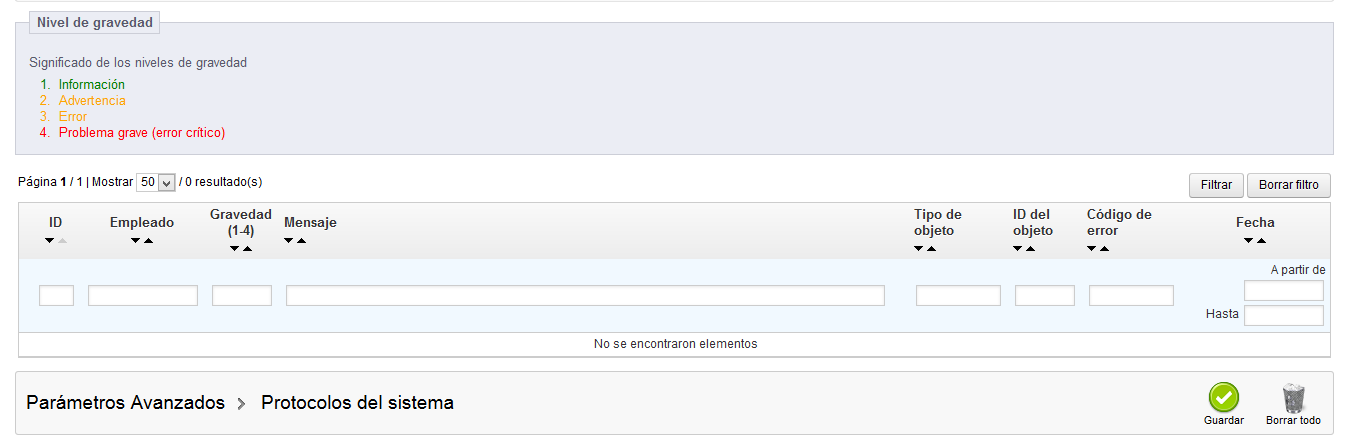
La página "Logs" le permite ver los errores PHP que se producen. Estos se registran en la tabla central de esta página, y se presentan en 4 niveles según su gravedad:
Estas explicaciones son las oficiales del manual de PHP. Puede obtener mayor información en el siguiente enlace: http://www.php.net/manual/es/errorfunc.constants.php.
Estos niveles de error también sirven como valores para la funcionalidad "Alerta por e-mail".
PrestaShop añade un último valor, 5, el cual indica que el administrador no desea recibir ninguna notificación por e-mail, ya sean estos de gravedad o no.
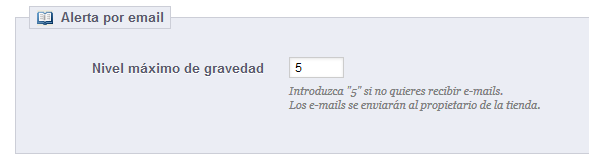
La herramienta de registro de errores le permite recibir una notificación cuando se produzca un error. Las notificaciones se envían a la dirección de correo electrónico del propietario de la tienda, y puede configurar el grado de importancia a la hora de comenzar a recibir este tipo de mensajes de correo electrónico: utilice "1" si desea recibir todo, incluso la información más nimia; "3" si tan sólo quiere conocer los errores que se produzcan (errores y problemas importantes); "4" si tan sólo quiere conocer los errores críticos. El valor por defecto "5", significa que no le será enviada ninguna notificación.
Un servicio web es un método de comunicación entre dos dispositivos a través de una red. Estos se basan en un conjunto conocido de métodos, formatos y permisos de acceso, que se utilizan para acceder al contenido del servicio web desde cualquier herramienta autorizada, y obtener o intercambiar datos. Lea más sobre este en la siguiente página de la Wikipedia: http://es.wikipedia.org/wiki/Servicio_web.
En esta página, puede habilitar el servicio web de su tienda, para que herramientas de terceros puedan acceder a sus datos. Potencialmente, esto abre la puerta a la creación de herramientas útiles que ayudarán a sus clientes o a usted mismo a utilizar su tienda más eficazmente (como por ejemplo aplicaciones móviles).
Al abrir la página se lista las claves del servicio web existentes en una tabla. Una clave de servicio web es un acceso único que usted proporciona al desarrollador, la cual puede ser utilizada para vincularla con la herramienta de su tienda. Comparta estas claves con moderación, de no hacerlo así muchas personas podrían tener acceso a sus datos.

No todas las aplicaciones pueden acceder a su tienda a través del servicio web de PrestaShop: usted decide cuales pueden hacerlo, y determinar lo que cada una de ellas puede realizar. Cada aplicación tiene una clave de conexión única, con derechos de acceso específicos.
El botón "Añadir nuevo" le redirecciona al formulario de creación de claves del servicio web:

¡Por razones de seguridad, asegúrese de que el servidor de su tienda acepta conexiones SSL!. |
La configuración es muy sencilla:
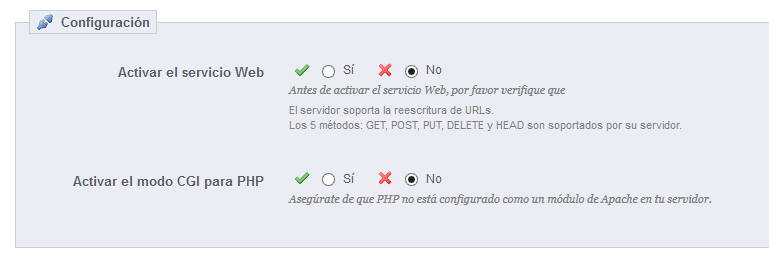
Los desarrolladores encontrarán más información para crear aplicaciones y herramientas que utilicen el servicio Web de PrestaShop en esta dirección: http://doc.prestashop.com/display/PS15/Using+the+PrestaShop+Web+Service. |