Tabla de contenidos
La clave para fortalecer y dar valor a su tienda está en añadir productos a su catálogo, y aunque PrestaShop hace que este proceso sea fácil de racionalizar tanto como es posible, es probable que necesite ayuda para descubrir todas las posibilidades. De hecho, hay muchas páginas que se pueden rellenar con una gran cantidad de datos, y muchos formularios a validar.
Este es el propósito de este capítulo: llevarlo a través de todos los menús que no fueron explorados en el capítulo anterior ("Añadir productos y categorías de productos"), explicando cada formulario y todos los campos con detalle, para que pueda ponerse al día rápidamente con su tienda, conociendo la información que necesita con el fin de ser más útil a sus clientes y, finalmente, vender más.
Mediante un producto introducido, vamos a abordar cómo utilizar varias páginas principales del menú "Catálogo".
La página de "Productos" y su docena de pestañas por producto se explican en detalle en el capítulo anterior, "Añadir productos y categorías de productos".
La página "Categorías" se explica en detalle en el capítulo anterior, "Añadir productos y categorías de productos".
La página "Monitoreo" es la sección de su tienda a la que debe prestar mayor atención con el fin de gestionar mejor su catálogo.
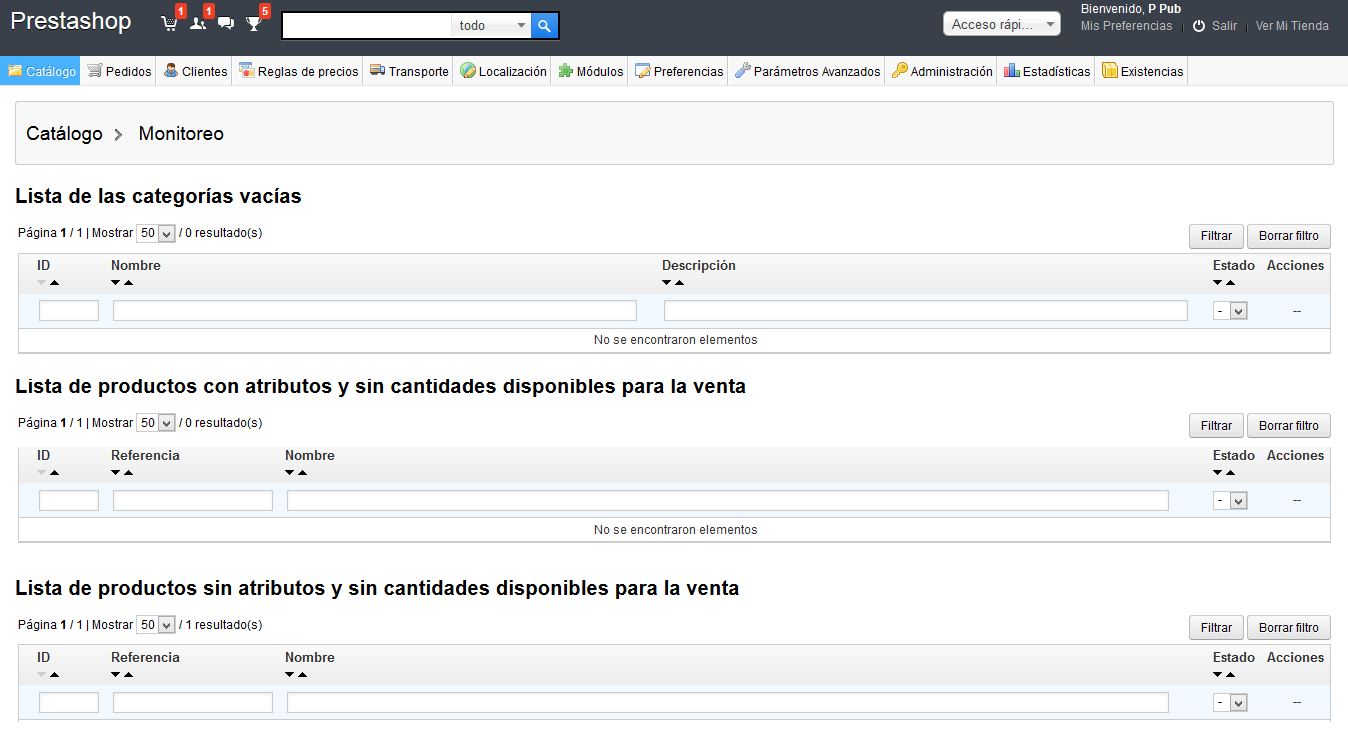
Cuatro secciones son mostradas:
La página "Monitoreo" debe ser revisada regularmente con el fin de mejorar la gestión de su catálogo.
Los atributos son la base de las variaciones (o "combinaciones" en la interfaz de PrestaShop) de un producto: puede crear variaciones de un producto, si al menos uno de sus atributos cambia.
Debe pensar en los atributos como propiedades de un producto que pueden cambiar entre cada variación , aunque el nombre del producto se mantenga: color, capacidad, tamaño, peso, etc. Puede utilizar cualquier cosa que varíe entre las versiones de un mismo producto, excepto el precio.
La diferencia entre un atributo y una característica depende del propio producto. Algunos productos pueden compartir la misma propiedad, el primero es utilizado para la construcción de variantes de productos, el otro es simplemente una característica invariable. Por ejemplo, un cliente puede comprar una variación del iPod basada en los atributos (color, capacidad del disco), pero no en las características (peso, tamaño). Del mismo modo, otra tienda podría vender variaciones de camisetas basadas en los atributos (color, tamaño, género), pero no en las características (peso). |
Los atributos son configurados sobre la base de un producto, desde la página "Productos" bajo el menú "Catálogo", pero primero deben estar registrados en su tienda utilizando la página "Atributos y Valores" bajo el menú "Catálogo".
Puede establecer el orden de los atributos utilizando las flechas de la columna "Posición".
La columna "Acciones" le ofrece un icono de Edición, un icono Eliminar y un icono "+" el cual puede hacer clic para ver los valores disponibles para este atributo. Desde aquí, puede ordenar, editar y eliminar valores si es necesario.

Para añadir un tipo de atributo, o en otras palabras, añadir un grupo de posibles variaciones (colores, capacidad, material, etc.), haga clic sobre el botón "Añadir nuevo atributo". Una nueva página aparece.

Rellene el formulario:
Tres opciones más están disponibles cuando se habilita el módulo Bloque navegación por facetas. Ellas no están estrictamente vinculadas a la navegación por facetas: ellas proporcionan una URL directa a cada una de las variaciones de un producto. De esta manera, no solamente el cliente puede enviar un enlace correcto a un amigo, sino que también ayuda a mejorar su posicionamiento en los motores de búsqueda.
El cliente puede obtener la URL simplemente haciendo clic en un atributo de la ficha del producto: la URL cambiará añadiendo un detalle final, por ejemplo, El generador de la navegación por facetas hace uso de estos también, esto explica la presencia de los textos de descripción "Formato de dirección URL específico en la generación Bloque de navegación por facetas" y "Utilice este atributo en la URL generada por el módulo de navegación por facetas". |
Guarde el nuevo atributo para retornar a la lista de atributos, a continuación, haga clic en "Añadir nuevo valor". Otra página aparecerá.
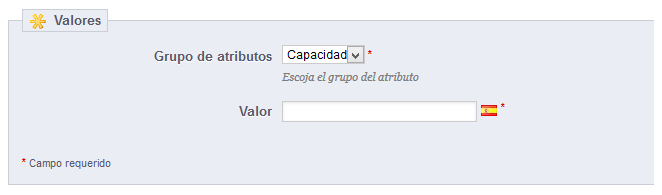
Rellene el formulario:
Los siguientes campos sólo se muestran si el atributo es de tipo de color.
Puede añadir más valores para el mismo tipo de atributo guardando los cambios con el botón "Guardar y añadir nuevo valor".
Dos opciones más están disponibles cuando se habilita el módulo de bloque de navegación por facetas. They are not strictly tied to the layered navigation: ellas proporcionan una URL directa a cada una de las variaciones de un producto. De esta manera, no solamente el cliente puede enviar un enlace correcto a un amigo, sino que también ayuda a mejorar su posicionamiento en los motores de búsqueda.
El cliente puede obtener la URL simplemente haciendo clic en un atributo de la ficha del producto: la URL cambiará añadiendo un detalle final, por ejemplo, El generador de la navegación por facetas hace uso de estos también, esto explica la presencia del texto de descripción "Formato de dirección URL específica en la generación de bloque de facetas". |
La lista principal finalmente le presenta todos los atributos que ha registrado. Puede editar o borrar cada uno de ellos utilizando los botones de la derecha de la tabla, o mostrar sus valores haciendo clic en el icono "+", que abre una sub-tabla.
Puede establecer el orden de presentación de los atributos en el front-office o bien haciendo clic en los iconos de las flechas, o arrastrando y soltando cada fila posicionando el ratón sobre la columna "Posición".
Una vez que sus atributos están posicionados en su lugar y sus valores establecidos, puede crear variaciones (o "combinaciones") de cada producto en la pestaña "Combinaciones", desde la página "Productos" bajo el menú "Catálogo".
Esta página le permite definir las características intrínsecas de un producto: que siguen siendo las mismas a lo largo de las variaciones (o "combinaciones") del producto.
Debe pensar en las características de la misma forma en como piensa de los atributos del producto (véase más arriba), con la notable diferencia de que no puede crear variaciones de un producto basadas en las características.
La diferencia entre un atributo y una característica depende del propio producto. Algunos productos pueden compartir la misma propiedad, el primero es utilizado para la construcción de variantes de productos, el otro es simplemente una característica invariable. Por ejemplo, un cliente puede comprar una variación del iPod basada en los atributos (color, capacidad del disco), pero no en las características (peso, tamaño). Del mismo modo, otra tienda podría vender variaciones de camisetas basadas en los atributos (color, tamaño, género), pero no en las características (peso). |
Las características son configuradas sobre la base de un producto, desde la página "Productos" bajo el menú "Catálogo", pero primero deben estar registradas en su tienda utilizando la página "Características" bajo el menú "Catálogo".
Puede establecer el orden de los atributos utilizando las flechas de la columna "Posición".
La columna "Acciones" le ofrece un icono de Edición, un icono Eliminar y un icono "+" el cual puede hacer clic para ver los valores disponibles para esta característica. Desde aquí, puede ordenar, editar y eliminar valores si es necesario.

Haga clic sobre el botón "Añadir una nueva característica". Un formulario muy sencillo aparecerá en pantalla. Aquí es donde se nombra la característica en sí: por ejemplo, os tipos de auriculares proporcionados junto con el reproductor de música.
De un nombre a esta nueva característica, y guarde su nueva característica para volver a la lista de características, a continuación haga clic en el botón "". Otra página aparecerá en pantalla.
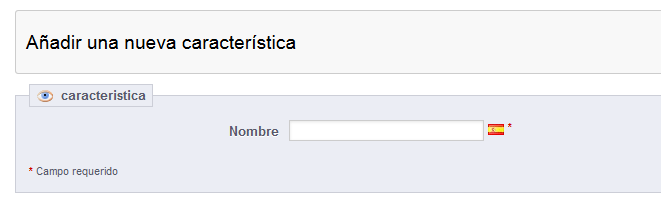
Rellene el formulario:

Puede añadir más valores para el mismo tipo de característica guardando los cambios con el botón "Guardar y añadir otro valor".
La lista principal, finalmente presenta todas sus características registradas. Puede editar o borrar cada una de ellas utilizando los botones de la derecha de la tabla, o mostrar sus valores haciendo clic en el icono "+", que abre una sub-tabla.
Puede establecer el orden de presentación de las características en el front-office o bien haciendo clic en los iconos de las flechas, o arrastrando y soltando cada fila posicionando el ratón sobre la columna "Posición".
A menos que haga los productos que vende usted mismo, siempre deberá registrar los fabricantes de sus productos en PrestaShop.
En PrestaShop, un fabricante es la marca que está detrás de un producto. Si usted vende sus propios productos, debe crear por lo menos a su empresa como un fabricante. A continuación, puede quitar el bloque fabricantes de la columna izquierda de la página:
|
En el front-end de su tienda, los fabricantes son ordenados alfabéticamente. No se puede cambiar este orden. Los nuevos fabricantes se encuentran por defecto desactivados. Debe activarlos con el fin de que aparezcan en línea - incluso si no contienen ningún producto todavía. |
Al introducir la información de los fabricantes, los visitantes de su sitio puedan tener un acceso rápido a todos los productos de un fabricante determinado. Esto facilita la navegación por su sitio a ellos. En términos de visibilidad, al rellenar estos campos mejorará su posicionamiento en los buscadores.
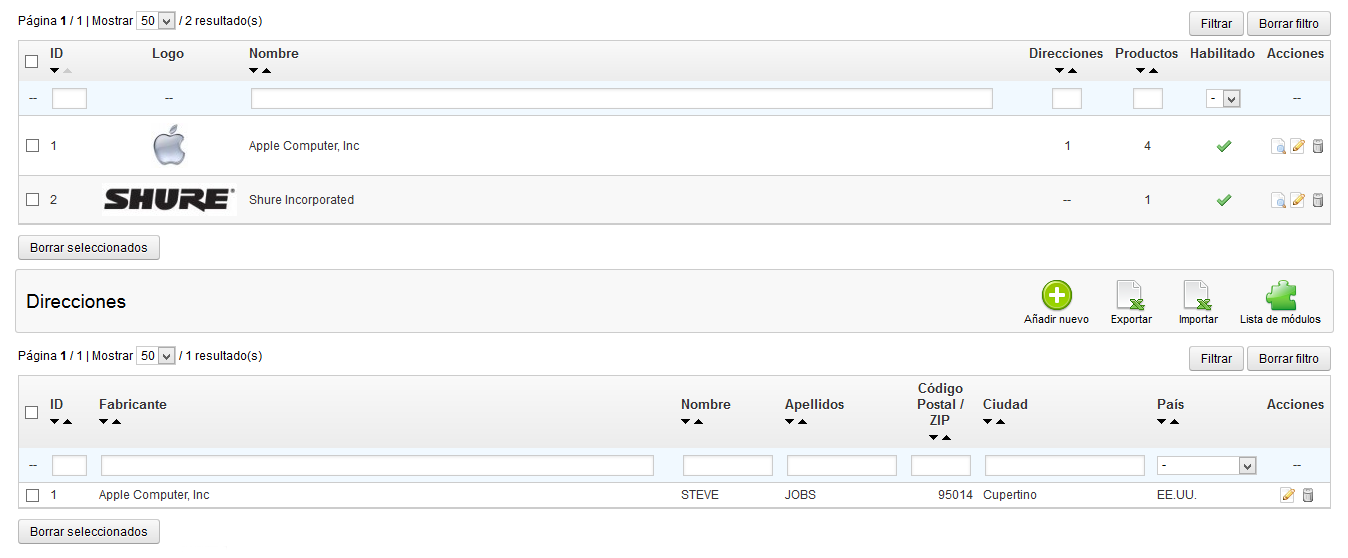
Haga clic en el botón "Agregar nuevo", y aparecerá el formulario de creación.
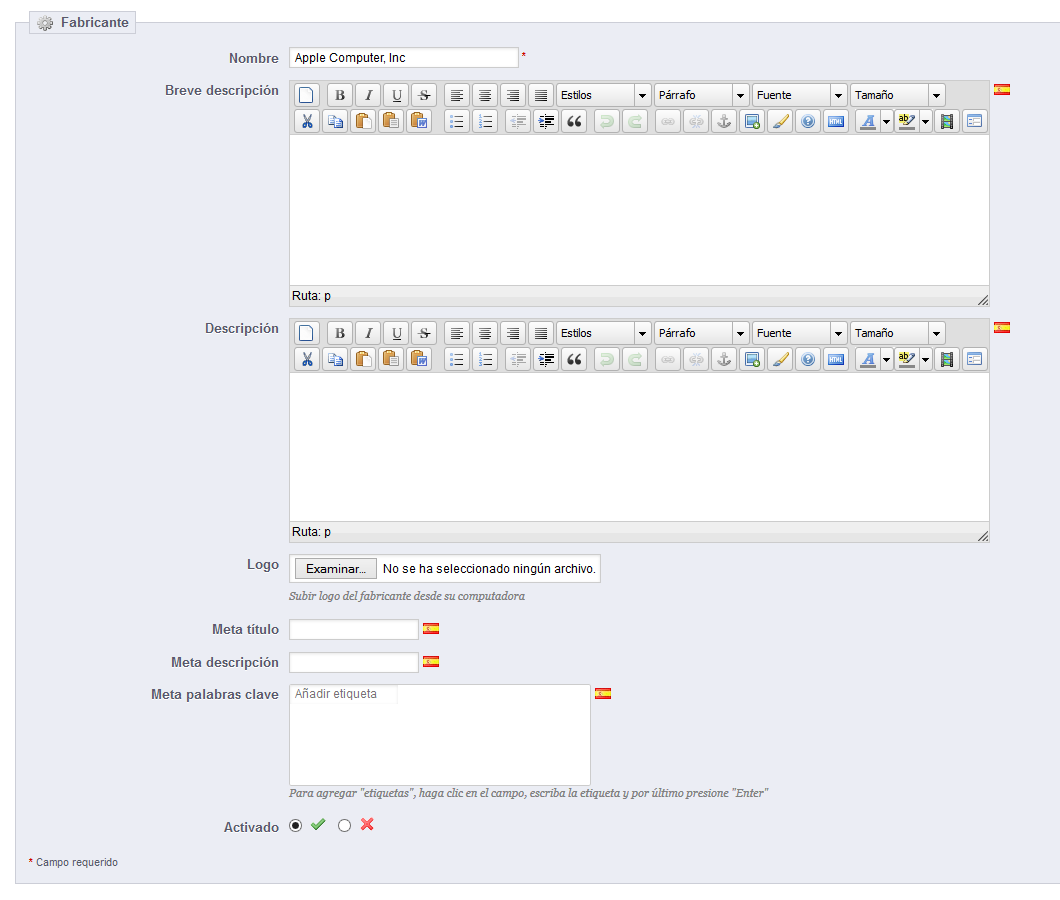
Rellene todos los campos:
Guarde los cambios para regresar a la lista de fabricantes. Desde aquí, puede:
En la parte inferior de la página "Fabricantes" se encuentra la sección "Direcciones". Cada fabricante puede tener su propia dirección registrada en PrestaShop. Esto sirve principalmente como recordatorio: de esta manera, siempre tendrá la dirección de contacto de un fabricante directamente dentro de PrestaShop.
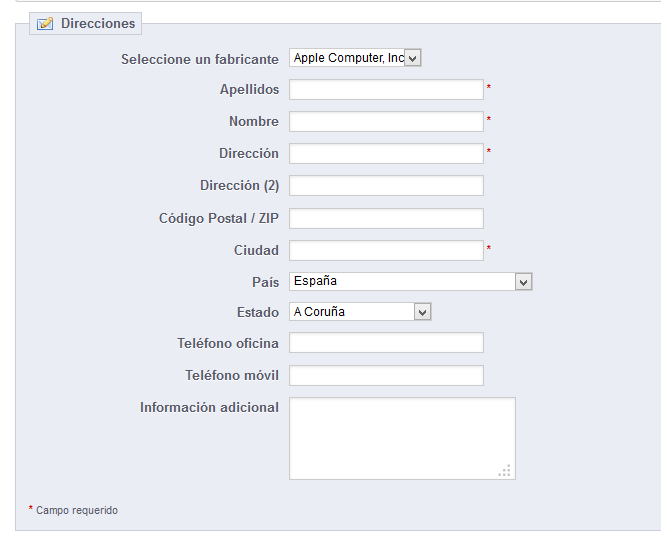
Tener proveedores registrados es opcional si ya tiene un fabricante que directamente le suministra sus productos. Todo depende de sus necesidades, pero si su proveedor no es el fabricante del producto, entonces debería tener ambos registrados en el sistema, y asociarlos con cada producto.
En PrestaShop, un proveedor es la empresa que le proporciona un producto. Si vende productos propios creados por usted, deberá registrar por lo menos a su empresa como proveedor. También puede eliminar el bloque proveedores de la columna izquierda de la página:
También puede eliminar el bloque proveedores, si no desea que sus clientes vea quien le proporciona los productos. |
Al igual que ocurría con los fabricantes, los visitantes de su sitio pueden tener un acceso rápido a todos los productos de un proveedor. Esto facilita la navegación por su sitio a ellos. En términos de visibilidad, al rellenar estos campos mejorará su posicionamiento en los buscadores.

Haga clic en "Añadir nuevo", y aparecerá el formulario de creación.
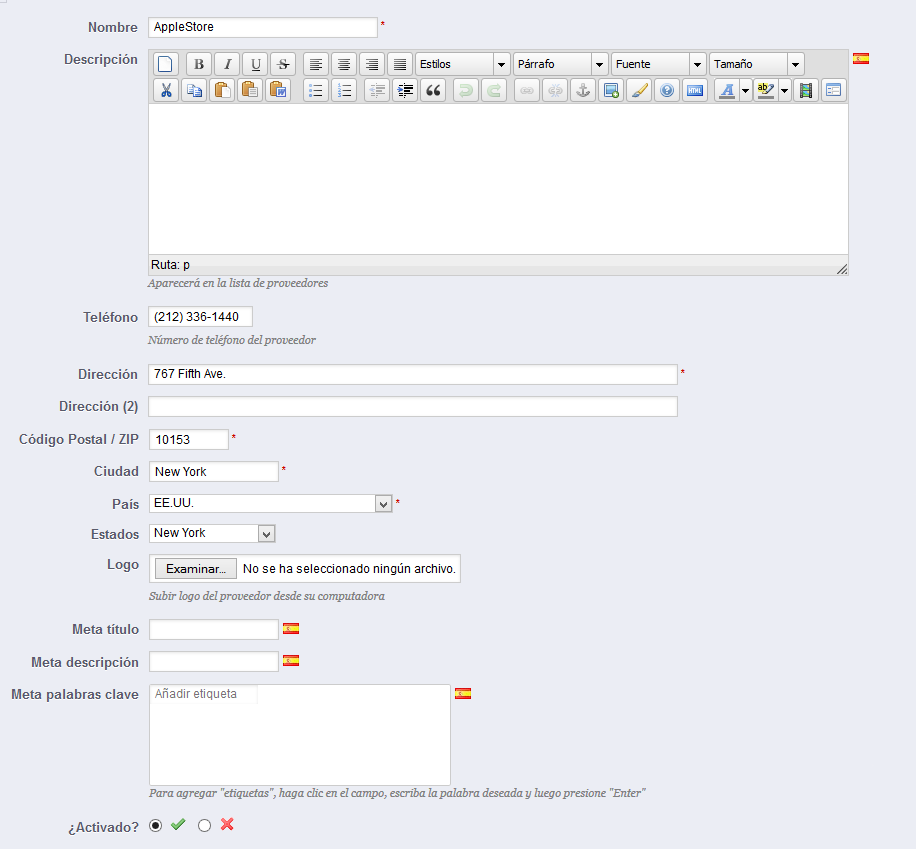
Ahora rellene todos los campos:
Guarde los cambios para regresar a la lista de proveedores. Desde aquí, puede:
Los mapas de imágenes son muy útiles para dividir una imagen en diferentes regiones, las cuales podrán ser abiertas al hacer clic sobre ellas. Con esto puede lograr que diferentes páginas de productos puedan abrirse haciendo clic sobre esta única imagen. Esta característica hace que su sitio sea muy atractivo y facilite la navegación a sus clientes.
Antes de crear un mapa de imagen, debe tener una imagen que cuente con variaciones de un producto, o diferentes productos en conjunto.
Al hacer clic en la opción de menú "Mapas de imágenes" será trasladado a una nueva página, la cual muestra una lista de los mapas de imagen registrados actualmente, si hay alguno.

Para crear un nuevo mapa, haga clic en el botón "Añadir nuevo". A continuación aparecerá la pantalla de creación.
Ahora vamos a aprender a crear un mapa de imagen. Haga clic en cualquier parte de la imagen y arrastre el ratón sobre uno de los productos presentados, con el fin de resaltar/cortar la parte de la imagen que quiere que sea clickable por el usuario.
Su selección pasará a ser clara y luminosa, mientras que el resto de la imagen se oscurecerá. Preste atención y alinee cuidadosamente el marco de la selección con la zona en la que el cliente podrá hacer clic.
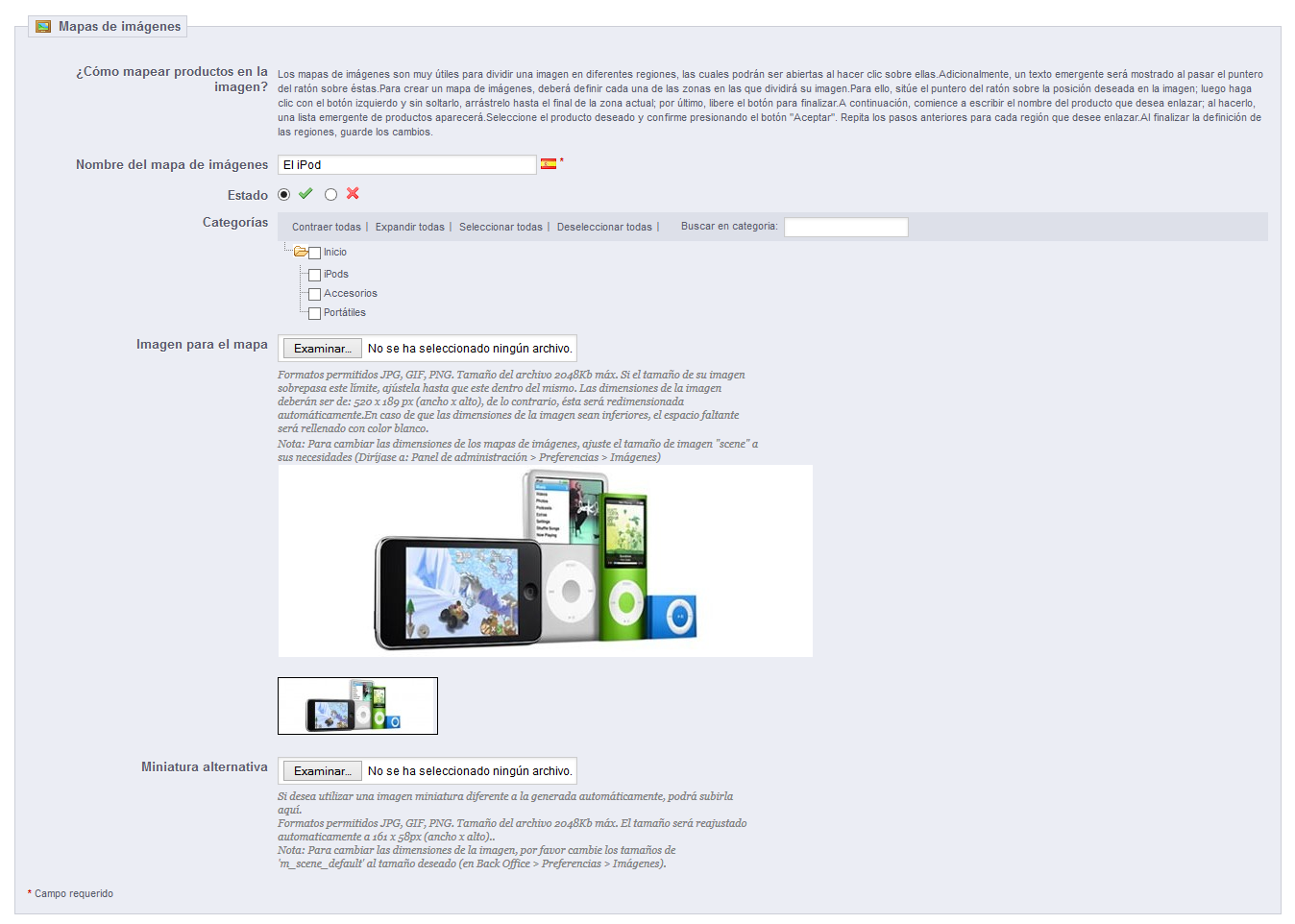
Una vez realizado esto:
Repita este proceso para todos los productos de esta imagen que desea que sean accesibles con un clic.
Las zonas seleccionables son visibles gracias al icono "+". Al pasar el cursor del ratón por encima de la imagen, se puede ver una pequeña ventana que muestra el nombre de la imagen, la imagen por defecto, la breve descripción y el precio. Si ha cometido un error en su área seleccionable, puede redimensionarla arrastrando sus lados o esquinas. Si desea eliminar un área seleccionable, sólo tiene que seleccionar la zona y hacer clic en el botón "Eliminar" que aparece dentro de la imagen. |
Por último, debe asignar el mapa de imagen a una categoría. Esto se hace marcando las casillas de la tabla de "Categorías".
Una vez realizadas todas las modificaciones, guarde todos sus cambios.
Su mapa de imagen ya está disponible en su tienda, en las categorías seleccionadas.
La característica de etiquetado permite asociar sus productos con palabras clave. Sus clientes pueden utilizar las palabras clave para encontrar rápida y fácilmente los productos que están buscando.
Por ejemplo, supongamos que un cliente quiere encontrar un reproductor de MP3 en su tienda. Con el fin de encontrar el producto que corresponde a su búsqueda, es necesario que haya una etiqueta que asocie la palabra clave "MP3" al producto "iPod nano".
Tienes dos maneras de establecer esta característica.
Puede asociar varias etiquetas a su producto desde el mismo momento en que crea este en PrestaShop, desde el campo "Etiquetas" en la pestaña "Información" del producto. Consulte el capítulo anterior de esta guía, "Añadir productos y categorías de productos".
La página "Etiquetas" en el menú "Catálogo" le permite crear nuevas etiquetas y gestionar las etiquetas existentes. Una vez que haya especificado las etiquetas para cada uno de sus productos, tendrá una amplia lista de etiquetas.
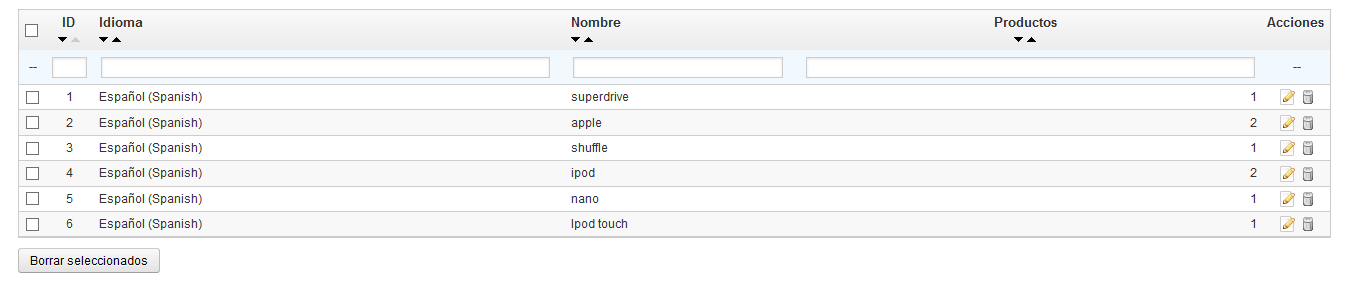
Para crear una nueva, haga clic en el botón "Añadir nuevo ", la página de creación aparecerá.
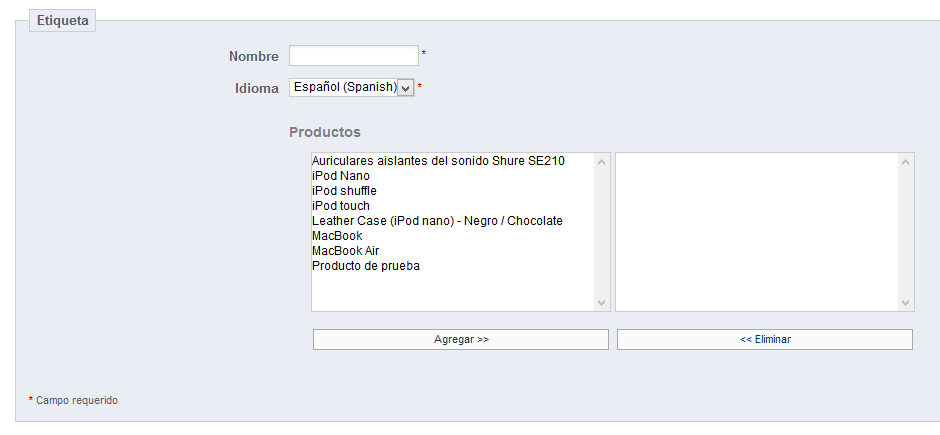
Esta interfaz le permite añadir etiquetas a uno o varios de sus productos.
Una vez guardada la página, las etiquetas se aplicarán a todos los productos que figuran en la lista de la derecha.
Para añadir la misma etiqueta para otro idioma, sólo tiene que repetir la operación, sólo que esta vez, cambiando el idioma en la lista desplegable.
Después de guardar la etiqueta, será redirigido al listado de etiquetas, donde puede modificarlas o eliminarlas, o incluso eliminar varias a la vez utilizando el botón que aparece en la parte inferior de la lista.
Junto a los iconos de modificar y eliminar, un número indica el número de productos que hacen uso de la etiqueta.
A partir de ahora, cuando sus clientes realicen una consulta de búsqueda en su sitio, los resultados que recibirán también dependerán de las etiquetas que haya asociado con los productos.
PrestaShop le permite adjuntar algunos archivos a sus clientes antes de que realicen su compra.
Por ejemplo, supongamos que vende artículos electrónicos, y le gustaría instar a sus clientes a leer un documento sobre el funcionamiento de un producto. Puede adjuntar un documento para este propósito.
También puede simplemente poner el manual del producto en formato PDF para que el cliente lo descargue en la página del producto.
Cada producto puede tener adjuntos, que puede establecer de forma individual en su propia pestaña "Adjuntos" a la izquierda, como se explica en el capítulo anterior de esta guía, "Añadir productos y categorías de productos". Esa página le da acceso a todos los archivos adjuntos de la tienda: si necesita poner a disposición del cliente este mismo archivo adjunto para otros productos, sólo tiene que subirlo una vez.
También puedes subir archivos adjuntos por su cuenta, antes de asociarlos a los productos. Esto se realiza desde la página "Adjuntos", bajo el menú "Catálogo".

El proceso para registrar un nuevo adjunto a su tienda es muy sencillo:
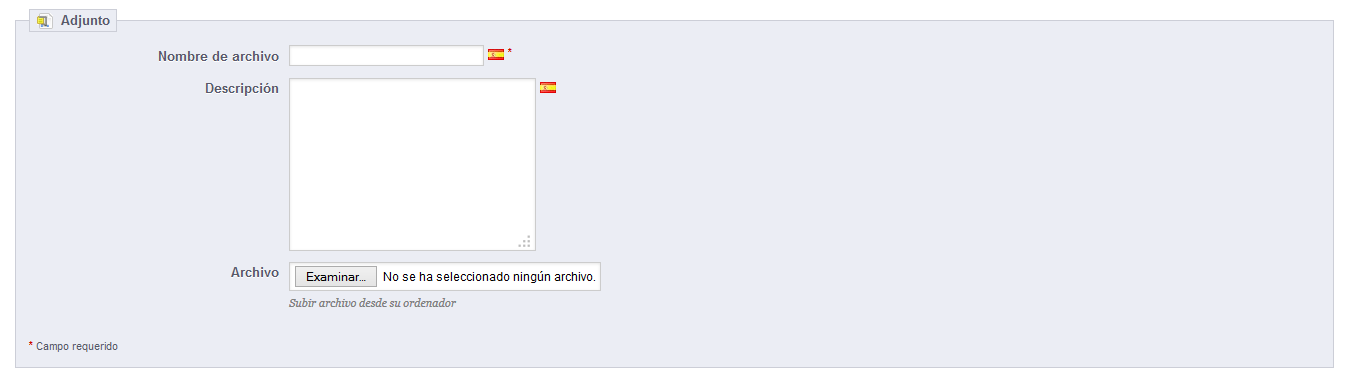
A continuación, será redirigido al listado de adjuntos, donde aparecerá su archivo. Este estará disponible para todos los productos, a través de la pestaña "Adjuntos".
Ahora la pestaña "Descargar" aparecerá en la página del producto (si el tema lo soporta), y sus clientes pueden descargar el archivo(s) que acaba de subir.