Tabla de contenido
La base principal de un sitio Prestashop es su catálogo, la cual contiene productos y categorías de productos. Construir y actualizar el catálogo es la principal manera de hacer ver a los clientes que su sitio está vivo. Aquí es donde su tienda se convierte en realidad, la creación de contenidos, da valor a su tienda online.
Por ser el corazón de su tienda, su catálogo merece gran parte de su atención. Añadir productos no sólo significa añadir una imagen y un texto y, a continuación, validar su contenido. Esto significa dar a conocer el producto: el precio, el peso, el tamaño, las características, especificaciones, detalles, marca, proveedor, y muchas otras cosas. No debe comenzar a añadir productos a su catálogo sin saber exactamente lo que quiere presentar al cliente, y para ello necesita planificar sus productos y la forma en que se mostrarán. Esto también significa que debe conocer el front-office de su tienda como la palma de su mano con el fin de rellenar correctamente los campos obligatorios.
Se puede acceder a la sección "Catálogo" abriendo el menú con el mismo nombre, el cual enumeran todas las páginas relacionadas con los productos. Aquí es donde puede administrar su catálogo a través de su sitio PrestaShop.
Las páginas de este menú están ordenadas por orden de importancia según la gestión diaria de su tienda: ya que, es más probable añadir/editar/eliminar productos que añadir proveedores o mapas de imágenes.
Cuando añada el primer producto, debe tener en cuenta algún tipo de organización:
Puede empezar a añadir los productos con un mínimo de información y editarla posteriormente tantas veces como sea necesario, pero antes de lanzar su tienda, debe tener por lo menos esta información descrita. |
Las categorías son esenciales, ya que le permite agrupar productos equivalentes. Esto ayuda a los clientes a navegar fácilmente a través de su catálogo de productos , y restringir su búsqueda de un tipo específico de producto. También hacen que sea fácil para los clientes encontrar y comparar sus productos (gracias a la función de comparación de productos PrestaShop).
Debe crear una nueva categoría en el momento en que tenga al menos dos productos con características equivalentes. Los productos en una misma categoría deben ser comparables, o incluso intercambiables. Mantenga esta idea al añadir nuevos productos y en la creación de nuevas categorías.
Al crear una categoría de productos, debe centrarse en una cosa: los productos de esa categoría deben ser comparables. Esto no sólo es útil para sus clientes, sino que también es una necesidad para la función de comparación de productos de PrestaShop. |
Todas las categorías que va a crear son de hecho subcategorías de "Inicio", la categoría raíz, que no se puede eliminar.
Puede optar por no crear ninguna categoría, y tener todos los productos agrupados en una sola categoría global, "Inicio". Pero entonces los clientes no tendrán la posibilidad de comparar productos. También puede determinar que no está interesado en la función de comparación, y prefiere crear sus categorías libremente. En ese caso, debe desactivar la herramienta de comparación: diríjase a la página de preferencias de productos, y establezca a 0 la opción "Límite para el comparador de productos". |
Las categorías son gestionadas en la página "Categorías" del menú "Catálogo".
En el lado derecho de la tabla, puede ordenar las categorías (ya sea usando las flechas o arrastrando la fila hacia arriba o hacia abajo), y desactivar las que desee ocultar a los clientes.
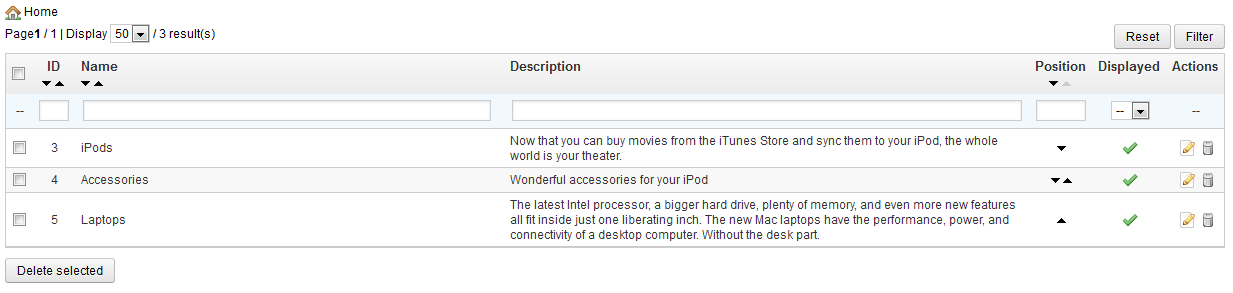
Todas las categorías son en realidad subcategorías de la categoría de "Inicio".
Para editar la categoría "Inicio" (o cualquier categoría seleccionada), haga clic en el botón "Modificar" en la barra de botones.
Para crear una nueva categoría (o una subcategoría de una categoría existente), haga clic en el botón "Añadir nueva" en cualquier nivel de categorías.
La forma es la misma cuando se crea una categoría raíz o una subcategoría. La única diferencia es que al hacer clic en "Añadir nueva" desde un subnivel de una categoría, PrestaShop entiende que desea crear una subcategoría de esta, por lo que establece la opción "Categoría padre" en consecuencia.
Asegúrese de traducir cada campo en todos los idiomas utilizados por su tienda . Para ello, haga clic en la banderita junto al campo, y seleccione la bandera del idioma de la que desea editar el texto. |
En primer lugar, debe introducir la información general:
Categoría raíz. Es posible que desee utilizar esta nueva categoría como la nueva categoría raíz, en lugar de "Inicio". En ese caso, seleccione dicha opción.
La categoría raíz es muy útil en el modo multi-tienda. Imagina que tienes tres tiendas con productos y categorías, total o parcialmentediferentes: es posible que desee utilizar una categoría raíz diferente para cada tienda. La categoría raíz en consecuencia refleja la categoría "Inicio" de cada tienda, así que si no quiere tener los mismos productos en la en la categoría "página de inicio" de cada tienda, necesita tener diferentes categorías raíz. |
A continuación, el formulario presenta unos cuanto campos para el Posicionamiento en Buscadores (Search Engine Optimization, SEO). Esta información le ayudará a mejorar la visibilidad de su catálogo en los motores de búsqueda.
Una vez que haya terminado de configurar su categoría, guarde esta, y ya estará lista para llenarla de productos.

El botón "Modificar" en la barra de botones le permite editar la categoría padre de las subcategorías actualmente mostradas. Esto significa que cuando esté viendo la subcategorías principales, al hacer clic en el botón "Modificar" podrá editar la categoría "Inicio".
Al hacer clic en cualquier categoría de la tabla, se abrirá, y mostrará todas sus subcategorías. Como consecuencia, esto hará cambiar el contexto de la interfaz : haciendo clic en el botón "Modificar" puede editar la categoría padre actual, y haciendo en "Añadir nueva" se abrirá el formulario de creación de la categoría con la opción "Categoría padre" establecida a la categoría padre actual.
Además de los habituales botones "Añadir nueva" y "Modificar", la barra de botones también cuenta con otros dos botones:
Importar. Abre la página "Parámetros avanzados > Importar archivos CSV", con el tipo de datos que se espera establecido en "Categorías". Consulte la sección "Comprender los Parámetros avanzados" para obtener más información sobre la importación de archivos CSV.
Necesitará que el archivo CSV siga este formato:
ID;Name;Description;Position;Displayed; 3;iPods;Now that you can buy movies from the iTunes Store and sync them to your iPod, the whole world is your theater.;1;1; 4;Accessories;Wonderful accessories for your iPod;2;1; 5;Laptops;The latest Intel processor, a bigger hard drive, plenty of memory, and even more new features all fit inside just one liberating inch. The new Mac laptops have the performance, power, and connectivity of a desktop computer. Without the desk part.;3;1; |
El identifcador de la categoría es la ID, no el nombre de la categoría.
Encontrará disponibles más opciones de importación en la página "Importar CSV" del menú "Parámetros avanzados".
Para añadir un producto en una categoría, debe abrir la página de configuración del producto y dirigirse a la pestaña de la izquierda "Asociaciones". Aquí es donde puede establecer las categorías a las que pertenece el producto.
La categoría "Inicio" es una categoría especial, donde puede destacar/promocionar productos de cualquier otra categorías, haciendo que aparezcan en el bloque "Productos destacados". De forma predeterminada, sólo se pueden visualizar 8 productos en la página principal. El bloque "Productos destacados" está supeditado al módulo "Productos destacados en la página de inicio". Si desea más (o menos) productos en la página principal, configure este módulo (desde la página de "módulos" en el menú "Módulos" ). Nota: No tiene que quitar un producto de su categoría original para que se visualice en la página principal. Un producto puede tener tantas categorías, como sea necesario. |
Puede gestionar los productos de su tienda utilizando la página "Productos", en el menú "Catálogo". Puede ver los productos existentes y algunos detalles.
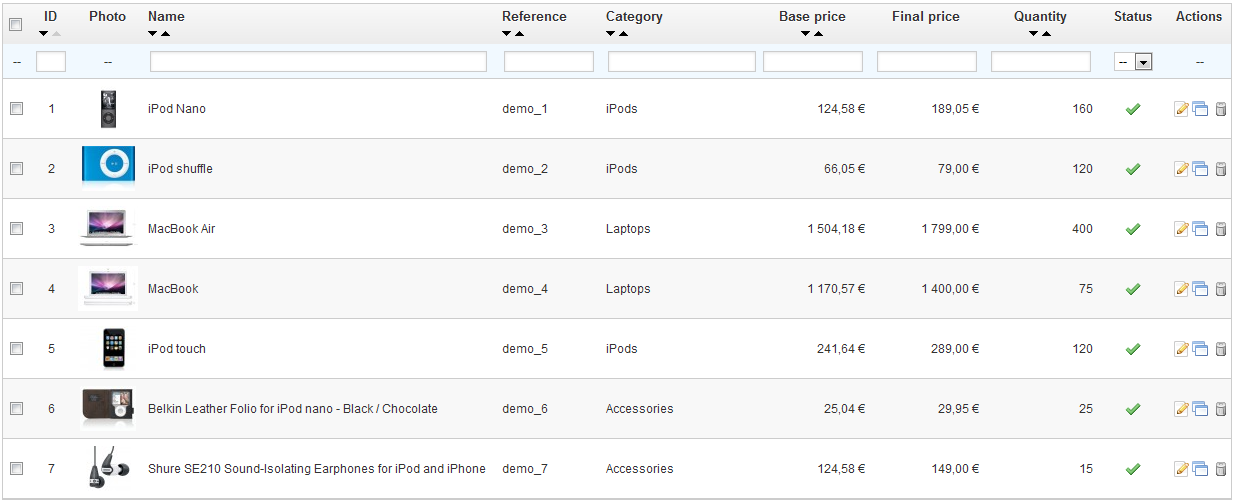
Puede añadir nuevos productos haciendo clic en "Añadir nuevo". Aparecerá un formulario con varias pestañas en la columna de la izquierda.
No se puede reorganizar la lista de productos. Los productos se muestran tal como se introducen en su tienda (por el aumento de su número de identificación, ID), y el cliente puede ordenar los productos utilizando los algoritmos de ordenación disponibles: más baratos primero, más caros primero, nombre de producto de A a Z, nombre de producto de Z a A, en stock primero, referencia más baja primero, referencia más alta primero. Puede organizar los productos por categoría haciendo clic en la casilla "Filtrar por categoría". Se abrirá una pequeña interface listando todas sus categorías y subcategorías. Seleccionando una categoría se filtra automáticamente la lista de productos para mostrar sólo los productos de la categoría seleccionada. Esto también añade una columna "Posición" a la tabla, con la que puede ordenar el producto en la página de la categoría. Para ello, puede mover las filas de la tabla con el ratón, o hacer clic en las flechas. El orden de los productos pueden ser modificados por el orden elegido por el cliente. Tenga en cuenta que cuando se cambia el orden de visualización en la lista de productos en el back-office (haciendo clic en la flecha del nombre de la columna para ordenar los productos de acuerdo con esa columna), la columna "Posición" ya no muestra las flechas y no puede mover las filas de la tabla . En su lugar, la columna muestra el número de posición del producto. Para reorganizar los productos, haga clic en el botón "Borrar filtro". |
En las siguientes secciones vamos a explorar estas pestañas una por una. Comenzamos con la primera pestaña del formulario, que le permite rellenar la información general sobre sus productos.
Cuando abrimos la página de creación de productos, sólo aparece un botón en la parte superior: "Volver a la lista".
Nada más rellenar el campo nombre del producto, aparecen dos nuevos botones llamados: "Guardar" y "Guardar y permanecer".

Tan pronto como guarde el producto, utilizando los botón "Guardar" o "Guardar y permanecer", más botones adicionales aparecerán en la página del producto:
Duplicar. Crea una copia exacta del producto actual. Esto es muy útil cuando prefiera utilizar los datos del producto actual como una plantilla para otro nuevo producto, así no tiene que volver a escribir todos los datos del nuevo producto. Por ejemplo, dos productos pueden ser muy diferentes, pero pueden compartir las mismas combinaciones, los mismos transportistas o el mismo proveedor.
Si necesita crear diferentes versiones de un mismo producto, a causa de su variedad de colores, capacidad, tamaño, etc., debe crear combinaciones para el producto actual en lugar de duplicarlo X veces. Revise la pestaña "Combinaciones" en la columna izquierda del formulario, que se explicará en la sección "Añadir combinaciones de productos" en este capítulo. |

La primera pestaña contiene la información básica sobre el producto.
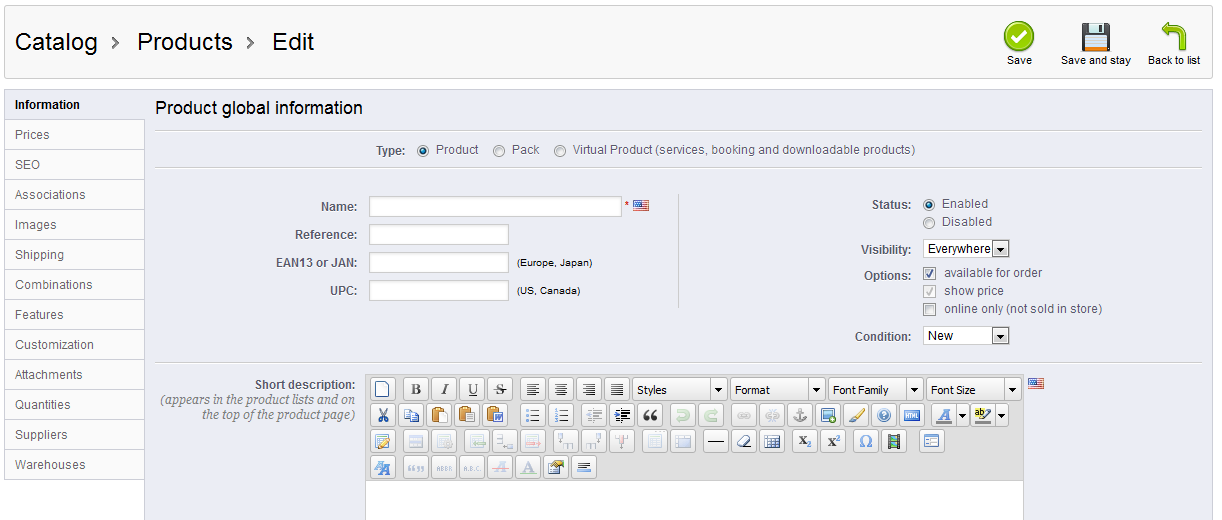
La primera línea es un elemento esencial : indica si el producto es un paquete (una combinación de al menos dos productos existentes), un producto virtual (archivo descargable, servicio...), o simplemente un clásico producto que se envía por correo. Por ahora, sólo analizaremos la primera opción de estas tres, y trataremos los paquetes y productos virtuales en próximas secciones de este capítulo.
Hay muchas más opciones disponibles relacionadas con los productos, puede acceder a ellas en la página de "Productos" desde el menú "Preferencias":
|
Se inicia con cuatro campos de texto:
Nombre. Lo primero que debe completar es el nombre del producto, el cual aparecerá en los resultados de los motores de búsqueda. Junto al campo se encuentra una bandera, que le permite elegir el idioma en el que desea editar o crear el nombre.
Debe dar un nombre al producto, al menos en el idioma por defecto, antes de poder guardarlo. Además, no tendrá acceso a algunas de las pestañas hasta que guarde el producto. Asegúrese de traducir cada campo en todos los idiomas disponibles en su tienda . Para ello, haga clic en la pequeña bandera situada al lado del campo, para seleccionar el idioma en el que desea editar el texto. |
En el lado derecho hay cuatro opciones:
Ahora que estos detalles han sido establecidos, puede comenzar a añadir una descripción de su producto.
Describir su producto es esencial, tanto para el cliente (contra mayor información, mejor) como para los buscadores (esto ayudará a que su tienda aparezca en más solicitudes de búsqueda).
Los dos campos de descripción sirven para diferentes propósitos:
En el campo "etiquetas", añada algunos términos y palabras clave para ayudar a sus clientes a encontrar fácilmente lo que están buscando. Estas se muestran en la tienda en el bloque "Etiquetas". Si no desea que el bloque de etiquetas se muestra, simplemente deshabilite el módulo "Bloque etiquetas" (en la página "Módulos").
PrestaShop 1.4 le permitía indicar el fabricante del producto a la derecha de esta página. En la versión 1.5, este ajuste se encuentra en la pestaña "Asociaciones" en la izquierda. Lo mismo ocurre para el campo "Categoría predeterminada", las categorías asociadas, y el campo "Accessorios". Versión 1.4 también le permitía indicar el tamaño y el peso del paquete final. En la versión 1.5, estos ajustes se encuentran en la pestaña "Transporte" de la izquierda. El campo "Ubicación" de la versión 1.4 se puede encontrar en la pestaña opcional "Almacenes" en la izquierda, que sólo está disponible si se ha habilitado Opciones avanzadas de stock (menú "Preferencias", página "Productos", sección "Stock de Productos"). |
Una vez que haya rellenado toda esta información, guarde su trabajo, tras lo cual será redireccionado a su listado de productos. Si guarda su trabajo haciendo clic en el botón "Guardar y permanecer", continuará trabajando en la página de edición de su producto.
La sección Precio puede ser intimidante y desalentadora al principio, con campos que se influyen mutuamente, y con los impuestos fiscales que hay que tenerlos en cuenta. Todo esto se encuentra en la pestaña "Precio" de la izquierda.
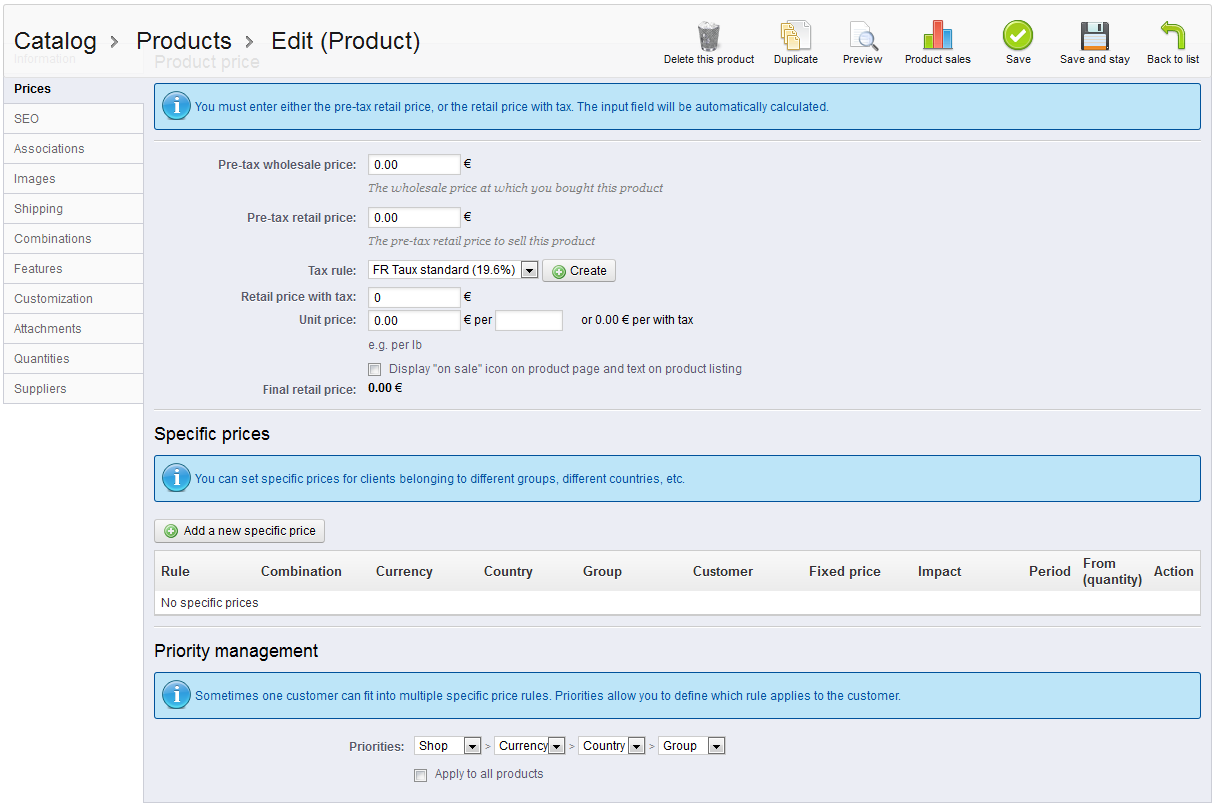
Set the price that will appear in your store by following the instructions below:
themes/default/img/onsale_en.gifPuede completar el "precio de venta con IVA" y seleccionar una regla tributaria a aplicar, y el precio al por menor sin IVA será calculado automáticamente . La operación inversa también es posible. |
Una vez introducida esta información, habrá completado la información esencial de la página del producto . Puede guardar los cambios y ver inmediatamente su producto a la venta en su tienda.
Pero siga leyendo, porque todavía hay muchos detalles que puede, e incluso debe añadir a su producto para lograr que sus productos llamen más la atención de sus clientes.
Puede cambia el precio total del producto en función de la cantidad de productos que compre su cliente , el grupo de usuario al que pertenezca, el país, etc. Esto se hace usando la opción "Precios específicos" de la pestaña "Precios".
Esta es una manera muy fácil de crear un precio de descuento para este producto (y todas sus combinaciones).
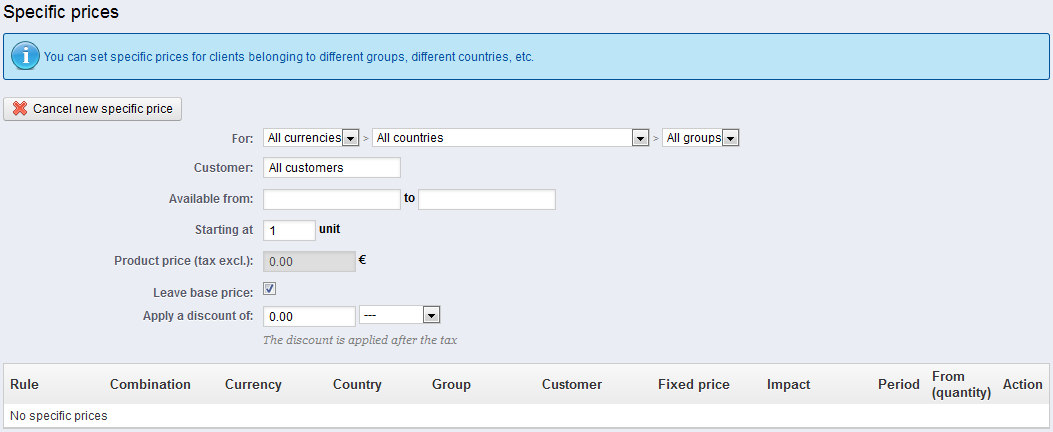
Haga clic en "Añadir un precio específico", y un formulario con las siguientes opciones aparecerá:
Una vez que haya elegido sus valores, haga clic en "Guardar y permanecer": el resumen de la configuración de descuento aparecerá a continuación. El descuento será inmediatamente visible en la tienda.
Si desea eliminar un valor, haga clic en el icono de la papelera en la tabla.
Si quiere hacer descuentos más complejos, lea la sección "Regla de precios" en el capítulo "Crear reglas de precio y vales de descuento" de esta guía.
Un cliente podría estar relacionado y "afectado" por multiples precios o por varias reglas de descuento, incluso aunque haya crado reglas muy específicas, descuentos por cantidades, grupos personalizados de clientes y tiendas (dentro de un contexto multitienda). PrestaShop utiliza un conjunto de prioridades con el fin de aplicar una sola regla de precios a dichos clientes.

Puede cambiar la configuración predeterminada por PrestaShop utilizando la sección "Establecer prioridades", que encontará dentro de pestaña de “Precio” (al editar el producto): es posible que, por ejemplo, quiera que el grupo sea más importante que la divisa utilizada.
El orden predeterminado por importancia es:
Una casilla de verificación en la parte inferior le permite aplicar la configuración establecida a todos los productos. Si la casilla queda desmarcada, los cambios sólo se aplicarán al producto actual.
Para optimizar su listado de productos así como aumentar la visibilidad de su tienda le sugerimos que rellene cuidadosamente los diversos campos SEO: Meta títulos, meta descripciones, palabras clave y URLs amigables.
"SEO" significa "Search Engine Optimization", en español "Optimización en los Motores de búsqueda". Más información en la Wikipedia: http://es.wikipedia.org/wiki/Posicionamiento_en_buscadores ¡Aprenda las mejores técnicas SEO para el comercio electrónico!. Descargue y lea gratuitamente la "Guía SEO": http://www.prestashop.com/en/white-paper-seo |
Para acceder a la información SEO del producto, abra la pestaña "SEO" de la izquierda.

Los campos de esta página le permiten mejorar la visibilidad de su catálogo en los buscadores .
Las URLs amigables sólo funcionarán si la reescritura URL está habilitada. Puede hacer esto en la página de preferencias "SEO y URLs", en su sección "Configuración de los enlaces". Encontrará más información de la página de preferencias "SEO y URLs" en el capítulo "Entendiendo las preferencias" de esta guía. |
La creación de asociaciones para su producto significa la vinculación de este con otro contenido en su base de datos:
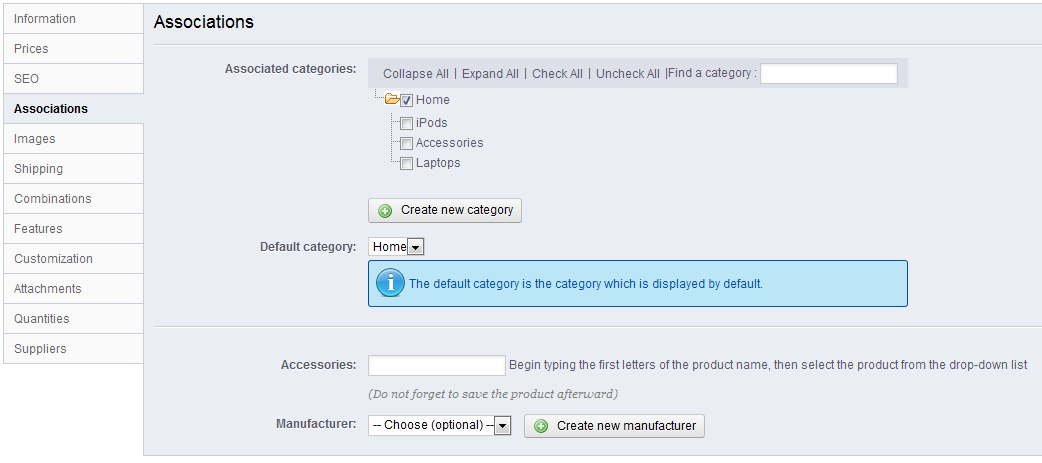
La sección "Categorías asociadas" le permite seleccionar en qué categoría debe aparecer el producto. Puede seleccionar más de una, pero tenga en cuenta que es mejor para los clientes si las categorías sólo contienen productos equivalentes y comparables. Por lo tanto, se debe evitar la selección de las categorías raíces, y dar prioridad a las categorías hijas.
Por ejemplo, la categoría "teléfono" puede incluir una subcategoría de "marcas" (Apple, Samsung, Nokia, etc.) y al igual que ocurre con las "características" (teléfonos inteligentes, teléfonos plegables, etc.), debe establecer las categorías más útiles a sus clientes.
Si siente que necesita añadir una categoría, guarde el estado actual de su producto antes de hacer clic en el botón "Crear nueva categoría". La creación de una categoría se explica al principio de este capítulo.
La sección "Categoría predeterminada" es útil cuando un artículo está incluido en varias categorías. Esta sirve sobre todo para aclarar qué categoría usar en caso de que su cliente llegue a su tienda desde un buscador, ya que el nombre de la categoría aparecerá en la URL del producto.
Marcar la casilla "Inicio" le permite mostrar el producto en la página principal de su tienda, siempre que su tema sea compatible con esta característica. Para eliminar un producto de la lista destacada de productos, simplemente desmarque la casilla "Inicio". |
El campo "Accesorios" le da la opción de elegir los productos relevantes asociados con este producto, para sugerirlos a sus clientes cuando visiten la página del producto (si el tema es compatible con esta característica). Escriba las primeras letras de producto y selecciónelo. El producto se añadirá a continuación, en la parte inferior de este campo.
Puede asociar un producto con tantos otros productos como considere necesario. Haga clic en el icono de la papelera para eliminar la asociación del producto.
Una asociación sólo tiene sentido único: el producto asociado no contará con una asociación del producto actual en su página de configuración.
¡Las acciones de añadir/eliminar accesorios, no son guardadas automáticamente!. No se olvide de hacer clic en el botón "Guardar". |
Un producto sólo puede estar asociado con un fabricante. Elija uno en el menú desplegable, o cree un nuevo fabricante en caso de que sea necesario (pero guarde su actual producto actual antes de hacer clic en el botón "Crear un nuevo fabricante").
La creación de un fabricante será explicada en el siguiente capítulo, "Una mirada interna al catálogo".
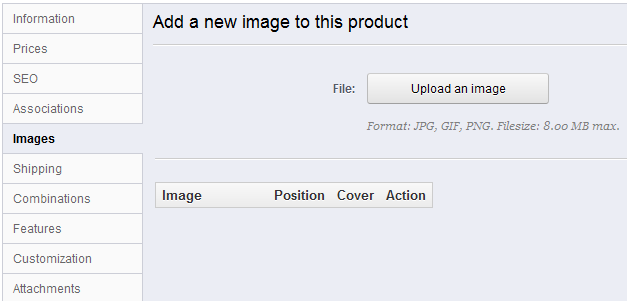
La pestaña "Imágenes" en la izquierda le permite incluir imágenes en la página de su producto. Debe subir todas las imágenes de su producto, incluyendo todas las combinaciones existentes de este (color, tamaño, forma, etc.)
Para añadir una o varias imágenes de su producto:
Una vez que haya subido todas las imágenes de su producto, puede modificar el orden de las imágenes arrastrando y soltando cada fila de la tabla cuando el cursor del ratón se transforme en un cursor "móvil".
Los costos de transporte no se pueden descuidar, ya que fácilmente pueden duplicar el costo final de un pedido, y no debe encarecerlos. Deber ser honesto y mostrarlos antes de la finalización de la compra – los clientes odian las sorpresas desagradables.
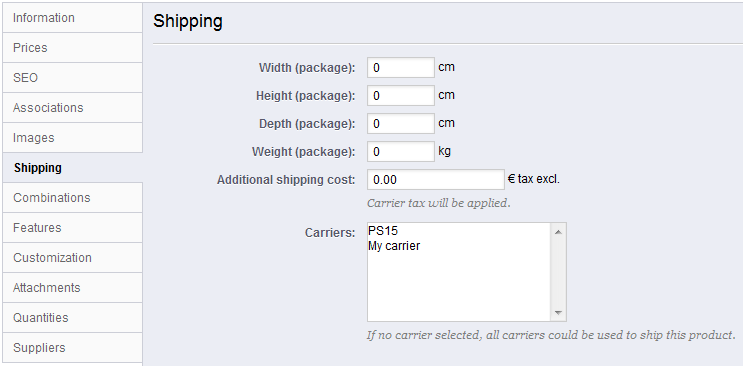
La pestaña "Transporte" a la izquierda le permite especificar algunos detalles precisos sobre el empaquetado de su producto:
Estos valores utilizan por defecto las unidades de peso, volumen, distancia y medida, establecidas en la página "Localización" del menú "Localización". Estos valores no tienen porque estar límitados a números enteros. Si su producto pesa menos de 1 kg, sólo tiene que utilizar un punto (.) para indicar las fracciones :
|
A menudo se vende el mismo producto en diferentes versiones: el mismo nombre, pero estas versiones pueden diferir en su color, su capacidad, su tamaño de su pantalla, y otros atributos . La mayoría de las veces, estos atributos vienen unidos: podría tener la versión roja del producto disponible con capacidad de 1 GB o 2 GB, o con una pantalla de 12'' o de 15" . Esta es la razón por la que PrestaShop llama a estas versiones "combinaciones": el stock de su producto puede estar formado por diversas variaciones de un producto,que en efecto son simplemente sus atributos combinados de maneras específicas.
No puede crear combinaciones si aún no tiene los atributos del producto establecidos correctamente en PrestaShop. La creación de atributos se realiza desde la página "Atributos y Valores" del menú "Catálogo", y será explicada en detalle en el siguiente capítulo, "Una mirada interna al catálogo". |
Las cantidad disponibles son administradas desde la pestaña "Cantidades" en la izquierda, la cual es una nueva característica de PrestaShop 1.5.
Ahora al crear un producto virtual (se verá más adelante), puede subir un archivo diferente para cada combinación. En PrestaShop 1.4, tenía que empacar todas las combinaciones en un solo archivo zip, y los clientes tenían que descargar todas las combinaciones. |
Puede crear como quiera sus propias combinaciones, PrestaShop le ofrece dos maneras de lograr esto:
Este método le ayuda a crear combinaciones una tras otra . Por lo tanto, este debe reservarse para productos con pocas combinaciones, o productos con combinaciones muy específicas que no se pueden crear con fiabilidad utilizando el método automático (véase la sección siguiente).
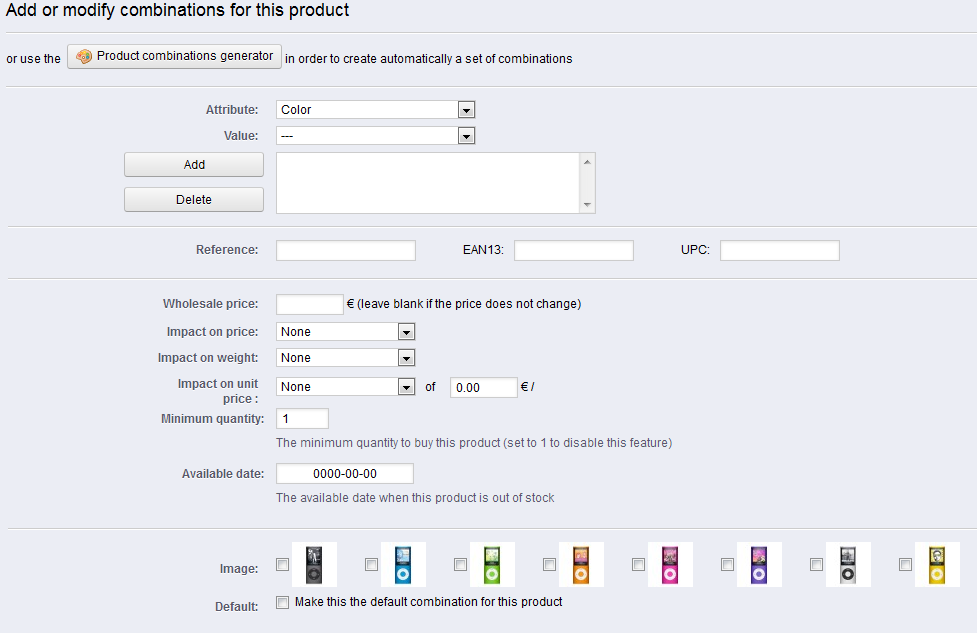
Añadir una nueva variante de su producto le tomará tan sólo unos pasos. Haga clic en el botón "Nueva combinación", en la parte superior de la página. Aparecerá un formulario:
Cuando haya definido todos los detalles de su combinación, guarde los cambios de su producto utilizando el botón "Guardar y permanecer". Su combinación aparecerá en el listado de atributos en la parte inferior de la pantalla.
En Prestashop 1.4, había un selector de colores en la parte inferior de la lista de combinaciones , que se podía optar por mostrarlo o no en la página del producto. En PrestaShop 1.5, esta opción ha sido trasladada y mejorada. Al crear un nuevo atributo (en el menú "Catálogo", página "Atributos y Valores"), puede utilizar la lista desplegable "Tipo de atributo" para elegir si la página principal debe mostrar este como una lista desplegable, botones de opción , o un selector de color. |
Si tiene demasiados productos o variedades diferentes puede utilizar el "Generador de combinaciones de productos". Esta herramienta le permite generar automáticamente todas las combinaciones y posibilidades.
Haga clic en "Generador de combinaciones" para abrir este nuevo formulario.
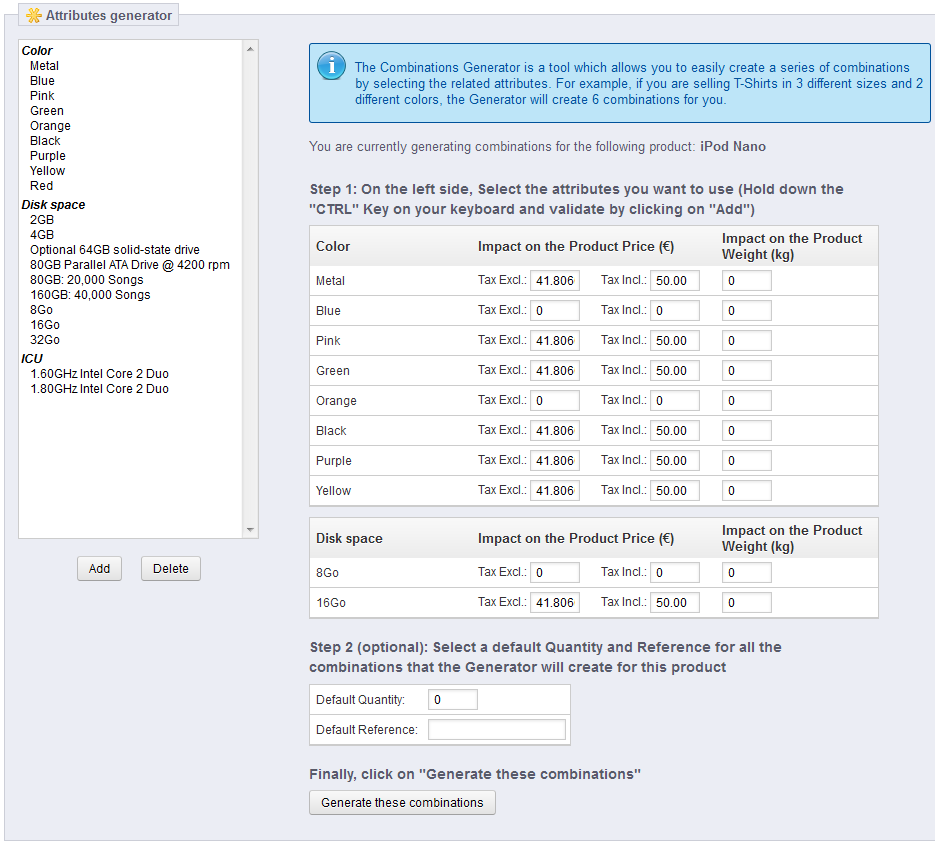
Una ventana de advertencia con el siguiente texto, podría aparecer: "Todas las modificaciones realizadas se perderán, ¿está seguro de querer continuar?". Esto significa que el producto ya tendrá algunas combinaciones creadas. Si está de acuerdo y desea continuar con el proceso, se eliminarán las combinaciones que aún no hayan sido guardadas. ¡Tenga cuidado, y guarde siempre su trabajo antes de usar el generador automático de combinaciones! |
En el lado derecho de esta página están sus grupos de atributos y sus valores. Seleccione las variedades haciendo clic sobre su nombre (si su variante combina más de un atributo, mantenga presionada la tecla Ctrl mientras hace clic), a continuación, haga clic en "Añadir".
Por ejemplo, puede seleccionar los atributos "Azúl", "Verde" y "32Gb".
Una vez que las variedades hayan sido seleccionadas, introduzca la cantidad de cada producto en el campo "Cantidad" en la parte superior de la página. Tenga cuidado, estas cantidades deben ser las mismas para cada combinación. Por ejemplo, 200 productos en cada combinación = 2 colores * 1 Tamaño del disco * 200 = 400 productos en total.
Puede añadir también una referencia si esto es de utilidad para sus necesidades administrativas.
Haga clic en el botón "Generar estas combinaciones", en una tabla se le mostrará cada combinación generada, permitiéndole editar sus posibles precios específicos.
Como puede ver, el generador de combinación ayuda a ahorrar un montón de tiempo cuando se tiene numerosos atributos que ensamblar, tales como tamaños y materiales. Este crea automáticamente todas las combinaciones posibles, las cuales aparecerán bajo las pestaña "Combinaciones" del producto (si el tema lo soporta).
Si no desea mantener todas las combinaciones generadas o si en realidad esta ha variado y ya no son exactamente iguales a cuando las creó (diferentes referencias, precios, fechas de disponibilidad...), puede eliminarlas (icono papelera) o modificarlas (icono de papel y lápiz). El icono de estrella de color amarillo indica que esta variación se convertirá en la versión predeterminada.
Esta es una nueva pestaña en Prestashop 1.5. Anteriormente ya había gestionado las cantidades tanto en la pestaña de "Información" como en la pestaña de "Combinaciones" en el caso de haber creado variedades de productos. Las cantidades pueden ser gestionadas ahora desde una misma página.
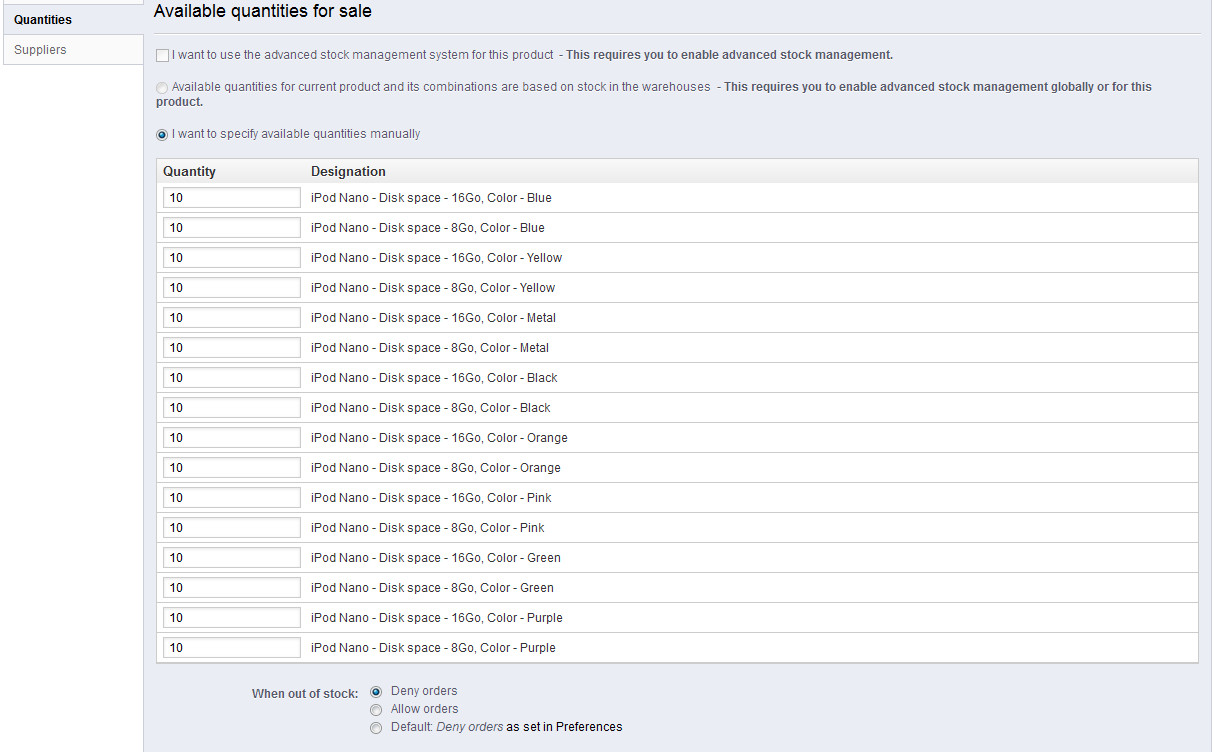
El funcionamiento es muy sencillo: la página presenta una tabla con todas las combinaciones para el producto actual (si no hay ninguna combinación creada, la tabla solamente tiene una fila). Es su responsabilidad indicar el stock inicial para todas las combinaciones. PrestaShop will use this to determine when a product is soon out-of-stock or unavailable anymore.
The quantities page supports the stock management features, if activated. This means that if the current product's combinations are distributed among several storage locations, PrestaShop is able to handle the exact location of each combination, even with a given warehouse.
To use advanced stock management for the current product, you must first enable the feature for the whole shop: go to the "Products" preference page (under the "Preferences" menu), and in the "Products stock" section, select "Yes" for the "Enable advanced stock management" option.
Once the feature is globally enabled, you can enable it for the current product by checking the checkbox for "I want to use the advanced stock management system for this product".
By default, you have to manage the current product's quantities by hand, for each combination, from this page. With the stock management feature activated, you can rely on PrestaShop's stock management feature to handle this.
Once the checkbox has been clicked, an option becomes available: "Available quantities for current product and its combinations are based on stock in the warehouses". Click it, and you cannot edit the current product's quantities from the "Quantities" page: it has new become dependent of your stock management.
At the bottom of the page, you can set the exact behavior of PrestaShop depending on the availability of the current product.
You can also configure the general settings applied to all of your products. The default option is to deny orders, but this can be modified under the "Products" preference ("Allow ordering of out-of-stock products" option), which is fully explained in the "Understanding the Preferences" chapter of this guide.
The tab named "Features" is where you specify your products' features (i.e. weight, material, country of origin, etc.).
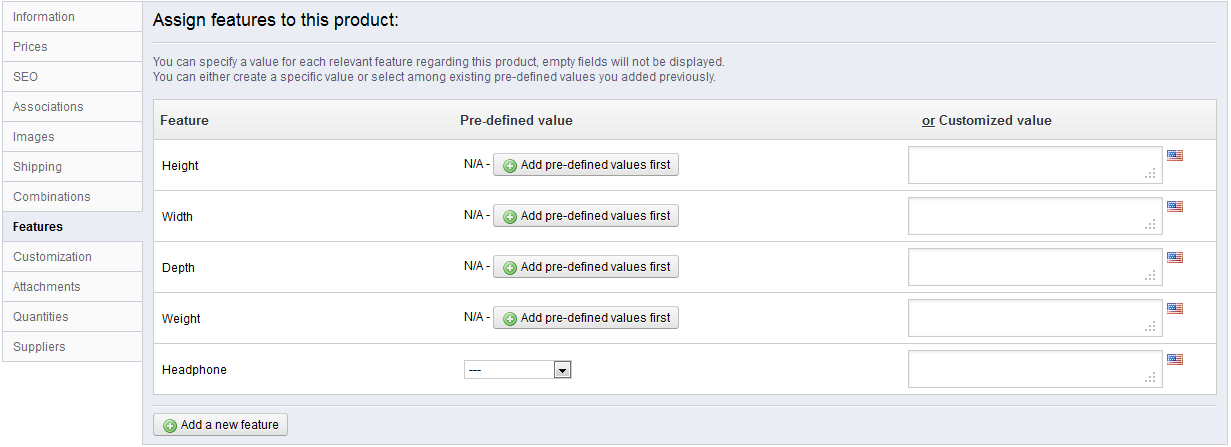
When you create features and values (i.e. wool knit and micro-fiber materials), you assign them to the products when it is appropriate. This means that you do not have to fill out the features fields for each of your products but instead simply fill in the necessary values and apply them later.
PrestaShop comparison engine entirely relies on product features: this is what gets compared. Also, since product comparison works on a per-category basis, you should make sure that all the products in a given category do share the same features, with various values to be compared between each other. |
Be aware that contrary to the combinations, these values do not change, and are valid for the general product.
Before adding a feature to a product, you must create it for general use in your shop. You either go to the "Features" page of the "Catalog" menu, or directly click on the "Add a new feature" button. A warning will appear, "You will lose all unsaved modifications, do you want to proceed?" – make sure all your changes are saved before validating.
Feature and feature value creation are explained in details in the next chapter of this guide, "A Look Inside the Catalog".
We will assume here that you have already set all your features and feature values.
In the current product's "Features" tab on the left, a table is displayed, listing all of your shop's features. Not all of them pertain to this product: PrestaShop will only take as relevant the features where you actually set a value.
You can either set a value manually, in the field on the far right a feature's row, or you can use one of the pre-defined values (as set when creating the feature) if there are any available.
If no value is available for a feature, the mention "N/A" appears (short for "not available" or "not applicable"), followed by a "Add pre-defined values first" button.
If you choose to use a custom value, do not forget to set it for every language that your shop supports. Use the flag icon to change language.
If there are pre-defined values available, they will appear in a dropdown list. Simply click it and choose the correct value.
Once you have set all the relevant features, save your changes to see them immediately applied in the front-page.
Remember: If a feature does not have any value assigned to it, it will not be taken into account for this product, and will not be visible on your shop.
PrestaShop makes it possible for your customers to customize the product that they will buy.
Example: You are a jewelry retailer and your customers have the possibility to engrave their jewelry with a text or an image. Your customers can submit the text and/or the image when they place their order.
The advantage of this function is that it offers your customers a personal service, which they will without a doubt appreciate!
Let's look at how to configure this function. In the "Customization" tab on the left, you can indicate what type of context (file and/or text) can be personalized.
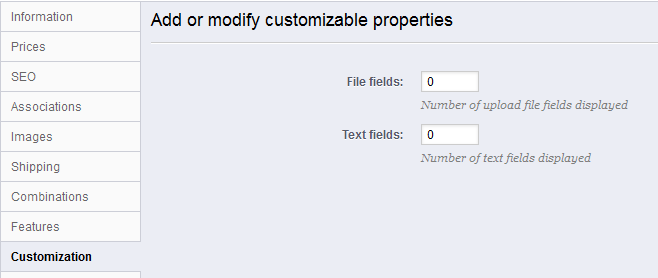
Once you have added the needed number for each field, click "Save and stay". The page will reload and display as many text fields as necessary. Fill every one of them with the appropriate public label: this will be an indicator for the customer, so be very specific about what you expect.
For instance, if you allow images for a book cover, you could use the following:
Same for text: if customers can engrave words to a product, you could use the following:
Removing fields. If in the end you added too many fields, simply change the number of needed fields for each of the two types and click "Save and stay". The page will reload with the right number of fields, with the first ones preserved.
Once all the label fields have been filled, do not forget to save your changes.
Once a product has customizable properties set, its front-end product page has a new tab, next to the "More info" tab: "Product customization".
The customer must choose the file(s) and/or add some text and save them before they add the product in the cart.
The custom image(s) and text(s) will appear in the final cart.
The rest of the purchase process is the same as usual.
Once the order has been validated by the customer, the merchant gets a notification of the order in the back-office.
He can then check on the order, which will indicate the image(s) and the text(s) in the list of products, for each product. The merchant then simply has to download the image(s) (simply by clicking on the image in the order) or copy/paste the text and use that in its customization tool.
The rest of the order and delivery process is the same as usual.
PrestaShop enables you to make some files available to your customers before their purchase. This is done in the "Attachments" tab on the left.
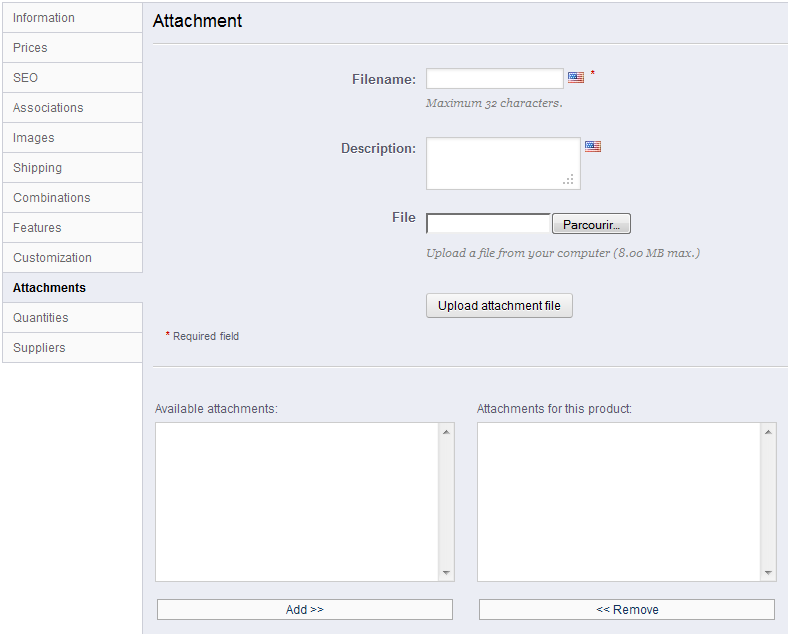
For example, let's say you sell electronics, and you would like to urge your customers to read a document on how a product works. You can upload a document for that purpose.
You could also simply have the product's PDF manual directly available for download right on the product page.
Adding an attachment is really quick:
Now the "Download" tab will appear on the product's page (if the theme supports it), and your customers can download the file(s) that you just uploaded.
If you need to remove an attachment, select it in the "Attachments for this product" selector and click on the "<<< Remove" button. The file will be moved to the "Available attachments" selector if you need to set it back online later on.
You can view all of your store's attached files, add some more and remove some, by going to the "Attachments" page under the "Catalog" menu. This also makes it possible to use the attachments that you already uploaded for other files: if you need to apply the associated one file with many products, you will thus only have to upload it once.
Indicating the product's supplier is not really important to your customers (very much less so than its manufacturer in any case). Still, it may turn out to be an essential part of your own internal management, not the least when managing your stock: you simply need to know who you bought the product from. The supplier of the current product is to be set from the "Suppliers" tab on the left.
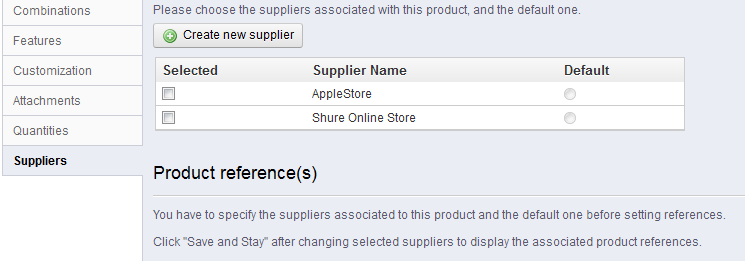
You cannot use this feature if you do not already have at least one supplier registered in your shop. Suppliers are created from the "Suppliers" page, under the "Catalog" menu. The complete supplier registration process in explained in details in the next chapter of this guide, "A Look Inside the Catalog". |
Associating the current product with one or more suppliers is really easy: simply click the box corresponding to the supplier, and save your changes.
If the product is associated with more than one supplier, you can choose which one should be the default one use the radio button on the right.
Note: the "Default" radio buttons are unavailable by default. In order to select them, you must first click the "Save and stay" button" in order to select another supplier as default.
The product's supplier page also features a table that enables you to set the precise reference and unit price/currency for each product combination. If the product has more than one supplier, the table only opens the combination tied to the first supplier, the others being closed by default. Click on a supplier's name in order to open its references table, and close the others.
Once you have enabled the advanced stock management option (in the "Products" preference page), this new tab gets available for all products, and enables you to indicate in which warehouse the current product is stored.
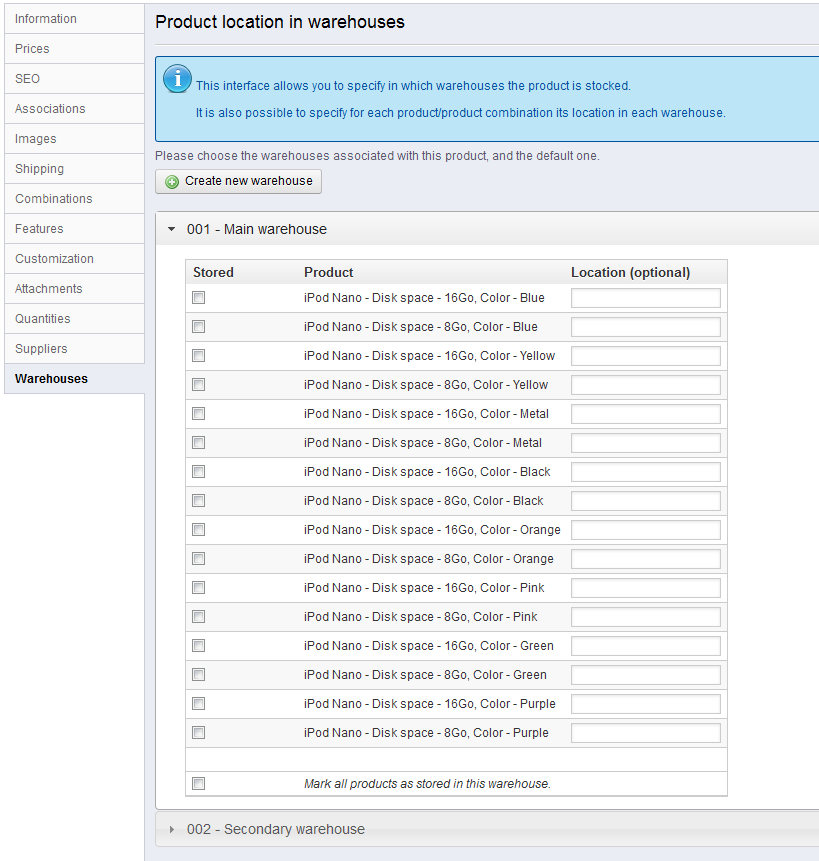
You cannot use this feature if you do not already have at least one warehouse registered in your shop. Warehouses are created from the "Warehouses" page, under the "Stock" menu. The complete warehouse registration process in explained in details in another chapter of this guide, "Managing Stock". |
The "Warehouses" tab presents you with a table that enables you to set the precise location for each product combination (if any) in each warehouse. If you have registered more than one warehouse, the table only shows the first one by default, the others being closed by default. Click on a warehouse's name in order to open its sub-table, and close the others.
For each warehouse, you can set which combination of the current product is stored, and a text field enables you to indicate precisely where it is stored in that warehouse. You can write anything in that field: "Aisle 5", "Next to the Radiohead albums", "A07 E08 H14", or anything that helps you or your packaging team to find the product as precisely as possible.
You may wish to sell a pack of products made of several items. I.e.: a computer start-up pack composed of the computer itself, a monitor, and a printer. PrestaShop makes it easy for you to create a "pack" product and add other products from your catalog to this pack.
Packs enable you to simplify preparing orders. They also allow customers to take advantage of special prices and offers.
You cannot currently add combinations or virtual products to a pack. |
You cannot add an existing pack within a new pack, or import the content of an existing pack into a new pack. |
The process to create a pack is similar to the one for creating a regular product:
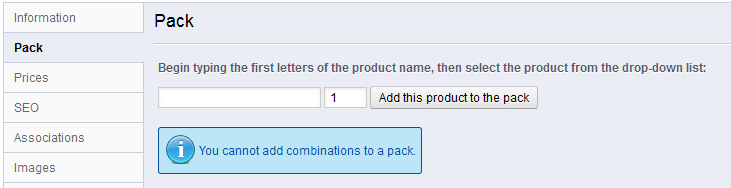
A new tab appears on the left, titled "Pack", to which you are redirected as soon as you change the product type. This tab only features two text fields and a button:
You can add as many products as you would like to the pack.
You can remove a product from the pack simply by clicking the trashcan icon next to it.
Once you are done with the "Pack" tab, you can edit the content of all the other available tabs as if you would for a regular product.
Your shop may feature (partly or exclusively) virtual products – that is, products that are not shipping, but rather downloaded: concert tickets, e-books, real-life services...
PrestaShop makes it easy for you to create a virtual product
The process to do this is similar to the one for creating a simple product:
The tabs on the left change:
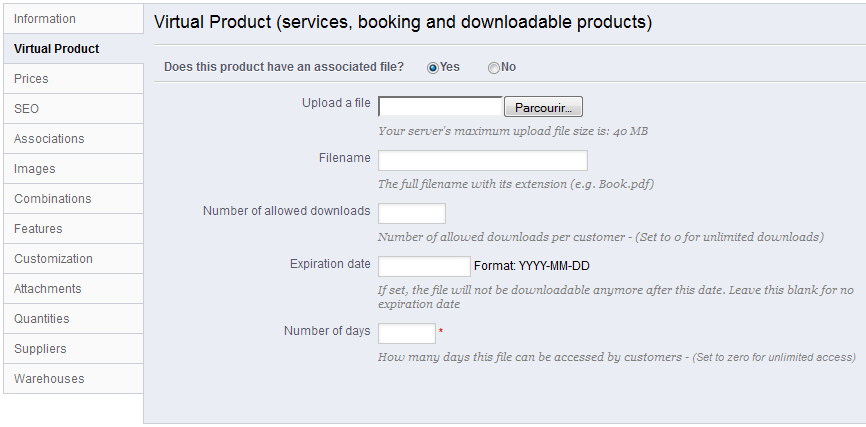
The new tab only features one option at first: it asks if the virtual product you are creating has a file attached (i.e., if your customer will pay to download something).
When you click "Yes", PrestaShop opens a new form within the tab, from which you can upload the file you intend to sell:
Upload a file. Click the "Browse" button to find the file on your hard drive. As soon as you have selected a file, the upload begins.
The maximum file-upload size setting depends on your server's settings, and cannot be increased from PrestaShop. If you have access to your server's
If you do not have access to the |
You should compress your file in zip format, in order to avoid the browser misinterpreting If you are selling a high resolution image, uploading it using this form does not prevent you from uploading its thumbnail in the "Images" tab on the left. |
Once you are done with the "Virtual Product" tab, you can edit all the other available tabs as if you would for a regular product.
Precio de venta con impuestos
Impacto en el producto original