Cette page existe aussi en français ![]()
Table of content
This chapter is targeted at those who want to install PrestaShop on an online hosting space. |
PrestaShop is very easy to install. Once all the files are on your web server, you should be able to start configuring your shop in no less than 5 minutes in most cases: the installation process is very simple, as the installer takes care of everything for you. Less experienced users might need between 10 and 20 minutes to complete the whole process.
Before you get started, make sure you have all the requirements available: server space at a hosting provider, domain name, FTP client, text editor. Makes sure to follow the instructions in the "What you need to get started" page first: http://doc.prestashop.com/display/PS15/What+you+need+to+get+started.
Some web-hosts offer a 1-click install in order to save you time and get you started even faster. Using these can drastically reduce the installation time for inexperienced users.
Those web-hosts mostly use the following script libraries:
Some of these scripts even support 1-click update, which is invaluable. Other hosts have their own installation scripts. Check with your own host for more information. Last but not least, PrestaShop has its own hosting solution: by registering on PrestaBox, you offload all the technical hurdles of hosting to our own team, and can focus on your shop, clients and sales. Visit https://www.prestabox.com/ for more information. |
This small section is aimed at those who are already familiar with installing PHP/MySQL web applications on a web server. Should you not feel comfortable with their lack of details, you will find detailed instructions in the sections following this one.
http://myownshop.com/), upload all the files into the root directory of your web server.http://mywebsite.com/shop/ or http://shop.mywebsite.com/), create the shop directory/sub-domain on your server and upload all the files into that directory./install/ folder./install/ folder and rename the /admin/ folder into something unique to you (for instance, /4dm1n/) – if PrestaShop hasn't already done if automatically.You're done! Start adding product, changing theme, downloading modules...
You can download the latest version of PrestaShop at http://www.prestashop.com/en/download.
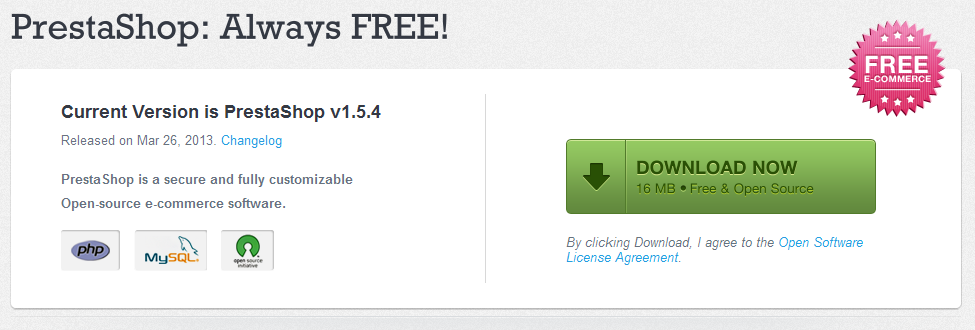
You only have one choice: the latest stable version, ready for all websites.
If you need to download any of the previous versions, go to this address: http://www.prestashop.com/en/developers-versions. Scroll down to the "Previously released versions" section. Note that it is never recommended to use any other version than the current stable one. |
Click on the "Download now" button, and save the archive on your computer (such as on your Desktop). You should get a file named "prestashop_1.5.4.zip" (or an equivalent, depending on the version numbers).
The downloaded file is a Zip archive, meaning one file containing all of PrestaShop's files in compressed form. In order to continue with the process, you must uncompress the archive. If your operating system does not natively support Zip files, you can download and install a dedicated tool, such as:
|
Using a Zip tool, extract the content of the archive to a known location on your hard-drive (such as on the Desktop again). Do not upload the Zip file directly to your server.
Since version 1.5.4, the Zip archive has two items at its root:
The HTML files should not be uploaded on your web server. |
You should now have a hosting space at your disposal (if not, read the "What you need to get started" chapter of this guide), and a folder on your hard-drive with the uncompressed PrestaShop archive.
This step makes you upload the PrestaShop files on your hosting space. This is done by connecting your computer to your server using a tool known as a "FTP client", which you should have installed while reading the "What you need to get started" chapter. We will be using the free FileZilla (http://filezilla-project.org/).
Connect to your hosting space using your FTP client, by using the connection details provided by your web host (if not, contact your host). Once connected, it is time to transfer the PrestaShop files from your computer to your server.
In FileZilla (or any other FTP client), browse your local folders until you find the one that contains the PrestaShop files. Keep it open in the "Local site" section on the left.
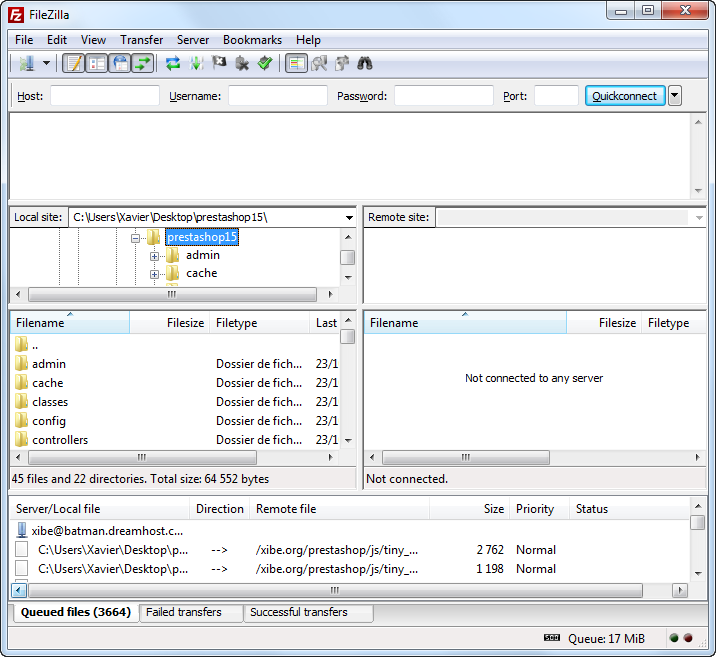
In the "Remote site" section (on the right), browse to the location where you want PrestaShop to be publicly available (root of the domain, sub-folder, sub-domain...). This can change a lot, depending on both your host and your needs:
/htdocs, /public_html, /web, /www, /yourdomainname.com, etc.On FileZilla's left side, you should now have the local folder where you keep the PrestaShop files from the Zip archive, and on the right side, the destination location. If you haven't done it yet, uploading is simple: select all files and folders from the local folder (use Ctrl-A), and either drag & drop them to the remote folder, or right-click on the selection and choose "Upload" in the context menu.
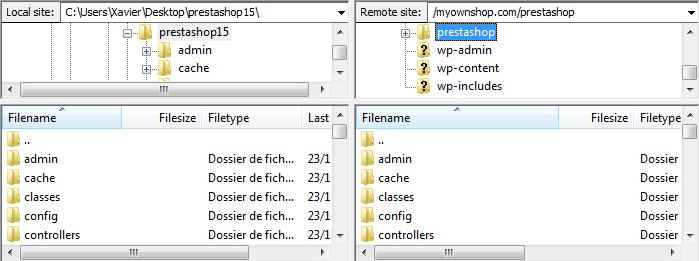
Uploading can take several minutes, as PrestaShop uses more than 7500 files and almost 1000 folders. After a while, all of PrestaShop's files and folders should be online. Great!
Before you can actually install PrestaShop, you need to make sure your MySQL server has a database ready for PrestaShop's data. If not, you must create one.
Creating a database can be done using any database administration tool. We will be using the free phpMyAdmin tool (http://www.phpmyadmin.net/), which should come pre-installed on most web hosting.
Some hosts prefer to have customers use a graphic control panel, such as cPanel, Plesk or a custom-made one. Make sure you read your host's documentation about handling MySQL databases, and create a database for your shop by following their specific explanations. |
Connect to phpMyAdmin using your account credentials, which your host provided you with. It should be accessible through a standard URL, tied to your domain name, or host's domain name.
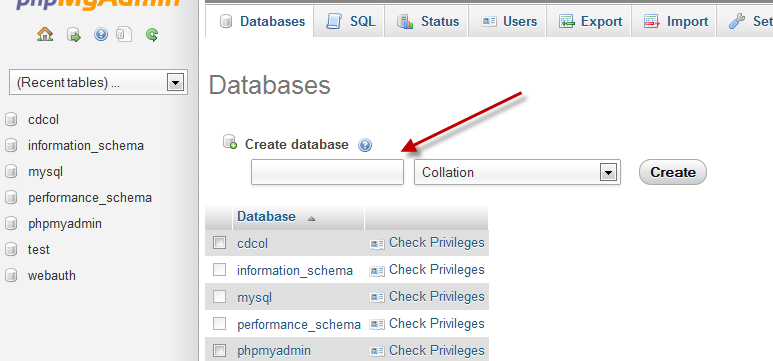
In the left column, you can see the databases currently available on your MySQL server. Some of them should be left alone, because they are either used by phpMyAdmin or by the host: phpmyadmin, mysql, information_schema, performance_schema and others. Read your host's documentation to know if one of these can be used as a default database.
Either way, you can create a brand new database by going in the "Database" tab and using the central form named "Create new database". Simply enter a unique name, and click "Create". The name of the database will be added to the list on the left. You can now use it to store PrestaShop's data.
Now comes the part where it all comes together: installing PrestaShop.
The installation process is quite easy, as it is streamlined by PrestaShop's auto-installer. You should be able to browse through it in handful of minutes. Do read each page thoroughly so as to not miss any information.
To launch the installer, simply browse to PrestaShop's location on your web server: the script will automatically detect that PrestaShop is not yet installed, and will take you to the auto-installer.
You can also directly type the address of the /install folder: http://your_server/prestashop_folder/install.
From there on, you just have to read and click.
There are 6 steps. At the top of the page, the installation assistant gives you a visualization of where you are in the process: the gray faces turn into smiling faces after each step is completed.
The installer changed between version 1.5.3 and 1.5.4 of PrestaShop, as one step was added: the welcome page was split into two pages: one to choose the language, and one to agree to the license. |
This page is a quick intro into the installation process. You can choose the language in which the installer will display its instructions.
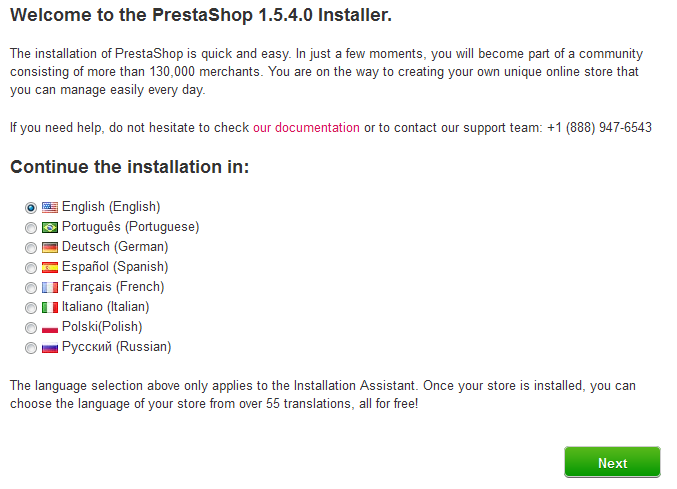
You also get a link to the documentation site (http://doc.prestashop.com/), and the PrestaShop support phone number. You can learn more about our support service by going to http://support.prestashop.com/en/.
Select the language in which you wish the installer to be, then click the "Next" button. This will also set the default language for your PrestaShop installation – but the other languages will also be available for you to enable.
This second page is a simple requirement: PrestaShop is free and distributed under a certain contract. You simply cannot use this software if you disagree with the terms of the licenses, and this step requires you to explicitly acknowledge them.
Read PrestaShop's licenses:
You must agree to the licenses in order to install PrestaShop.
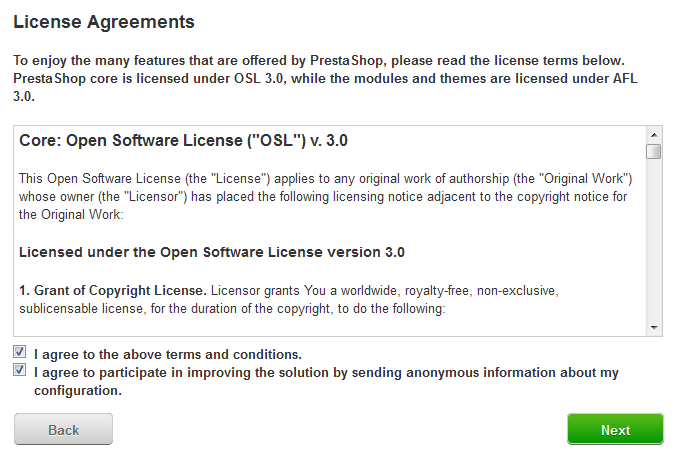
To access the next step, you must check the "I agree to the above terms and conditions" box, then click "Next". If you do not explicitly agree to the licenses, you cannot install PrestaShop: the "Next" button will not even be clickable.
If you want to help the development team improve PrestaShop with anonymous usage data, please check the "I agree to participate in improving the solution by sending anonymous information about my configuration" box too. |
The third page makes a quick check of all the server parameters on your host. In most, you will not see it, because if nothing wrong is found, you are taken directly to the fourth page, "System configuration". If so, you can go have a look at the third page by clicking on the "System compatibility" link in the left sidebar.
If something does go wrong during the server check that happens in the third step, the installer displays the "System compatibility" page, where you can see all the checks that failed.
This page checks that everything is OK with your server configuration: PHP settings, permissions on files and folders, third-party tools.

If anything goes wrong, the installer stops you here, enabling you to see the few technical details that need fixing, be it changing the PHP configuration or updating the file permissions.
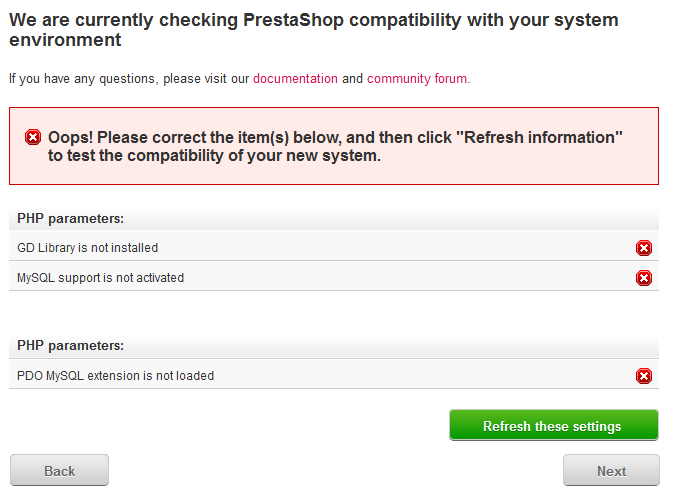
Since version 1.5.4, the installer only displays the settings that are problematic. If all settings are correct, you will not see any issue, even when explicitly going to the "System Compatibility" |
Here is a list of the checks that are performed during this third step:
| Check | How/where to fix it? |
|---|---|
| Is PHP 5.1.2 or later installed? | Web server |
| Can PrestaShop upload files? | php.ini (file_uploads) |
| Can PrestaShop create new files and folders? | File browser / FTP client / command line |
| Is the GD Library installed? | php.ini (extension=php_gd2.so) |
| Is MySQL support is on? | php.ini (extension=php_pdo_mysql.so) |
| Recursive write permission on ~/config/ | File browser / FTP client / command line |
| Recursive write permission on ~/cache/ | File browser / FTP client / command line |
| Recursive write permission on ~/log/ | File browser / FTP client / command line |
| Recursive write permission on ~/img/ | File browser / FTP client / command line |
| Recursive write permission on ~/mails/ | File browser / FTP client / command line |
| Recursive write permission on ~/modules/ | File browser / FTP client / command line |
| Recursive write permission on ~/themes/default/lang/ | File browser / FTP client / command line |
| Recursive write permission on ~/themes/default/pdf/lang/ | File browser / FTP client / command line |
| Recursive write permission on ~/themes/default/cache/ | File browser / FTP client / command line |
| Recursive write permission on ~/translations/ | File browser / FTP client / command line |
| Recursive write permission on ~/upload/ | File browser / FTP client / command line |
| Recursive write permission on ~/download/ | File browser / FTP client / command line |
| Recursive write permission on ~/sitemap.xml | File browser / FTP client / command line |
| Can PrestaShop open external URLs? | php.in (allow_url_fopen) |
| Is PHP's "register global" option off? | php.ini (register_globals) |
| Is GZIP compression activated? | .htaccess |
| Is the Mcrypt extension available? | php.ini (see http://php.net/manual/en/mcrypt.setup.php) |
| Is PHP's "magic quotes" option deactivated? | php.ini (magic_quotes_gpc) |
| Is the Dom extension loaded? | --enable-dom compile time option. |
| Is the PDO MySQL extension loaded? | php.ini (extension=php_pdo_mysql.so) |
While changing the PHP configuration can only be done on a case-by-case basis depending on your level of access to your server, and therefore can only be explained in full details, updating the file permissions is easier to explain. Permissions are the way a filesystem grants access rights to specific users or user groups, controlling their ability to view or make changes to files and folders. The installer needs to make several changes to the files that you uploaded, and if the filesystem does not allow for these changes through proper permissions, then the installer cannot complete its process.
Hence, if the installer shows that some files or folders do not have proper permission, you have to changer these manually. This will require you to access your files on your web server, and therefore use your FTP client (such as FileZilla) or the command line.
Log-in to your server account using your FTP client, browse to PrestaShop's folder, and find the folders that are marked by the installer as in need of a permission change.
Changing file/folder permission on a Unix/Linux system is called a "CHMOD", after the command of the same name (see: http://en.wikipedia.org/wiki/Chmod – you can find an explanation of file permissions here: http://www.elated.com/articles/understanding-permissions/). |
Some hosts might require you to use CHMOD 777, although it is not recommended for anything more than a one-time need. |
Thanks to FileZilla (and most FTP clients), you do not have to use any Unix command. Most FTP clients make it possible to change permissions easily and graphically: once you have found a file or folder that needs such a change, right-click on it, and in the context menu choose "File permissions...". It will open a small window.
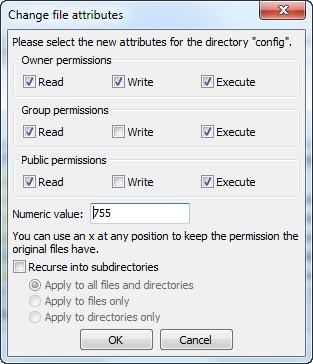
Depending on your server configuration (which you don't always have a hand at), you will need to check both the "Read" and "Execute" columns of boxes, and at least the "Owner" and "Group" rows for the "Write" column. Some hosts might require you to have the public "Write" box checked, but be careful with that: it is rarely a good thing to have anyone on your server be able to edit the content of your PrestaShop installation.
Some folders might need to have all their files and sub-folders change permissions too. In that case, check the "Recurse into subdirectories" box.
While changing permissions in your FTP client, you should regularly check that you have made the correct changes by running the installer's compatibility checks again: click the installer's "Refresh these settings" button as often as necessary.
Once all indicators are green, you can click "Next". If you cannot have them all green, at least make sure the installer displays the "Your configuration is valid, click next to continue!" message at the top of the page.
This page contains a form that enables you to tell PrestaShop where the database server is, and which database it should use, along with a few other details. All this information should have been provided to you by your web host.
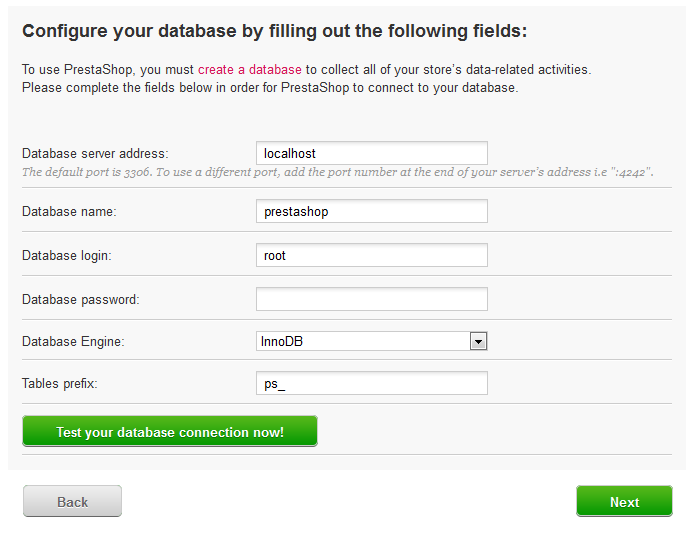
Fill all the fields with the database connection information provided by your web-host:
ps_" is the default, resulting in the PrestaShop SQL tables having names such as "ps_cart" or "ps_wishlist"; but if you need to install more than one instance of PrestaShop on the same database, then you must use a different prefix for each installation. However, we do recommend that you create one database per installation of PrestaShop, if your web host allows it. Better yet: make one installation of PrestaShop, and enable the multistore feature in order to manage many stores from the same PrestaShop back-end.Click the "Test your database connection now!" button in order to check that you did use the correct server information.
Click "Next" to continue.
This is where you can start customizing your shop: give it a name and a logo, indicate its main activity, and indicate the personal information for the shop owner (which has legal binding in most countries)...
Do not use a colon in your store's name, as it might prevent some feature from working (for instance, e-mail sending might fail. You can replace the colon with a dash if you need to have two sections in the title. For instance, use "MyStore – The best place for items to buy" instead of "MyStore: The best place for items to buy". |
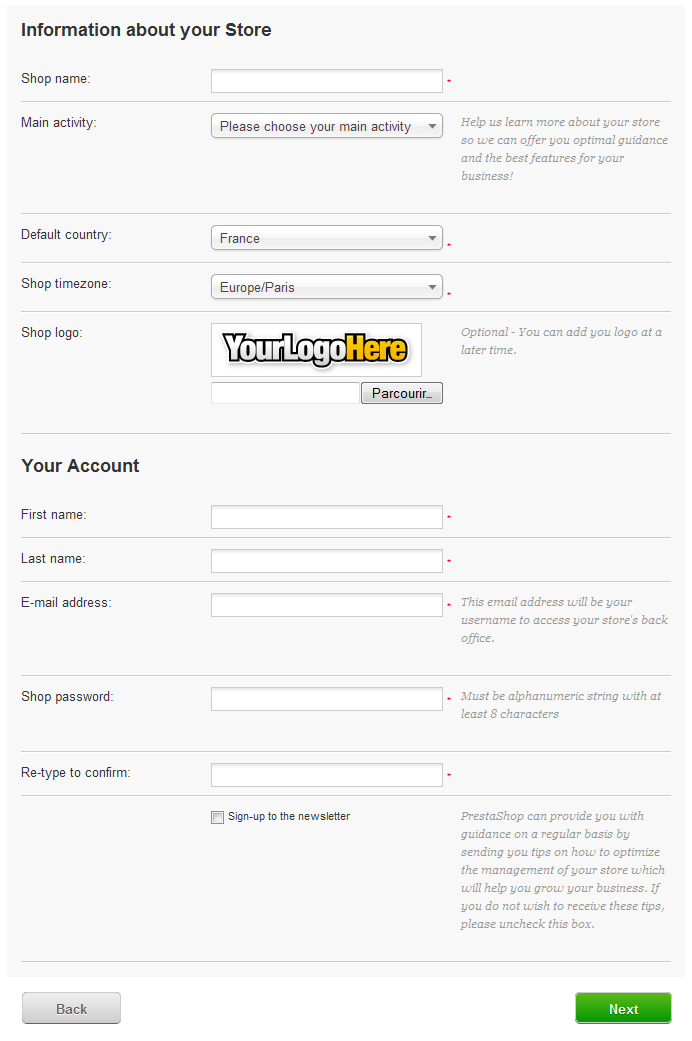
Until version 1.5.3, you could choose to install a handful of demo products, or start with a clean slate. Since version 1.5.4, these demo products are installed by default. This is great if you are discovering PrestaShop, as it helps you learn how to use the various features... and it can of course serve as a good basis for your own shop, after removing the demo products and categories! |
Concerning the logo, you should note that it will appear:
Therefore, do not keep the default PrestaShop logo, for obvious reasons.
Click "Next", and the installer will start filling the database with tables and data, and updating the configuration files. This might take a few minutes in a slow server.
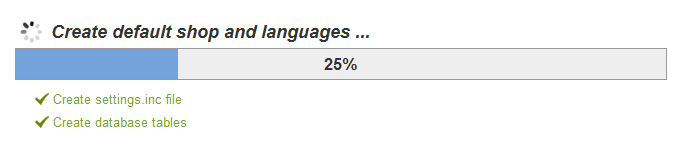
The installer does the following:
Create the settings.inc.php file, and fill it with your settings.
Create the database tables.
Create the default shop with its default languages.
Populate the database tables.
Configure the shop's information.
Install the default modules.
Install the demonstration data (products, categories, user, CMS pages, etc.).
Install the theme.
Once it is done, your shop is installed and ready to be configured!
As you can read right on the final page of the installation process, there are a couple of last actions to perform before you can leave the installer.
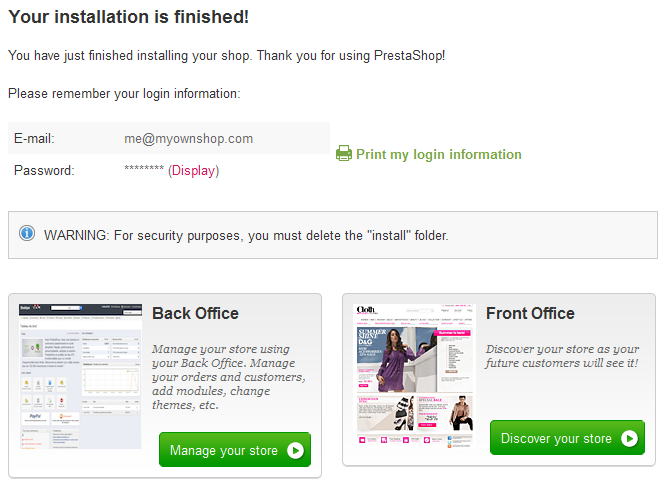
An easy way to improve your installation's security is to delete some key files and folders. This is done using your FTP client, directly on the server.
Items to delete:
Until version 1.5.3, you had to also rename the "admin" folder and give it a unique name, so that no attacker could access your administration area. For instance, "admin42", "secretFolder" or "xyz123" – anything unique to you. Since version 1.5.4, PrestaShop takes care of renaming the administration folder for you: it becomes the word "admin" followed by 4 random digits, i.e "admin8814". The renaming happens as soon as you reach the "admin" folder for the first time: PrestaShop renames it, then correctly accesses the renamed folder. |
Click on the "Manage your store" button in order to be taken to your administration area.
Write down the new name for your "admin" folder, because from now on you will access your administration pages using this address.
Finally, in order to close all potentially malicious doors, use your FTP client to update the files and folders permissions to 664, or 666 if your host requires it. If it turns out low access rights prevent some modules to work, you should set permissions back to 755.
Congratulations! Installation is now complete.
Log in to the PrestaShop back-office by going to your newly-renamed "admin" folder, and start filling your catalog with products, adding carriers and shipping costs, adding manufacturers and suppliers, changing the theme, and generally configuring the many settings to suit your tastes and needs. See the user guide's "First steps with PrestaShop 1.5" chapter for more information: http://doc.prestashop.com/display/PS15/First+steps+with+PrestaShop+1.5.
You should regularly back up your database and files, ideally on more than one computer, in case of problems related to hardware or security. |