Содержание
Каталог – это основа сайта PrestaShop. В нём содержатся товары и товарные категории. Построение и улучшение каталога, создание нового контента - основной способ увеличения ценности вашего магазина для покупателей.
Ваш каталог, как «сердце» вашего магазина, заслуживает большую часть вашего внимания. Добавление товаров - это не просто добавление картинок, текста и сохранение, а и ориентация в ваших товарах: в цене, весе, размере, возможностях, спецификациях, производителях, поставщиках и тд. Не стоит добавлять товары в каталог, пока вы не знаете точно, что хотите показать покупателям. Поэтому очень важно иметь представление о товаре, и том, как его представить. Это также означает знание front-office вашего магазина и правильное заполнение всех необходимых полей.
В "Каталог" можно попасть, одноименное меню, в котором представлены все страницы относящиеся к товарам. Это и есть то место, где вы управляете каталогом в своем PrestaShop сайте.
Страницы в этом меню сортированы в порядке важности при ежедневном использовании: например, вы чаще будете добавлять/изменять товары, нежели добавлять поставщиков или изображения-карт.
Когда вы добавляете первый товар, у вас должен быть четкий план:
Вы можете начать добавлять товары с минимумом информации, если хотите, но до момента запуска магазина у вас должна быть хотя бы эта информация. |
Категории играют важную роль в вашем магазине, так как они позволяют сгруппировать похожие товары. Это помогает покупателям сузить круг поиска и быстрее найти желаемый товар. Это так же дает возможность покупателям сравнивать товары из одной категории (благодаря функции сравнения товаров в PrestaShop).
Создать новую категорию можно тогда, когда у вас есть хотя бы два товара с эквивалентными возможностями. Товары в категории должны быть сравнимы, если не взаимозаменяемы. Помните об этом, когда добавляете товары и создаёте новые категории.
| Когда вы добавляете новую товарную категории, вы должны помнить одну вещь: товары в категории должны быть сравнимы! Это не только удобно для ваших покупателей, но и дает возможность использовать функцию сравнения в PrestaShop. |
Все категории, которые вы создаёте, являются на самом деле подкатегориями "Главной", корневой категории, которая не может быть удалена.
Вы можете не создавать никаких категорий, тогда все продукты буду размещены в одной глобальной категории - "Главной". Но тогда посетители не будут иметь возможности сравнивать товары Также, вы можете решить, что вам не интересна функция сравнения и можете создавать категории в свободном порядке. В таком случае вам нужно отключить функцию сравнения: заходите на страницу настроек товара и вводите "0" в поле "Установите максимальное количество товаров, которые можно выбрать для сравнения". |
Управлять категориями можно на странице "Категории" в меню "Каталог".
В правой части таблицы вы можете сортировать категории (или используя стрелки, или перетаскивая их), и отключать те, что вы хотите скрыть от клиентов.

Все категории по сути являются подкатегории "Главной" категории.
Чтобы редактировать "Главную" категорию (или любую текущую выбранную категорию), нажмите "Редактировать" на панели кнопок.
Чтобы создать новую категорию (или подкатегорию существующей категории), нажмите "Создать" на любом уровне раздела.
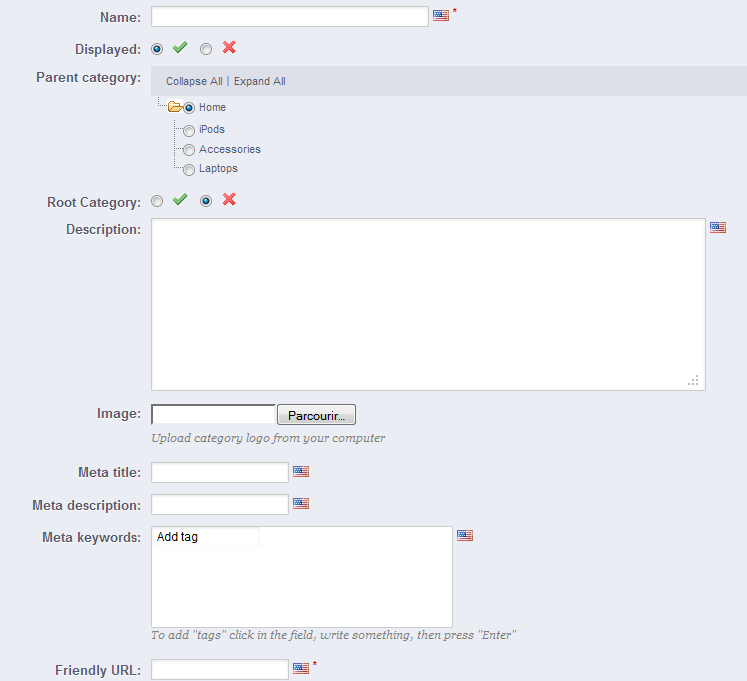
Форма одинаковая как для создания корневых категорий, так и для создания подкатегорий, единственная разница в том, что когда вы нажимаете "Создать" в подуровне категории, PrestaShop думает, что вы хотите создать подкатегорию и устанавливает опцию "Родительская категория" соответственно.
| Убедитесь, что все поля заполнены на всех языках, которые поддерживает ваш магазин. Для этого нажмите на небольшой флажок рядом с полем и выберите язык, на которым вы хотите редактировать текст. |
Для начала, введите общую информацию:
Название. Назовите свою категорию, затем посмотрите "отображается" ли она (от этого зависит доступна ли она вашим посетителям или нет). Например, вы хотите отложить отображение новой категории для ваших посетителей, пока вы не закончите ее наполнение.
Родительская категория. Если вы хотите создать подкатегорию, которая будет принадлежать к категории, отличной от главной страницы, выберите категорию, в которой она появится.
Корневая категория. Если вы хотите использовать эту категорию как новую корневую категорию вместо "главной", нажмите соответствующую кнопку.
Описание. Вы должны заполнить это поле не только потому, что это полезно для вас или ваших сотрудников. Некоторые шаблоны позволяют отображать эти описания вашим клиентам.
Изображение. Нажмите на "Загрузить изображение" и загрузите со своего компьютера изображение, которое будет представлять эту категорию.
Затем форма предоставит вам несколько SEO полей для заполнения. Эта информация поможет вам улучшить видимость вашего каталога для поисковиков.
Мета заголовок. Заголовок, который появляется в поисковике, когда посетитель делает запрос.
Мета описание. Презентация вашей категории в нескольких словах, призвана, чтобы привлечь внимание покупателя. Это также появится в результатах поиска.
Мета ключевые слова. Ключевые слова, с которыми поисковики будут ассоциировать ваш сайт. Вы можете ввести несколько, разделяя запятыми. Можете вводит фразы, которые необходимо заключить в кавычки.
ЧПУ. Позволяет переписать адреса ваших категорий по вашему желанию.
Например, вместо адреса вроде http://www.myshop.prestashop.com/category.php?id_category=3, вы можете сделать http://www.myshop.prestashop.com/123-name-of-the-category.Для этого вам нужно будет всего-навсего в поле "ЧПУ" указать слова, которые вы хотите отобразить вместо "name-of-the-category" разделенных дефисами.
Доступ групп пользователей. Закрывает доступ к категории и ее товарам для определенных покупателей. Чтобы увидеть эти категории, покупатели должны принадлежать к этим группам. Зайдите на страницу "Группы" в меню "Клиенты" для большей информации.
Как только вы закончите настраивать категорию, сохраните ее, и она готова к наполнению товарами.
Кнопка "Редактировать" на кнопочной панели позволяет вам редактировать родительскую категорию отображаемых в данный момент подкатегорий. Это значит, что когда вы смотрите главные подкатегории, нажимая кнопку "Редактировать", вы начинаете редактировать "Главную" категорию.
Вы можете нажать на любую категорию в таблице: это откроет категорию и покажет все ее подкатегории. По сути, это изменит контекст интерфейса: нажимая "Редактировать" вы будете редактировать текущую родительскую категорию, нажимая "Добавить", вы откроете форму для создания подкатегории для текущей родительской категории.
За кнопками "Добавить", "Редактировать" и обычно "Помощь", на кнопочной панели есть еще 2 кнопки:
ID;Name;Description;Position;Displayed; 3;iPods;Now that you can buy movies from the iTunes Store and sync them to your iPod, the whole world is your theater.;1;1; 4;Accessories;Wonderful accessories for your iPod;2;1; 5;Laptops;The latest Intel processor, a bigger hard drive, plenty of memory, and even more new features all fit inside just one liberating inch. The new Mac laptops have the performance, power, and connectivity of a desktop computer. Without the desk part.;3;1; |
Идентификатор категории - это ID, а не название категории.
Другие важные опции доступнына странице CSV импорт в разделе расширенных настроек.
Для того чтобы добавить товар в категорию, вам нужно открыть страницу конфигурации товара и перейти на вкладку связи слева. Здесь вы можете установить в какую категорию попадет ваш товар.
"Главная" категория - єто специальная категория, где вы можете выделить/рекламировать товары из любой категории, отображая их в блоке "избранные товары". По умолчанию на главную можно поставить лишь 8 товаров. Блок "Избранные товары" работает через модуль "Избранные товары на главной". Если вам нужно доавить больше или убрать какие-то товары с главной - редактируйте этот модуль. (на странице "Модули" в меню "Модули"). Помните: Вам не нужно удалять товар из оригинальной категории, чтобы поместить его на главную. товар может иметь столько категорий, сколько нужно. |
Вы можете управлять товарами через страницу "Товары", меню "Каталог". Вы можете видеть существующие товары и некоторые детали.
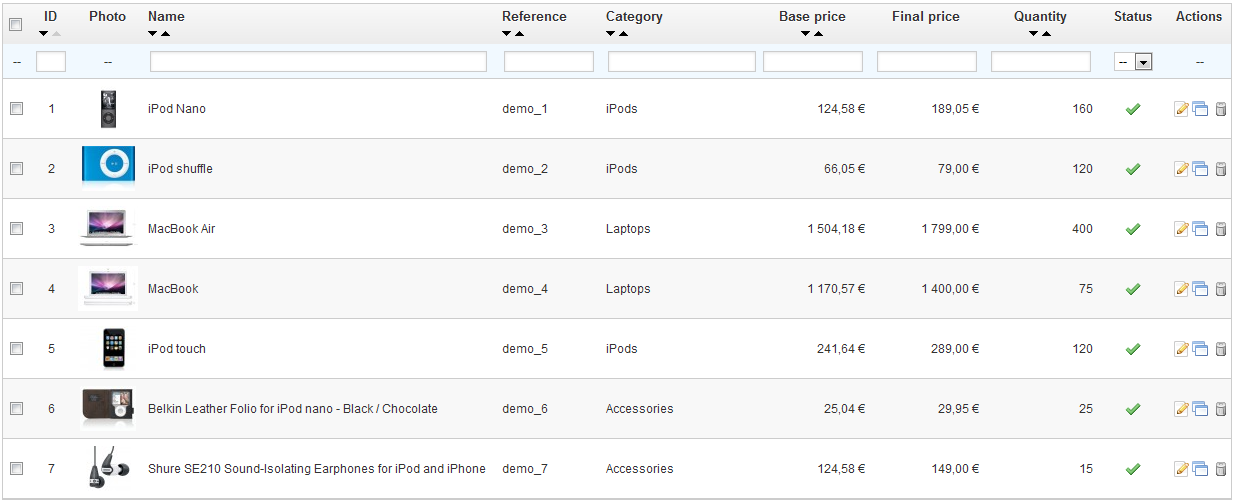
вы можете добавить новые товары, нажав кнопку "Добавить". Появится форма с несколькими вкладками в левой колонке.
Вы не можете реорганизовать весь список товаров. Товары отображаются также, как размещены в вашем магазине (по возрастанию номера ID), и клиенты могут выбирать товары, используя существующие алгоритмы сортировки: по цене от наименьшей, по цене начиная с наибольшей, по имени товара от А до Я, по имени от Я до А, вначале те, что есть в наличии, наименьшее соответствие вначале, наибольшее соответствие вначале. Вы можете реорганизовать товары в каждой категории, отметив флажок "Фильтр по категории". Этот флажок откроет небольшое окошко с перечнем всех ваших категорий и подкатегорий. Отмечая одну категорию, вы автоматически фильтруете показ товаров только этой категории. Также добавится колонка "Позиция" в таблице, благодаря которой вы сможете менять позицию твоара в категории. Это можно сделать либо нажимая стрелки вверх и вниз, либо перетаскивая необходимую строчку. Ваш порядок размещения товаров может быть изменен при клиентском поиске. Помните, что когда вы изменяте порядок отображения товаров в бэк-офисе (нажимая на стрелку в колонке имя, чтобы сортировать товары в этой колонке), колонка "Позиция" не отображает стрелки, также как вы не можете более перемещать строки. Вместо этого, отображается номер позиции товара. Чтобы опять менять позицию товара, нажмите на кнопку "Сброс". |
В следующих разделах мы рассмотрим эти вкладки одна за одной. Начнем с первой вкладки, которая позволяет Вам заполнить общую информацию о ваших продуктах.
Когда вы открываете страницу создания товара, вверху есть только две кнопки "Вернуться к списку" и "Помощь".
Как только вы добавите название товара, добавится еще две кнопки: " Сохранить" и "Сохранить и продолжить".
Помощь. Открывает всплывающее окно, содержащее документацию PrestaShop для текущей страницы.

Как только вы сохранили товар, используя либо кнопку "Сохранить", либо "Сохранить и продолжить", появятся дополнительные кнопки на странице товара:
Удалить товар. Удаляет всю информацию по текущему товару, включая изображения, комбинации, характеристики и т.д.
Дублировать. Создает точную копию текущего продукта. Это очень полезно, когда вы используете информацию по текущему товару, как шаблон для создания нового товара, но не хотите вводить всё вручную. Например, два продукта могут быть совершенно разными, но иметь одинаковые связи, настройки по доставке или поставщикам.
| Если вам нужно создать разные версии одинакового продукта из-за разных цветов, вместимости, размеров и т.д., лучше создать товарную комбинацию для текущего товара. Это лучше чем дублирование товара N раз. Посмотрите вкладку "Комбинации" на левой панели. Об этом говорится в главе "Добавляем комбинации товара" в этой статье. |

Первая вкладка содержит основную информацию о товаре.

Первая строчка очень важна: нужно отметить является ли товар содержимым (комбинация из минимум двух существующих товаров), виртуальным товаром (загружаемый файл, услуги...), или просто классическим товаром, который отправляется курьерской службой. Пока мы изучим простой товар, а содержимое и виртуальный товары изучим в отдельных, посвященных им главах этой статьи.
Существует множество других настроек товров на странице "Товары" в разделе настроек:
|
Вы начинаете с четырех текстовых полей:
Наименование. Первое что нужно сделать - дать имя товару, которое будет отображаться в результатах поиска. Рядом с полем вы найдете флажок, который позволяет выбрать язык, на котором можно создать наименование.
| Вы должны дать имя товару хотя бы на языке по умолчанию для того, чтобы сохранить товар. Вы не сможете сохранить товар без имени. И много других функций становится доступно только после сохранения товара.Артикул. Это ваш собственный внутренний артикул. Это может быть номер, или артикул по мету хранения, или по поставщику, или по чему угодно. На ваш выбор. |
Справа есть четыре опции:
Статус. Если вы не хотите чтобы товар сразу стал доступен или отображаем, нажмите на кнопку "Запрещен".
Видимость. вы также можете выбрать чтобы товар был доступен по разным каналам:
Везде. Клиенты могут найти товар в каталоге, при поиске по имени товара или напрямую через ссылку на товар.
Только каталог. Клиенты могут найти товар только в каталоге или напрямую через ссылку на товар.
Только поиск. Клиенты могут найти товар только при поиске товара по имени или напрямую через ссылку на товар.
Нигде. Клиенты могут найти товар только по прямой ссылке на страницу товара. Они не смогут найти товар не в каталоге не при поиске по имени товара. Это отличная возможность для создания приватных товаров, которые доступны только особым клиентам, даже временно. (В любой момент вы можете изменить эту настройку).
Опции. Парочка специфических опций.
Доступен для заказа. Если вы снимете этот флажок, клиенты не смогут добавить этот товар в корзину. Это что-то вроде режима каталог для данного товара (в сравнении с настройкой "Режим каталога")
Показать цену. Если опция "доступен для заказа" отключена вы можете либо показывать цену все равно (даже без возможности купить товар), либо не показывать цену.
Только онлайн (не продается в магазине). Если у вашего бизнеса есть и реальные оффлайн магазины, эта опция предотвратит ситуацию, когда клиенты проверяют цену на товар онлайн, а затем приходят в реальный магазин в надежде купить напрямую избежав затрат на доставку.
Состояние. Не все магазины продают только новые товары. Эта опция позволяет вам показывать состояние товара.
Новый. Товар абсолютно новый, в оригинальной упаковке.
БУ. Товар был продан минимум один раз до этого и возможно использовался кем-то (секонд хенд). Он должен идти в оригинальной упаковке, заклеенной скотчем.
Отреставрированный. Этот товар был возвращен по разным причинам ("царапины, вмятины или другие формы косметических повреждений, которые не влияют на качество товара") Читайте больше в Википедии: http://en.wikipedia.org/wiki/Refurbishment_%28electronics%29.
Теперь, когда эти опции настроены, можете приступать к описанию вашего товара.
Описание товара очень важно как для клиента (чем больше информации, тем лучше), так и для поисковиков (это позволит вашему магазину появится в большем количестве результатов поиска).
Два поля для описания служат разным целям:
Первое поле позволяет дать краткое описание, которое появится в поисковиках и в описании товара по категории. Это поле ограничено 400 символами.
Второе поле позволяет вам дать полное описание вашего товара, которое появится прямо на странице товара. Текстовый редактор позволяет использовать широкий спектр для создания визуально привлекательных описаний (шрифт, размер, цвет текста, и т.д.)
Во втором поле нет лимита по количеству символов. Но существует такое понятие как слишком много контента. Старайтесь предоставить клиента существенную информацию в читабельном виде, и ваш товар будет продаваться.
В поле "Тэги" добавьте ключевые слова, которые помогут вашим клиентам легко найти то, что они ищут.
PrestaShop 1.4 позволяет обозначить производителя товара прямо на этой странице. В версии 1.5 эти настройки можно найти во вкладке "Связи", слева. То же самое и с категориями по умолчанию, связанными категориями и полем "Аксессуары". Версия 1.4 позволяет указать размер и вес окончательной упаковки. В версии 1.5 эти настройки доступны во вкладке "Доставка", на левой панели. Поле "Размещение" в версии 1.4 может быть найдено в опциаональной вкладке "Склады" слева, которая доступна только если включено «Дополнительное Управление Запасами» (меню "Настройки", страница "Товары", блок "Запасы товаров"). |
После добавления всей информации, сохраните сделанные изменения, после чего, вы будете направлены обратно к списку товаров. Если вы нажмете "Сохранить и продолжить", вы сможете продолжить работу над своим товаром.
Раздел ценообразования может пугать полями, влияющими друг на друга, и необходимостью учитывать налоги. Решение всех вопросов находится во вкладке "Цены" на левой панели.
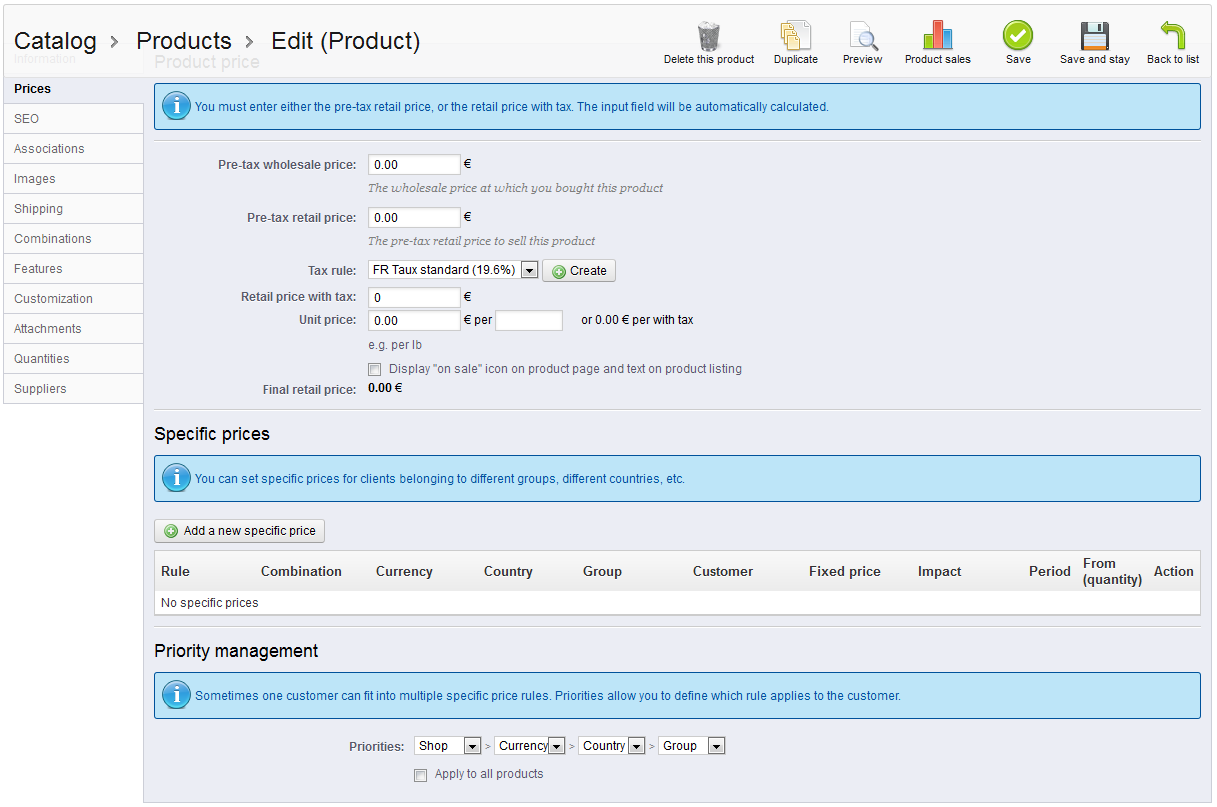
Установите цену, которая будет отображаться в вашем магазине, следуя простым инструкциям:
Закупочная цена без налогов. Дает вам возможность понимать, какая у вас закупочная цена, для сравнения с ценой реализации, что в итоге позволит вам высчитать свою прибыль.
Цена реализации без налогов. Цена вашего товара до начисления налога.
Налоговые правила. Налог, который применяется к товару. Выберите между разными ставками, которые вы установили. Если нужно создать новые ставки налога, нажмите "Создать". Создание налогов выполняется в меню "Локализация", страница "Налоги". Об этом подробно говорится в главе "Ориентация локальных настроек".
Эконалог (налог вкл.). Ставка эконалога по данному товару. Сумма уже включена в Вашу цену реализации. Предполагается, что вы должны задекларировать этот налог в налоговой службе в Вашей стране.
Помните, что это поле не отображается по умолчанию. Если вам нужно включить эконалог, вы должны вначале активировать его: идите в меню "Локализация", страница "Налоги", раздел "Опции налогов" (внизу страницы), и выберите "Да" напротив опции "Использовать эконалог".
Цена реализации с налогами. Отображает цену товара, включая налоги. Вы можете отредактировать это поле, что автоматически изменит "Цену реализации без налогов" в соответствии с налоговым правилом, которое вы выбрали.
Цена за единицу. Позволяет вам удовлетворить местное законодательство, которе требует отображать стоимость за единицу товара.
Например, если вы продаете упаковку из 6 банок содовой, вы должны заполнить это поле стоимостью за одну банку и написать в следующем текстовом поле "банка". Описание в той же строке соответственно будет обновлено автоматически.
Отображение иконки "Распродажа" на странице товара и текста в списке товаров. Пометьте этот бок, если вы хотите показать, что этот товара находится на распродаже. Это будет видно и на странице товара и в общем списке товаров. Иконка "Распродажа" будет расположена под товаром, вы можете изменять эту иконку, путем внесения изменений в следующий файл: themes/default/img/onsale_en.gif
Окончательная цена реализации. Это цена, которая автоматически обновляется после каждого вашего ввода данных.
| Вы можете заполнить поле "Цена реализации с налогами" и автоматически просчитается "Цена реализации без налогов". Это работает и в обратной последовательности. |
На этом этапе вы уже справились с наиболее важной информацией по основной странице товара. Вы можете сохранить её и открыть к ней доступ для осуществления продаж в вашем магазине, без промедлений!
Но будьте в курсе всех деталей, так существует ещё много полезной информации, которую вы можете использовать для вашего товара, чтобы сделать его ещё более привлекательным для ваших клиентов.
Вы можете менять итоговую сумму покупки товара в зависимости от количества товаров, которое приобретает ваш клиент, группа клиентов, или клиент из определённой страны и тд. Это можно сделать при помощи опции «Специальные цены», во вкладке «Цены».
Нажмите на кнопку «Добавить новую специальную цену» и появится форма:
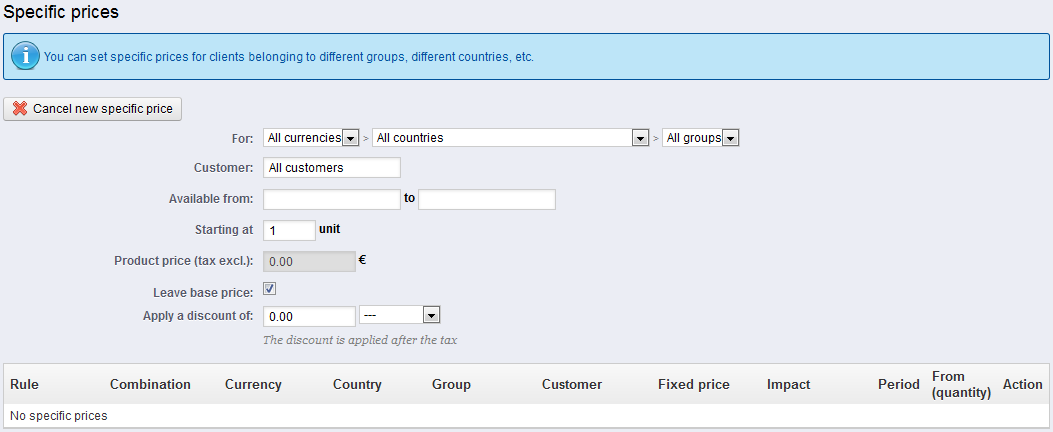
Для. Здесь вы должны конкретно указать, к каким группам применима эта специальная цена. Также укажите валюты, страны и группы клиентов (это будет описано ниже).
Клиент. Здесь вы можете быть ещё более точны и прямо указать, для кого вы создаёте скидку. Введите первые несколько буквы имени или фамилии клиента и выберите среди, выведенных на экран.
Скидка доступна с. Здесь укажите промежуток времени, в котором скидка на сумму покупки будет доступна. Нажимая, на каждый селектор, откроется календарь, который упростит процесс.
Скидка доступна начиная с. Здесь, вы можете установить значение, от которого начнёт действовать скидка. По умолчанию установлено «1», что означает количество.
Цена на товар (без учёта налогов). Здесь, вы устанавливаете произвольную цену, независимую от подсчётов и обычных цен. Оставьте в данном поле значение «0», чтобы использовать цену по умолчанию.
Оставить цену по умолчанию. Используйте данное поле, чтобы присвоить новую «Цену товара» и предотвратить редактирование.
Применить скидку в размере. Скидка применится, после того, как клиент выберет количество товара для покупки. Используйте селектор для установки типа скидки (либо конкретная сумма в валюте по умолчанию, либо процент от цены по умолчанию).
После того, как вы установили необходимые параметры настройки, нажмите на кнопку «Сохранить и продолжить»: сводная информация по настройкам скидки будет отображаться ниже. Если вы хотите удалить сумму скидки, нажмите на иконку с изображением корзины.
Клиент должен подходить под систему множественных цен и правил применения скидки, даже в том случае ,если вы установили подробные расценки и скидки при продаже большой партии товара по группам клиентов и магазинам ( в контексте мультимагазина). Поэтому PrestaShop использует систему приоритетов с целью применения правил ценообразования для таких клиентов.

Вы также можете поменять настройки PrestaShop по умолчанию, используя блок «Управление приоритетностью»: возможно, вы захотите, чтобы группа пользователей была выше по приоритету, чем к примеру, валюты.
По умолчанию порядок по степени важности выглядит следующим образом.
Кнопка флажок, внизу, позволяет обновлять настройки по всем товарам. Если же не установить флажок, тогда внесённые вами изменения будут подходить только к текущему товару, для которого вы меняли параметры настроек.
Чтобы улучшить позицию вашего товара по списку, а также увеличить видимость вашего магазина (для поисковых систем), мы рекомендуем вам внимательно заполнить различные SEO поля: мета заголовки, мета описания, ключевые слова и дружественные URL.
"SEO" означает "Search Engine Optimization" или “Оптимизация поисковых систем". Читайте подробнее в Википедии: http://en.wikipedia.org/wiki/Search_engine_optimization. Если вы хотите узнать больше о наилучших SEO практиках в сфере e-commerce, скачайте и ознакомьтесь с бесплатным руководством «Всё о SEO»: http://www.prestashop.com/en/white-paper-seo. |
Чтобы получить доступ к SEO информации товара, откройте вкладку "SEO", слева.

Поля, представленные на этой странице, позволяют вам напрямую оптимизировать видимость вашего каталога для поисковых систем:
Мета заголовок. Это самое важное поле, так как заголовок будет отображаться в поисковой системе. Будьте точны так, как вам необходимо убедить пользователя поисковой системы, чтобы он нажал на вашу ссылку, а не на соседнюю. Убедитесь, что вы дали уникальный заголовок для товара в вашем магазине. Хороший пример: "Levi's 501® Настоящие джинсы – Цвет морской волны – Фирменные размеры". Плохой пример: "Item #02769869B bestseller".
Мета описание. Презентация товара, в нескольких строках (идеально, меньше 155 символов); нацелено на привлечения заинтересованности клиента. Оно появляется в результатах некоторых поисковых систем, в зависимости от введённого поискового запроса: в некоторых поисковых системах могут отображаться ключевые слова прямо в контенте страницы. Описание товара должно быть уникальным в вашем магазине.
Мета ключевые слова. Вы можете ввести несколько ключевых слов, разделяя их запятыми, также как и фразы, которые должны быть заключены в кавычки. Например: брюки, деним, «синий джинс»,джинсы.
ЧПУ (Человекопонятные урлы). Ещё одно из самых значимых полей. Оно позволяет вам, на ваше усмотрение, переписать веб-адреса ваших товаров. Например, вместо адреса: http://www.myprestashop.prestashop.com/index.php?id_product=8&controller=product, вы можете использовать такой: http://www.myprestashop.prestashop.com/8-name-of-the-product.html.
Кнопка «Генерировать» предоставляет вам возможность создать правильный дружественный URL, основанный на названии товара. После того, как URL создан, вы можете отредактировать его при необходимости.
Дружественные URL срабатывают только, если включена опция для перезаписи URL. .Включить перезапись URL можно на странице настроек «SEO & URLs», в блоке «Установите URL». Более подробно о настройках страницы «SEO & URLs», вы можете прочесть в главе «Ориентация в настройках» данного руководства. |
Создать связи для товара, означает поставить его в пару с каким-либо контентом базы данных:
Другими товарами (аксессуарами)
Производителями.

Блок «Привязанные категории» позволяет вам выбрать, в какой категории должен появиться товар. Вы можете выбрать более одной категории, но при этом имейте в виду, что для клиента лучше, если категория содержит только эквивалентные или сопоставимые товары. Например; категория «телефон», может вмещать в себе подкатегорию «Бренды» (Apple, Samsung, Nokia, etc.), а также «Свойства» (smart-phone, flip-phone, etc.). Вы же можете установить наиболее популярную категорию среди ваших клиентов.
Если вам необходимо добавить категорию, сохраните текущие настройки вашего товара перед тем, как нажать на кнопку «Создать новую категорию». Процесс создания категории описан в начале данной главы.
Блок «Категория по умолчанию» работает эффективно, когда товар отмечен в нескольких категориях. Данный блок в основном уточняет, какую категорию необходимо использовать, когда клиент попадает на ваш сайт, так как название категории появляется в URL товара.
| Подключив блок «Главная страница», вы, таким образом, отображаете товар на главной странице вашего магазина, если тема вашего магазина поддёрживает данную функцию. Удалить товар из списка избранного, можно просто убрав флажок из блока «Главная страница». |
Поле «Аксессуары» позволяет вам выбрать, какие релевантные товары привязать к определённому товару в качестве рекомендуемых, при посещении клиентов страницы товара (если тема поддерживает). Введите первые несколько букв названия товара и выберите необходимый товар из появившегося перечня.
Вы можете связать товар с любым количеством товара. Нажмите на иконку с изображением корзины, чтобы удалить привязку товара. Привязка осуществляется с одной стороны: привязанный товар не отражает привязку к текущему товару на своей странице настроек.
| Аксессуары добавление/удаление не сохраняются автоматически. Не забудьте нажать на кнопку «Сохранить». |
Товар можно связать только с одним производителем. Выберите производителя из выпадающего меню или создайте нового производителя, если есть необходимость (но перед тем как нажать на «Создать нового производителя» сохраните текущий товар). Процесс создания производителя разъясняется в следующей главе «Внутри каталога» данного руководства пользователя.

Вкладка «Изображения», слева предназначена для размещения фотографий на странице товара. Вам необходимо загрузить все изображения товара, включая все его комбинации (цвет, размер, форма и тд.)
Добавить одно или больше изображений к вашему товару можно следующим образом:
После того, как вы загрузили все изображения, вы можете менять их порядок, перетягивая строки изображений, когда курсор мыши сменится на движущийся курсор.
Не следует недооценивать расходы на транспортировку, так как они могут удвоить окончательную стоимость заказа. Вы же, со своей стороны, должны предупреждать клиентов об этом. Клиенты не любят плохие сюрпризы.

Вкладка «Транспортировка» слева, позволяет вам указать некоторую точную информацию об упаковке товара:
Ширина, высота, глубина и вес. Вы должны постараться заполнить каждое поле, так как знать точный размер и вес вашей упаковки – это хорошо не только для вас, ведь PrestaShop, также может автоматически отправлять конкретные размеры/вес курьерам, опираясь на данные настройки. Когда PrestaShop (или клиент) выбрал курьера, окончательная стоимость заказа выведется на экран клиента.
Дополнительные расходы на транспортировку. Данная настройка может быть вам полезна, например, в особенности, когда товар непросто упаковать, или он очень тяжёлый.
Курьеры. Вы можете выбрать курьера, который займётся перевозкой вашего товара. Также, вы можете выбрать несколько курьеров: зажмите клавишу Shift, при нажатии на названии курьера, чтобы выделить его.
Используются единицы измерения веса, объема, расстояния и размеров по умолчанию, которые установлены на страницы Локализация. Значения не обязательно должны быть целыми. Если товар весит меньше чем 1 кг, просто используйте разделитель (.) чтобы отобразить значение.
|
Часто бывает так, что продаются разные версии товара. Товар имеет одно название, но может различаться по цвету, вместимости, размеру экрана и другим атрибутами. В основном, данные атрибуты сочетаются: вы можете приобрести красную версию товара, с 1Гб / 2 Гб памяти, или с 12/15 дюймовым экраном. Поэтому в PrestaShop данные версии называются комбинациями: ваши запасы могут составлять несколько вариаций товара, которые по сути являются его атрибутами, комбинированными особым образом.
| Вы не можете создать комбинации товара, если в вашем магазине PrestaShop атрибуты не настроены должным образом. Также не следует создавать комбинации для свойств товара, по которым ваш клиент не сможет осуществить выбор. Создать атрибут можно на странице «Атрибуты и стоимость», через меню «Каталог». Данная операция подробно изложена в следующей главе «Внутри каталога». |
Количество комбинаций регулируется с помощью вкладки «Количество», слева, что является новинкой PrestaShop 1.5.
Теперь при создании виртуального товара (см. ниже), вы можете загружать разные файлы для каждой комбинации. В PrestaShop 1.4 вам необходимо было сжимать все файлы в Zip файл, чтобы клиенты могли загружать комбинации. |
Как комбинировать файлы, зависит от вас, PrestaShop со своей сторон предоставляет вам два способа архивации этих файлов.
Этот метод позволяет вам создавать комбинации товаров. Поэтому, он закрепляет за собой товары с несколькими комбинациями, или товары со специальными комбинациями, которые нельзя создать при помощи автоматического метода (см. ниже).

Оптовая цена. Данное поле имеет значение, если исходная цена товара меняется из-за комбинации.
Влияние на исходный товар. Если комбинация оказывает влияние на цену/вес/единицу товара, выберите соответствующее выпадающее меню либо «Повышает», либо «Уменьшает», в зависимости от контекста, и введите в это поле значение этого влияния.
Эконалог. Введите определённую ставку эконалога.
Минимальное количество. Возможно, вы предпочитаете, чтобы данная комбинация продавалась оптом. Используйте данное поле, чтобы установить количество комбинаций для оптовой продажи.
Срок действия. Если вы создаёте временную комбинацию, или комбинацию для рекламы, укажите в данном поле дату, после истечения которой, данный товар больше не будет доступным для продажи.
Изображение. Изображения, которые связаны при помощи ссылки с товаром, выводятся на экран (после загрузки изображения при помощи вкладки «Изображения», слева). Выберите изображения, которые наилучшим образом презентуют вашу комбинацию.
По умолчанию. Используйте данный бокс, если хотите, чтобы данная комбинация была главным товаром.
После того, как вы установили все настройки комбинаций, сохраните их, нажав на кнопку «Сохранить и продолжить». Затем, ваша комбинация появится в списке атрибутов, внизу страницы.
В PrestaShop 1.4 использовался «Селектор цвета», внизу списка комбинаций, и вы могли сделать выбор, отображать данную опцию на странице товара или нет. В PrestaShop 1.5 эта опция была перемещена и расширена. При создании нового атрибута (меню «Каталог», страница «Атрибуты и значения»), вы можете использовать выпадающее меню «Тип атрибута», чтобы решить, стоит ли отображать данную опцию на главной странице в виде выпадающего меню, в виде списка кнопок переключателей, или в виде селектора цвета. |
Если ваш магазин предлагает слишком большое количество разных товаров или вариаций этих товаров, вы можете использовать опцию «Генератор комбинаций товаров». Данная опция позволяет автоматически создать все возможные комбинации .
Выбрав опцию «Генератор комбинаций товаров», вы перейдёте к форме:

| Появляется окно-предупреждение с сообщением «Вы можете потерять все несохранённые настройки, продолжить?». Это означает, что у вашего товара уже есть комбинации. Если ответите утвердительно на вопрос в окне-предупреждение, тогда удалятся все комбинации, которые не были сохранены. Будьте внимательны и всегда сохраняйте ваши настройки перед использованием данной функций. |
В правой части страницы находятся группы атрибутов и их значения. Выберите атрибуты, нажимая на их названия (если же в вашей комбинации должно быть более одного атрибута, зажмите клавишу Ctrl), затем, нажмите «Добавить». Например, вы можете выбрать такие атрибуты: «Голубой», «Зелёный», "32 Go".
После того, как был сделан выбор, введите количество каждого товара в поле «Количество», вверху. Будьте внимательны, данное значение должно быть одинаковым для каждой комбинации. Например, по 200 товаров в каждой комбинации = 2 цвета* 1 размер диска*200=400 товаров всего.
Вы также можете добавить номер, если он необходим вам в управлении магазином. Нажмите на кнопку «Генерировать» и, затем, появятся таблицы под каждой комбинацией, которые помогут вам отредактировать их специальные цены.
Как видите, генератор комбинаций позволяет вам сэкономить массу времени при наличии большого количества атрибутов, которые необходимо организовать, например, размеры, материалы. Данная функция позволяет автоматически создавать все возможные комбинации товаров, которые затем появляются во вкладке «Комбинации» (если тема поддерживает).
Если вы не хотите сохранять все созданные комбинации, или они не все вам нужны (разные коды, цены, сроки действия), вы можете удалить их (иконка с изображением корзины) или изменить их (иконка с изображением файла). Иконка в виде жёлтой звезды устанавливает выбранную комбинацию в качестве комбинации по умолчанию.
Это новая вкладка в PrestaShop 1.5. Ранее, если у вас были вариации товаров, вам приходилось управлять количеством товара либо при помощи вкладки «Информация», либо при помощи вкладки «Комбинации», Теперь же управлять количеством можно на одной странице.

Данная страница позволяет вам легко управлять данным процессом: на ней находится таблица со всеми комбинациями по текущему товару (если нет комбинаций, таблица состоит из одной строки). Вы устанавливаете начальный запас для всех комбинаций. PrestaShop будет использовать эту информацию для определения, когда товар закончится на складе или, когда он уже закончился.
Если страница по управлению количеством товара активна, она поддерживает функции управления запасами. Это значит, что если текущие комбинации товаров распределены между несколькими складами, PrestaShop сможет контролировать точное местонахождение каждой комбинации товара, даже на определённом складе.
Прежде чем использовать функцию дополнительного управления запасами для определённого товара, необходимо подключить функцию для всего магазина: отправляйтесь на страницу настроек «Товары» (меню «Настройки») и в блоке «Запасы товаров», выберите «Да» для опции «Включить дополнительное управление запасами».
После того, как функция включена для всего магазина, вы можете применить её для текущего товара, нажав на кнопку флажок для опции «Я хочу использовать дополнительное управление запасами для данного товара».
По умолчанию, вы должны управлять текущим количеством товара вручную, по каждой комбинации, на данной странице. Но, если вы активировали функцию управления запасами, вы можете полагаться на PrestaShop в этом вопросе. После нажатия на кнопку флажок, опция «Наличное количество текущего товара и его комбинаций зависит от запасов на складе» активируется. Используйте данную функцию, так как вы не сможете редактировать количество товаров со страницы «Количество», ведь она зависит от управления запасами: это новая функции версии.
Внизу страницы, вы можете установить поведение PrestaShop, которое будет зависеть от наличия текущего товара.
Текст отображается, когда товар есть в запасе. Данная настройка позволяет вам выводить сообщение для ваших клиентов, которое будет информировать, что товар есть в запасе, например, сообщение может выглядеть так; «Есть в наличии». Так, клиент будет уверен, что ваш магазин может немедленно отправить ему товар.
И наоборот, если товара нет в запасе, вы можете решить, осуществлять заказы или нет при помощи селектора «Когда товара нет в наличии». Если же вы разрешаете осуществлять заказы, тогда вы можете вывести на экран ваших посетителей данное сообщение, воспользовавшись при этом полем «Текст отображается, когда разрешено отображать недостающий в запасах товар».
Также, вы можете менять общие настройки, которые применяются для всех товаров. Опция по умолчанию подразумевает отмену заказов, но её можно изменить при помощи страницы настроек «Товары» (опция «Разрешить заказ товара, которого нет в наличии»), которая полностью описана в главе данного руководства «Ориентация в настройках».
Во вкладке «Свойства» необходимо указывать свойства товаров (например, вес, материал, страна происхождения и тд.).
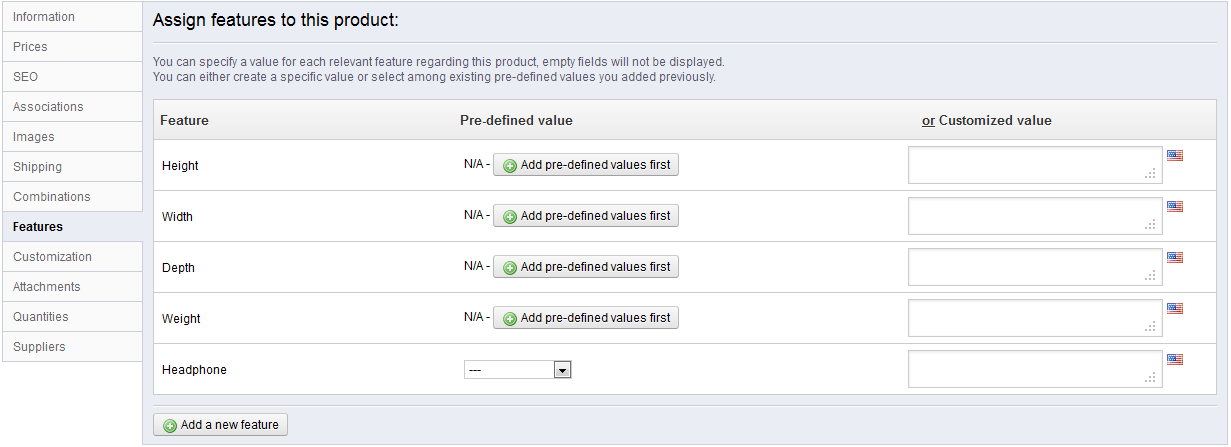
При добавлении свойств и значений товара (например, шерстяная вязка и микрофибра), вы можете привязать их к товарам, если это уместно. Это значит, что вам не придется заполнять поля по каждому товару, а просто ввести необходимые значения и применить их позже.
Движок сравнения PrestaShop полностью полагается на функции товаров: то что сравнивается. Так как, движок сравнения товаров работает по каждой категории, вам необходимо убедиться, что все товары по определённой категории имеют общие функции, с разными параметрами, которые подлежат сравнению. |
Учтите, что эти параметры, в отличии от комбинаций не меняются, и доступны для общего товара.
Прежде чем добавить функцию товара, вам необходимо создать её для общего пользования. Отправляйтесь либо на страницу «Функции», меню «Каталог», либо просто нажмите на кнопку «Добавить новую функцию». Появляется уведомление : «Вы можете потерять все несохранённые настройки, продолжить?». Убедитесь, что все ваши изменения сохранены, прежде чем подтвердить запрос уведомления.
Создание функции и параметров функций в деталях освещено в следующей главе «Внутри Каталога», данного руководства.
На этом этапе вы должны уже настроить все ваши функции и их параметры. Во вкладке «Функции», слева, отображается таблица, в которой перечисляются все функции вашего магазина. Не все они, подходят для текущего товара: PrestaShop будет рассматривать только те функции, в которых вы установили параметры.
Вы можете присвоить параметр либо вручную, в поле справа от строки функции, либо использовать одно из ранее установленных параметров (установленных при создании функции), если таковые есть. Если таких значений не было установлено для функции, появляется упоминание «Нет в наличии» или «Неприменимо», с кнопкой «Добавить ранее установленные параметры».
Если хотите использовать специальные параметры, не забудьте установить их на всех языках, доступных в вашем магазине. Используйте иконку в виде флага для смены языка.
Если же ранее установленные параметры доступны, они появляются в выпадающем списке. Просто нажмите на него и выберите необходимый параметр. После настройки всех необходимых функций, сохраните их. На главной странице магазина, вы сможете проконтролировать, как они применились.
Помните, если функция не имеет никаких привязанных параметров, она не будет применяться к текущему товару, и не будет отображаться в магазине.
PrestaShop предоставляет возможность вашим клиентам настраивать товар, который они приобретают. Например: вы владеете розничной ювелирной компанией, и ваши клиенты имеют возможность применить гравировку в виде текста или изображения к ювелирному изделию. Ваши клиенты смогут применить гравировки в виде текста или изображения только разместив заказ.
Данная опция предоставляет вашим клиента преимущество в виде оказания услуги личного характера, что, несомненно будет оценено!
Давайте, теперь посмотрим, как необходимо настаивать данную функцию. Во вкладке «Индивидуализация», слева, вы можете указать, в каком ключе будет осуществляться индивидуализация.

После того, как вы добавили необходимое количество символов для каждого поля, нажмите «Сохранить и продолжить». Страница, перезагрузится, и отобразит необходимое количество полей. Введите в каждое поле подходящую метку, которая будет отображаться: она будет играть роль своеобразного указателя для клиента, поэтому будьте точны в ваших формулировках.
Например, если вы разрешаете указывать изображения для обложки книги, используйте следующее:
«Обложка лицевая (20.95 x 27.31 см, цвет)».
«Задняя сторона обложки (20.95 x 27.31 см, чёрный и белый)».
«Корешок книжного блока (20.95 x 1.716 см, цвет)»
Также и для текста: если клиенты могут применить гравировку к товару, используйте следующее:
«Первая строка (24 символа)».
«Вторая строка (24 символа)».
«Последняя строка (16 символов)».
Удаление полей. Если же вы добавили слишком большое количество полей, просто поменяйте количество полей на необходимое вам для каждого из двух типов, затем нажмите «Сохранить и продолжить». Страница перезагрузится, после чего отобразится уже правильное количество полей, первые несколько в зафиксированной позиции. После заполнения всех меток, сохраните внесённые изменения.
После того, как персональные настройки товара установлены, на публичной странице товара появляется новая вкладка "Кастомизация товара", которая идет сразу за вкладкой "Подробнее"
Клиент должен выбрать файлы и(или) текст и сохранить их перед тем как добавить товар в корзину.
Изображения и текст появятся в финальной корзине.
В остальном процесс покупки - такой как обычно.
Как только заказ утвержден клиентом, продавец получает уведомление о заказе в бэк-офисе.
Он может проверить заказ, который отобразит изображения и текст в списке товаров для каждого товара. Продавец должен просто загрузить изображения, (нажатием на него в заказе) или копировать/вставить текст и использовать его прикастомизации.
В остальном процесс заказа и доставки - такой как обычно.
PrestaShop предоставляет доступ вашим клиентам к некоторым файлам перед тем, как осуществить покупку. Прикрепить данные файлы можно при помощи вкладки «Прикреплённые файлы», слева.

Например, вы продаёте электронику и хотите побудить ваших клиентов прочесть документ с описанием функционирования товара. С этой целью, вы можете загрузить документ.
Также просто, вы можете предоставить руководство пользователя в формате PDF, доступное для скачивания непосредственно на странице товара.
Прикрепить файл не требует особых усилий:
После этого, на странице товара появляется кнопка «Скачать» (если тема поддерживает), и ваши клиенты смогут скачивать файл(-ы), которые вы только что добавили.
Если же вам необходимо удалить прикреплённый файл, выберите в селекторе «Прикреплённый к этому товару файл» и нажмите кнопку «<<< Remove ». Файл будет перемещён в селектор «Доступные прикреплённые файлы» на случай, если он понадобится в будущем.
Вы также имеете возможность просматривать все прикреплённые вами файлы, удалять, добавлять их при помощи страницы «Прикреплённые файлы», меню «Каталог». Это также позволяет вам использовать прикреплённые файлы, которые вы загрузили для других файлов: в случае, если вам необходимо применить один файл, для нескольких товаров, вам придётся загрузить его один раз.
Нет большой необходимости указывать поставщика вашим клиентам (чего не скажешь о производителе). Но, всё же это может играть большую роль во внутреннем управлении магазина, например, в управлении запасами. Ведь вам просто необходимо знать, у кого вы приобрели товар. Поставщика настоящего товара необходимо настроить во вкладке «Поставщики», слева.
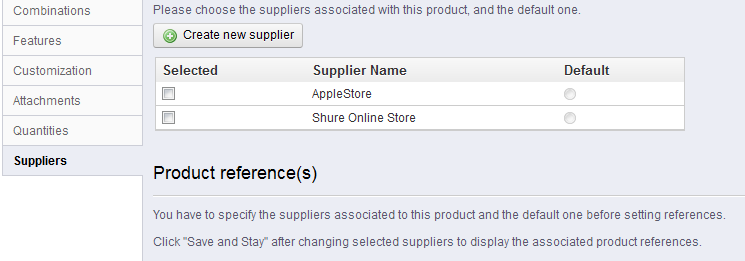
Вы не можете воспользоваться данной функцией, если в вашем магазине не зарегистрирован хотя бы один поставщик. Поставщиков необходимо добавлять на странице «Поставщики», меню «Каталог». Полностью процесс регистрации поставщика описан в следующей главе данного руководства «Внутри каталога». Нажав на кнопку «Создать нового поставщика», вы перейдёте на страницу для создания. |
Связать один товар с одним или более поставщиками можно очень просто: нажмите на блок поставщика и сохраните изменения. Если же товар связан более, чем с одним поставщиком, вам необходимо выбрать поставщика по умолчанию при помощи кнопки-переключателя, справа. Примечание: по умолчанию кнопки-переключатели «По умолчанию», неактивны. Чтобы их активировать, сначала, нажмите на кнопку «Сохранить и продолжить», чтобы выбрать другого поставщика в качестве поставщика по умолчанию.
Страница поставщика вмещает в себе также таблицу, которая позволяет вам установить точную ссылку и стоимость/валюту за единицу товара по каждой комбинации товара. Если же у товара есть более одного поставщика, таблица откроет комбинацию, связанную с первым поставщиком, другие же будут закрыты по умолчанию. Нажмите на название поставщика, что бы открыть таблицу ссылок и закрыть другие.
После применения опции дополнительного управления запасами (на странице настроек «Товары»), появляется новая вкладка, которая позволяет вам указать, в каком из складов хранится определённый товар.

| Если у вас нет хотя бы одного, зарегистрированного в вашем магазине склада, данную опцию невозможно будет применить. Склады создаются на странице «Склады», меню «Запасы». Процесс регистрации склада полностью описан в другой статье руководства «Управление запасами». При помощи кнопки «Создать новый запас» вы перейдёте к форме для создания склада. |
Вкладка «Склады» предоставляет таблицу, которая позволит вам установить точное место хранения каждой комбинации товара (если есть) по каждому складу. Если вы зарегистрировали более одного склада, в таблице по умолчанию будет отображаться первый склад, другие же по умолчанию будут закрыты. Нажмите на название склада, после чего появится его вложенная таблица, а остальные закроются.
По каждому складу вы можете установить, какая комбинация текущего товара хранится в нём, а в текстовом поле вы можете указать точное местонахождение определённого товара на складе. В данном поле вы можете ввести любую информацию: «Стеллаж 5», «За альбомами Радиохед», «A07 E08 H14» или все, что позволит вам или вашей упаковочной команде, найти товар как можно быстрее.
Возможно, вы хотите продать пакет товаров, который состоит из нескольких товаров, например: стартовый пакет компьютера состоит из самого компьютера, монитора, принтера. PrestaShop позволяет вам легко создать пакет и добавить в него товары из вашего каталога.
Пакет упрощает процесс подготовки заказов. Также, клиенты могут извлечь выгоду, получив специальные предложения по специальным ценам.
Вы не можете добавлять комбинации товаров или виртуальные товары в пакет. Если же вам необходим пакет с комбинациями, вам необходимо создать отдельные страницы товаров для каждой комбинации. Это ограничение будет устранено в следующей версии PrestaShop. |
| Вы не можете добавить существующую комбинацию из существующей или импортровать контент существующей в новую. |
Создать пакет можно очень просто:
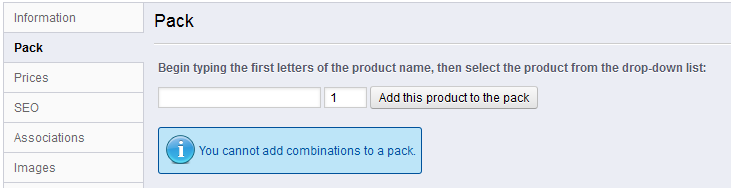
Появляется новая вкладка «Пакет», слева, на которую вы перейдете, как только поменяете тип товара. В данной вкладке находится всего-навсего два текстовых поля и кнопка:
Первое поле используется для поиска, зарегистрированного в вашем магазине товара.
Во втором поле необходимо указывать количество выбранного товара, которое необходимо добавить в пакет.
Нажав на кнопку, товар добавится в пакет.
В пакет вы можете добавить столько товаров, сколько считаете необходимым. Вы также можете удалить товар из пакета при помощи иконки в виде корзины рядом. После того, как вы ввели все необходимые параметры настроек во вкладке «Пакет», вы можете редактировать содержимое остальных вкладок. Всё так же, как и при добавлении обычного товара.
В вашем магазине могут продаваться также и виртуальные товары (частично или исключительно), которые подлежат не транспортировке, а загрузке: билеты на концерт, электронные книги, услуги. PrestaShop позволяет вам легко создать виртуальный товар. Процесс создания схож с процессом создания обычного товар:
В левой части окна меняются вкладки:

В новой вкладке в самом начале находится одна опция, которая запрашивает, есть ли у товара, который вы добавляете, прикрепленный файл (например, ваш клиент должен заплатить, чтобы загрузить что-то).
Когда вы нажимаете «Да», PrestaShop открывает новую форму во вкладке, при помощи которой вы можете загрузить файл, который хотите продать:
Максимальный размер файла зависит от настроек вашего сервера и не может быть изменен из PrestaShop. Если у вас есть доступ к файлу
Если доступа к этому файлу нет, обратитесь к своему хостеру. |
Название файла. Это поле автоматически заполняется, после того, как вы загрузили файл. Не рекомендуется менять его.
Количество загруженных файлов. Вы можете установить количество раз загрузки файла, после того, как клиент осуществил оплату. Вы можете ограничить это количество до 1 или до 5 раз. Если же вы хотите установить неограниченное количество скачивания, установите в поле «0».
Окончание срока действия. Виртуальные файлы могут иметь рекламно-информационный характер, и утрачивать свою ценность по истечению определённого срока. В данном случае, вы можете установить дату после, которой товар будет недоступен. Если же срока истечения действия товара нет, оставьте поле пустым.
Количество дней. Установите количество дней по прошествии которых, ссылка для скачивания перестанет работать. Если же ограничения по дням нет, установите в поле значение «0».
После настройки вкладки «Виртуальный товар», вы можете редактировать содержимое остальных вкладок. Всё так же, как и при добавлении обычного товара.