Contenu
Ce chapitre explore le processus de configuration de tous les modules par défaut de PrestaShop 1.5.
Plus de 120 modules sont disponibles au sein de 25 sections. Les sections sans module ne sont affichées que si elles contiennent au moins un module.
Certains modules disposent d'une page de configuration, qui vous donne accès à des outils ou des pages informatives. Dans toutes les pages de configuration, du texte et des liens sont rassemblés dans deux blocs de contenu identiques, situés en haut et en bas de la page. Leur contenu est comme suit :
|
Certains modules ont "(Addons)" à la fin de leur nom. Cela signifie que le module ne sera pas installé à partir des fichiers sur votre serveur, mais téléchargé depuis le site Addons. Cela permet de s'assurer que vous utilisez toujours la dernière version du module.
Les modules marqués "Incontournable" proviennent également du site Addons, mais ne sont pas disponibles gratuitement. Ils ne sont donc pas listés dans ce chapitre.
Ce module facilite grandement la mise à jour de PrestaShop vers sa dernière version.
Lisez le chapitre "Mise à jour automatique" du guide de mise à jour de PrestaShop pour en apprendre plus sur ce module : http://doc.prestashop.com/pages/viewpage.action?pageId=11272345.
Utilisé par le système de statistique de PrestaShop pour afficher les données dans une grille.
PrestaShop vous permet d'informer vos clients par e-mail dans certaines situations, par exemple lorsqu'une nouvelle commande est faite dans votre boutique, ou si un produit est presque en rupture de stock. Les clients peuvent saisir une adresse e-mail à laquelle ils seront contactés lorsque le produit est à nouveau disponible. Cliquez sur "Installer" puis "Configurer" pour configurer le module.
Lorsque vous cochez la case "Disponibilité du produit", un champ apparaît dans la page produit sur votre boutique lorsque le produit est en rupture de stock. Il propose à vos clients de laisser leurs coordonnées afin qu'ils puissent être contactés lorsque vous aurez à nouveau ce produit en stock.
Dans la section "Notifications pour le marchand", vous pouvez spécifier si vous souhaitez être alerté de chaque nouvelle commande. Pour ce faire, cochez la case "Nouvelle commande".
Si vous voulez être alerté lorsqu'un produit atteint un niveau de stock que vous avez défini, sélectionnez "Hors stock" et régler la valeur à laquelle vous souhaitez être alerté.
Les alertes par e-mail peuvent être envoyées à plusieurs destinataires à la fois. Pour ce faire, indiquez chaque adresse e-mail qui recevra la notification (une adresse e-mail par ligne. Pour aller à la ligne, appuyez sur la touche Entrée de votre clavier).
Ce module apporte une bibliothèque graphique qui peut être utilisée pour créer des graphiques de statistiques.
Accélérez votre boutique avec le Content Delivery Network (CDN) de CloudCache.com
Voici les avantages d'avoir un site qui charge plus rapidement :
Depuis la version 1.5.4.
Ce module permet de suivre votre progression dans la configuration de votre boutique et dans la réussite de votre activité, et voir à quel point vous avez grandi et évolué en cours des jours, mois et années. Il est installé par défaut.
Ce module ajoute un système de badges et de points, divisés en trois niveaux, tous faisant partie intégrante du succès d'un site e-commerce :
Plus votre boutique progresse, plus vous gagnez de badges et de points. Il n'y a pas besoin d'envoyer des informations ou de remplir de formulaire. Nous vous savons suffisamment préoccupé par votre boutique, donc tout est fait automatiquement. Utilisez cet outil pour mieux apprécier votre évolution et vous fixer de nouveaux objectifs.
Ce module vous permet d'ajouter un filigrane aux images de votre boutique. Cela permet de limiter leur diffusion sur Internet.
Si vous avez l'intention d'exporter vos produits vers Google Shopping, sachez que sur ce service, l'utilisation de texte promotionnel / logos et filigranes sur les images n'est pas autorisée. Vous pouvez seulement y utiliser des images qui n'ont aucun filigrane / logo ajouté. |
La page de configuration vous signale tout de suite quels paramètres sont actuellement manquants.
Une fois que vous avez enregistré vos paramètres, la configuration est terminée, mais les filigranes ne sont pas encore ajoutés sur les photos de votre boutique. Allez dans le menu "Préférences", puis ouvrez la page "Images". De là, cliquez sur le bouton "Régénérer les miniatures" en bas de la page. PrestaShop traitera toutes vos photos (telles que sélectionnées dans la configuration), et votre image apparaîtra en filigrane sur les photos que vous avez sélectionnées.
Ce module apporte une bibliothèque graphique qui peut être utilisée pour créer des graphiques de statistiques.
À noter : la bibliothèque graphique utilisée par ce module a été rendue obsolète par Google, et cessera probablement de fonctionner le 21 avril 2015. Lire https://developers.google.com/chart/image/.
Le module "Importer / Exporter un thème" est inclus dans l'archive de PrestaShop, et devrait être installé par défaut. Il s'agit d'un module particulier, qui vous permet d'importer un thème et de l'installer (ainsi que ses modules liés), ou d'exporter un thème et ses modules afin de le partager avec le monde entier.
Trouvez ce module dans la liste de la page "Modules", et ouvrez sa page de configuration. Cette page vous présente trois méthodes pour installer un nouveau module : depuis votre ordinateur, depuis un site public, ou depuis votre propre serveur FTP. Elle vous donne également une méthode pour exporter un module dans le bon format.
Quelle que soit la méthode utilisée, le processus reste le même : indiquer l'emplacement de l'archive Zip du thème, et cliquez sur le bouton "Suivant".
Importer depuis l'ordinateur : utilisez l'explorateur de fichiers pour trouver l'archive. |
La page suivante affichera un rapide résumé de ce que l'importateur s'apprête à faire.
Cliquez de nouveau sur "Suivant" pour valider votre choix. Le thème est maintenant installé, et PrestaShop vous demande si vous souhaitez installer les modules qui étaient joints au thème, ce que vous souhaitez faire avec la configuration actuelle des modules, et la manière dont vous souhaitez que la configuration des images soit prise en compte.
Cliquez sur "Suivant" une dernière fois. Une dernière page de confirmation vous présente toutes les modifications appliquées à votre site PrestaShop. Cliquez sur "Terminer" pour mettre fin au processus.
Cette section n'est disponible que si vous avez au moins un thème installé sur votre site PrestaShop.
Il peut se révéler très utile d'exporter un thème, que ce soit pour le sauvegarder par sécurité, pour créer une archive à donner à un ami, ou pour vendre le thème sur le site Addons (http://addons.prestashop.com/fr/). L'exportateur ne fait pas que générer une archive Zip complète de votre thème, il ajoute également de nombreuses informations dans des fichiers XML, qui se révèleront très utiles lors de la mise à disposition sur Addons, et lors de l'import dans une boutique PrestaShop.
Choisissez un thème et cliquez sur le bouton "Exporter ce thème". Un formulaire de configuration apparaît, avec lequel vous pouvez configurer les paramètres du thème : auteur, nom du thème, version de compatibilité, modules liés (s'il en a), etc.
Une fois tous les paramètres en place, cliquez sur le bouton "Générer l'archive maintenant !" Vous obtiendrez rapidement un fichier à télécharger à l'aide de votre navigateur. Enregistrez-le sur votre disque dur, puis donnez un nom compréhensible à ce fichier. Partant de là, vous pouvez facilement partager ce thème, et s'il s'agit de votre propre création, vous pouvez également le mettre en vente sur le site PrestaShop Addons, à l'adresse http://addons.prestashop.com/.
Vos clients peuvent vous donner leur adresse e-mail, soit en la saisissant dans le bloc Newsletter situé sur la page d'accueil, soit en cochant la case "Oui" pour s'abonner à la lettre d'information lors de leur inscription. Vous avez besoin de ces adresses e-mail afin de faire du marketing. Cliquez sur "Configurer" pour afficher la page nécessaire.
Lors de leur inscription, vos clients ont deux options liées à la newsletter : la première leur propose de s'abonner à la newsletter, la seconde de recevoir des offres de vos partenaires (opt-in).
La première section vous permet de collecter toutes les adresses e-mail enregistrées par le bloc newsletter sur votre page d'accueil, en cliquant sur le bouton "Exporter fichier .CSV". Une notification apparaîtra, vous demandant de cliquer sur un lien pour télécharger le fichier contenant les adresses.
Quatre éléments d'information seront présents dans ce fichier. L'id du client, son adresse e-mail, le jour de son inscription, et son adresse IP. Si vous chargez ces données avec des logiciels tels que Microsoft Excel, vous pourrez trier les informations comme vous le souhaitez.
La section suivante, appelée "Export des clients", vous permet de filtrer les adresses e-mail de vos clients. Vous pouvez ensuite filtrer les clients par pays d'origine en utilisant la liste déroulante "Pays du client", puis en sélectionnant le pays de votre choix. Le filtrage par pays est particulièrement utile pour l'envoi de newsletters dans la bonne langue et pour adapter vos offres.
Vous pouvez alors prendre en compte plus d'informations lors de l'exportation des adresses e-mail. Utilisez le champ "Inscrits lettre d'info." pour sélectionner l'un des trois éléments suivants:
Arrivent ensuite le champ "Inscrits pub", où vous pouvez filtrer les contacts en fonction de leur volonté de recevoir des messages en provenance de vos partenaires publicitaires. Ici également, trois choix sont possibles:
Une fois que vous avez filtré les adresses e-mail à exporter, cliquez sur "Exporter un fichier .CSV" pour récupérer toutes les adresses. Comme précédemment, une notification sur un fond vert apparaît, vous demandant de cliquer et télécharger le fichier. Ce fichier contient six types d'informations : l'ID du client, son nom, son prénom, son adresse e-mail, son adresse IP, et la date de l'enregistrement. Vous pouvez ensuite utiliser ces informations pour envoyer vos campagnes de marketing.
Nouveauté 1.5.4.
Ce module est très utile lorsque avez terminé d'explorer PrestaShop pour la première fois, et que vous êtes prêt à mettre en place votre propre contenu.
Vous devez avant cela enlever les données de démonstration qui ont été installées en même temps que PrestaShop : produits, catégories, clients, commandes, etc.
La page de configuration a trois sections :
Ce module apporte une bibliothèque graphique qui peut être utilisée pour créer des graphiques de statistiques.
Ce module apporte une bibliothèque graphique qui peut être utilisée pour créer des graphiques de statistiques.
Nouveauté 1.5.
Ce module requiert l'activation de l'extension PHP cURL.
Ce module ajoute des boutons de partage sur les réseaux sociaux qui permettent à vos produits d'être plus partagés, et suivis de près par un rapport détaillé qui révèle le ROI du partage social.
Vous devez avoir un compte AddShoppers pour utiliser ce module. Vous pouvez en créer un directement depuis la page de configuration.
Une fois que vous avez un compte, vous pouvez vous connecter au service par le biais du module, puis suivre les instructions.
Il permet d'afficher sur le front-office de votre boutique une image de votre choix avec un lien vers n'importe quelle adresse. En cliquant sur "Configurer" vous pouvez charger une image, ou indiquer l'URL de l'image, et indiquer l'adresse cible. Validez et l'image apparaît à vos visiteurs.
Vous pouvez vous servir de vos clients actuels pour gagner de nouveaux clients grâce à un système de parrainage client. Installez ce module, puis cliquez sur "Configurer".
Voici une description de chaque champ :
Une fois l'installation terminée, cliquez sur le bouton "Mettre à jour les paramètres".
Afin d'expliquer la manière dont fonctionne le programme de parrainage, vous pouvez écrire une description dans le champ "Conditions du programme de parrainage". Une fois que les conditions sont terminées, cliquez sur le bouton "Mise à jour du texte".
Lorsque vos clients se connectent et veulent voir les avantages qu'ils peuvent retirer de ce programme, ils doivent aller à la section "Parrainage" de leur compte. Un nouvel écran apparaît.
Votre client peut alors saisir le nom et l'adresse e-mail de la personne qu'il souhaite parrainer pour votre site. Après avoir cliqué sur "Confirmer", les personnes qu'il a fait participer reçoivent un e-mail.
Dans le champ "Amis en attente", l'outil de parrainage affiche au client lesquels de ses amis n'ont pas fait d'achat après que le courriel leur a été envoyé. Ils peuvent choisir de renvoyer un e-mail en sélectionnant le nom et en cliquant sur "Parrainer mes amis". Ses amis recevront alors un e-mail les invitant à s'inscrire et à passer commande.
Le dernier onglet "Parrainage", nommé "Mes amis parrainés", permet aux clients de voir qui, parmi ceux à qui ils ont envoyé un message de parrainage, a accepté l'invitation et commandé un article sur la boutique. Lors de l'inscription, les parrainés doivent indiquer l'adresse e-mail de la personne qui les a parrainé, de sorte qu'ils puissent à leur tour bénéficier de la réduction.
Ce module vous permet de créer des alertes par e-mail pour vos clients. Il vous donne le moyen d'envoyer automatiquement des bons de réduction pour certains de vos clients.
Par exemple, vous voudrez peut-être envoyer des chèques à ceux qui ont abandonné leurs paniers d'achat, ou à ceux que vous tenez à remercier pour leur commande, aux meilleurs clients pour les remercier de leurs achats et de leur fidélité...
Activez ce module, puis cliquez sur "Configurer". Vous pouvez choisir parmi quatre types d'alertes e-mails.
La plupart de ces modules créent une nouvelle section dans le menu "Stats" de votre installation de PrestaShop. Beaucoup sont installés par défaut. Par conséquent, si quelques-unes des statistiques PrestaShop ne vous sont pas utiles, vous pouvez les désactiver ici. Notez que les statistiques sont également consommatrices de ressources, par conséquent, si votre serveur est lent ou a peu d'espace disque, vous devez limiter vos options de statistiques à l'essentiel.
Nombre de ces modules sont décrits en détail dans le chapitre "Comprendre les statistiques" de ce guide utilisateur. Dans la présente section, nous décrirons uniquement ceux qui ne sont pas activés par défaut.
Ce module ajoute une option "Géolocalisation" dans la liste des statistiques disponibles.
Lors du premier lancement, vous devrez mettre à jour l'emplacement de la plupart des pays manquants (surtout les moins connus). Cela aidera le module à localiser vos visiteurs. Il vous suffit de cliquer sur le nom du pays, et indiquer où il se trouve sur la carte.
Ce module vous permet de facilement installer un script Google Analytics sur votre boutique. Vous serez alors en mesure de profiter des outils statistiques proposés par Google.
Vous devez disposer d'un compte Google Analytics pour le faire fonctionner. Vous pouvez en créer un sur http://www.google.com/analytics/.
Une fois que vous en avez un, suivez les instructions données par Analytics pour créer un profil pour votre boutique. Vous recevrez un identifiant unique. Mettez-le dans le champ "Votre identifiant". Google Analytics commencera à recueillir des statistiques sur vos visiteurs.
Prenez grand soin de lire toutes les instructions fournies par le module.
Ce module ajoute une option "Meilleurs fabricants" à la liste des statistiques disponibles.
Dans les faits, ce module vous permet d'avoir un meilleur aperçu des produits best-seller de ce fabricant sur votre boutique. En retour, vous voudrez peut-être plus fréquemment restocker les produits provenant des meilleurs fabricants.
Les taxes sont une affaire compliquée. AvaTax vous les simplifie.
Il est devient simple de gérer ses taxes avec Avalara. Ils s'occupent de tout le travail de recherche et automatisent le processus pour vous, s'assurant que votre système est toujours à jour avec les plus récents taux de taxe et de TVA, et les règles par état et par pays. En tant que service hébergé sur le cloud, AvaTax élimine le problème de maintenance et de support. Il vous offre une solution complète de gestion de vos taxes.
Ce module permet à votre clientèle de remplir leur numéro de TVA dans leurs informations. La TVA peut être récupérée via un service Web, en fonction de votre pays.
L'écran de configuration est donc très simple :
Le champ de la TVA apparaît uniquement lorsque le client saisit le nom de son entreprise dans le champ d'adresse.
Pas de module natif dans cette section.
Pas de module natif dans cette section.
Pas de module natif dans cette section.
LE plugin tout-en-un pour vos emails (marketing et transactionnels)
Synchronisez vos contacts Prestashop avec MailinBlue, créez facilement de belles campagnes emailing et communiquez efficacement avec vos prospects et clients. Vous pouvez suivre les résultats de vos envois en temps réel. Profitez d’un support dédié, par téléphone ou email.
La plupart de ces modules sont installés par défaut. De fait, si certaines fonctionnalités de PrestaShop ne vous sont pas utiles, vous pouvez les désactiver ici.
Ajoute un bloc avec plusieurs liens CMS.
Vous pouvez configurer quatre types de contenus CMS :
Affiche un bloc contenant des liens vers les différentes pages du compte du client, une fois connecté : commandes précédentes, suivi des colis, retours de produits, adresses enregistrées, coupons disponibles, etc. Une fois que le client est connecté, ce bloc est affiché.
Affiche une liste de vos catégories de produits sur votre boutique.
Vous disposez de quelques possibilités de configuration :
Nouveauté 1.5.
Ajoute un bloc qui affiche un message concernant la confidentialité des données client. L'écran de configuration présente simplement une grande zone de texte. C'est à vous de la remplir avec votre politique de confidentialité des données.
Il s'agit d'un texte important, car les gens sur Internet sont de plus en plus inquiets à propos de leurs informations privées. Fournir une politique claire de la façon dont vous gérez leurs informations augmente la confiance en votre marque - et également, vous oblige légalement à la respecter. Vous ne devez jamais copier / coller la politique de confidentialité d'un autre site, mais écrire la vôtre propre, basée sur les lois de votre pays.
Nouveauté 1.5.
Vous permet d'afficher des informations supplémentaires à propos de votre service clientèle :
Sur le thème par défaut, cette information apparaît dans un bloc en bas de la colonne de droite.
Nouveauté 1.5.
Ajoute un bloc contenant les informations de contact de votre boutique :
Cette information apparaît dans le pied de page par défaut.
Ajoute une petite fonctionnalité à l'interface, grâce à laquelle les clients peuvent choisir quelle devise sera utilisée pour afficher les prix, ainsi que la façon dont les clients pourront régler leurs factures. Le bloc apparaît dans l'en-tête (partie supérieure) de votre boutique, et affiche uniquement les devises installées. Pour ajouter une devise ou configurer les devises existantes, aller à la page "Devises" du menu "localisation".
Affiche un bloc contenant les fabricants / marques.
Ce bloc peut afficher son contenu de deux manières : soit sous forme de liste de liens, soit sous forme de liste déroulante. Il peut même afficher les deux à la fois, avec les liens texte limités en nombre, tandis que la liste déroulante donne accès à tous les fabricants.
Les fabricants sont affichés par ordre alphabétique.
Ajoute un bloc affichant un flux RSS. Un flux RSS est un format de syndication de contenu de site Web, ce qui permet à quiconque d'afficher le contenu le plus récent en provenance d'un site sur un autre.
Avec ce module, vos visiteurs peuvent rester informés des nouvelles d'un site que vous aurez choisi dans la configuration du module. Le flux RSS apparaît alors sur le front-end de votre boutique dans un bloc. Les visiteurs peuvent s'inscrire au flux RSS de ce bloc.
Ce module dispose de trois options de configuration :
Affiche un bloc de fournisseurs.
Ce bloc peut afficher son contenu de deux manières : soit sous forme de liste de liens, soit sous forme de liste déroulante. Il peut même afficher les deux à la fois, avec les liens texte limités en nombre, tandis que la liste déroulante donne accès à tous les fournisseurs.
Les fournisseurs sont affichés par ordre alphabétique.
Ajoute un bloc qui affiche des informations sur le client :
Affiche un bloc de drapeaux en haut de la page d'accueil. Ce bloc permet au client de choisir la langue dans laquelle il veut que la boutique apparaisse. Si vous ne voulez pas que les clients soient en mesure de changer la langue de la boutique, alors désinstallez ce bloc.
Avec ce module, vous pouvez ajouter des liens vers les sites que vous voulez, ou vers des pages de votre boutique.
La page de configuration est divisée en trois sections:
Au bas de la page, vous trouverez tous les liens que vous avez entrés. Si vous souhaitez modifier les liens, cliquez sur l'icône d'édition. Pour supprimer un lien, cliquez sur l'icône de la corbeille.
Ajoute un bloc sur le front-end, qui affiche des liens permanents vers vos pages CMS, tels que le plan du site, la page contact, etc.
Ajoute un lien "Ajouter à ma liste" sur toutes les pages produits. Les clients connectés peuvent alors construire une liste de produits de votre boutique, et l'envoyer sous forme de lien à leurs amis. Un client peut avoir plusieurs listes.
Le module ajoute également un bloc "Liste de cadeaux" sur toutes les pages de la boutique, que seul le client peut voir. Le bloc est là pour que le client sache exactement ce qu'il y a dans la liste, et pour la revoir régulièrement. Le bloc dispose d'un lien "Mes listes" pour accéder à l'outil de gestion de listes.
La page de configuration du module vous permet d'afficher les listes de vos clients : il suffit de sélectionner un client dans la liste déroulante pour que la page se recharge avec les listes du client choisi.
Ajoute un bloc pour afficher tous les logos de paiement.
La page de configuration du module vous permet de choisir où afficher ces logos. Par conséquent, vous devez d'abord créer une page CMS où vous souhaitez placer les logos de paiement et des descriptions pour tous les services de paiement que vous soutenez, puis faire un lien vers cette page grâce à la page de configuration du module.
Affiche un bloc avec un lien vers l'outil de localisation de magasins. Si vous n'avez aucun endroit physique où les clients peuvent acheter vos produits, alors assurez-vous de désactiver ce module.
Votre liste des magasins physiques est disponible sur la page " Coordonnées & magasins" du menu "Préférences". Par défaut, il y a une poignée de magasins d'exemple listés, que vous devez supprimer afin de les remplacer par les vôtres.
La page de configuration vous permet simplement de choisir une image à afficher comme lien vers le localisateur de magasins.
Ajoute un bloc affichant les produits les plus vendus de la boutique.
La page de configuration vous permet de définir si le bloc doit être affiché même quand il n'y a pas de produit ou même quand il n'y a pas encore de produit vendu.
Le bloc n'est pas présent dans le thème par défaut. Vous devrez l'attacher à un point d'accroche, par exemple la colonne de droite. Pour attacher le module à la colonne de droite, aller à la page de configuration du module, puis :
|
Affiche un bloc avec les filtres de navigation en facettes. Cette navigation permet au client de définir des critères cumulatifs pour filtrer les produits de la catégorie, en fournissant petit à petit plus de détails afin de réduire le nombre de produits présentés. Il s'agit d'un excellent outil pour les clients qui connaissent les détails de ce qu'ils veulent (couleur, état de la fourchette de prix, ...), mais ne savez pas comment le trouver.
Lors de la configuration du module, 4 sections vous sont présentées :
Afin de fonctionner correctement, la navigation à facette doit être mise à jour avec vos derniers produits, les caractéristiques de ces produits et leurs prix - à moins que ceux-ci ne changent jamais. Vous devez donc régulièrement réindexer les données, en utilisant les boutons fournis ici. Ils ont chacun une action spécifique :
Vous devez mettre à jour votre index à chaque fois que les données de vos produits changent. Comme cela peut s'avérer très laborieux, voire ennuyeux, PrestaShop vous permet de déclencher automatiquement l'indexation, en utilisant les tâches cron. Ajouter l'URL fournie à votre crontab, et vous n'aurez plus à le gérer vous-même. Si vous ne savez pas ce que sont cron et crontab, demandez à votre hébergeur.
La navigation à facettes est basée sur des modèles, ou un groupe de critères. Il y en a un par défaut, nommé "Mon modèle", qui utilise tous les filtres disponibles. Vous devez créer des modèles plus adaptés à votre contenu ou vos besoins.
Vous pouvez avoir autant de modèles que nécessaire. Cette section vous permet de les modifier et les supprimer si nécessaire.
Le générateur de modèle vous permet de spécifier à quels types de filtres vos clients devraient avoir accès.
Créer un nouveau modèle ne nécessite que trois étapes simples :
Notez que l'enregistrement du filtre ne sauvera pas toute la configuration : vous devez enregistrer le premier filtre, puis cliquez sur "Enregistrer la configuration".
Deux options sont disponibles :
Ces options s'appliquent à tous les modèles et les filtres.
Nouveauté 1.5.
C'est l'équivalent du module "Bloc Mon compte" (voir ci-dessus), mais spécifiquement conçu pour être utilisé dans le pied de page du thème.
Affiche un bloc qui invite les visiteurs de votre boutique à s'abonner à votre newsletter.
Dans l'écran de configuration, vous pouvez définir plusieurs options :
Affiche un bloc présentant les produits ajoutés récemment, afin de leur donner plus de visibilité. Avec ce bloc, vous pouvez amener plus de trafic vers vos nouveaux produits. Vous pouvez définir le nombre de liens visibles en configurant ce module.
Par défaut, un produit est considéré comme nouveau s'il a été ajouté au catalogue de la boutique dans les 20 derniers jours. Vous pouvez modifier ce paramètre dans la page "Produits" du menu "Préférences".
Si vous n'avez pas de produit récent, l'affichage de ce bloc fera allusion au fait que vous ne renouvelez pas assez votre catalogue. Par conséquent, il n'est pas recommandé d'activer l'option "Toujours afficher ce bloc" pour ce module.
Affiche les produits que vos clients ont ajoutés à leur panier. Ils peuvent alors voir leur panier, modifier la quantité de produit qu'ils commandent, et supprimer ou ajouter un coupon. En cliquant sur "Panier", ils voient le "Récapitulatif de la commande" de tous les produits ajoutés à leur panier, et leur quantité.
Vous pouvez le configurer pour utiliser Ajax, ce qui signifie que toute modification s'appliquera immédiatement au lieu de recharger la page. Le réglage de l'Ajax n'est pas compatible avec tous les thèmes, assurez-vous de le tester à fond avec votre propre thème.
Affiche les derniers produits que le client a récemment consultés. Vous pouvez définir le nombre de produits présentés en utilisant l'option "Nombre de produits affichés".
Ajoute un bloc pour afficher plus d'informations afin de rassurer vos clients. Ce bloc apparaît dans le pied de page du thème par défaut.
Les exemples de pages par défaut sont les suivants:
Ce ne sont là que des pages d'exemple : elles n'ont pas de contenu par défaut. C'est donc à vous (et votre équipe juridique) de les remplir avec les textes proprement dits. Si quelques-uns des exemples de réassurance ne correspondent pas aux pratiques de votre société, vous devez les supprimer.
Cliquez sur l'icône "Modifier" à droite pour ajouter du texte qui correspond aux informations de réassurance de votre boutique. Vous pouvez supprimer ou ajouter des pages comme bon vous semble.
Nouveauté 1.5.
Vous permet d'indiquer les réseaux sociaux où vos clients peuvent vous trouver. Plus précisément, vous pouvez indiquer les URL de vos comptes... :
Chacun de vos produits peut avoir des tags ajoutées à sa page de description. Fondamentalement, ils contribuent à créer à la volée des catégories de produits ayant les mêmes mots-clés, mais ce module rend ces tags encore plus utiles en ajoutant un bloc dans une des colonnes du thème, où les tags les plus utilisés sont affichés dans l'ordre d'importance, avec les plus utilisés affichés dans une police plus grande.
Dans la page de configuration, indiquez combien de tags devraient apparaître.
Nouveauté 1.5.
Ajoute un bloc carrousel sur la colonne centrale de votre page d'accueil, où vous pouvez définir un ensemble d'images qui seront affichées les unes après les autres, avec un mouvement de glissement.
L'écran de configuration du module vous présente deux sections :
Assurez-vous que toutes les images ont la même taille, et que cette taille soit adaptée à celle du bloc (dans la section "Configuration du carrousel"). |
En cliquant sur le lien "Ajouter une diapositive", vous arrivez sur un nouvel écran :
Permet à vos clients connectés ou à vos visiteurs de laisser un message sur votre page de produit. Les commentaires apparaîtront dans un nouvel onglet à droite sur la page du produit, à côté de la section "Plus d'info". Ils peuvent aussi noter vos produits, entre 0 et 5 étoiles.
Vous pouvez également gérer les commentaires de ce module, les modérer ou les supprimer.
Les clients connectés peuvent également vous signaler les commentaires indésirables (spam) ou inutiles : quand un commentaire est affiché sur une page produit, il a deux options :
L'écran de configuration vous donne accès à plusieurs sections:
Sur chaque page de produit, affiche des suggestions d'autres produits qui sont dans la même catégorie. Ce module est particulièrement utile pour faire découvrir ce que votre magasin a à offrir.
Dans la page de configuration, vous pouvez choisir d'afficher ou non les prix des autres produits.
Affiche un lien "Envoyer à un ami" au bas de toutes les pages produits. En cliquant dessus, une fenêtre s'ouvre, où le client peut saisir le nom et l'e-mail de la personne à qui il veut parler de ce produit. L'e-mail envoyé contient un lien simple à la page du produit.
Ce module peut être important, car en tant que propriétaire de la boutique, vous voulez donner à vos clients la possibilité de faire connaître vos produits et votre boutique.
Réservé à la France.
Transformez vos visiteurs en acheteurs en promouvant la confiance dans votre site.
FIA-NET est un partenaire de confiance e-commerce français : il protège à la fois les clients et les boutiques en ligne contre les fraudes de cartes de crédit et autres activités malveillantes.
Vous devez être un partenaire FIA-NET afin de pouvoir utiliser le module. Demandez plus d'informations ici : http://www.fia-net-group.com/form_partenaires_fianet.php?p=185. Une fois que vous avez votre compte, vous pouvez configurer le module, et le logo FIA-NET sera affiché sur votre page d'accueil. Ce logo est bien connu en France, et permet aux visiteurs de savoir que votre boutique est digne de confiance.
Lors de la configuration du module, vous pouvez choisir d'utiliser le mode Test ou le mode Production. Le mode Test vous permet d'effectuer des achats tests et de voir comment le système de FIA-NET réagit.
Vous permet de générer un flux RSS pour le catalogue produit de votre boutique. Un flux RSS est un format de syndication de contenu de site Web, ce qui permet à quiconque d'afficher le contenu le plus récent à partir d'un site sur un autre.
Avec ce module, les clients fidèles seront en mesure d'obtenir les mises à jour régulières sur les produits ajoutés à votre catalogue, en ajoutant ce flux à leur propre lecteur de flux RSS, sans avoir à s'abonner à votre newsletter. Par ailleurs, les autres sites Web seront en mesure d'afficher vos nouveaux produits sur leur page. Enfin, les moteurs de recherche peuvent l'utiliser pour découvrir votre nouveau contenu.
Dans le cas d'une installation multiboutique, vous pouvez afficher les nouveaux produits à partir d'une boutique donnée, directement dans la barre latérale d'une autre boutique en utilisant le module "Bloc flux RSS". |
Le module est activé par défaut. Si vous préférez que votre contenu ne soit pas accessible à tous, désactivez-le.
Affiche des notifications en direct sur votre boutique. Ce module permet aux visiteurs de savoir ce qui se passe sur votre boutique en temps réel. Lorsqu'un internaute visite la page d'un produit, trois types de notification peuvent être affichés au-dessus du contenu de la page en haut à droite :
La première option est toujours utile. Les deux autres sont un peu plus compliquées : sur un produit à succès, il peut être agréable de voir qu'il a été récemment acheté ; en revanche, les produits moins vendus seront considérés comme des échecs s'ils n'ont pas été achetés depuis longtemps.
C'est pourquoi l'option "Ne pas afficher les événements datant de plus de" est importante : veillez à ne pas lui mettre un numéro à deux chiffres, ou vous ferez certainement moins de ventes pour des produits déjà décevants.
Nouveauté 1.5.
Il s'agit d'un module important : il ajoute un bloc entièrement nouveau au bas de l'en-tête, où vous pouvez afficher des liens vers les différentes catégories et les pages de votre boutique.
Il est très utile car il permet à vos clients de rapidement trouver leur chemin sur votre boutique. Vous pouvez avoir des liens simples ou des menus avec des sous-menus, permettant ainsi aux clients d'avoir un bon aperçu de votre contenu.
Ajoute un bloc affichant un lien "Partager sur Facebook" sur les pages produits. En cliquant sur le lien, le client est renvoyé vers sa page Facebook, avec un lien pré-rempli vers le produit.
Ajoute un lien "Ajouter ce produit à mes favoris" sur chaque page de produit, visible uniquement pour les clients connectés. Ils peuvent alors accéder à leur liste de produits préférés en visitant leur page de compte et en cliquant sur le lien "Mes produits favoris".
Avec ce module, vous pouvez choisir les produits à mettre en avant en les plaçant sur votre page d'accueil.
Dans la page de configuration, vous pouvez définir le nombre de produits que vous souhaitez afficher. Une fois que cette valeur est enregistrée, allez dans la page de configuration d'un produit de votre choix (menu "Catalogue"). Sélectionnez "Home" comme catégorie dans laquelle le produit doit apparaître, en plus de ses catégories actuelles (ne pas retirer sa catégorie d'origine). Enregistrez vos modifications, et votre produit apparaîtra sur la page d'accueil de votre boutique.
Répétez l'opération pour tous les produits que vous souhaitez placer sur la page d'accueil.
Affiche un bloc "Les clients qui ont acheté ce produit ont également acheté..." sur chaque page produit. Vous pouvez également décider si vous voulez afficher les prix des autres produits ou non.
Ajoute un bloc à la colonne centrale de votre page d'accueil, avec une image au-dessus d'un texte, que vous pouvez tous deux modifier via la page de configuration du module. Vous pouvez déplacer le bloc en utilisant l'outil Live Edit.
La page d'accueil est la première chose que vos visiteurs découvrent quand ils tombent sur votre boutique. Par conséquent, faites en sorte de la rendre agréable et efficace, et de la mettre à jour régulièrement. Assurez-vous de traduire le texte dans autant de langues que votre boutique accepte.
Le thème par défaut 1,4 a été basé sur ce bloc. Dans la version 1.5, il est désactivé par défaut et remplacé par le bloc "Carrousel d'image" (voir ci-dessous).
Pas de module natif dans cette section.
Prediggo vous permet d'augmenter votre conversion et panier moyen grâce à des outils de personnalisation et moteur de recherche ultra-performant. Basée sur une technologie unique brevetée, Prediggo profile chaque internaute afin de leur recommander des produits et faire du X-sell en temps réel de façon totalement personnalisée.
Collectez vos avis clients et prenez le contrôle de votre e-reputation grâce à Trustpilot. Engagez le dialogue et partagez vos avis sur Google, Facebook et votre site !Trustpilot est une solution innovante de collecte d’avis clients qui vous permettra de gérer votre e-réputation grâce à un outil simple et efficace.
Il s'agit d'un module d'import pour l'outil d’importation de boutique : le module "Import de boutique" doit être installé en premier (voir ci-dessous).
Installez ce module pour importer des données provenant d'une précédente boutique osCommerce. Une fois installé, allez dans la page de configuration du module "Import de boutique" pour lancer l'importation.
Il s'agit d'un module générique pour importer votre stock de produits provenant d'un autre système e-commerce vers votre boutique PrestaShop. Par défaut, il ne permet rien, il a besoin de modules spécifiques à chaque plateforme pour fonctionner. Une fois un tel module activé, la page de configuration de ce module donne accès à un menu déroulant. Choisissez la plate-forme du système source, puis saisissez les détails d'authentification requis. Cliquez sur "Étape suivante" et suivez les instructions du module.
Faites une sauvegarde de vos deux plates-formes avant de faire quoi que ce soit ! Il est vital que vous soyez en mesure de restaurer vos données en cas de problème lors de l'importation. |
Avec PrestaShop, vous pouvez accepter les transactions de vos clients à l'aide de plusieurs modes de paiement, tels que les chèques, virement bancaire, les espèces à la livraison, et certains modules partenaires tels que Hipay, Moneybookers, PayPal et autres. Ils sont déjà inclus dans votre boutique et sont prêts à l'usage. Cependant, il est nécessaire de les configurer.
PrestaShop dispose de trois modules de paiement de base, que vous pouvez utiliser directement, sans devoir vous enregistrer auprès du service tiers :
En outre, plusieurs modules pour les services tiers de paiement sont disponibles par défaut :
Il n'y a strictement aucune différence de qualité entre les modules natifs directement disponibles sous forme de fichiers, et ceux qui se téléchargent depuis PrestaShop Addons. Un grand nombre ont été mis au point par les développeurs PrestaShop eux-mêmes, en étroite collaboration avec les développeurs de ces services. Tous peuvent être utilisés en toute confiance.
Le téléchargement du module d'Addons s'effectue de manière transparente, dès que vous cliquez sur le bouton "Installer". Par conséquent, ce n'est pas différent de l'installation d'un module dont les fichiers sont déjà disponibles localement.
Notez que vous pouvez trouver de nombreux autres modules de paiement sur Addons : http://addons.prestashop.com/fr/4-modules-paiement-prestashop.
Adyen est le spécialiste des solutions de paiement internationales et multi-canal. Pour accompagner les commerçants sur tous leurs canaux de vente (Internet, mobiles, centre d'appels et points de vente), Adyen leur met à disposition des outils issus des technologies de dernière génération. Ces outils leur permettent d'optimiser leurs revenus en maximisant leur taux de conversion tout en maîtrisant coûts et risques d'impayés. Sa capacité à traiter plus de 220 méthodes de paiement et 187 devises fait d'Adyen le partenaire incontournable pour leurs déploiements internationaux.
Le module AIM Authorize.net permet à votre boutique d'accepter les paiements par carte de crédit.
Vous devez avoir un compte Authorize.net pour utiliser ce module. Vous pouvez accéder au site en cliquant sur le logo Authorize.net dans la page de configuration du module (à droite de la page).
Ensuite, configurez le module avec votre identifiant et votre clé. Indiquez si vous êtes en mode test ou en mode de production, sélectionnez les types de cartes que vous voulez que votre boutique accepte, et enfin, indiquez quelle devrait être l'état de commande PrestaShop correspondant à l'état "En attente de vérification" d'Authorize (par défaut : "Erreur de paiement").
Une fois que les paramètres sont en place, vos clients verront l'option "Authorize.net AIM" apparaître sur le front-office de la boutique, dans le bloc des méthodes de paiement disponibles.
Ce module permet à vos clients de payer en vous envoyant un chèque.
Pour configurer le paiement par chèque, ouvrez la page de configuration du module et indiquez l'ordre auquel votre client doit faire le chèque - la plupart du temps, votre nom ou celui de votre société, et votre adresse.
Cette information apparaîtra alors à l'utilisateur à la fin du processus de commande, après avoir cliqué sur l'option "Paiement par chèque", et avoir validé par un clic sur le "Je confirme ma commande".
Notez que lors de la réception du paiement par chèque, vous devez changer manuellement l'état de paiement de la commande pour le passer à "Paiement accepté" dans votre back-office. C'est bien différent des commandes par carte de crédit, pour lesquelles le paiement est validé automatiquement. Vous pouvez trouver la commande et changer son statut dans la page "Commandes" du menu "Commandes".
Ce module permet à vos clients de vous dire qu'ils souhaitent payer le produit directement à celui qui le livrera chez eux. La transaction pourrait se faire en magasin, ou vous pourriez avoir vos propres employés qui livrent le produit à vos clients. C'est surtout utile pour les livraisons locales.
Le module Hipay permet à votre boutique d'accepter les paiements par carte de crédit.
Vous devez avoir un compte Hipay pour utiliser ce module.
Ensuite, configurez le module avec votre numéro de compte, votre mot de passe marchand, et votre ID de site.
Enfin, vous pouvez choisir l'âge minimum autorisé, et restreindre le module à certaines zones géographique.
Les pages de paiement HiPay sont entièrement personnalisables, via une CSS. Elles sont à vos couleurs et s’intègrent parfaitement dans l’univers de votre site.
Une fois que les paramètres sont en place, vos clients verront l'option "Hipay" apparaître sur le front-office de la boutique, dans le bloc des méthodes de paiement disponibles.
Nouveauté 1.5.
Le module Kwixo permet à votre boutique d'accepter les paiements grâce au service de paiement Kwixo. Kwixo fait partie de FIA-Net, le tiers de confiance de l'e-commerce français, et de deux grandes banques françaises, le Crédit Agricole et LCL. Les clients ont besoin d'avoir un compte Kwixo, et d'avoir enregistré une carte de crédit sur leur service.
Vous devez avoir un compte Kwixo pour utiliser ce module. Vous pouvez accéder au formulaire d'inscription en cliquant sur le lien dans la page de configuration.
Ensuite, configurez le module avec votre ID marchand, votre clé de cryptage, et indiquez si vous souhaitez travailler en mode Test pour l'instant, le type de paiement que vous souhaitez accepter, et votre délai de livraison.
À partir de là, compléter les informations de configuration en indiquant vos principaux types de produits dans la section "Informations sur les produits vendus sur votre boutique" , et vos types de support dans la section "Configuration du transporteur".
Une fois que les paramètres sont en place, vos clients verront l'option "Kwixo" apparaitre sur le front-office de votre boutique, dans la section des méthodes de paiement disponibles.
En tant que commerçant, vous avez accès à un back-office Kwixo spécifique à l'adresse située dans la section "Gérez vos paiements dans votre interface d'administration Kwixo".
Le module Ogone permet à votre boutique d'accepter les paiements par carte de crédit.
Vous devez avoir un compte Ogone pour utiliser ce module. Vous pouvez accéder au formulaire d'inscription en cliquant sur le bouton "Créer votre compte d'essai gratuit!" dans la page de configuration.
Ensuite, configurer le module avec votre PSPID, votre signature SHA-in, votre signature SHA-out, et enfin choisissez si vous voulez utiliser le module en mode test ou en mode production.
Une fois que les paramètres sont en place, vos clients verront l'option "Ogone" apparaître sur le front-office de la boutique, dans le bloc des méthodes de paiement disponibles.
Le module PayPal permet à votre boutique d'accepter les paiements par carte de crédit ou via le service de paiement PayPal.
Vous devez avoir un compte PayPal pour utiliser ce module. Vous pouvez accéder au formulaire d'inscription en cliquant sur le bouton "Ouvrez un compte PayPal" dans la page de configuration.
Ensuite, configurez le module puis entrez votre nom d'utilisateur de l'API, votre mot de passe API et votre signature API. Vous devez également vous assurer que les autres paramètres correspondent à vos besoins.
Une fois que les paramètres sont en place, vos clients verront l'option "PayPal" apparaître sur le front-office de la boutique, dans le bloc des méthodes de paiement disponibles.
Le module Skrill Moneybookers permet à votre boutique d'accepter les paiements par carte de crédit.
Vous devez disposer d'un compte Moneybookers pour utiliser ce module. Vous pouvez accéder au formulaire d'inscription en cliquant sur l'image dans la section "Ouverture de compte".
Ensuite, cliquez sur "J'ai déjà un compte Moneybookers" pour continuer la configuration du module.
Une fois que les paramètres sont en place, vos clients verront l'option "Skrill Moneybookers" apparaître sur le front-office de la boutique, dans le bloc des méthodes de paiement disponibles.
Syspay révolutionne le paiement dans le monde de l’e-commerce et propose à ses clients une Plate-forme d’encaissement omni-channel. Sur le web, en magasin, en relais-colis, à domicile ou sur la route, quelque soit votre activité, le paiement est possible et est considéré comme « on-line », il bénéficie ainsi de tous les avantages de la plateforme Syspay !
Ce module permet à vos clients de payer en utilisant un virement bancaire.
Pour que le module accepte les virements bancaires, vous devez remplir l'adresse de la banque utilisée par votre boutique. Pour cela, allez dans la page de configuration du module.
Une fois que les paramètres sont en place, vos clients verront l'option "Payer par virement bancaire" apparaître sur le front-office de la boutique, dans le bloc des méthodes de paiement disponibles. Après que le client l'ait choisi et ait indiqué son choix de monnaie, vos coordonnées bancaires apparaissent.
Notez que lors de la réception par virement bancaire du client, vous devez changer manuellement l'état de paiement de la commande pour le passer à "Paiement accepté" dans votre back-office. C'est bien différent des commandes par carte de crédit, pour lesquelles le paiement est validé automatiquement. Vous pouvez trouver la commande et changer son statut dans la page "Commandes" du menu "Commandes".
FIA-NET est un partenaire de confiance e-commerce français : il protège à la fois les clients et les boutiques en ligne contre les fraudes de cartes de crédit et autres activités malveillantes.
Vous devez déjà avoir un compte FIA-Net afin de pouvoir utiliser le module. Vous pouvez en demander un ici : https://www.fia-net.com/marchands/devispartenaire.php?p=185.
Ensuite, configurez le module avec votre identifiant, votre mot de passe et votre identifiant de site, et enfin choisissez si vous voulez utiliser le module en mode de production ou non. Vous devez également indiquer le type de produit par défaut de votre boutique.
En outre, vous devez indiquer le type d'activité de chacune de vos catégories, le type de support de chacun de vos transporteurs, et de quel type est votre transporteur par défaut.
Une fois que les paramètres sont en place, un logo FIA-Net apparaîtra sur votre page d'accueil, et vos commandes seront analysées par FIA-Net afin de s'assurer qu'aucune fraude n'est tentée.
PrestaShop Security est un service proposé par PrestaShop afin de protéger la sécurité de votre boutique contre les paiements frauduleux.
Si vous ne possédez pas de compte, vous pouvez en créer un directement depuis le module : remplissez le premier champ avec votre adresse e-mail, et vérifiez que le second contient l'URL correcte de votre boutique, puis cliquez sur "Créer un compte". Vous devrez accepter les conditions de service.
Si vous possédez déjà un compte, changer le sélecteur du haut afin de faire apparaître le formulaire de configuration complet. Remplissez les différents champs avec les détails exacts de votre boutique, avec votre Shop ID et Shop Key (tel que fournis par PrestaShop Security).
Une fois que les paramètres sont en place, les commandes seront analysées par le module pour vous assurer qu'aucune fraude n'est tentée.
Ce module ajoute un bloc sur la page d'accueil de votre boutique, où le client peut découvrir les promotions en cours, choisies au hasard dans votre catalogue.
Vous pouvez ajouter d'autres produits à ces promotions en leur configurant un rabais : allez à la page d'administration du produit, ouvrez l'onglet "prix" sur la gauche, et dans la section "Prix spécifique", cliquez sur l'option "Ajouter un nouveau prix spécifique" afin d'ouvrir le formulaire de création.
Ce module propose un outil de pointe pour la mise en place de bons d'achat en fonction des achats de vos clients, et de points de récompense.
Vos clients bénéficient d'un certain nombre de points de fidélité en fonction du montant qu'ils dépensent dans votre boutique.
L'écran de configuration vous permet d'être très précis sur la production de bons d'achat :
Pas de module natif dans cette section.
Ce module installe un bloc avec un champ de recherche sur le front-end de votre boutique. Le bloc de recherche permet d'afficher les résultats dès les premières lettres saisies.
Le module est installé et activé par défaut, et vous devriez le laisser activé pour faciliter la navigation des visiteurs.
Ce module vous permet de créer un sitemap pour votre magasin, et de le garder à jour.
Afin d'optimiser votre référencement, il est essentiel d'avoir un fichier sitemap, qui est un fichier XML répertoriant tous les produits et les pages de votre boutique. Ce fichier permettra aux moteurs de recherche d'indexer toutes les pages facilement et efficacement. Vos produits apparaissent alors parfaitement dans les moteurs de recherche quand un visiteur effectue une recherche. Vous pouvez créer un sitemap pour PrestaShop, et être indexé par tous les moteurs de recherche qui prennent en charge le format de fichier (Google, Yahoo, Bing, ...), en utilisant des outils tels que Webmaster Tools de Google. Une fois installé, cliquez sur le lien "Configurer".
La page de configuration a peu d'options :
Une fois que vous avez fini de configurer le module, cliquez sur "Mettre à jour fichier sitemap". Vous avez alors l'adresse du sitemap (par exemple, myprestashop.com/sitemap.xml). Copiez cette URL pour l'enregistrer dans votre compte Google Webmaster Tools. Le module affichera alors la taille du fichier et le nombre de pages indexées. N'oubliez pas de le mettre à jour régulièrement afin que les moteurs de recherche indexent parfaitement votre contenu.
La dernière section de la page de configuration donne un lien cron. Un bon sitemap doit être régulièrement mis à jour, et à moins d'être prêts à cliquer sur le bouton "Mettre à jour fichier sitemap" à chaque fois qu'il y a un changement sur votre boutique, vous pouvez faire en sorte que votre serveur fasse le travail pour vous. Créez une tâche cron avec l'URL donnée, et vous n'aurez plus jamais à vous faire du souci à ce sujet.
Si vous ne savez pas ce qu'est une tâche cron, demandez à votre hébergeur.
Ce module apporte à PrestaShop une solution d'affiliation intégré, qui permet à vos affiliés d'accéder à leurs propres statistiques.
L'outil de programme d'affiliation est situé dans la page "Sites affluents " du menu "Statistiques". Une fois que vous avez installé le module "Affiliation - Accès boutique", ces filiales peuvent accéder à leurs statistiques en allant à l'adresse http://ADRESSE-DE-VOTRE-SITE/modules/trackingfront/stats.php.
Pour créer un nouvel affilié, cliquez sur le bouton "Créer", et dans le formulaire de création, ajoutez le nom d'utilisateur et le mot de passe du compte d'affiliation, puis spécifiez la commission qu'ils reçoivent par clic, par commande ou par pourcentage du chiffre d'affaires.
Cliquez sur l'en-tête de la section "Aide" pour afficher des instructions sur la façon de configurer l'URL de provenance.
La section "Informations techniques - Mode expert" vous permet d'utiliser des expressions régulières au lieu d'URL en texte clair.
Ce module affiche une date approximative de livraison durant le processus de commande.
La page de configuration comporte deux sections:
date() de PHP : chaque lettre a un sens, comme expliqué dans le lien indiqué. La valeur par défaut, "l j F Y", signifie que la date sera affichée dans le format "Samedi 21 Janvier 2012". Il y a beaucoup plus de lettres que vous pouvez utiliser pour créer le format de date qui vous convient.Il est facile d'ajouter une nouvelle règle transporteur :
Vous devez créer autant de règles transporteur que nécessaire.
Ce module permet au client de comparer les transporteurs avant de poursuivre le processus de commande.
Ce module est très simple : il suffit de l'installer pour pouvoir afficher son option sur votre front-office.
Tous les transporteurs disponibles doivent avoir leurs tarifs réglés correctement. Cela se fait en bas de la page "Transport", dans la section "Frais par transporteurs, zones et tranches". |
La page de configuration du module a une seule option, "Méthode de rafraîchissement de la liste des transporteurs". Cela vous permet d'afficher un transporteur, soit uniquement quand toutes les informations sont en place, ou dès que possible.
Nouveauté 1.5.
Ce module permet à vos clients de faire livrer leurs colis dans un point de collecte Kiala. Les points Kiala sont largement disponibles en France, ainsi que dans certains autres pays européens.
Vous devez disposer d'un compte Kiala afin de pouvoir utiliser ce module. Vous pouvez accéder au formulaire d'inscription ici : http://www.kiala.com/.
Ensuite, configurez le module avec toutes les informations sur vous et votre boutique dans le formulaire de la section "Statut du module Kiala".
La section "Réglages par pays", située plus bas, vous permet d'indiquer les pays où vous voulez rendre disponible la livraison Kiala pour vos clients.
Enfin, la section "Réglages avancés de Kiala" ajoute quelques options supplémentaires:
Une fois que les paramètres sont en place, vos clients verront l'option "Kiala" apparaître sur le front-office de votre boutique, dans la section des modes de livraison disponibles.
Ce module vous permet d'afficher le prix de livraison dans les points Mondial Relay. Ce service est disponible en France, au Luxembourg, en Espagne et en Belgique.
Vous devez avoir un compte Mondial Relay pour utiliser ce service. Vous pouvez accéder au formulaire d'inscription ici : http://www.mondialrelay.com/.
Puis, à partir de la page de configuration du module, cliquez sur l'icône "Détails du compte" et saisissez les informations nécessaires, comme indiqué par Mondial Relay : Enseigne Webservice, Code Marque, Clé Webservice, Langue des étiquettes et Coefficient de Poids. La Langue des étiquettes peut utiliser uniquement les langues qui sont activées sur votre boutique ; vous pouvez activer d'autres langues sur la page "Langues" du menu "Localisation". Cliquez sur "Mettre à jour le compte" afin de connecter votre boutique au webservice Mondial Relay, et à partir de là, suivez les instructions du module dans l'écran "Transporteur" et "Paramètres avancés".
Une fois que les paramètres sont en place, vos clients verront l'option "Mondial Relay" apparaître sur le front-office de votre boutique, dans la section des modes de livraison disponibles.
Nouveauté 1.5.
Ce module vous permet d'afficher les tarifs des livraisons via SoColissimo, un service de La Poste, le service postal historique de la France. Ce service est disponible principalement en France.
Vous devez avoir un compte SoColissimo pour utiliser ce module. Cela se fait en appelant La Poste à partir d'un téléphone français, en utilisant le numéro suivant : 3634.
Ensuite, configurez le module avec vos informations SoColissimo : Identifiant FO, clé de cryptage, temps de préparation, surcoût, URL FO, Fancybox, supervision et adresse de vérification.
Une documentation complète est disponible (en français) sous forme de fichier PDF, que vous pouvez trouver sous le lien "Documentation" de la page de configuration.
Afin de finaliser l'installation, copiez / collez les deux dernières URL dans votre back-office SoColissimo.
Une fois que les paramètres sont en place, vos clients verront l'option "SoColissimo" apparaître sur le front-office de votre boutique, dans la section des modes de livraison disponibles.
Nouveauté 1.5.
Ce module vous permet d'afficher le prix de livraison via TNT Express. Ce service est disponible dans le monde entier.
Vous devez avoir un compte TNT pour utiliser ce module. Vous pouvez accéder au formulaire d'inscription ici : http://www.tnt.fr/.
Ensuite, configurez le module avec votre Identifiant TNT, votre mot de passe et votre numéro de compte, le tout dans l'onglet "Paramètres du compte".
A partir de là, vous pouvez continuer de configurer le module en utilisant les onglets "Adresse d'expédition" et "Mode de livraison". Ce dernier onglet vous permet d'être très précis sur le service de livraison que vous souhaitez proposer à vos clients, ainsi que tout supplément que vous pourriez réclamer en fonction du prix du colis.
Une fois que les paramètres sont en place, vos clients verront l'option "Buyster" apparaître sur le front-office de votre boutique, dans la section des modes de livraison disponibles.
Pas de module natif dans cette section.
Ce module permet de placer votre boutique et ses produits sur Twenga. Twenga est une plateforme ouverte d'achats en ligne qui vise à rassembler tous les produits en ligne et leurs boutiques. Ce module exporte votre liste de produits vers leur service, et vous permet de suivre vos ventes grâce à eux.
Vous devez avoir un compte Twenga pour faire fonctionner ce module. Vous pouvez accéder au formulaire d'inscription en cliquant sur le bouton "J'inscris mon site sur Twenga".
Ensuite, configurez le module avec votre hashkey, login et mot de passe. Le module se chargera de transmettre votre catalogue vers Twenga.
Chaque visiteur qui accède à votre site coûtera quelques centimes. Vous pouvez consulter la grille tarifaire en cliquant sur le lien "Tarifs de Twenga" au bas de la page de configuration. |
Nouveauté 1.5.
Ce module vous permet d'inscrire votre boutique et ses produits sur des centaines de sites de comparaison de prix et de places de marchés (la plupart français), par l'intermédiaire du service Shopping Flux (http://www.shopping-flux.com/).
Vous devez avoir un compte Shopping Flux pour faire fonctionner ce module. Vous pouvez demander de l'aide avec le formulaire situé au bas du module.
Ensuite, configurez le module avec votre login et jeton (token), et mettez en place les différentes options selon vos désirs.
Vous pouvez trouver plus d'informations sur ce module sur le site Shopping Flux : http://www.shopping-flux.com/module-prestashop-shopping-flux/.
Ce module vous permet de facilement mettre votre catalogue de produits sur eBay.
Vous devez avoir un compte eBay pour faire fonctionner ce module. Créez-en un sur http://www.ebay.com/.
Ensuite, configurez votre module avec votre identifiant eBay et cliquez sur "Enregistrer le module sur eBay". Cela permettra de relier votre boutique à eBay, en utilisant un jeton spécifique.
À partir de là, suivez les instructions du module.
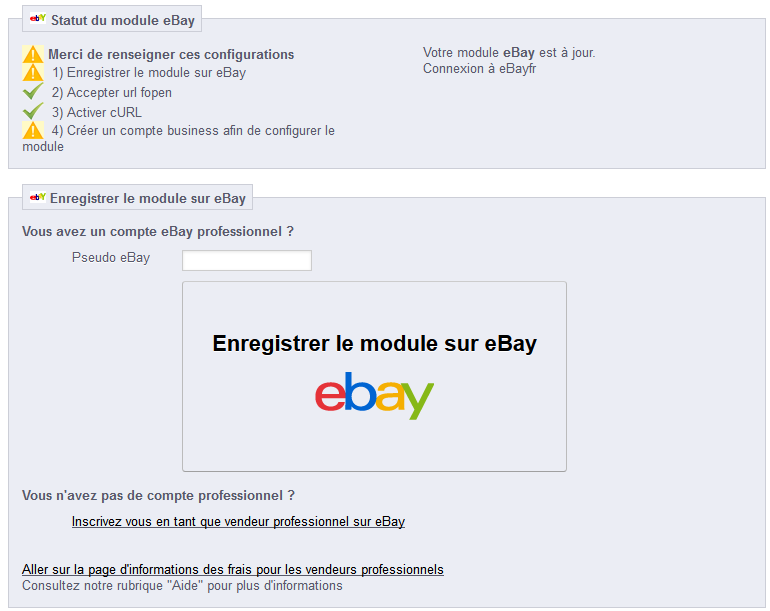
Neteven et PrestaShop ont mis en place un partenariat européen afin de vous accompagner dans la gestion de votre catalogue sur les marketplaces de votre choix. Développé en étroite collaboration avec les équipes techniques de PrestaShop, Neteven met à votre disposition le module de gestion des marketplaces le plus complet :
Synchronisation permanente de vos stocks et commandes entre Prestashop, Neteven et les marketplaces
Distribuez vos produits sur les plus grandes marketplaces européennes, grâce à Neteven, module de gestion des places de marché le plus complet du marché ! Synchronisez votre site PrestaShop avec Neteven et pilotez tout le cycle de vente sur les marketplaces de manière simple et intégrée. Bénéficiez d’un suivi personnalisé et de fonctionnalités exclusives.
Pas de module natif dans cette section.
Pas de module natif dans cette section.