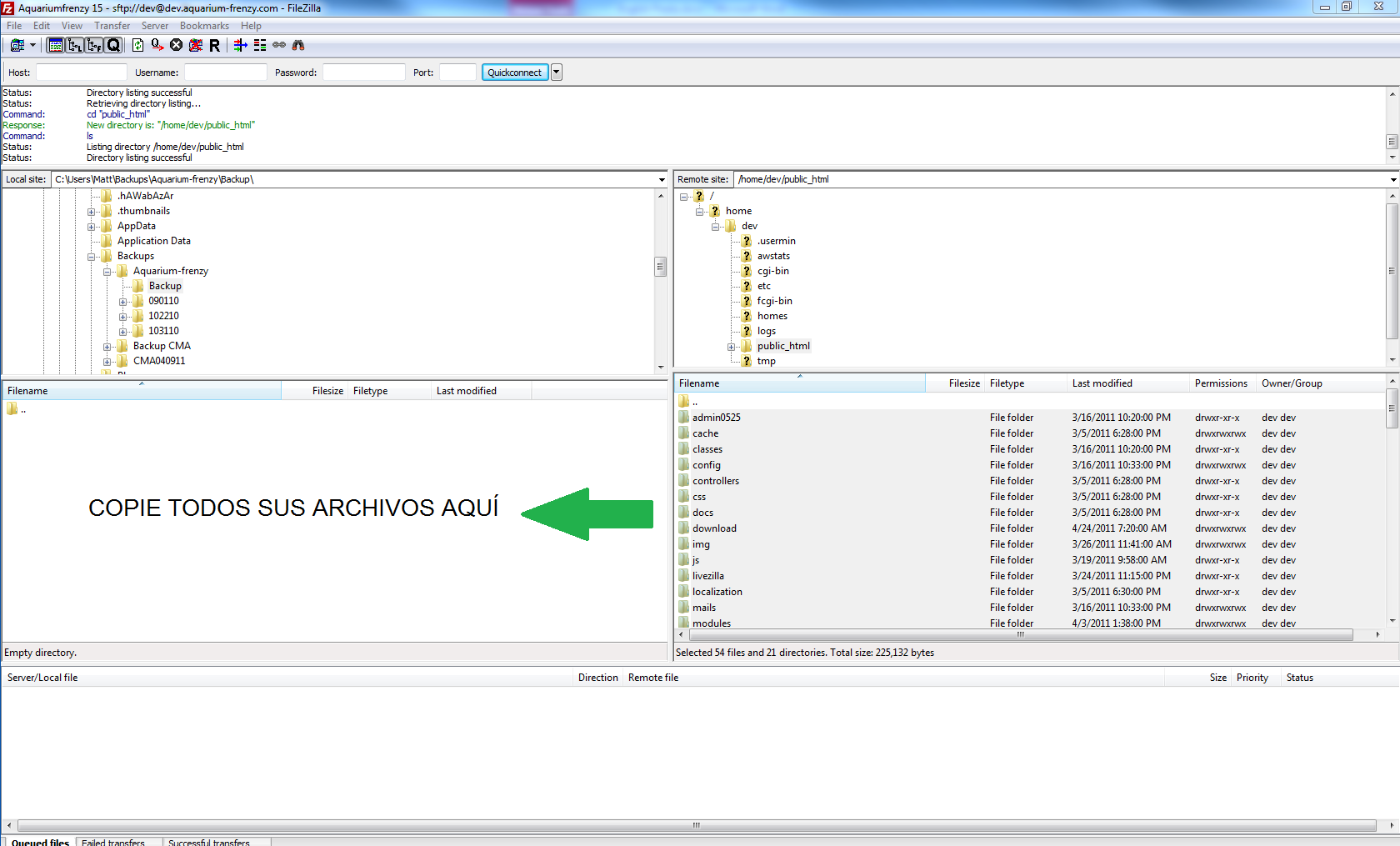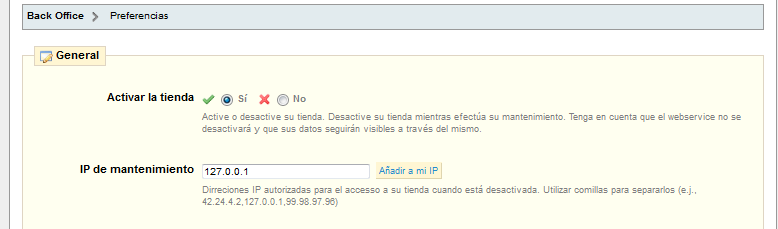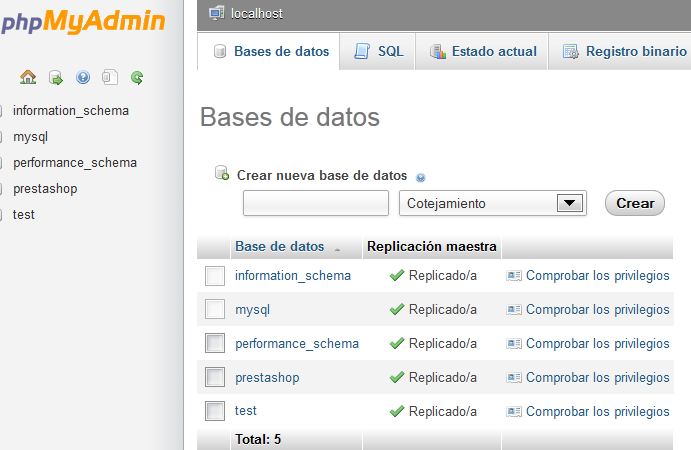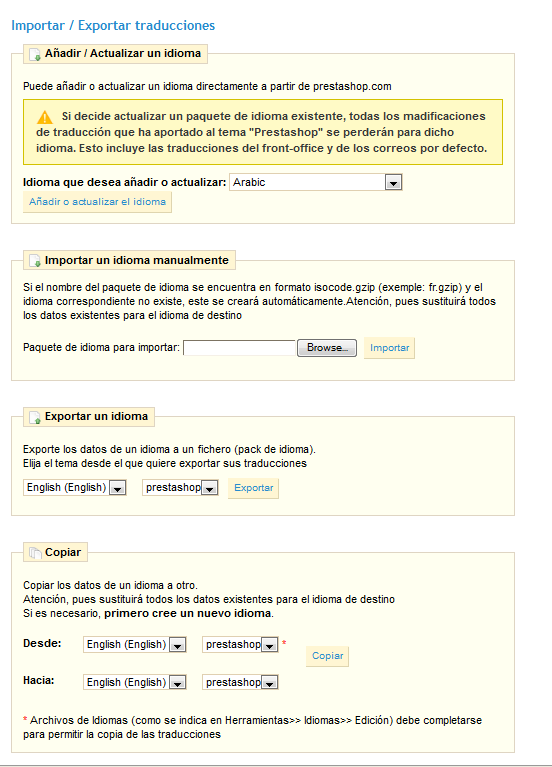Tabla de Contenidos
Actualización de PrestaShop
Nuevas versiones de PrestaShop son creadas cada pocas semanas. Algunas son importantes, otras no tanto, pero todas ofrecen una serie de innovaciones, mejoras y correcciones de errores. Por lo tanto es muy aconsejable mantenerse actualizado con las últimas versiones.
Existen 5 pasos a seguir para una actualización exitosa:
- Guardar y crear una Copia de Seguridad a Su Tienda Actual
Este paso consiste de hacer una copia de seguridad a su base de datos y archivos. Este paso no puede ser eludido, ni debe ser ignorado u omitido. No proceder al siguiente paso sin primero completar este. - Prepararse para la Nueva Versión
Este paso consiste en preparar los archivos que necesitará copiar en la nueva versión de PrestaShop. - Comenzar la Acutalización
Este paso consiste en comenzar el script de actualización para su base de datos. - Garantía de Calidad y Prueba
Este paso consiste en realizar varias revisiones para asegurar que su tienda ha sido adecuadamente actualizada a la versión mas reciente. - Salir en Vivo con su Nuevo Website
Este paso le acompañara salir en vivo con la versión mas reciente.
Estos 5 pasos son necesarios para una actualización exitosa. Preste cercana atención a cada uno de ellos, y no se salte ninguno.
Realizado correctamente, el proceso de actualización mencionado en líneas previas no debería tomarle más de media hora. No omita ningún paso para que sea realizado de una manera rápida ya que estos pasos son trascendentales.
Tutorial en video
Además de leer la página, puede seguir los mismos pasos explicados en un video: Update your store to PrestaShop v. 1.4.
Soporte PrestaShop
Para cualquier solicitud de soporte o ayuda para configurar su sitio web, contacte con nosotros y descubra lo que ofrece nuestro soporte anual.
Nuestro equipo de soporte se encuentra a su disposición para todos los problemas técnicos relacionados con la actualización de su tienda PrestaShop:
- Por correo electrónico: [email protected]
- Por teléfono: +1-888-947-6543
- http://support.prestashop.com
- Y el gran apoyo de los foros de la comunidad
Revisión de requisitos para la nueva versión
Antes de utilizar su más reciente instalación de PrestaShop, revise que la configuración del servidor es igual o excede los requisitos mínimos para la última versión de PrestaShop. Por ejemplo, asegúrese que su proveedor de web host le proporciona con las versiones requeridas de PHP y MySQL. Si no es el caso, solicite que le actualicen el servidor. Si no está seguro de las versiones PHP y MySQL que utiliza, pregúntele a su web host.
Si su web host no puede actualizar la configuración del servidor, es hora de buscar un mejor host. No realice una actualización a menos que su servidor por lo menos satisfaga los requisitos del sistema.
Los requisitos mínimos de la versión más reciente de PrestaShop están disponibles en la sección Requisitos de Sistema de la página de inicio de PrestaShop.
Si actualiza desde una versión menor a 1.4.x
Versiones anteriores de PrestaShop podrían no ser tan sencillas de actualizar a la ultima versión: el código base es un diferente, muchos archivos han sido cambiados, creados o eliminados, y el riesgo es mayor al saltar de una versión anterior a la ultima para observar fallas y errores detalladamente.
Por consiguiente, debe ser más cuidadoso; mientras más antigua la versión, debe prestar más atención a los detalles: copias de seguridad, archivos personalizados, temas editados, etc.
Actualización automática
PrestaShop introdujo una actualización automática a la versión 1.4.6, Esta permite a los propietarios de tienda realizar copias de seguridad y actualizar su sitio en unos cuantos clics sin tener conocimiento técnico. Esta explicado en detalle en el capítulo de Herramientas de la Guía de Usuario, en la sección de “Actualizar”.
Si actualiza de una versión entre v1.3.x y v1.4.3
Ninguna versión de PrestaShop menor v.1.4.4 apoyó la actualización automática hasta 1.4.4. Por lo tanto, la actualización automática no está disponible a menos que instale el módulo de auto-actualización. ¡Es un módulo experimental, así que pruébelo bajo su propia responsabilidad!
Puede descargar el módulo, y seguir sus instrucciones en este hilo del foro. Note que necesita crear una cuenta en el foro par poder descargar el módulo. Una vez instalado, siga las instrucciones del hilo.
Actualización manual
Paso 1 – Guardar y Crear una Copia de Seguridad de su Tienda Actual
Precaución
El no crear una copia de seguridad de su tienda constituye un riesgo muy importante si encuentra alguna dificultad con la actualización. Existe el riesgo de perdida de datos.
{*}No salte este paso. No proceda con el paso 2 a menos que este absolutamente seguro de que sus copias de seguridad estén creadas y funcionan plenamente. Revíselas varias veces.
Crear copias de Seguridad para sus Archivos
Debe guardar todos los archivos relacionados con su tienda PrestaShop.
Existen dos maneras principales de crear copias de seguridad para sus archivos:
- Solicite a su compañía de hosting a crear una copia de seguridad para sus archivos
Asegúrese que esta copia sea reciente, funcione plenamente, y lo más importante, refleje el contenido de su tienda actual.
...o...
- Copie todos sus archivos de su servidor a su computadora local utilizando un cliente FTP
Este método es posible sólo si su proveedor de hosting ha proporcionado con un acceso FTP a su servidor. Cree una carpeta de “Copia de Seguridad” en su computadora, utilizando un cliente FTP (como el cliente gratuito FileZilla), seleccione todos los archivos y carpetas PrestaShop en su servidor (utilice el comando Ctrl-A) y cópielos a la carpeta de “Copia de Seguridad”.
Desactivación de Su Tienda
Precaución
Deshabilitar su tienda es muy importante.
Al realizarlo, asegúrese que no exista actividad en su tienda al momento de la actualización. Por lo tanto, si tiene que revertir la actualización utilizando una copia de seguridad, no perderá ningún carrito ni pedidos incompletos.
En el back-office de su tienda, haga clic a la pestaña “Preferencia”, luego seleccione la opción de “Activar la tienda”.
En el campo de “Maintenace IP”, localizado por debajo de “Enable Shop”, ingrese su propia dirección IP, para poder utilizar su tienda durante la actualización. Esto le permitirá probar la tienda, y asegurarse que los visitantes no puedan acceder al website.
Para conocer su dirección IP, visite esta página: http://www.myip.dk/
Creación de una Copia de Seguridad de su Base de datos
Usted debe absolutamente crear una copia de seguridad de la base de datos completa de su tienda PrestaShop.
Existen tres maneras diferentes de crear la copia de seguridad:
- Solicite a su proveedor de hosting que cree una copia de seguridad de su base de datos
Asegúrese que la copia de seguridad sea funcional, reciente, y especialmente que contenga todos los datos de su Tienda PrestaShop.
...o...
- Descargue una copia de sus base de datos por vía de phpMyAdmin
Asegúrese que la copia de seguridad sea funcional, reciente, y especialmente que contenga todos los datos de su Tienda PrestaShop. Si su base de datos es muy grande, pudiera recibir un error. Si ese es el caso, necesitará contactar a su proveedor de hosting.
...o...
- Descargue una copia de seguridad de la Base de Datos desde su Back-Office de PrestaShop
Visite la pestaña de “Herramientas”, luego la sub-pestaña de “DB backup”. Este proceso tomará entre 1 y 20 minutos dependiendo del tamaño de la base de datos. Asegúrese de que esta copia sea funcional, reciente y especialmente que contenga todos los datos de su website. Abra el archivo zip y asegúrese que NO EXISTA ERROR ALGUNO antes de proceder con el siguiente paso.
Creación de Copias de Seguridad de su Traducción Personalizada
Si no editó las traducciones disponibles o agregó nuevas (ya sea de PrestaShop o de sus módulos), proceda con el paso 2.
Navegar en la pestaña “Herramientas”, luego la sub-pestaña “Traducciones” de su back-office.
En la sección “Exportar un Idioma” seleccione el idioma al cual ha realizado modificaciones, luego seleccione su tema actual, y haga clic en “Exportar”.
Guarde el archivo descargado en la carpeta de seguridad de su preferencia, en su computadora local…
Realice este procedimiento para todos los idiomas personalizados, ya sean creados/agregados o modificados/corregidos por usted.
Verificar su carpeta de copia de seguridad
¿Contiene...
- ...una copia completa de todos sus archivos?
- ...una copia completa y sin errores de su base de datos?
- ...una copia de sus traducciones personalizadas (opcional)?
¿Usted ha revisado completamente la carpeta de copia de seguridad?, ¿se ha asegurado que están todas correctas y que podrá regresar a su versión actual/ recuperar todos sus datos?
Si respondió si a todas las preguntas, ahora proceda al paso 2.