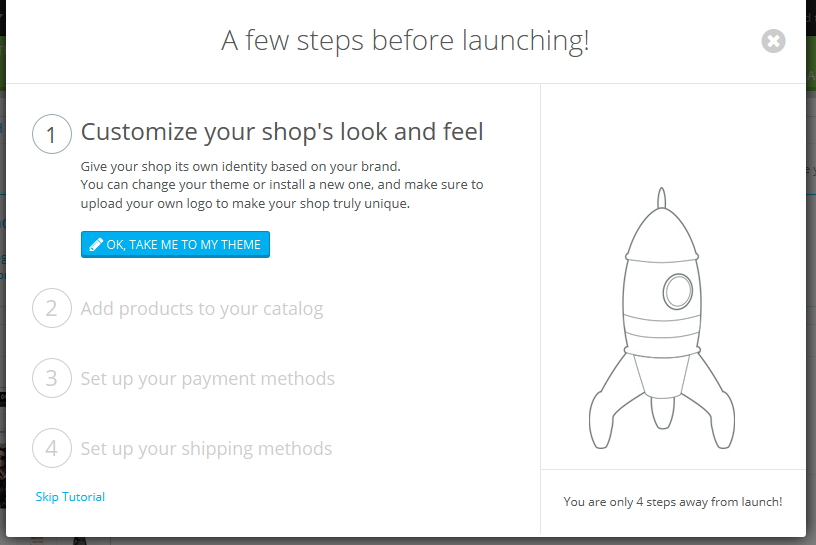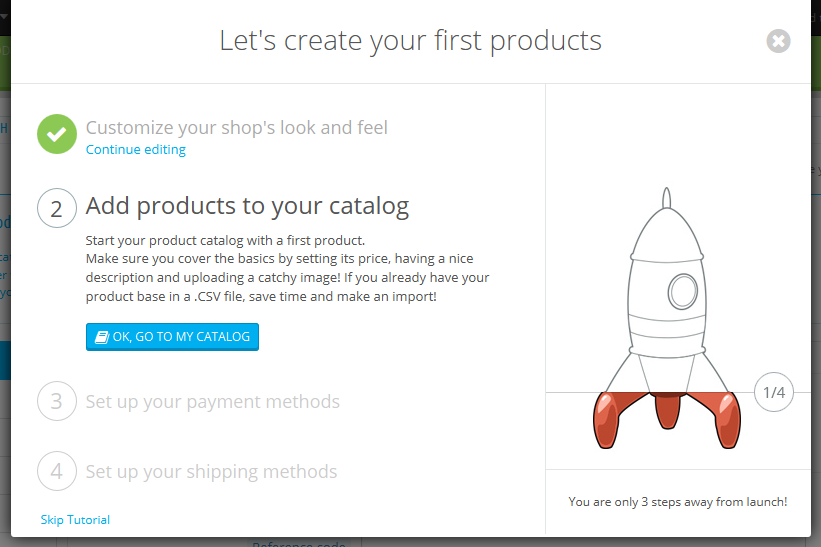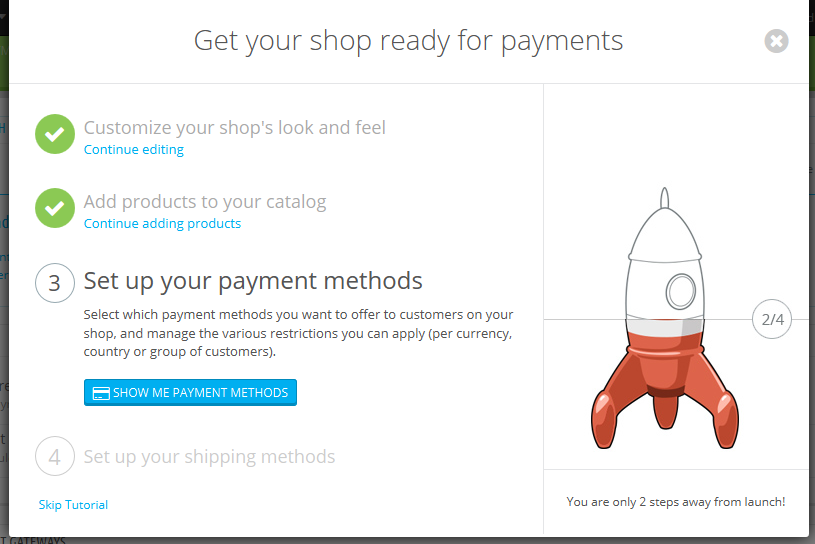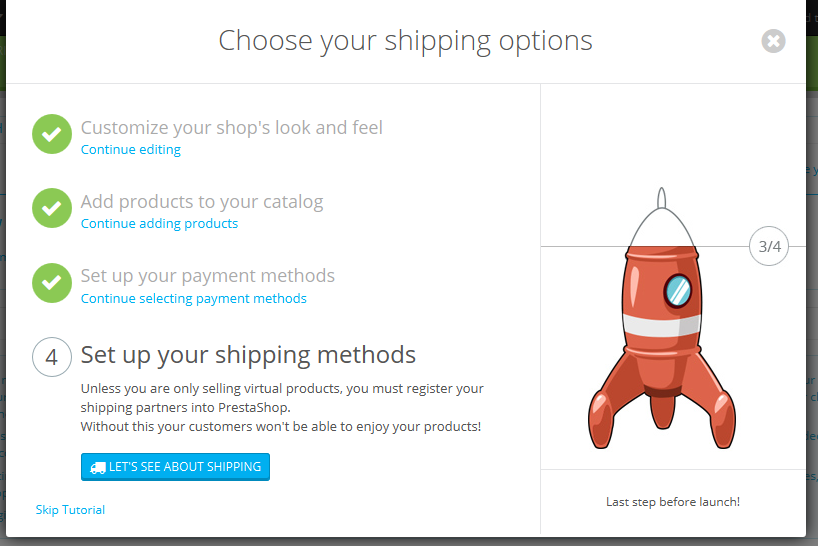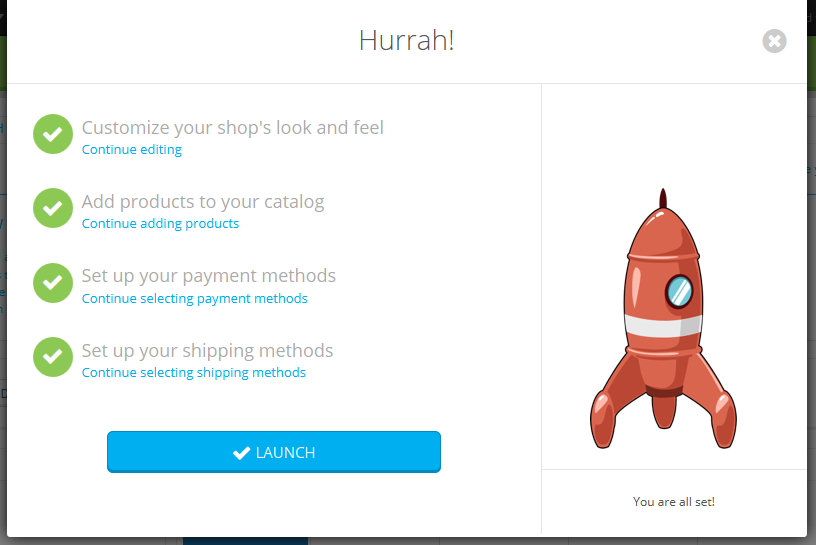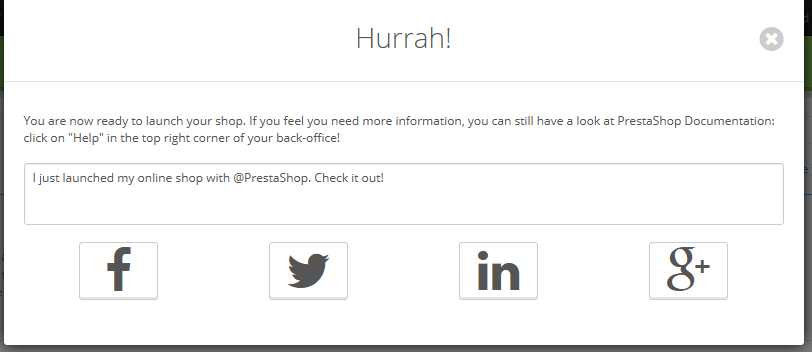Durchstarten mit PrestaShop
Seit der Version 1.6.0.11 von PrestaShop hat jede neue Installation hat das Modul „erste Schritte“ standardmäßig aktiviert. Das Modul wurde hinzugefügt, um neuen Nutzern schnell den Umgang mit dem Back-Office nahe zu bringen, von grundlegenden Anpassungen bis zum Start des Shops, mit Schritten vom Hinzufügen eines Artikels, über die Konfiguration der Zahlungsmethoden bis zur Konfiguration der Versanddienste. All dies geschieht mit Hilfe einer spielend leichten Schnittstelle.
Wenn Sie sich bereits mit dem PrestaShop Administrations-Bereich auskennen, sollten Sie das Modul deaktivieren:
- Gehen Sie auf die Seite „Module“.
- Achten Sie auf das "Erste Schritte" -Modul.
- Deaktivieren Sie es.
So funktioniert das Modul
Die Anzeige des Moduls können Sie nicht verfehlen: es ist der erste Block, den Sie am Kopf jeder Seite der Back-Office sehen werden, noch vor dem eigentlichen Inhalt der Seiten.
Auf den ersten Blick werden Sie verstehen, wie das Modul funktioniert: in ein paar einfachen Schritten nimmt es den Nutzer bei der Hand und hilft ihm, seine Shop-Optionen festzulegen.
Durch Klicken auf den Button "Los geht´s!" startet der gesamte Einrichtungsprozess – er kann jederzeit unterbrochen werden, und später beendet. Dieser Prozess teilt sich auf ein Fenster, das am Kopf der Back-Office-Schnittstelle erscheint, welches die aktuellen Anweisungen zeigt, und auf die Hauptanzeige selbst, in der Sie die Anweisungen ausführen sollen.
Schritt 1: Personalisierung Ihres Shops
Der erste Schritt hilft Ihnen, Ihren Shop anzupassen, um Ihn zu Ihrem persönlichen zu machen. Dies wird durchgeführt, indem Sie ein neues Template installieren und Ihr Firmenlogo hochladen.
Im Hintergrund hat das Modul bereits die Seite zur Konfiguration von Templates geöffnet. Klicken Sie auf "OK, jetzt zu meinem Template", um das Modulfenster zu verstecken und an Ihrem Template zu arbeiten: Sie können das Template entweder durch ein anderes vorhandenes tauschen, oder ein neues im Addons-Marketplace kaufen: http://addons.prestashop.com/
Nachdem Sie Ihr neues Template installiert und aktiviert haben, sollten Sie noch ein bisschen Zeit auf der Einstellungsseite verbringen, um alle verfügbaren Einstellungen anzusehen, und sicherzustellen, dass alle Ihren Wünschen entsprechen.
Wenn Sie mit der Personalisierung fertig sind, klicken Sie auf den Button "Fertig, weiter zum nächsten Schritt" im Modulfenster.
Schritt 2: Hinzufügen von Artikeln zum Katalog
Der zweite Schritt führt ins Herz des Shops: die angebotenen Artikel.
Klicken Sie auf "OK, nun zu meinem Katalog", um Fenster des Moduls verschwinden zu lassen. Die Back-Office-Seite zeigt nun das Formular zur Artikelerstellung. Sehen Sie sich die verfügbaren Felder und verschiedenen Registerkarten auf der linken Seite an und zögern Sie nicht, auf die Schaltfläche Hilfe zu klicken, um mehr über die Möglichkeiten zu erfahren, die PrestaShop bietet.
Erstellen Sie mehrere Artikel, auch keine echten, um ein gutes Gefühl dafür zu bekommen, wie das Formular funktioniert. Wenn Sie zuversichtlich genug sind, sollten Sie damit anfangen, alle Ihrer Artikel in PrestaShop zu erstellen.
Wenn Sie mit dem Erstellen Produkte fertig sind, klicken Sie im Modulfenster auf den Button "Fertig, weiter zum nächsten Schritt".
Schritt 3: Bezahlmöglichkeiten einrichten
Der dritte Schritt ist wesentlich: wenn Sie keine Zahlungsmethoden festlegen, werden Sie auch KEINE Zahlungen für Ihre verkaufen Artikel erhalten!
Klicken Sie auf den "Zeige mir Zahlungsarten", um das Fenster des Moduls verschwinden zu lassen. Die Back-Office-Seite ist nun die Seite für Zahlungsarten. Hier sehen Sie eine sehr große Anzahl an Zahlungsmethoden.
Die standardmäßig verfügbaren Methoden benötigen kein Konto, der Versand wird aber verzögert, bis die Zahlung verifiziert wurde: Banküberweisungen und Zahlungen per Scheck setzen beide voraus, dass Sie die Zahlung manuell überprüfen und die Bestellung bestätigen.
PrestaShop empfiehlt mehrere Zahlungsmethoden auf dieser Seite, welche sofort installiert werden können. Diejenigen, die vorgestellt werden sind sicher, populär und werden von PrestaShop unterstützt. Sie hängen auch davon ab, wo der Shop installiert wurde: ein US-amerikanischer Shopbesitzer wird nicht die gleichen empfohlenen Methoden sehen, wie z.B. ein polnischer Verkäufer. Wählen Sie die, bei denen Sie bereits ein Konto besitzen, oder die, mit denen Sie arbeiten möchten und konfigurieren Sie die entsprechenden Module mit Ihren Kontoinformationen. Sie können so viele Zahlungsmethoden installieren, wie sie benötigen.
Weiter unten können Sie Zahlungsbeschränkungen auf Basis von Währungen, Kundengruppen und Ländern festlegen. Wählen Sie mit Bedacht, diese Beschränkungen können Kunden von der Nutzung einer bestimmten Zahlungsmethode ausschließen, oder sogar allgemein vom Einkauf in Ihrem Shop!
Wenn Sie mit dem Einrichten der Zahlungsmethoden fertig sind, klicken Sie im Modulfenster auf den Button "Fertig, weiter zum nächsten Schritt".
Schritt 4: Einrichten der Versandmöglichkeiten
Der vierte Schritt ist auch ein wesentlicher: wenn Sie keine Versandoptionen eingestellt haben, haben Sie keine Möglichkeit, Kunden für den Versand bezahlen zu lassen. Wenn nur digitale Artikel(PDF, etc.) verkauft werden, macht es Sinn, keinen Versanddienst zu haben, aber wenn Sie physische Artikel verkaufen, müssen Sie einen Versanddienst angeben.
Klicken Sie auf den Button "Widmen wir uns dem Versand" um das Modulfenster verschwinden zu lassen. Die Back-Office-Seite ist jetzt die für Versanddienste. Hier gibt es zwei Optionen: Benutzerdefiniertes Hinzufügen eines Versanddienstes, oder ein Versand-Modul.
Wenn Sie nur digitale Artikel verkaufen, klicken Sie auf "Fertig, weiter zum nächsten Schritt".
Hinzufügen eines neuen Versanddienstes funktioniert mit einem simplen Formular, das Ihnen hilft, alle wichtigen Daten einzutragen: Name, Lieferzeit, Kosten, Größe / Gewicht, Maximale Größe / Gewicht usw.
Vielleicht bevorzugen Sie den schnelleren Weg und installieren ein Versandmodul. Ein paar sind standardmäßig auf der Startseite aufgelistet, Sie finden weitere auf der Seite „Module“. Installieren Sie das für den Versanddienst, mit dem Sie einen Vertrag haben und konfigurieren Sie das Modul mit den gewünschten Informationen.
Wenn Sie mit dem Einrichten Versandmethode fertig sind, klicken Sie im Modulfenster auf den Button "Fertig, weiter zum nächsten Schritt".
Alles erledigt!
Sie sind (fast) fertig!
Sie haben alle wichtige Schritte zur Konfiguration Ihres Shops abgeschlossen. Es gibt noch viele weitere Schritte, aber diese sind vor allem dazu gut, über das Internet zu verkaufen.
Ein Klick auf den Button "Starten", schließt das Modulfenster nach der Animation der Rakete, die in den Himmel steigt!
Bevor Sie Ihren Shop aus dem Wartungsmodus nehmen und jedem im Internet zur Verfügung stellen, sollten Sie vielleicht noch kurz warten und sich die anderen Einstellungsseiten im Back-Office ansehen, um sicherzustellen, dass alles Ihren Wünschen entspricht. Wenn ja, klicken Sie nicht auf "Starten", sondern auf den den Kreuz-Button, um das Modulfenster zu schließen.
Sobald alles Ihren Vorstellungen entspricht, navigieren Sie zu Voreinstellungen>Wartung und aktivieren Sie Ihren Shop. Erledigt! Viel Glück mit Ihrem Online-Shop! Am besten starten Sie, wenn Sie für Ihren Shop werben: Teilen Sie Ihren Start in sozialen Netzwerken mit dem letzten Fenster des Moduls.
Sobald Sie fertig sind, erscheint das Modul nicht mehr im Back-Office.