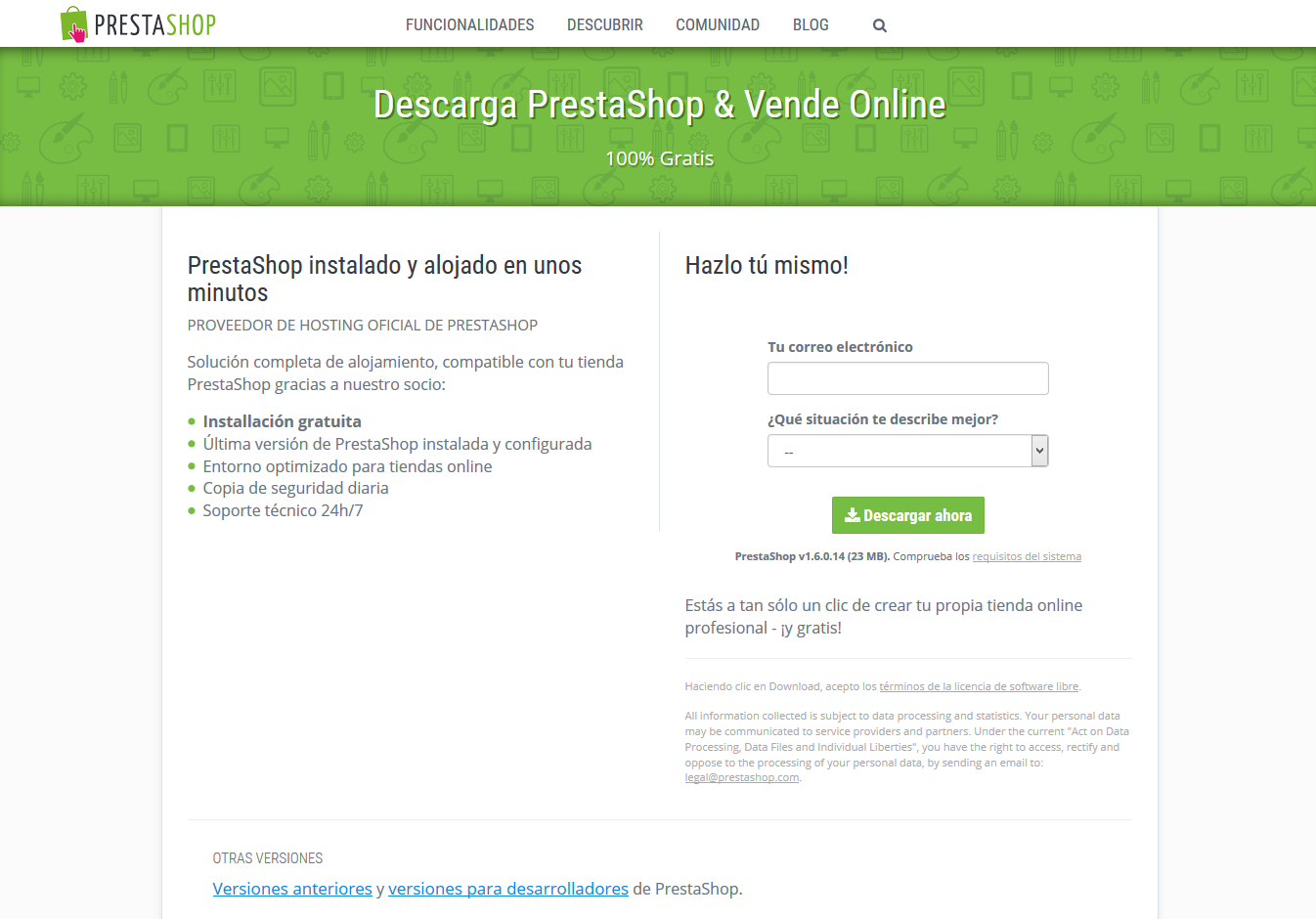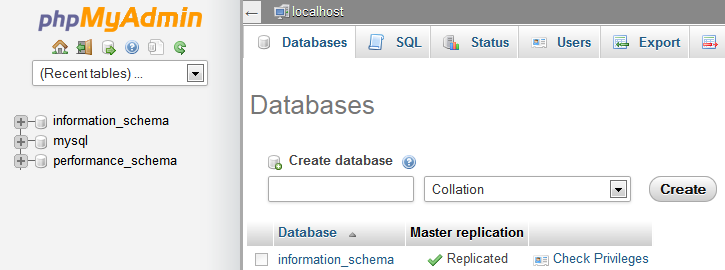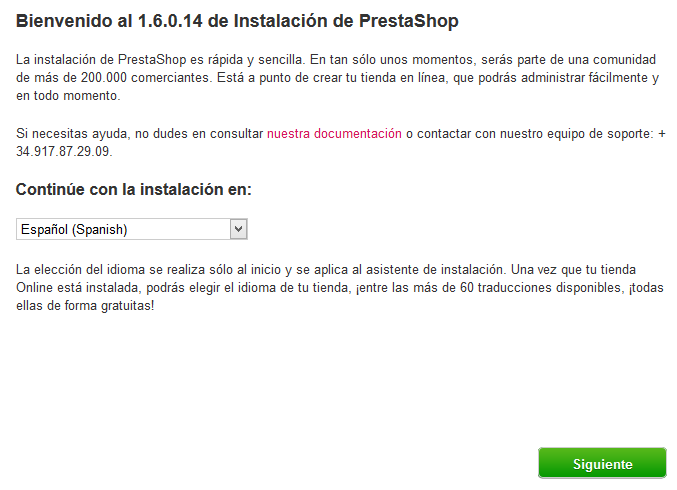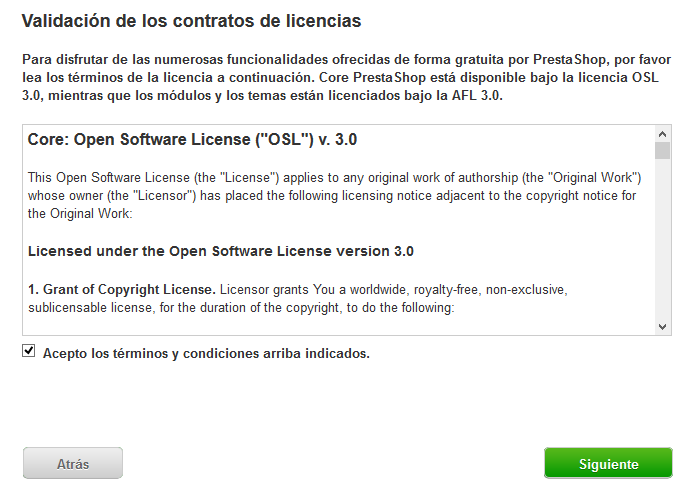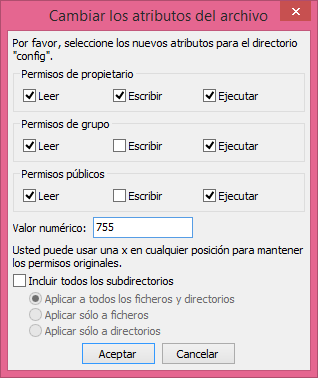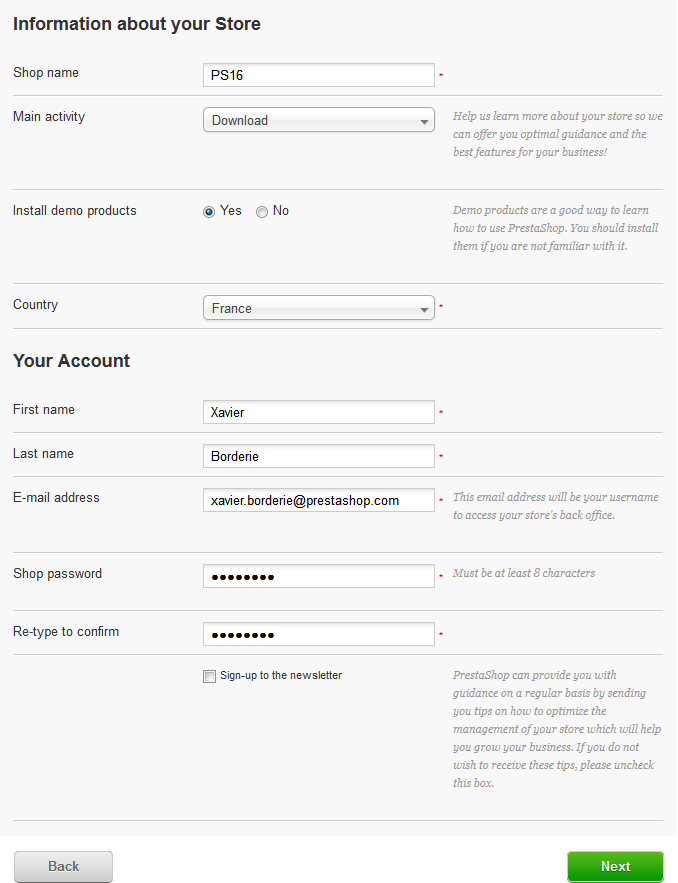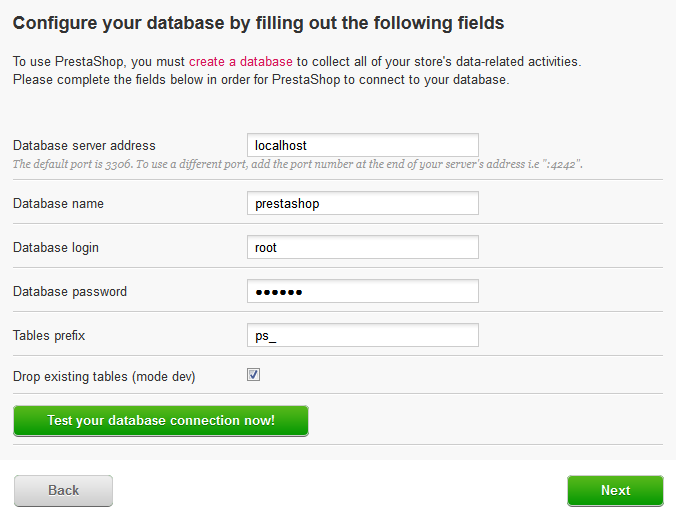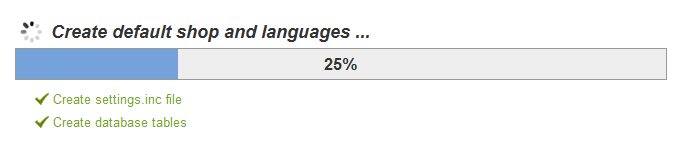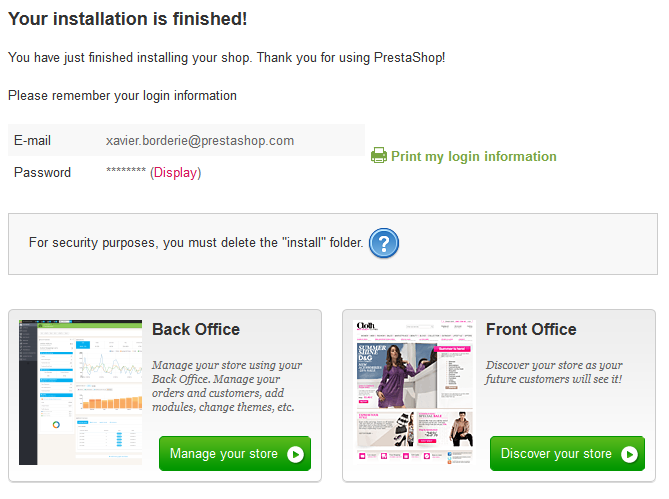Tabla de contenidos
Este capítulo ha sido escrito para todos aquellos que tengan la intención de instalar PrestaShop en su servidor web online.
Si desea instalar PrestaShop en su propio ordenador, deberá primero seguir las instrucciones de esta página: Installing PrestaShop on your computer.
Si ya ha leído las instrucciones de esa página, vaya directamente a la sección "Creación de una base de datos para su tienda" que encontrará en esta misma página.
Instalación de PrestaShop
PrestaShop es muy fácil de instalar. Una vez que todos los archivos estén subidos a su servidor web, debería poder empezar a configurar su tienda en menos de 5 minutos: el proceso de instalación es muy sencillo, ya que el instalador se encarga practicámente de todo el trabajo sin usted apenas tenga que intervenir. Los usuarios menos experimentados podrían necesitar entre 10 y 20 minutos para completar todo el proceso.
Antes de empezar, asegúrese de tener con todos los requisitos necesarios: webhost o espacio de alojamiento en un proveedor de hosting, nombre de dominio, cliente FTP, editor de texto. Asegúrese primeramente, de seguir las instrucciones de la página "Lo que necesita para empezar": http://doc.prestashop.com/display/PS16/Lo+que+necesita+para+empezar.
Algunos proveedores de hosting ofrecen la opción de instalar una aplicación de Prestashop autoinstalable con tan sólo un clic de ratón, ahorrándole tiempo para que pueda empezar a trabajar aún más rápido. El uso de este servicio puede reducir drásticamente el tiempo de instalación para los usuarios sin experiencia.
- InMotion Hosting: http://www.inmotionhosting.com/
- OVH France: http://www.ovh.com/fr/web/prestashop/
- OVH UK: http://www.ovh.co.uk/items/modules/ecommerce/prestashop.xml
Estos proveedores de hosting utilizan principalmente las siguientes bibliotecas de scripts:
- SimpleScripts: https://www.simplescripts.com/script_details/install:PrestaShop,
- Installatron: http://installatron.com/apps?locale=en#cmd=browser&display=prestashop,
- Softaculous: http://www.softaculous.com/apps/ecommerce/PrestaShop.
Algunos de estos scripts incluso soportan la actualización en un 1-clic, lo que tiene un valor incalculable.
Otros proveedores de alojamiento, tienen sus propios scripts de instalación. Consulte con su proveedor de hosting para obtener más información.
Por último, pero no menos importante, PrestaShop tiene su propia solución de hosting: registrándose en PrestaShop.com, puede crear una tienda 100% gratuita en PrestaShop Cloud, dejando que sea nuestro equipo técnico profesional el que se encargue de todas las dificultades técnicas relacionadas con el hosting, lo que le permitirá enfocarse directamente en su tienda, clientes y ventas. Visite https://www.prestashop.com/ para obtener mayor información.
Instrucciones rápidas de instalación
Aquí se presenta un conjunto de instrucciones destinadas a aquellos usuarios, que ya tienen experiencia en la instalación de aplicaciones PHP/MySQL en un servidor web. Si la falta de detalles le supone un problema , encontrará instrucciones detalladas en la siguiente sección de este capítulo.
- Descargue y descomprima el paquete PrestaShop si todavía no lo ha hecho.
- Cree una base de datos para su tienda PrestaShop en su servidor web, si es posible. En caso de que no tenga definido ningún usuario MySQL con todos los privilegios para acceder y modificar esta base de datos, cree a éste también.
- Suba los archivos y carpetas de PrestaShop a la ubicación elegida en su servidor web. No suba la carpeta raíz
/prestashopdirectamente: tan sólo los archivos y carpetas que contiene. - Ejecute el script de instalación de PrestaShop accediendo a la dirección URL pública de la ubicación elegida en un navegador web. Esta debe ser la URL donde ha subido los archivos de PrestaShop.
- Siga las instrucciones indicadas por cada uno de los pasos del instalador.
- Una vez que la instalación haya sido completada, elimine la carpeta
/instally anote el nombre de la nueva carpeta/admin, renombrada a un nombre identificador único para su tienda, por razones de seguridad.
¡PrestaShop debe ahora estar instalado y preparado para ser configurado a sus necesidades!. Continúe con el capítulo Primeros pasos con PrestaShop 1.6 de la Guía del usuario.
Instrucciones detalladas
Descargar y descomprimir el archivo PrestaShop
Puede descargar la última versión de PrestaShop desde el siguiente enlace: https://www.prestashop.com/es/descarga.
Tan sólo tiene una opción de descarga: la última versión estable, preparada para toda clase de tiendas online.
Si necesita descargar cualquier versión anterior o previa, diríjase a esta dirección: https://www.prestashop.com/es/developers-versions. Desplácese hacia abajo de esta página, hasta encontrar la sección denominada: "Versiones publicadas anteriormente".
Nota: Tenga en cuenta que no se recomienda el uso de otra versión que no sea la versión actual estable. Le recomendamos encarecidamente utilizar la última versión de PrestaShop para crear una tienda online.
Haga clic en el botón "Descargar ahora", y guarde el archivo en cualquier ubicación de su ordenador (como por ejemplo en el escritorio). Debería obtener un archivo llamado "prestashop_1.6.0.14.zip" (o un equivalente similar, que dependerá del número de versión).
El archivo descargado es un archivo Zip, lo que significa que ahora tiene un archivo que contiene todos los archivos que forman PrestaShop de forma comprimida. Con el fin de continuar con el proceso, debe descomprimir el archivo.
Si su sistema operativo no soporta de forma nativa archivos Zip, puede descargar e instalar una herramienta específica, como por ejemplo:
- Windows:
- 7-zip: http://www.7-zip.org/
- WinZip: http://www.winzip.com/win/es/index.htm
- WinRAR: http://www.rarlab.com/
- Mac OS X:
- iZip: http://www.izip.com/
- WinZip Mac: http://www.winzip.com/mac/
- Zipeg: http://www.zipeg.com/
Utilizando una herramienta Zip, extraiga el contenido del archivo en una ubicación de su disco duro (como por ejemplo en el escritorio ). No cargue/suba el archivo Zip directamente a su servidor web.
El archivo Zip tiene dos elementos en su raíz:
- La carpeta "prestashop", que contiene todos los archivos de PrestaShop que pronto va a subir en su servidor web.
- El archivo "Install_PrestaShop.html", que se abre en el navegador predeterminado.
El archivo "Install_PrestaShop.html" no debe ser cargado/subido a su servidor web.
Subir/Cargar PrestaShop utilizando un cliente FTP
En este punto, debería tener un espacio de alojamiento a su disposición (si no lo tiene, lea el capítulo "Lo que necesita para empezar" de esta guía), y una carpeta en su disco duro con el archivo PrestaShop descomprimido.
Al realizar este paso subirá/cargará los archivos de PrestaShop en su espacio de alojamiento. Este proceso se realiza mediante la conexión de su computadora a su servidor utilizando una herramienta conocida como "cliente de FTP", que ya debió de haber instalado durante la lectura del capítulo "Lo que necesita para empezar". Nosotros en esta guía vamos a utilizar un cliente FTP gratuito denominado FileZilla (http://filezilla-project.org/).
Conéctese a su espacio de alojamiento utilizando su cliente FTP, utilizando los datos de conexión proporcionados por su proveedor de alojamiento web (si no los conoce, póngase en contacto con su proveedor de alojamiento). Una vez conectado, deberá transferir los archivos PrestaShop desde su ordenador a su servidor.
En FileZilla (o cualquier otro cliente FTP), navegue a través de sus carpetas locales hasta que encuentre la que contiene los archivos de PrestaShop. Manténgala abierta en el panel "Sitio local" de la columna izquierda.
En el panel "Sitio remoto" (a la derecha), diríjase a la ubicación en la que desea que PrestaShop esté disponible públicamente (raíz del dominio, sub-carpeta, sub-dominio...). Esto puede variar mucho, dependiendo tanto de su proveedor de alojamiento como de sus necesidades:
- Su proveedor de alojamiento:
- Algunos proveedores de alojamiento pueden requerir que usted coloque sus archivos en una carpeta específica, tales como
/htdocs,/public_html,/web,/www,/sunombrededominio.com, etc. - Otros proveedores de alojamiento, simplemente le piden que ingrese directamente dentro del apropiado espacio de carga.
- Algunos proveedores de alojamiento pueden requerir que usted coloque sus archivos en una carpeta específica, tales como
- Sus requisitos y necesidades:
- Si quiere que su tienda sea la página web principal de su nombre de dominio (es decir, http://www.ejemplo.com), cargue/suba PrestaShop en la carpeta raíz del espacio de carga/subida (que puede depender del proveedor de alojamiento).
- Si quiere que su tienda se encuentre disponible en una subcarpeta de su nombre de dominio (http://www.ejemplo.com/tienda), deberá primero crear dicha carpeta a través de FileZilla (haga clic con el botón derecho del ratón y seleccione "Crear directorio"), a continuación cargue/suba PrestaShop dentro de esa carpeta.
- Si quiere que su tienda esté disponible en un subdominio perteneciente a su nombre de dominio (http://tienda.ejemplo.com), deberá primero crear dicho subdominio. De nuevo este punto depende de su proveedor de alojamiento: puede que tenga que hacerlo añadiendo simplemente una nueva carpeta utilizando su cliente FTP, o puede que tenga que crear el subdominio a través del panel de administración de su proveedor de hosting. Lea primero la documentación de soporte proporcionada por su proveedor. Una vez creado, diríjase a la carpeta del subdominio, y cargue/suba PrestaShop allí.
En la parte izquierda de FileZilla, debe ahora tener la carpeta local donde almacena los archivos PrestaShop procedente del archivo Zip, y en la parte derecha, la ubicación de destino. Si no ha hecho esto todavía, el proceso de carga/subida es sencillo: seleccione todos los archivos y directorios de la carpeta local (use Ctrl-A), y, o bien arrastrelos y sueltelos en la carpeta remota, o haga clic con el botón derecho del ratón en la selección realizada y seleccione la opción "Subir" en el menú contextual.
La carga/subida puede tardar varios minutos, ya que PrestaShop está formado por más de 7500 archivos y casi 1.000 carpetas. Tras este espacio de tiempo, todos los archivos y carpetas del PrestaShop deberián estar en línea. ¡Gran trabajo!
Crear una base de datos para su tienda
Antes de que realmente puede instalar PrestaShop, necesita asegurarse de que su servidor MySQL tiene una base de datos preparada para almacenar los datos de PrestaShop. Si no la tiene, debe crear una.
Puede crear una base de datos utilizando cualquier herramienta de administración de base de datos. En esta guía, nosotros vamos a utilizar la herramienta gratuita phpMyAdmin (http://www.phpmyadmin.net/), que ya viene preinstalada en el panel de control de la mayoría de los proveedores de alojamiento web.
Algunos proveedores de alojamiento web prefieren que sus clientes utilicen un panel de control gráfico, tales como cPanel, Plesk o incluso algún otro desarrollado a medida. Asegúrese de leer la documentación de soporte proporcionada por su proveedor sobre el manejo de bases de datos MySQL, y cree una base de datos para su tienda siguiendo dichas explicaciones específicas.
Conéctese a phpMyAdmin utilizando sus credenciales de autenticación proporcionados por su proveedor. Ésta debe ser accesible a través de una URL estándar, ligada a su nombre de dominio o nombre de dominio del proveedor.
En la columna izquierda, puede ver las bases de datos disponibles en la actualidad en el servidor MySQL. Algunas de ellas deben ser dejadas tal cual y no ser modificadas ni eliminadas, ya que son utilizadas por phpMyAdmin o por el proveedor de alojamiento: phpmyadmin, mysql, information_schema, performance_schema y otras. Consúlte la documentación de soporte técnico proporcionada por su proveedor de hosting, para saber si alguna de éstas puede ser utilizada como base de datos predeterminada.
De todas formas, puede crear una nueva base de datos haciendo clic en el menú "Base de datos" y haciendo uso del formulario central que aparece en pantalla denominado "Crear base de datos". El proceso es tan simple como el de introducir un nombre único para la base de datos, y a continuación hacer clic en el botón "Crear". El nombre de la base de datos será añadido al listado de la izquierda. Ahora puede utilizarla para almacenar los datos de PrestaShop.
Lanzar el auto-instalador
Ahora viene la parte donde todo confluye: la instalación de PrestaShop.
El proceso de instalación es bastante sencillo, ya que será guiado y ayudado en todo momento por el auto-instalador de PrestaShop. Debería de estar navegando a través de su tienda en pocos minutos. Lea detenidamente cada pantalla del instalador para no omitir ninguna información.
Para iniciar el proceso de instalación, simplemente acceda a la URL pública de PrestaShop en su servidor web: el script detectará automáticamente que PrestaShop todavía no ha sido instalado, y el auto-instalador tomará el control.
También puede escribir directamente la dirección de la carpeta /install: http://www.ejemplo.com/carpeta_prestashop/install.
Si va a realizar una instalación en su propio ordenador, ésta deberá realizarse desde la carpeta PrestaShop de su servidor web local, la cual debería estar disponible en la dirección http://127.0.0.1/prestashop.
A partir de aquí, tan sólo tendrá que leer, realizar algunos clics de ratón, y rellenar algunos formularios.
Hay 6 pasos. En la parte superior de la página, el asistente de instalación le muestra en que paso del proceso se encuentra actualmente: las caras grises se convierten en caras sonrientes tras completar un paso .
Paso 1: Página de bienvenida
Esta página es una rápida introducción al proceso de instalación. Puede elegir el idioma en el que el programa de instalación mostrará sus instrucciones.
En esta pantalla, también se le muestra un enlace que le dirige al sitio oficial de la documentación (http://doc.prestashop.com/), y el número de teléfono de atención al cliente de PrestaShop. Puede aprender más acerca de nuestro servicio de soporte dirigiéndose a https://www.prestashop.com/es/support.
Seleccione el idioma en el que desee que se le muestra el proceso de instalación, a continuación haga clic en el botón "Siguiente". Este proceso también establece el idioma predeterminado para la instalación de PrestaShop – aunque otros idiomas también estarán disponibles para que usted los pueda activar si los necesita.
Paso 2: Licencias de PrestaShop
Esta segunda página es un simple requerimiento: PrestaShop es gratuito y se distribuye bajo un determinado conjunto de licencias de código abierto. No puede utilizar este software si no está de acuerdo con los términos de las licencias, y este paso requiere que usted las conozca explícitamente.
Lea las licencias bajo las que se distribuye PrestaShop:
- Open Software License 3.0 para el propio PrestaShop, que puede leer también en la dirección web http://www.opensource.org/licenses/OSL-3.0.
- Academic Free License 3.0 para los módulos y temas, que puede leer también en la dirección web http://opensource.org/licenses/AFL-3.0.
Debe aceptar ambas licencias para instalar PrestaShop.
Para acceder al siguiente paso, debe marcar la casilla "Acepto los términos y condiciones arriba indicados", a continuación haga clic en el botón "Siguiente". Si no está de acuerdo de manera explícita con estas licencias, no puede instalar PrestaShop: ni siquiera podrá hacer clic en el botón "Siguiente".
Pasos 3 y 4: Compatibilidad del sistema e información sobre su tienda
La tercera página hace una comprobación rápida de todos los parámetros del servidor de su proveedor de alojamiento. En la mayoría de los casos, usted no verá esta página, porque si no se encuentra nada erróneo, será redirigido directamente a la cuarta página, "Información sobre su tienda". Si así fuese, todavía puede volver a la tercera página haciendo clic en el enlace "Compatibilidad del sistema" en la barra lateral izquierda.
Si algo sale mal durante la comprobación de servidor que sucede en la tercera etapa, el instalador mostrará la página "Compatibilidad del sistema", donde podrá ver todas las comprobaciones que fallaron.
Compatibilidad del sistema
Esta página verifica que todas las configuraciones del servidor están correctamente realizadas: la configuración de PHP, los permisos de archivos y carpetas, las herramientas de terceros, etc.
Si algo sale mal, el instalador detendrá el proceso de instalación aquí, permitiéndole ver los detalles técnicos que tendrá que corregir, ya sea cambiando la configuración de PHP o actualizando los permisos de archivo.
A continuación, le presentamos el listado de las comprobaciones que se realizan durante este tercer paso:
| Comprobación | ¿Cómo/dónde solucionarlo? |
|---|---|
| ¿Se encuentra PHP 5.1.2 o superior instalado? | Servidor web |
| ¿Puede PrestaShop cargar/subir archivos? | Archivo php.ini (file_uploads) |
| ¿Puede PrestaShop crear nuevos archivos y carpetas? | Explorador de archivos / cliente FTP / línea de comando |
| ¿Se encuentra instalada la biblioteca GD? | Archivo php.ini (extension=php_gd2.so) |
| ¿Se encuentra el soporte de MySQL activo? | Archivo php.ini (extension=php_pdo_mysql.so) |
| Permisos recursivos de escritura en ~/config/ | Explorador de archivos / cliente FTP / línea de comando |
| Permisos recursivos de escritura en ~/cache/ | Explorador de archivos / cliente FTP / línea de comando |
| Permisos recursivos de escritura en ~/log/ | Explorador de archivos / cliente FTP / línea de comando |
| Permisos recursivos de escritura en ~/img/ | Explorador de archivos / cliente FTP / línea de comando |
| Permisos recursivos de escritura en ~/mails/ | Explorador de archivos / cliente FTP / línea de comando |
| Permisos recursivos de escritura en ~/modules/ | Explorador de archivos / cliente FTP / línea de comando |
| Permisos recursivos de escritura en ~/override/ | Explorador de archivos / cliente FTP / línea de comando |
| Permisos recursivos de escritura en ~/themes/default/lang/ | Explorador de archivos / cliente FTP / línea de comando |
| Permisos recursivos de escritura en ~/themes/default/pdf/lang/ | Explorador de archivos / cliente FTP / línea de comando |
| Permisos recursivos de escritura en ~/themes/default/cache/ | Explorador de archivos / cliente FTP / línea de comando |
| Permisos recursivos de escritura en ~/translations/ | Explorador de archivos / cliente FTP / línea de comando |
| Permisos recursivos de escritura en ~/upload/ | Explorador de archivos / cliente FTP / línea de comando |
| Permisos recursivos de escritura en ~/download/ | Explorador de archivos / cliente FTP / línea de comando |
| Permisos recursivos de escritura en ~/sitemap.xml | Explorador de archivos / cliente FTP / línea de comando |
| ¿Puede PrestaShop abrir URL's externas ? | Archivo php.ini ( |
| ¿Se encuentra la opción PHP "register global" desactivada? | Archivo php.ini (register_globals) |
| ¿Se encuentra activada la compresión GZIP? | Archivo .htaccess |
| ¿Se encuentra la extensión Mcrypt disponible? | Archivo php.ini (consulte http://php.net/manual/es/mcrypt.setup.php) |
| ¿Se encuentra la opción PHP "magic quotes" desactivada? | Archivo php.ini (magic_quotes_gpc) |
| ¿Se encuentra cargada la extensión Dom? | Opción |
| ¿Se encuentra cargada la extensión PDO MySQL? | Archivo php.ini (extension=php_pdo_mysql.so) |
Mientras que los cambios de configuración de PHP no pueden ser explicados completamente en generalidades aplicable a todas las situaciones ya que en muchas situaciones dependen de su nivel de acceso a su servidor, la manipulación y actualización de los permisos de archivos sí es más concreta y sencilla de explicar.
Los permisos son la forma en que un sistema de archivos otorga derechos de acceso a usuarios o grupos de usuarios específicos, controlando su capacidad de ver o realizar cambios en los archivos y carpetas. El instalador tiene que hacer varios cambios en los archivos que usted ha subido, y si el sistema de archivos no permite estos cambios a través de los permisos adecuados, entonces el instalador no puede completar su proceso.
Por lo tanto, si el instalador muestra que algunos archivos o carpetas no tienen el permiso adecuado, tiene que cambiador estos permisos usted mismo. Para ello será necesario que pueda acceder a sus archivos en su servidor web, y utilizar su cliente FTP (como FileZilla) o la línea de comandos.
Ingrese a su cuenta de servidor usando su cliente FTP, vaya a la carpeta de PrestaShop, y encuentre las carpetas que están señaladas por el instalador como con necesidad de un cambio de permiso.
CHMOD
Al proceso de cambiar los permisos de los archivo o directorios en un sistema Unix / Linux se denomina "CHMOD", y se realiza ejecutando un comando que utiliza ese mismo nombre (consulte: http://es.wikipedia.org/wiki/Chmod – puede encontrar una explicación de los permisos de archivos en la siguiente dirección: http://www.elated.com/articles/understanding-permissions/).
Al proceso de otorgar a los archivos o directorios de un "permiso de escritura" se le denomina "hacer un CHMOD 755" o "un CHMOD 775", dependiendo del host.
Algunos hosts pueden requerir que utilice CHMOD 777, aunque esto no se recomienda para nada más que una necesidad puntual.
Si tiene que utilizar CHMOD 777 para instalar PrestaShop, asegúrese de cambiar este entorno a uno más seguro (por ejemplo, 775 para los directorios y 664 para los archivos) una vez que haya terminado el proceso de instalación.
Consúlte la documentación de soporte técnico proporcionada por su proveedor con detenimiento.
Gracias a FileZilla (y la mayoría de los clientes FTP), no tiene que utilizar ningún comando de Unix. La mayoría de los clientes FTP permiten cambiar los permisos con facilidad y de forma gráfica: una vez que haya encontrado un archivo o directorio que necesita un cambio de este tipo, haga clic con el botón derecho del ratón sobre éste, y en el menú contextual, seleccione "Permisos de archivo...". Se abrirá una pequeña ventana como la que se muestra a continuación.
Dependiendo de la configuración del servidor (which you don't always have a hand at), you will need to check both the "Read" and "Execute" columns of boxes, and at least the "Owner" and "Group" rows for the "Write" column. Some hosts might require you to have the public "Write" box checked, but be careful with that: it is rarely a good thing to have anyone on your server be able to edit the content of your PrestaShop installation.
Some folders might need to have all their files and sub-folders change permissions too. In that case, check the "Recurse into subdirectories" box.
While changing permissions in your FTP client, you should regularly check that you have made the correct changes by running the installer's compatibility checks again: click the installer's "Refresh these settings" button as often as necessary.
Once all indicators are green, you can click "Next". If you cannot have them all green, at least make sure the installer displays the "PrestaShop compatibility with your system environment has been verified!" message at the top of the page.
System information
This is where you can start customizing your shop: give it a name and a logo, indicate its main activity, and indicate the personal information for the shop owner (which has legal binding in most countries)...
Do not use a colon in your store's name, as it might prevent some feature from working (for instance, e-mail sending might fail).
You can replace the colon with a dash if you need to have two sections in the title. For instance, use "MyStore – The best place for items to buy" instead of "MyStore: The best place for items to buy".
Concerning the logo, you should note that it will appear:
- On all of the pages of your store (depending on your theme).
- In your back office.
- In all of the e-mails sent to your customers.
- In all of your contractual documents (bills, return authorizations, etc.).
Therefore, do not keep the default PrestaShop logo, for obvious reasons.
Click "Next" to continue.
Step 5: System configuration
This page contains a form that enables you to tell PrestaShop where the database server is, and which database it should use, along with a few other details. All this information should have been provided to you by your web host.
Fill all the fields with the database connection information provided by your web-host:
- Database server address. The hostname of your MySQL server. It can be tied to your domain name (i.e. http://sql.example.com), tied to your web host (i.e. http://mysql2.alwaysdata.com), or simply be an IP address (i.e. 46.105.78.185).
- Database name. The name of the database where you want PrestaShop to store its data. This is either an existing database on your MySQL server, or the one that you created using phpMyAdmin (or any other SQL tool) in the "Creating a database for your shop" section of this guide.
- Database login. The name of the MySQL user that has access to your database.
- Database password. The password of the MySQL user.
- Database engine. The database engine is the core of your database server. InnoDB is the default one and you should use it, but the more technical among you might want to choose another engine. Generally, there is no need to change the default setting.
- Tables prefix. The prefix for your database tables. "
ps_" is the default, resulting in the PrestaShop SQL tables having names such as "ps_cart" or "ps_wishlist"; but if you need to install more than one instance of PrestaShop on the same database, then you must use a different prefix for each installation. However, we do recommend that you create one database per installation of PrestaShop, if your web host allows it. Better yet: make one installation of PrestaShop, and enable the multistore feature in order to manage many stores from the same PrestaShop back-end. - Drop existing tables. This is only available in "Dev mode". When re-installing PrestaShop, you can choose to drop the existing PrestaShop database tables in order to start on a clean slate.
Click the "Test your database connection now!" button in order to check that you did use the correct server information.
Click "Next": the install will start configuring your shop, creating and populating the database tables, etc. This might take a few minutes: please be patient and do not touch your browser!
The installer does the following:
Create the
settings.inc.phpfile, and fill it with your settings.Create the database tables.
Create the default shop with its default languages.
Populate the database tables.
Configure the shop's information.
Install the default modules.
Install the demonstration data (products, categories, user, CMS pages, etc.).
Install the theme.
Once it is done, your shop is installed and ready to be configured!
Completing the installation
As you can read right on the final page of the installation process, there are a couple of last actions to perform before you can leave the installer.
An easy way to improve your installation's security is to delete some key files and folders. This is done using your FTP client, directly on the server. The items to delete are:
- The "/install" folder (imperative).
- The "/docs" folder (optional), unless you need to test the import tool with the sample import files that this folder contains.
- The "README.md" file (optional).
Click on the "Manage your store" button in order to be taken to your administration area.
Another way to secure your installation is to use a custom name for the administration folder: change the "admin" folder for something unique to you, such as "4dmin-1537" or "MySecReT4dm1n".
Write down the new name for your new "admin" folder, because from now on you will access your administration pages using this address!
Finally, in order to close all potentially malicious doors, use your FTP client to update the files and folders permissions to 664, or 666 if your host requires it. If it turns out low access rights prevent some modules to work, you should set permissions back to 755.
Congratulations! Installation is now complete.
Log in to the PrestaShop back office by going to your newly-renamed "admin" folder, and start filling your catalog with products, adding carriers and shipping costs, adding manufacturers and suppliers, changing the theme, and generally configuring the many settings to suit your tastes and needs. See the user guide's "First steps with PrestaShop 1.6" chapter for more information: http://doc.prestashop.com/display/PS16/First+steps+with+PrestaShop+1.6.
You should regularly back up your database and files, ideally on more than one computer, in case of problems related to hardware or security.