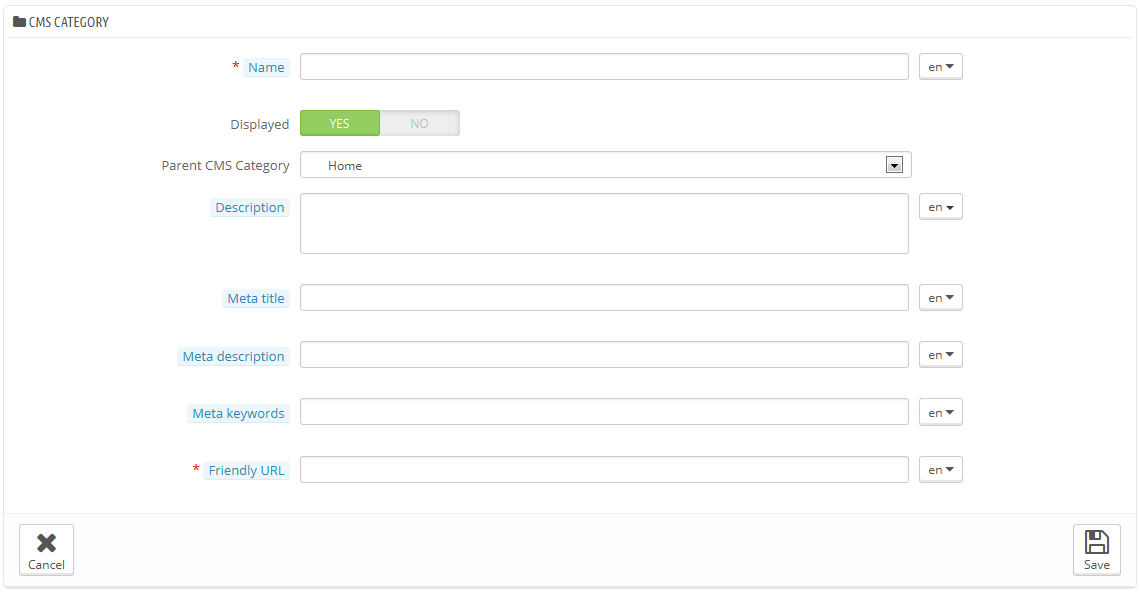CMS - Gestionar el Contenido Estático
PrestaShop le permite crear páginas con contenido estático tan fácilmente como crea las páginas de productos, utilizando su herramienta CMS. Las páginas se mostrarán a los clientes en el bloque de "Información", en la página de inicio, y en el menú de la tienda. Puede añadir páginas CMS al menú superior utilizando el módulo "Menú horizontal superior" (el cual puede configurar desde la página "Módulos").
La página "CMS" le presenta todas las página con contenido estático que fueron creadas previamente en su tienda, para la categoría seleccionada (por defecto, la página de inicio es la única categoría).
¡No se olvide de crear tantas versiones de cada página, como idiomas soporte su tienda! Como siempre, tendrá que hacer clic en el selector de códigos de idioma situado junto a cada campo para traducir los textos en cada idioma.
Crear una nueva categoría CMS
Haga clic en el botón "Añadir una nueva categoría CMS" para crear una nueva categoría CMS – ésta será, una subcategoría de la categoría padre, "Inicio". Puede crear tantas categorías como necesite.
El formulario de creación es bastante sencillo de completar:
- Nombre. El nombre debe ser corto e identificativo.
- Mostrada. Determine si la categoría y sus páginas serán visibles a nivel público, o permanecerán ocultas.
- Categoría padre CMS. La categoría bajo la cual se encontrará esta categoría. Por defecto, "Inicio". Puede tener un número ilimitado de subcategorías.
- Descripción. Rellene este campo en todos los idiomas disponibles en su tienda, ya que algún tema podría mostrar esta información a los clientes.
- Meta título. El nombre de la categoría. Este nombre será utilizado por los motores de búsqueda.
- Meta descripción. Se utiliza para describir el contenido de esta categoría en los motores de búsqueda.
- Meta palabras clave. Utilizado por los motores de búsqueda para conocer el tipo de información que contendrá la categoría.
- URL amigable. Facilita que los motores de búsqueda indexen su contenido, y que los visitantes sepan de antemano lo que van a encontrar en esta categoría. Este campo es rellenado automáticamente al introducir el nombre de la categoría, pero puede editarlo manualmente si lo cree necesario.
Al guardar la categoría, PrestaShop le lleva de regreso a la página de las tablas, pero esta vez utilizando la nueva categoría que ha creado como base. Por lo tanto, no verá ninguna subcategoría o subpágina creada en este momento.
Para volver a la categoría raíz, haga clic en "Inicio" en la sección "Categoría actual" en la parte superior. Puede editar las páginas de la categoría raíz, y trasladarlas a la categoría que acaba de crear si lo desea.
Para crear subcategorías, simplemente cambie la opción "Categoría padre CMS" de "Inicio" a la categoría padre para la que está creando esta subcategoría.
Crear una nueva página CMS
Haga clic en el botón "Añadir una nueva página CMS" para acceder al formulario de creación:
- Categoría CMS. La categoría por defecto es la página principal de su tienda. Si desea tener esta página en otra categoría, primeramente debe haberla creado.
- Meta título. El nombre de la página, que se mostrará en el navegador.
- Meta descripción. Se utiliza para describir el contenido de esta página en los motores de búsqueda.
- Meta palabras clave. Utilizado por los motores de búsqueda para conocer el tipo de información que contendrá la página.
- URL amigable. Facilita que los motores de búsqueda indexen su contenido, y que los visitantes sepan de antemano lo que van a encontrar en esta página. Este campo es rellenado automáticamente al introducir el nombre de la página, pero puede editarlo manualmente si lo cree necesario.
- Contenido de página. Este es el contenido principal de la página. En este editor WYSIWYG, puede escribir el texto que considere necesario, e incluso añadir imágenes o videos en la misma utilizando "Insertar imagen" o "Insertar medio embebido".
- Indexación por motores de búsqueda. Indica si los motores de búsqueda deben registrar esta página o no.
- Mostrada. Puede elegir si la página será accesible a nivel público, o si desea guardarla de momento como borrador y no hacerla pública todavía.
Haga clic en el botón "Guardar y previsualizar" para visualizar su página en el contexto gráfico de su tienda.