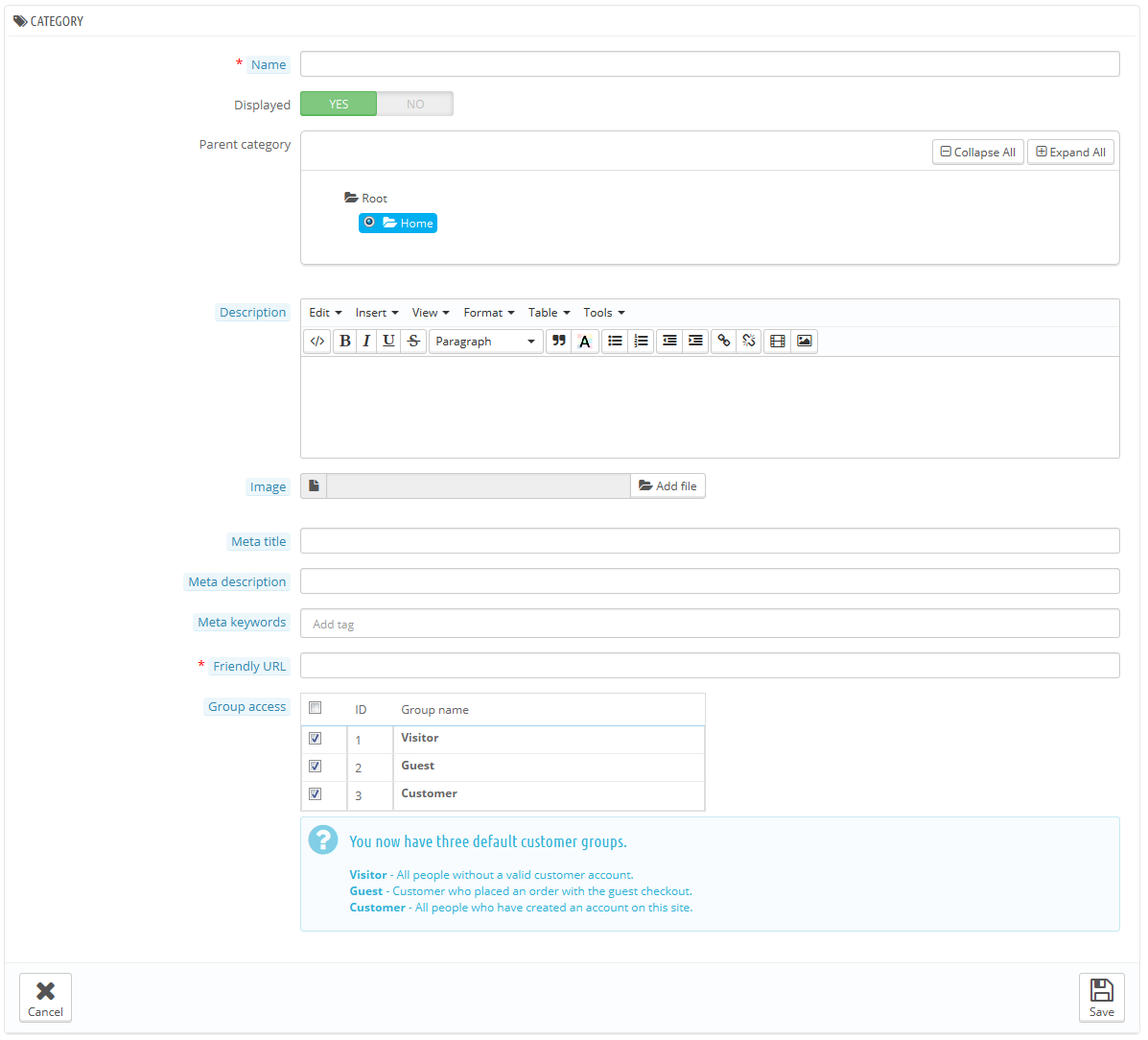Gestionar Categorías
Las categorías son esenciales, ya que le permite agrupar productos equivalentes. Esto ayuda a los clientes a navegar fácilmente a través de su catálogo de productos, y restringir su búsqueda a un tipo específico de producto. Las categorías también facilita a sus clientes el que puedan comparar los productos de su catálogo (gracias a la función de comparación de productos de PrestaShop).
Debe crear una nueva categoría en el momento en que tenga al menos dos productos con atributos o características equivalentes. Los productos dentro de una misma categoría deben ser comparables, e incluso intercambiables. Mantenga esta idea al añadir nuevos productos y al crear nuevas categorías.
Puede optar por no crear ninguna categoría, y tener todos los productos agrupado dentro de una sola categoría global, denominada "Inicio". Pero entonces los clientes no tendrán la posibilidad de comparar productos.
También puede determinar que no está interesado en la función de comparación, y prefiere crear sus categorías libremente. En ese caso, debe desactivar la herramienta de comparación: diríjase a la página de preferencias de productos, y establezca a 0 la opción "Comparación de productos".
Al crear una categoría de productos, debe cumplir y tener claro un requisito: los productos de esta categoría deben ser comparables entre sí a través de sus atributos (no por sus características). Esto no es sólo útil para sus clientes, sino que también es una necesidad para la funcionalidad que incorpora PrestaShop para comparar productos.
Las categorías son gestionadas en la página "Categorías" del menú "Catálogo". Esta página muestra una tabla con las categorías existentes en la actualidad, mostrando la información principal de cada una de ellas.
Para visualizar las sub-categorías, haga clic en la categoría padre o seleccione "Ver" en el menú de acciones.
Utilizando el icono verde de verificación de la columna "Mostrados" de la tabla, puede indicar que desea ocultar la categoría correspondiente, convirtiéndose en este caso el icono en una "x" de color rojo .
Todas las categorías son en realidad subcategorías de la categoría de "Inicio".
Para editar la categoría "Inicio" (o cualquier categoría seleccionada), haga clic en el botón "Modificar" en la barra de botones.
Para crear una nueva categoría (o una subcategoría de una categoría existente), haga clic en el botón "Añadir nueva" en cualquier nivel de categorías.
Translate your categories!
Asegúrese de traducir cada campo en todos los idiomas soportados por su tienda. Para ello, haga clic en el botón que muestra la lista desplegable de códigos de idioma, y seleccione el idioma en el que desea editar el texto.
En primer lugar, debe introducir la información general:
- Nombre. Establezca un nombre a su cateogría. Asegúrese de que éste sea corto y descriptivo: sus clientes confiarán en dicho nombre para guiarse a través de su tienda.
- Mostrados. Indica si esta categoría será "mostrada" (es decir, si estará o no estará disponible para sus clientes). Por ejemplo, podría posponer el mostrar una categoría a sus clientes si considera que ésta no cuenta todavía con suficientes productos introducidos.
- Categoría padre. No aparece cuando se crea una categoría raíz . Si desea crear una subcategoría perteneciente a una categoría que no sea la página de inicio, seleccione la categoría bajo la cual aparecerá.
La forma en la que se crea una categoría raíz o una sub-categoría es la misma. La única diferencia es que cuando se hace clic en "Añadir nueva" desde un sub-nivel de categorías, PrestaShop entiende que desea crear una subcategoría de esa categoría, y por lo tanto, determina la opción "Categoría padre" en consecuencia. - Descripción. Debe rellenar este campo, no solamente porque le será de utilidad a usted y a sus empleados, sino porque también algunos temas hacen uso de ella, mostrando ésta a sus clientes.
- Imagen. Haga clic en "Añadir archivo" para subir una imagen desde su ordenador, que represente a esta categoría.
- Meta título. El título que aparecerá en los motores de búsqueda cuando se realiza una solicitud por parte de un cliente.
- Meta descripción. Una presentación de su categoría en unas pocas líneas, destinada a captar el interés de un cliente. Esta descripción aparecerá en los resultados de búsqueda.
- Meta palabras clave. Palabras clave que definan a esta categoría, con el fin de ser referenciadas por los motores de búsqueda. Puede introducir varias palabras separadas por comas, así como expresiones que deben ser indicadas entre comillas.
- URL Amigable. Le permite reescribir las direcciones de sus categorías como desee.
Por ejemplo, en lugar de tener una dirección como http://www.ejemplo.com/categoria.php?id_categoria=3, puede tener http://www.ejemplo.com/123-nombre-de-la-categoria.
En este caso, todo lo que tendría que hacer es indicar en el campo "URL amigable" las palabras que desea que aparezcan en lugar de "nombre-de-la-categoría", separadas por guiones. - Acceso de grupo. Restringe el acceso a la categoría y sus productos a ciertos compradores. Para ver estas categorías, los compradores deben pertenecer a un grupo de usuarios. Eche un vistazo a la página "Grupos" en el menú "Clientes" para obtener más información.
Categoria raíz. Sólo aparece cuando se crea una categoría raíz. Es posible que desee utilizar esta nueva categoría como la nueva categoría raíz, en lugar de "Inicio". Si es así, marque esta opciónpara aplicar el cambio.
La categoría raíz es muy útil en el modo multi-tienda. Imagine que tiene 3 tiendas con diferentes (o parcialmente diferentes) productos y categorías: es posible que desee utilizar una categoría raíz diferente para cada tienda.
La categoría raíz refleja la categoría "inicio" de cada tienda, así que si no quiere tener los mismos productos en la categoría de la página principal de cada tienda, necesita crear diferentes categorías raíz.
De esta forma es más fácil asignar categorías para cada tienda, y así poder tener diferentes productos en la categoría inicio de cada una de ellas.
Una vez que haya terminado de configurar su categoría, guarde esta, y ya estará preparada para llenarla de productos.
Examinar y Editar Categorías
El botón "Modificar" en la barra de botones, le permite editar la categoría padre de las subcategorías actualmente mostradas. Esto significa que cuando esté viendo la subcategorías principales, al hacer clic en el botón "Modificar" podrá editar la categoría "Inicio".
Al hacer clic en cualquier categoría de la tabla, se abrirá, y mostrará todas sus subcategorías. Como consecuencia a esta acción, cambiará el contexto de la interfaz: haciendo clic en el botón "Modificar" puede editar la categoría padre actual, y haciendo clic en "Añadir nueva" se abrirá el formulario de creación de la categoría con la opción "Categoría padre" establecida a la categoría padre actual.
Importar y exportar categorías
Además de los habituales botones "Añadir nueva" y "Modificar", la barra de botones también cuenta con otros tres botones:
- Exportar. Le permite descargar la lista de todas las categorías, en formato CSV.
Importar. Abre la página "Parámetros avanzados > Importar archivos CSV", con el tipo de datos que se espera establecido en "Categorías". Consulte la sección "Comprender los Parámetros avanzados" para obtener más información sobre la importación de archivos CSV.
Necesitará que el archivo CSV siga este formato:ID;Name;Description;Position;Displayed; 3;iPods;Now that you can buy movies from the iTunes Store and sync them to your iPod, the whole world is your theater.;1;1; 4;Accessories;Wonderful accessories for your iPod;2;1; 5;Laptops;The latest Intel processor, a bigger hard drive, plenty of memory, and even more new features all fit inside just one liberating inch. The new Mac laptops have the performance, power, and connectivity of a desktop computer. Without the desk part.;3;1;
El identificador de la categoría es la ID, no el nombre de la categoría.
- Refrescar lista (Actualizar lista). Vuelve a recargar la lista de categorías mostrando todos los cambios realizados.
Encontrará disponibles más opciones de importación en la página "Importar CSV" del menú "Parámetros avanzados".
Añadir productos a una categoría
Para añadir un producto a una categoría, debe abrir la página de configuración del producto e ir a la pestaña "Asociaciones" situada a la izquierda del formulario. En esta opción es en donde puede establecer las categorías a las que pertenece el producto.
The "Home" category is a special category, where you can highlight/promote products from any other category by making them appear in the "Featured products" bloc. By default, you can only display 8 products in the homepage.
The "Featured products" block depends on the "Featured products on the homepage" module. If you want more (or less) products on the homepage, configure this module (from the "Modules" page in the "Modules" menu).
Note: you do not have to remove a product from its original category in order to put it on the homepage. A product can have as many categories as needed.