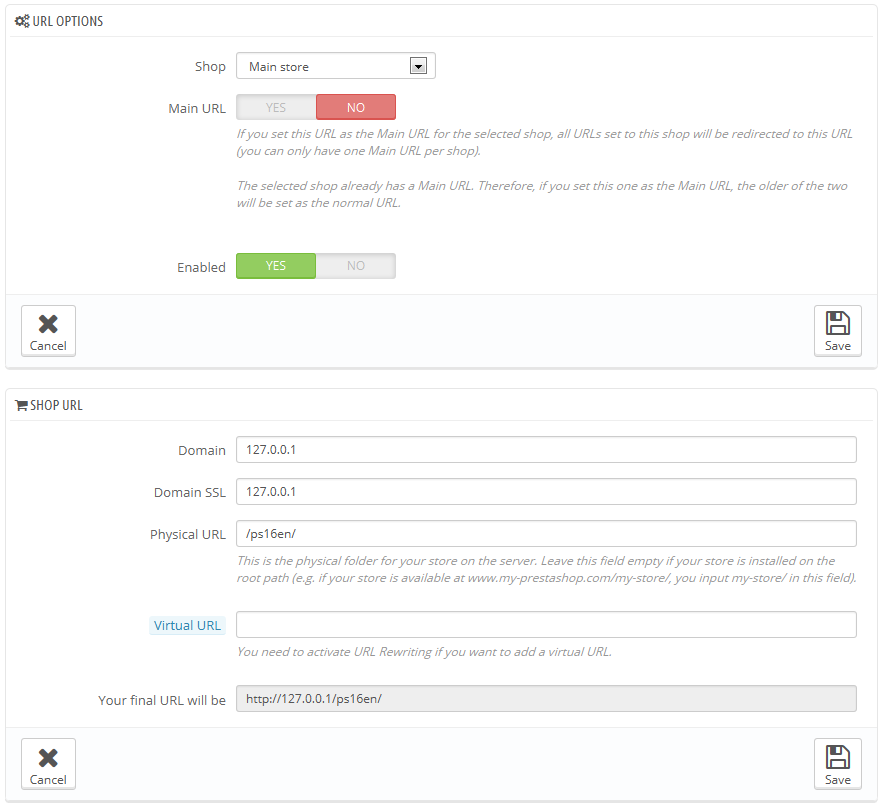Setting a shop's URL
Each shop can have its own web address (URL) – or even several addresses – entirely independent from the main shop (the first shop that you have installed).
You must define at least one web address for each shop.
Two shops cannot share the same address. If you try to give a new shop an address that is already in use by another shop, PrestaShop will display an error.
On the other hand, you can have as many shops on one domain name as you want:
Using subfolders: http://www.example.com/men/, http://www.example.com/women/, http://www.example.com/kids/, http://www.example.com/pets/, etc.
In the case of subfolder stores, make sure to create two URLs for each store: one with the "www.", one without it!
For instance: http://www.example.com/men/ and http://example.com/men/
Otherwise, customers trying to access your secondary store without the "www." in the URL will be redirected to your main store.
- Using subdomains: http://men.example.com/, http://women.example.com/, http://kids.example.com/, http://pets.example.com/, etc.
Do not create any subdomain or subfolder manually, either on your server or your computer: PrestaShop takes care of creating the path for you on your server. When the customer requests this path, PrestaShop will recognize it serve the files and data for the correct store automatically.
Of course, a shop can also have its own domain name.
Using a domain name
In case you want to use a different domain name for your supplemental shop rather than a subdomain/subfolder, you must configure your domain to point to the folder where PrestaShop is located. The URL rewriting is then done by prestashop itself.
Alternatively, you can create an alias for your domain name that redirects to absolute URL where your installation of PrestaShop is located. The way to achieve this depends on the control panel and options that your hosting company provides you with: "Alias" for Plesk, "Forward" for CPanel, "Aliasdomain" for ISPConfig, etc.
To add a URL to shop, select the shop in the "Multistore tree" selector, and then click on the "Add new URL" button. PrestaShop will load a screen with two sections and eight options:
- URL options.
- Shop. A reminder of the shop to which you are adding a URL. You may also simply switch to another shop.
- Main URL. By enabling this, you indicate that you want all the other URLs for this shop to redirect to this main URL (this will switch any other Main URL to be a normal URL).
- Status. You can disable and enable a URL at any time.
- Shop URL.
- Domain. The shop's domain name itself. It does not have to be limited to the domain name: you can indicate a sub-domain if you need to. Just make sure to not add '
http://', or any '/'. Example:www.example.comorkids.example.com. - Domain SSL. If your SSL domain is different from your main domain, be sure to indicate it in that field. Example:
www.example.comorkids.example.com. - Physical URI. Here you must set the physical path to your actual installation on your server. If the shop is at the root of the domain or subdomain, leave this field empty. Example:
/or/kids/. - Virtual URI. You can make the shop transparently available to customers using this option: through the power of URL rewriting, you can have your shop be displayed without the need to create a sub-folder. Of course, URL rewriting must be enabled in PrestaShop (meaning Friendly URLs, see the "SEO & URLs" page of the "Preferences" menu). Example:
/shoes/. Note that this only works for subfolder shops, not subdomain shops. - Your final URL will be. Gives you the impact that your URL settings above will have on the complete web address to your shop.
- Domain. The shop's domain name itself. It does not have to be limited to the domain name: you can indicate a sub-domain if you need to. Just make sure to not add '