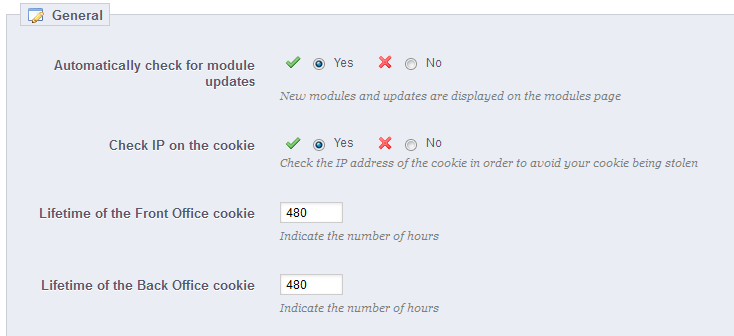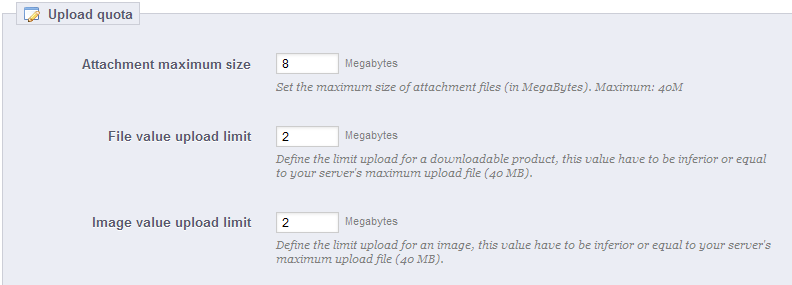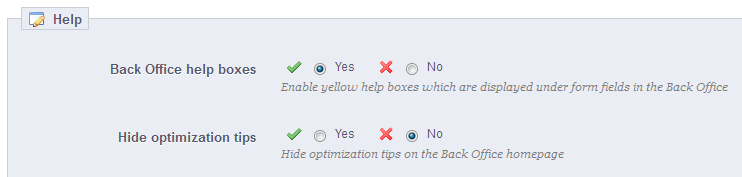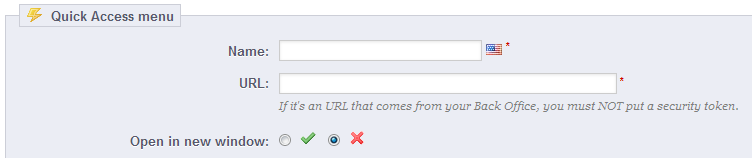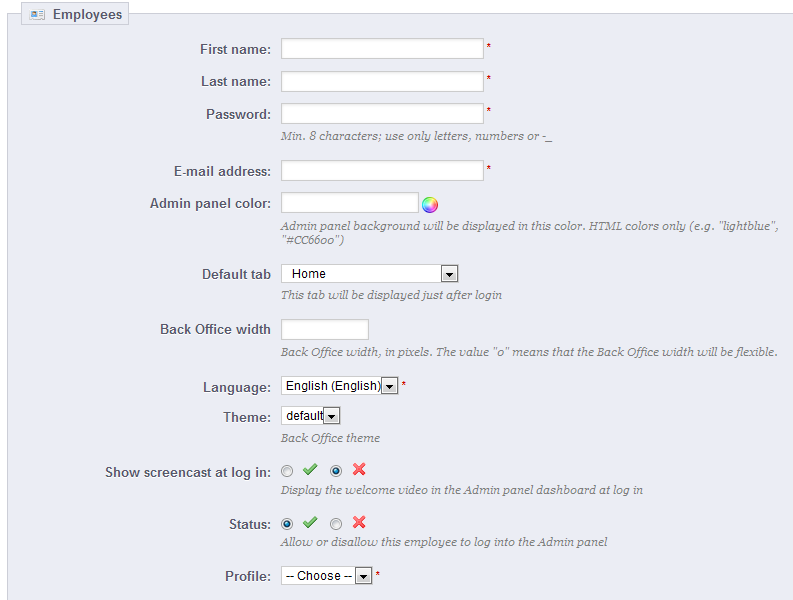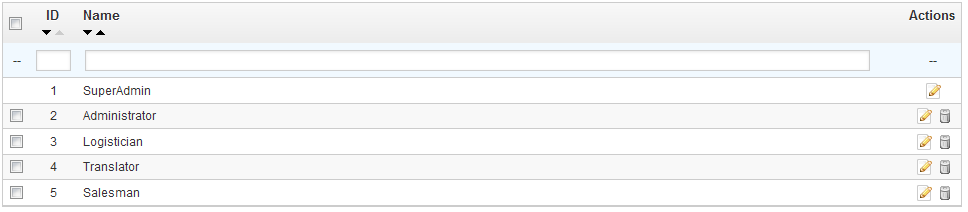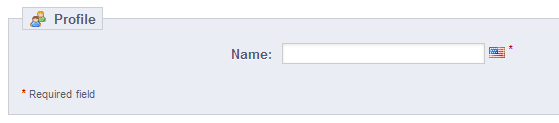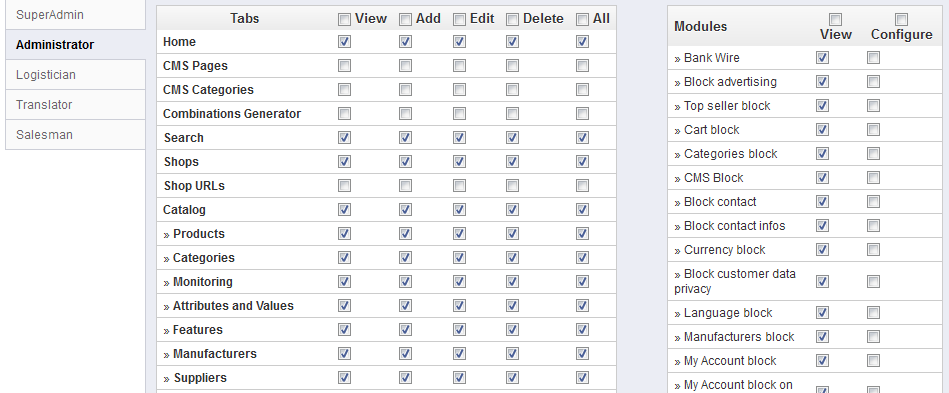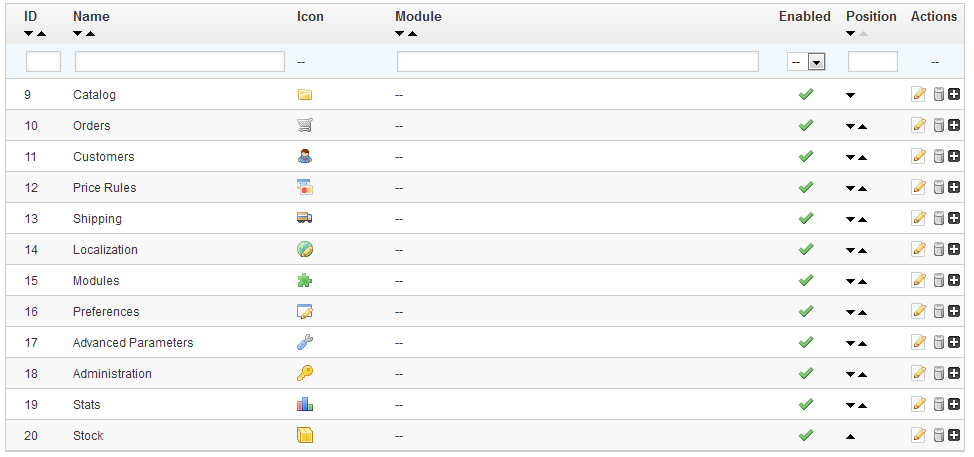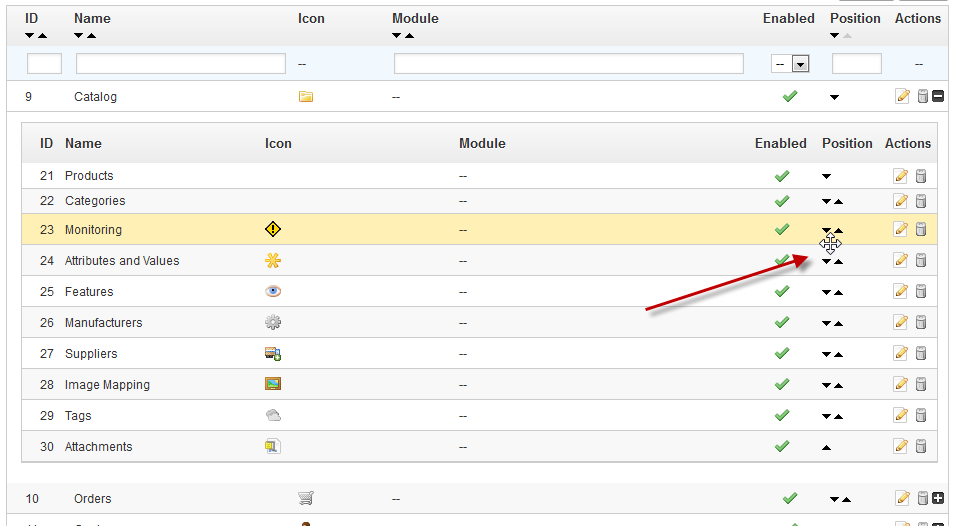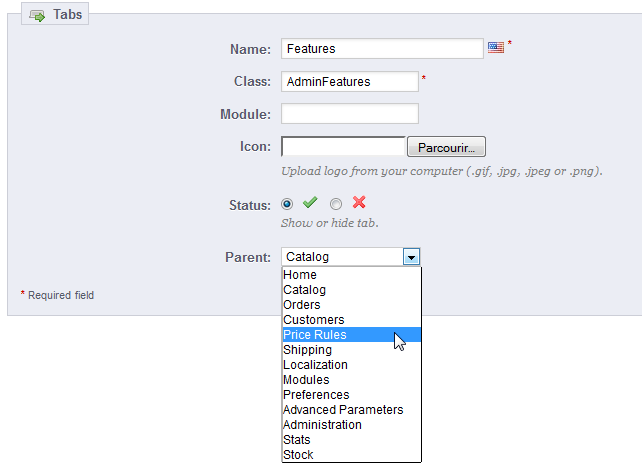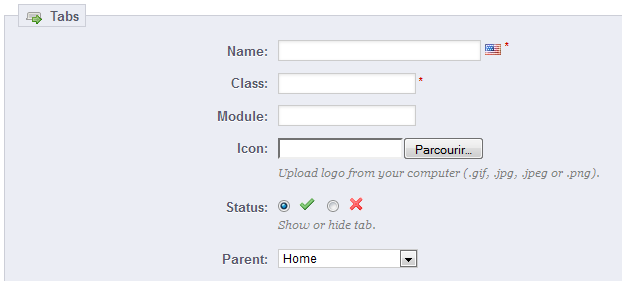Table contents
Administering the Back-Office
The "Administration" menu contains a special set of preference pages: rather than giving options that impact the customer or your front-end, they are all about the inner workings of your shop, and even your business itself. In effect, these pages enable you to set how the PrestaShop software will work for you, and how you and your team will be able to use it.
Preferences
The "Preferences" administration page contains general options and settings on the way PrestaShop itself works. It has four sections.
General
This section is for the more general settings:
- Automatically check for module updates. New in 1.5. You can ask PrestaShop to regularly check if there are new versions of your modules available from the Addons website. If so, the "Modules" page will display a "Update it!" button for installed modules, right next to their "Uninstall" button.
- Check IP on the cookie. This is an added security measure: you can tell PrestaShop to check that the user comes from the IP stored in his or her browser's cookie.
- Lifetime of the Front Office cookie. By default, the longevity of a PrestaShop cookie is 480 hours (20 days). You can reduce it if you feel your security needs it.
- Lifetime of the Back Office cookie. By default, the longevity of a PrestaShop cookie is 480 hours (20 days). You can reduce it if you feel your security needs it.
Upload quota
This page helps you define the authorized size of uploaded files from your own team – not from your customers.
There are three options, one being general and the two others being more specific:
- Attachment maximum size. The default value is directly taken from your server's settings, but you can lower it if necessary.
- File value upload limit. If you sell virtual products (services, booking and downloadable products), this setting can limit the size of the files your team can upload – and thus the size of the final product. Plan in advance so that you never leave one of your team members blocked.
- Image value upload limit. Likewise, you can limit the size of image that you or your team can upload to your shop. This can serve as a handy reminder that team-members should strive to reduce the size of image, as it is often not useful to upload anything more than 600x600 (which is roughly 200 kB when correctly compressed). See the "Images" preferences page for the image sizes your shop is set to use. This has the added benefit of saving on both server space and bandwidth usage, as well as processor power (since PrestaShop resizes uploaded image to give you thumbnails and more).
Help
To help you with your everyday usage of PrestaShop, the development team has added many tips & tricks within the interface.
You can have them displayed using one of these two options:
- Back Office help boxes. This will display yellow help boxes below some of the more obscure form fields.
- Hide optimization tips. This will display a box with configuration tips on the homepage of the PrestaShop back-office.
Notifications
Notifications are numbered bubbles that are displayed at the very top of any administration page when you have loaded it, right next to the shop's name. They display the number of new items since the last you clicked on them.
You can choose not to receive them for some content types:
- Show notifications for new orders. Clicking it display a larger bubble containing the name of the customers that registered since last time. From there on, you can either open any customer's single page, or open the "Customers" page to get the complete list.
- Show notifications for new customers. Clicking it display a larger bubble containing the numbers, amounts and customer names for the order that were last placed on your shop. From there on, you can either open any order's single page, or open the "Orders" page to get the complete list.
- Show notifications for new messages. Clicking it display a larger bubble containing the e-mail of the persons who last sent you a message using the contact form on your shop. From there on, you can either open any message, or open the "Customer Service" page to get the complete list.
Quick Access
PrestaShop has handy shortcuts to your most important pages, which can be accessed through the "Quick Access" menu, at the top right of every page of the PrestaShop back-office (right next to the username).
The "Quick Access" administration page enables you to create customized shortcuts, and make your navigation within the administration area even more relevant to you and your team.
The page displays all the shortcuts that have already been created. By default, they are
- Home. Takes you to the home-page of your back-office.
- My shop. Takes you to the home-page of your shop. This is akin as clicking on the "View my shop", located at the top right of the back-office.
- New category. This special link takes you directly to the category creation form.
- New product. This special link takes you directly to the product creation page.
- New voucher. This special link takes you directly to the voucher/cart rule creation page.
Pages that open in a new tab/window will have a green mark in the "New window" column.
You can create as many shortcuts as needed – just do not overdo it, obviously, since this would render the "Quick access" menu slower to read.
Adding a new link
Let's create a shortcut the order creation page, from which you can create a new order, and even add new customers and their addresses on the fly.
As usual, clicking the "Add New" button takes you to the creation form:
- Name. Give the shortcut a unique name. Make it short and descriptive.
- URL. Indicate the page's address. Here is how you can use even pages with complex links as quick links:
- While keeping the link creation page open, go to the "Orders" page under the "Orders" menu in a new browser tab.
- Copy its web address from the browser's address bar. For instance, http://www.myprestashop.com/admin/index.php?controller=AdminOrders&token=f326b0419984706791c03f7e96599147.
- Remove the whole
&token=xxxpart and keep the important bits (i.e., do not keep the domain and admin folder). In our case:index.php?controller=AdminOrders. - Paste the result in the "URL" field of the creation form.
- Open in new window. Indicate whether you want to have this tab open in a new window or not. In general, link to the back-office should be kept within the same tab/window, and links leading outside of the back-office (front-office, other site altogether) should open in a new window/tab.
Note that you absolutely can create links to other websites, for instance your PayPal account or your webmail. Simply paste the complete URL in the "URL" field, including the http:// prefix.
Employees
The "Employees" administration page lists all the user accounts that have access to your shop's back-office. By default you will find the account that was created during the store's installation, which is automatically set as SuperAdmin. The SuperAdmin has access to all of PrestaShop's features without restriction.
You should make sure to create a new employee account for every actual employee that has anything to do you with your online business. This means that you should never have a general use account that everyone can use, because you need to keep track of who did what on your shop. Indeed, employees can edit orders, accept payments and refund customers, and you need to know who did what. Having a personal administration account for each employee is a good way for you to ensure that your team manages your shop responsibly.
Adding a new employee
The "Add New" button takes you to the employee creation form.
It has a dozen settings:
- First name and Last name. The name does not appear to customers, but is very helpful when you need to know who did what on your shop.
- Password. Try your best to not make it obvious. You do not want an employee's account to be used by unknown people.
- E-mail address. If allowed to, the employee will receive customer's e-mails and PrestaShop's notifications on this address. It is also used as the account's login identifier.
- Admin panel color. A bit of a cosmetic setting, which can serve as a reminded of which account you are currently logged with. For instance, you could make it so that SuperAdmin accounts have green background color, while logisticians or friends use a yellow color. When you log in using one of your company's computer, this helps you know right away which account (or type of account) you are using, and decide whether you should use it or switch to another.
- Default page. You can decide which page the user sees right after logging-in. This could be the stats page for SuperAdmins, and the orders page for salespersons.
- Back Office width. By default, PrestaShop's back-office interface is as wide as your screen allows. When you have a really wide screen, this can prove a problem. Use this setting to limit the interface's width to a given size, in pixels.
- Language. The default language, since your business might be done in English, but your logisticians might be from another country. Make sure to add the necessary languages, using the "Languages" page under the "Localization" menu.
- Theme. The back-office of PrestaShop can use a different theme than the default one. You can choose which one to use here.
- Show screencast at log in. When enabled, PrestaShop will display a welcome video on the back-office home-page, which tells about the improvement and features of your current version of PrestaShop.
- Status. You can temporarily and definitively disable an account. This enables you to create temporary accounts, for instance when you need help during the holidays or the shopping season.
- Profile. It is very important that you assign a correct profile to each employee account. A profile is tied to a set of permissions and access rights, and you should get to know the existing ones, listed in the "Profiles" page under the "Administration" menu (see below for more information). The profile determines which part of your shop's back-office the employee has access to; for instance, when the employee logs in, only the pages/menus that have been configured as accessible to his or her profile will be displayed. This is a very important setting.
Employees option
The section at the bottom of the "Employees" page, right below the employees list, has two options available:
- Password regeneration. Enables you to set the frequency at which an employee can change his or her password.
- Memorize language used in Admin panel forms. If enabled, enables employees to save their own default form language.
Profiles
PrestaShop enables you to assign specific duties and rights to each employee who helps you manage the online shop. For example, the administrator will have access to the entire store, without restriction, while an employee can only have access to the catalog or orders.
By default, PrestaShop has 5 profiles ready to use:
- SuperAdmin. The highest rank. It has all the rights and can access everything on the PrestaShop installation.
- Administrator. Can do and view pretty much everything, apart from CMS content, shop URLs, price rules, multistore setting, and couple other pages. Only trusted employees should have access to this profile.
- Logistician. Those in charge of packing and sending orders. Can only access the orders, shipping and stock management pages, and part of the catalog and customer pages.
- Translator. Those who are tasked in translating your shop's textual content. Can access products and categories, CMS content and the "Translations" page.
- Salesman. Your salespersons, if any. In addition to the translator's access rights, can also access the customer pages, the modules and webservice, and some stats.
You can see the details of the access rights by reviewing each profile in the "Permissions" page (see below).
The SuperAdmin profile cannot be deleted, only renamed.
Adding a new profile
You can add as many profiles as needed.
Adding a new profile is pretty straightforward: simply click the "Add new" button, enter a unique name for the new profile, and save.
The more complex part comes when setting the new profiles access rights. This is done in the "Permissions" page (see below).
Permissions
Permissions are the central part of PrestaShop's profiles. They enable you to see very precisely what an employee account can and cannot do on your shop.
The "Permissions" administration page is built using tabs:
- On the left of the screen, as many tabs as there are available profiles.
- On the remaining right of the screen, PrestaShop display the clicked profile's permissions. This tab contains two tables, side by side.
When you click any profile (except SuperAdmin), the two tables appear to give you access to their criteria:
- On the left, menu-related permissions: you can decide what the profile can do with menus. In effect, you could prevent a profile from editing the content of a page, or even hide the menu entirely.
- On the right, module-related permissions: while you might allow some profiles to see the available modules, you might prefer that only the most trustworthy employees should be able to configure some key modules.
For each of the menu criteria, you have 5 options:
- View. Employee can view information.
- Add. Employee can add new information.
- Edit. Employee can change information.
- Delete. Employee can delete information.
- All. Enable all the above options for the current row.
Meanwhile, the module criteria have only 2 options:
- View. Employee can view the module's configuration.
- Configure. Employee can configure the module.
The SuperAdmin permissions cannot be changed: the profile simply has all the rights for every criterion.
Setting permissions for a new profile
For this example we will create a new profile, "Order Preparer". First create the profile in the "Profiles" page, by filling the "Name" field. As soon as it is saved, it appears in the list of profiles.
Then you need to assign permissions to this new profile. Go to the "Permissions" page, and click on the tab for the new profile: the list of criteria appears. By default, a new profile has access to none of the back-office pages, and can only view the impact of some modules on the back-office (for the pages he or she has permissions to view).
You have two ways to fill the criteria, depending on the limits or freedom you want the profile to have:
- Click the permission checkboxes one by one until it has enough access rights to get the job done.
- Have all the checkboxes checked, then remove permissions one by one until it has only the ones necessary.
You have two ways to have checkboxes checked in batches:
- Per column: at the top of each column, a checkbox makes it possible to have all of the column's checkboxes checked at once. Unchecking it unchecks all the currently checked boxes.
- Per row: if you click on the "All" checkbox for a given row, all the checkboxes this row will be checked. Unchecking it unchecks all the currently checked boxes.
You can then uncheck selected rows rather than spending time checking each needed rows one by one.
To avoid mistakes during the configuration of your permissions, PrestaShop automatically saves your settings every time you make a change. This means you do not have to click any "Save" button. Once you have assigned the profile its rights, you can return to the "Employees" administration page and start assigning that new profile to the employees who need it.
Menus
PrestaShop's back-office menu organization is not set in stone: while the default arrangement is built in order to have the most useful pages readily available, you might have a different opinion, and may want to change the organization, in part or in full.
This administration page enables you to move, edit, disable and even create pages.
Moving menus
Menus can be moved directly from the list. You can either click on the arrows in the "Position" column, or drag the row itself and drop it in the position you want it to have. As soon as you drop the row, PrestaShop saves the location automatically. You can drag the row when the mouse cursor is over the "Position" column.
You can disable a menu simply by clicking on the green checkmark in the "Enabled" column. Note that this will disable the menu for all back-office users. If you want to hide a menu from a specific set of users, edit their profile's permissions, in the "Permissions" administration page.
Moving pages
To access a menu's pages, click the "+" icon on the right of the row. A new list appears within the main list, with the same columns.
Pages can be moved within a menu directly from the list. You can either click on the arrows in the "Position" column, or drag the row itself and drop it in the position you want it to have. As soon as you drop the row, PrestaShop saves the location automatically. You can drag the row when the mouse cursor is over the "Position" column.
You can also move a page to a different menu altogether. This cannot be done directly from the list; you must open the page's editing form, where you will find the "Parent" option. Change that option to another menu name, save your changes, and when returning to the "Menus" page, the page will have moved menu.
You can disable a page simply by clicking on the green checkmark in the "Enabled" column. Note that this will disable the page for all back-office users. If you want to hide a page from a specific set of users, edit their profile's permissions, in the "Permissions" administration page.
Creating a new page or menu
Click on the "Add New" button to reach the page creation form.
This form has a handful option, some of which might prove complicated:
- Name. Give it a unique name, because it will serve as an internal identifier.
- Class. In short, a PrestaShop back-office page is based on specific internal PHP files, which are called "admin controllers", and are most often stored in the
/controllers/adminfolder of your PrestaShop installation. When creating a new page, you must know which controller to target, and most importantly the name of its class – which is the name of its PHP file.
For instance, if you want to create a page displaying PrestaShop's backup administration page, you must first find its controller name (in this case,AdminBackupController), and copy it in the "Class" field. - Module. In some cases, the administration controller for which you want to create a page comes from a module. In that case, you must also indicate the identifier for the module (in most cases, its folder name) and copy it in the "Module" field, in lowercase. This way, PrestaShop will know that it should not look for the controller in the
/controllers/adminfolder, but rather in the/modules/NAME-OF-THE-MODULE/folder. - Icon. You can use any 16*16 icon; for instance, the excellent and free FamFamFam Silk icon set: http://www.famfamfam.com/lab/icons/silk/.
- Status. You can disable a page at any time, but do note that it affects all the back-office users.
- Parent. You can choose any menu, but for consistency's sake, make sure to pick one to which the page you are creating is relevant.
If you want to create a new menu page, choose "Home" as the parent.
Merchant Expertise
New in 1.5.4.
This page is generated by the module of the same name. It was specifically designed to help PrestaShop users keep track of their progress as e-merchants, see how much they’ve grown and progressed over the days, months and years. It is installed by default.
This module adds system of badges and points, broken down into three levels, all of which are integral to success in the e-commerce world:
- Features. Your use of key e-commerce features such as Site Performance, Catalog Size, Employees and SEO.
- Achievements. Your completion of specific key e-commerce goals such as number of Customers, Orders and Revenue.
- International. Tracks your presence in key International Markets such as the Americas, Oceania, Asia, Europe, Africa and Maghreb.
The more progress your store makes, the more badges and points you earn. There is no need to submit any information or fill out any forms. We know how busy you are; everything is done automatically. Use this tool to drive your business, view your progress and reflect on your great achievements.