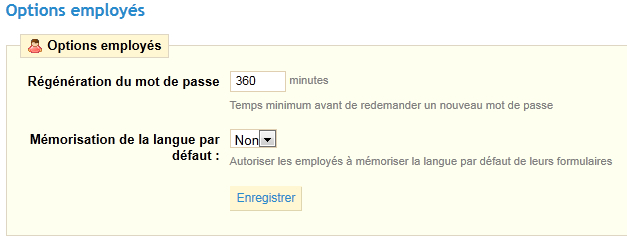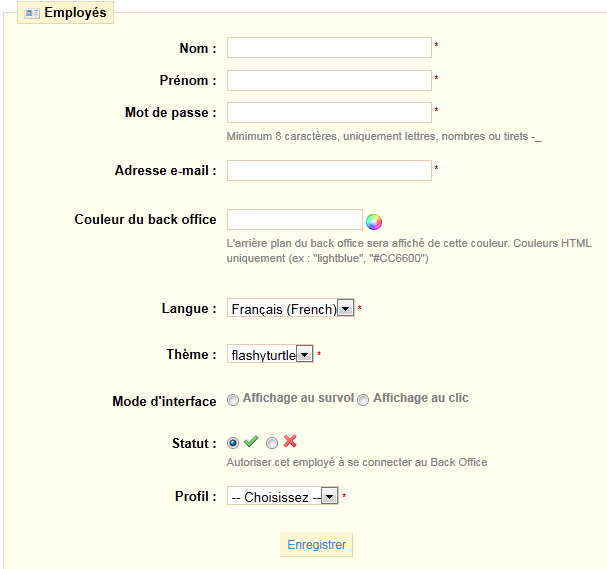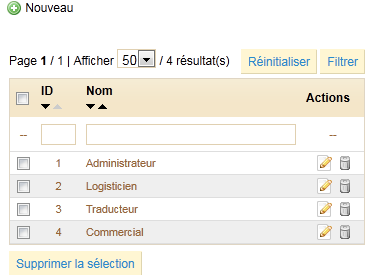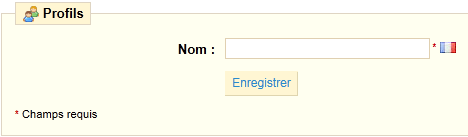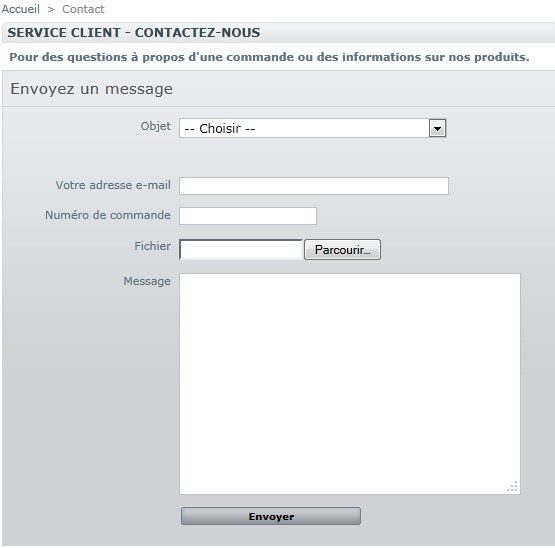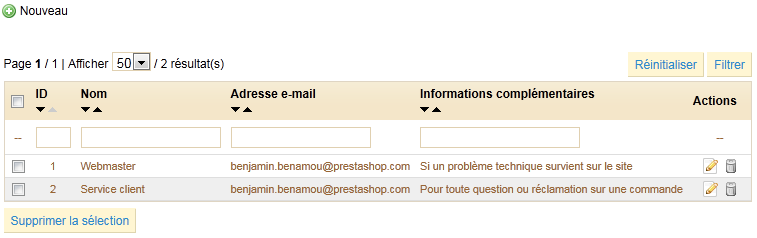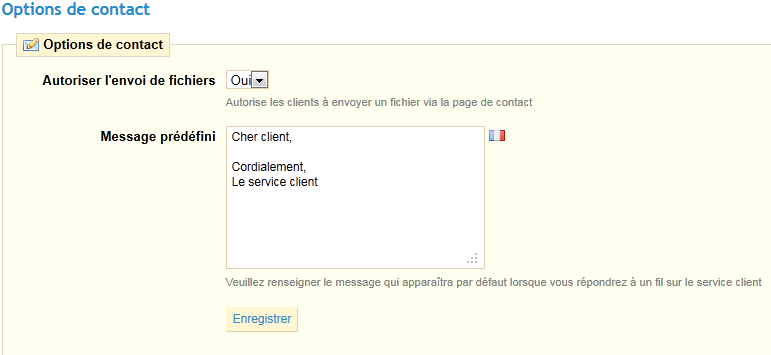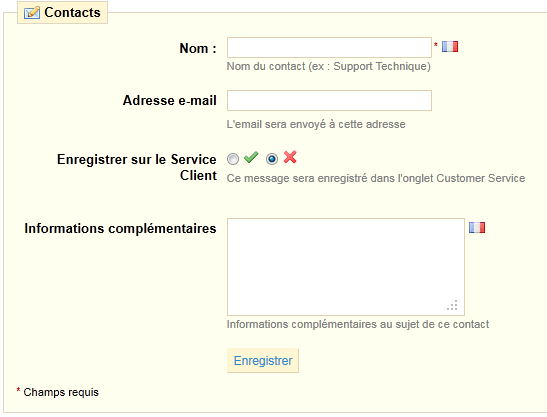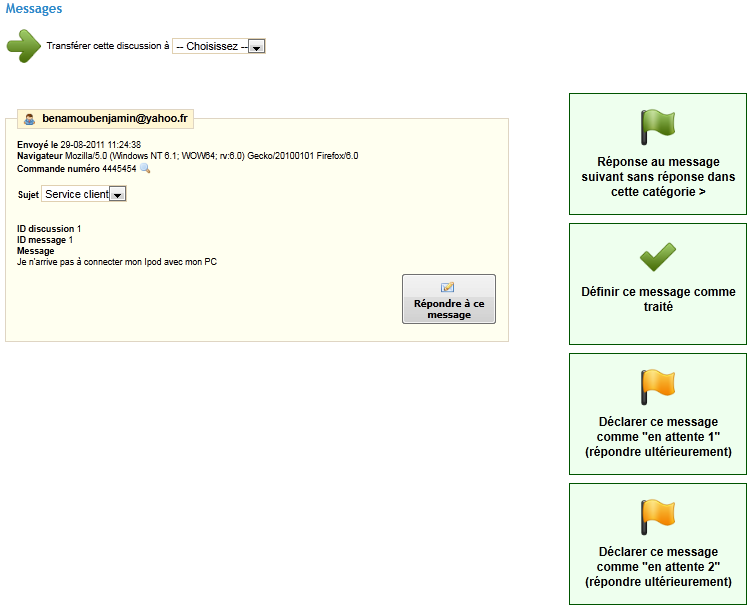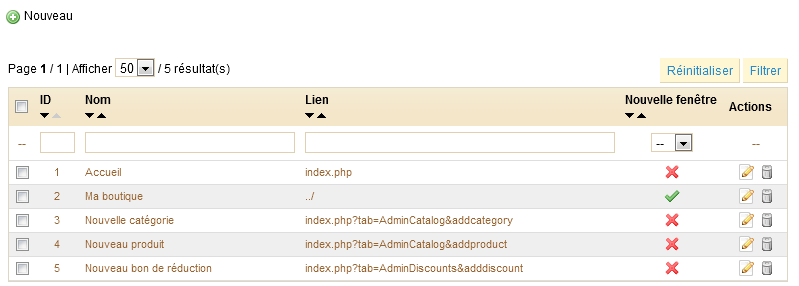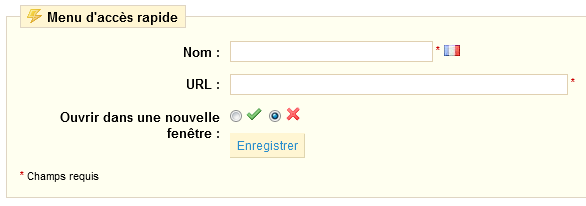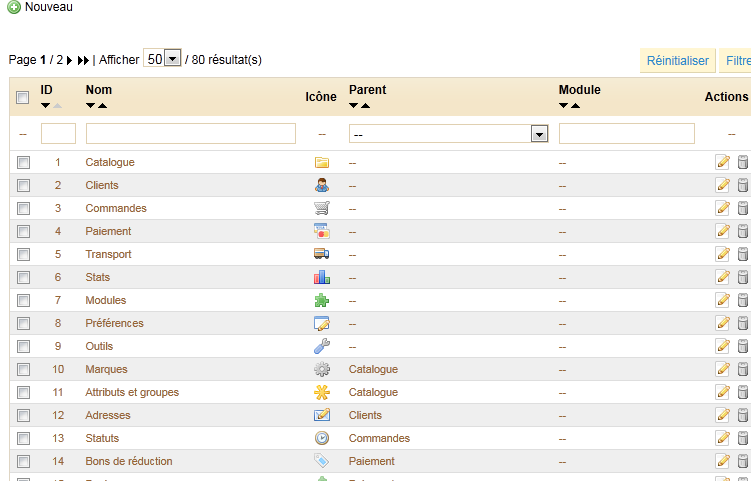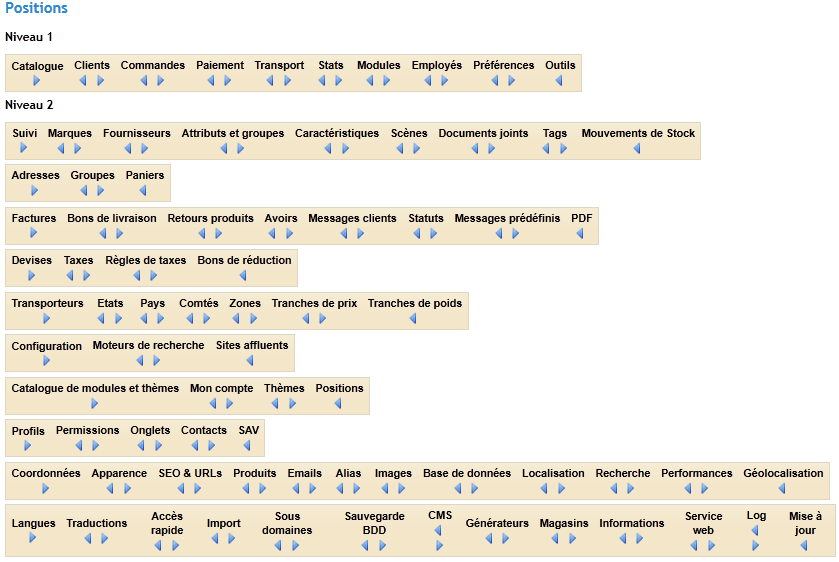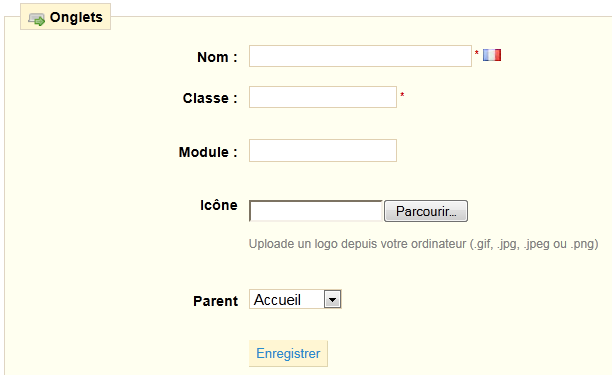Table des matières
Gérer les employés
PrestaShop vous permet de confier des tâches et d'octroyer des droits à chaque employé qui vous aide à gérer votre boutique. Par exemple, l'administrateur aura accès à la boutique entière sans restriction, tandis qu'un employé n'aura accès qu'au catalogue ou aux commandes. Pour configurer cette fonctionnalité, allez dans l'onglet "Employés".
Tous les comptes ayant accès à la boutique sont affichés dans cet onglet. Par défaut, vous ne trouverez que le compte qui a été créé durant l'installation de la boutique, qui est automatiquement considéré comme l'administrateur. L'administrateur a accès à toutes les fonctionnalités de PrestaShop, sans restriction.
Au bas de la page se trouve les "Options Employés". Cette section vous permet de configurer le temps minimum avant de redemander un nouveau mot de passe pour accéder au back-office de votre boutique.
Ajouter un nouvel employé
Dans l'onglet "Employé", cliquez sur "Nouveau".
Remplissez tous les champs (prénom, nom, mot de passe, e-mail, etc.), et sélectionnez au bas du formulaire le profil que vous souhaitez attribuer à votre employé.
Les permissions octroyées seront alors appliquées.
Validez en cliquant sur "Enregistrer". Félicitations ! Vous venez de créer un nouveau compte qui pourra être attribué à vos employés.
Quand un employé se connecte, seuls les onglets que vous lui avez rendus accessibles seront affichés.
Il est préférable de créer un compte pour chacun de vos employés. Pour cela, allez dans l'onglet "Employés".
Créer un profil d'employé
Les profils permettent de donner plus ou moins de droits à vos employés, car par exemple un traducteur ne devrait pas avoir accès aux mêmes pages qu'un commercial.
Pour créer de nouveaux profils, allez dans le sous-onglet "Profils". Vous arriverez alors sur une page affichant tous les profils.
Par défaut, quatre profils sont enregistrés : "Administrateur", "Logisticien", "Traducteur", "Commercial".
Cliquez sur "Nouveau" pour accéder au formulaire dédié.
Dans ce guide, nous créerons un profil de "Préparateur de Commandes", en remplissant le champ "Nom". Cliquez ensuite sur "Enregistrer". Le nouveau profil apparaîtra alors dans la liste de profils.
Nous allons maintenant accorder des permissions à ce nouveau profil. Pour ce faire, allez dans le sous-onglet "Permissions". Un menu déroulant apparaît : par défaut, il affiche les droits du profil Administrateur... qui ne peuvent être modifiés, choisissez alors le profil que nous venons de créer.
Une liste de 81 critères apparaît alors.
Pour chacun de ces critères, vous avez 5 options :
- Voir. Autorise l'employé à consulter des informations.
- Ajouter. Autorise l'employé à ajouter de nouvelles informations
- Modifier. Autorise l'employé à modifier des informations.
- Supprimer. Autorise l'employé à supprimer des informations.
- Tout. Autorise à l'employer à effectuer les 4 types de tâches vues plus haut.
En haut de chaque colonne, une case permet de cocher en une seule fois toutes les cases de la colonne. Si vous cochez la case en haut de la colonne "Tout", toutes les cases de toutes les colonnes seront cochées. Cette fonctionnalité peut être utile pour gagner du temps, lorsque vous souhaitez donner beaucoup de prérogatives à vos employés.
Pour éviter les erreurs durant la configuration de votre profile, PrestaShop enregistre automatiquement vos paramètre chaque fois que vous effectuez un changement. Une fois que vous avez octroyé des permissions aux profils existants, vous pouvez revenir à l'onglet "Employés".
Contacts
Pour faciliter la communication avec vos clients, vous devez créer différents comptes de contact. Par exemple : service après-vente, support technique, service commercial, etc. Cette fonctionnalité permet à vos clients de contacter directement le service correspondant à leurs besoins. Pour contacter le bon service de votre boutique, le client clique sur l'icône "Contact" se situant en haut de la page, ou sur le lien "Contactez Nous" en bas de page ; il trouvera alors le formulaire dédié.
Il lui sera demandé de choisir le service qu'il veut contacter, d'indiquer son adresse e-mail et de rédiger son message. Il peut indiquer quelle commande (ou quel produit au sein de cette commande) motive l'écriture du message.
Afin que le message soit transféré au bon destinataire, vous devez configurer les contacts dans votre boutique.
En allant dans le sous-onglet "Contacts", vous accédez à la liste de contacts déjà créés.
Vous pouvez modifier deux options au bas de la page : si le client peut joindre un fichier à son message (ce qui peut être utile en cas de bugs), et le message par défaut (faites-le simple, afin qu'il soit adapté à des multiples situations, quitte à le modifier au cas par cas).
Pour créer un nouveau contact, ou en modifier un existant, allez dans le sous-onglet "Contacts" de l'onglet "Employés".
- Donnez un titre/nom pour ce contact.
- Indiquez l'adresse e-mail de ce contact.
- Indiquez si l'adresse e-mail doit être enregistrée sur le service client (voir plus bas).
- Donnez-en une description. Faites-en une courte, elle sera affichée au client dans le formulaire de contact.
SAV
PrestaShop vous permet de centraliser toutes les requêtes de vos clients. Cela vous aide à connaître les demandes pour lesquelles il n'y a pas encore de réponse, plutôt que de vérifier si l'un des destinataires de l'e-mail a déjà répondu – à condition que le contact utilisé a activé l'option "Enregistrer sur le service client?", sinon le message ne sera envoyé que sur l'adresse e-mail du contact.
Chaque contact a sa propre section, sur laquelle vous pourrez voir s'il y a de nouveaux messages.
Gestion des messages du SAV
Chaque message peut être géré à travers une interface qui lui est propre.
- Vous pouvez transférer le message à un autre employé, qui recevra une notification.
- Vous pouvez y trouver les détails du message : nom du client, la commande complète, et le message lui-même. Cliquez sur "Répondre au message" afin de commencer la discussion (le message par défaut sera affiché, comme vous l'avez configuré dans le sous-onglet "Contacts").
- Vous pouvez modifier le statut du message avec les quatre boutons sur la droite de la page: "réponse au message suivant sans réponse dans cette catégorie", "définir ce message comme traité", et deux statuts "en attente," pour l'usage interne.
Accès rapides
PrestaShop dispose de raccourcis pratiques pour les pages les plus importantes, accessibles depuis le menu "Accès rapide" en haut à droite de chaque page de l'administration (à côté du nom de l'employé).
La page d'administration "Accès rapide" vous permet de créer des raccourcis personnalisés afin de rendre la navigation au sein de l'administration encore plus proche des besoins et habitudes de votre équipe.
La page affiche tous les raccourcis qui ont déjà été créés. Par défaut, vous avez :
- Accueil. Ouvre la page d'accueil du back-office.
- Ma boutique. Ouvre la page d'accueil de la boutique. Il s'agit du même comportement que si vous cliquez sur le lien "Voir ma boutique" situé en haut à droit du back-office.
- Nouvelle catégorie. Ce lien spécial vous amène directement au formulaire de création de catégories.
- Nouveau produit. Ce lien spécial vous amène directement au formulaire de création de produits.
- Nouveau bon de réduction. Ce lien spécial vous amène directement au formulaire de création de bons de réductions.
Les pages qui s'ouvrent dans un nouvel onglet ou une nouvelle fenêtre ont une coche verte dans la colonne "Nouvelle fenêtre".
Vous pouvez créer autant de raccourcis que nécessaire – mais faites en sorte de ne pas en mettre trop, bien entendu, au risque de rendre le menu "Accès rapide" trop long à parcourir.
Ajouter un lien
Créons un raccourci vers la page de création d'une commande, qui vous permet de créer des commandes à la demande, et même de créer un utilisateur à la volée en cas de besoin.
Comme d'habitude, cliquez sur le bouton "Créer" pour ouvrir le formulaire de création :
- Nom. Donnez-lui un nom unique. Faites en sorte qu'il soit court et descriptif.
- URL. Indiquez l'adresse de la page. Voici comment faire pour utiliser mêmes les pages avec des liens complexes :
- Tout en gardant ouverte la page de création d'un lien, ouvrez un autre onglet du navigateur et rendez-vous sur la page "Commandes" du menu "Commandes.
- Prenez son adresse dans la barre d'adresse du navigateur. Par exemple, http://www.myprestashop.com/admin/index.php?controller=AdminOrders&token=f326b0419984706791c03f7e96599147.
- Enlever toute la section
&token=xxxet ne conservez que les parties importantes (ainsi, ne gardez pas le nom de domaine ou le dossier d'administration). Dans notre cas :index.php?controller=AdminOrders. - Collez le résultat dans le champ "URL" du formulaire.
- Ouvrir dans une nouvelle fenêtre. Indiquez si vous préférez que ce raccourci s'ouvre dans une nouvelle fenêtre ou non. De manière générale, les liens vers le back-office devraient rester dans la même fenêtre, tandis que ceux sortant de l'administration (front-office, autres sites) devraient s'ouvrir dans une nouvelle fenêtre.
Remarquez que vous pouvez absolument créer des liens vers d'autres sites, par exemple votre compte PayPal ou votre webmail. Copiez simplement l'URL dans le champ "URL", en incluant le préfixe http://.
Gérer les onglets
Vous pouvez créer de nouveaux onglets pour d'autres fonctions dans votre boutique. Allez dans le sous-onglet "Onglets", et sur la première page vous verrez tous les onglets de votre back-office.
Déplacer des onglets et des sous-onglets
Au bas de la page, vous trouverez un outil vous permettant de personnaliser les positions des onglets.
Vous avez accès à la fois aux onglets et aux sous-onglets. Ils sont rangés en fonction de leur ordre et position dans la configuration actuelle des onglets. Vous pouvez modifier l'onglet parent d'un sous-onglet en cliquant sur le sous-onglet en question et en utilisant le menu déroulant "Parent".
Cliquez sur les flèches pour modifier la position d'un onglet ou d'un sous-onglet.
Créer un nouvel onglet
Cliquez sur "Nouveau" pour créer un nouvel onglet.
Vous devrez lui donner un nom et une classe. Vous pouvez lui assigner un icône graphique.
Choisissez quel onglet existant sera l'onglet parent avant d'enregistrer. Si vous choisissez "Accueil", alors l'onglet sera un onglet parent. Si vous choisissez "Aucun", vous-même ne pourrez accéder à cet onglet.