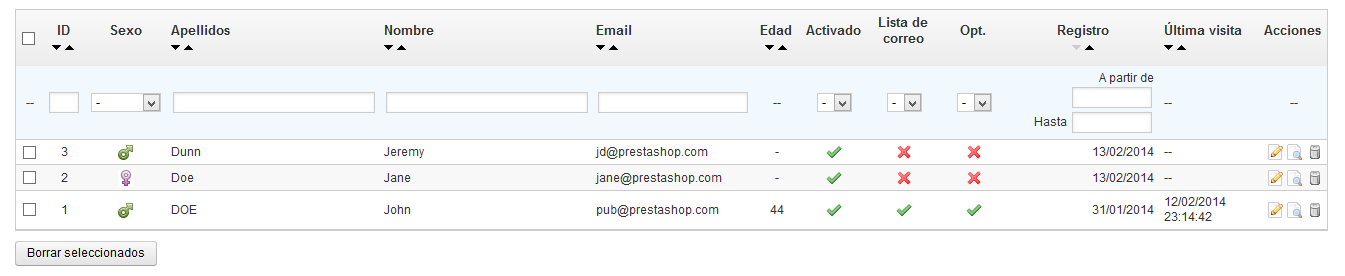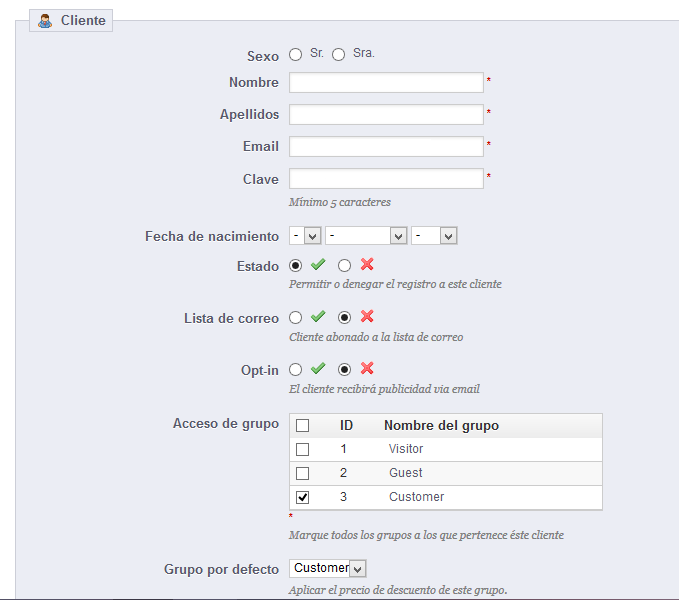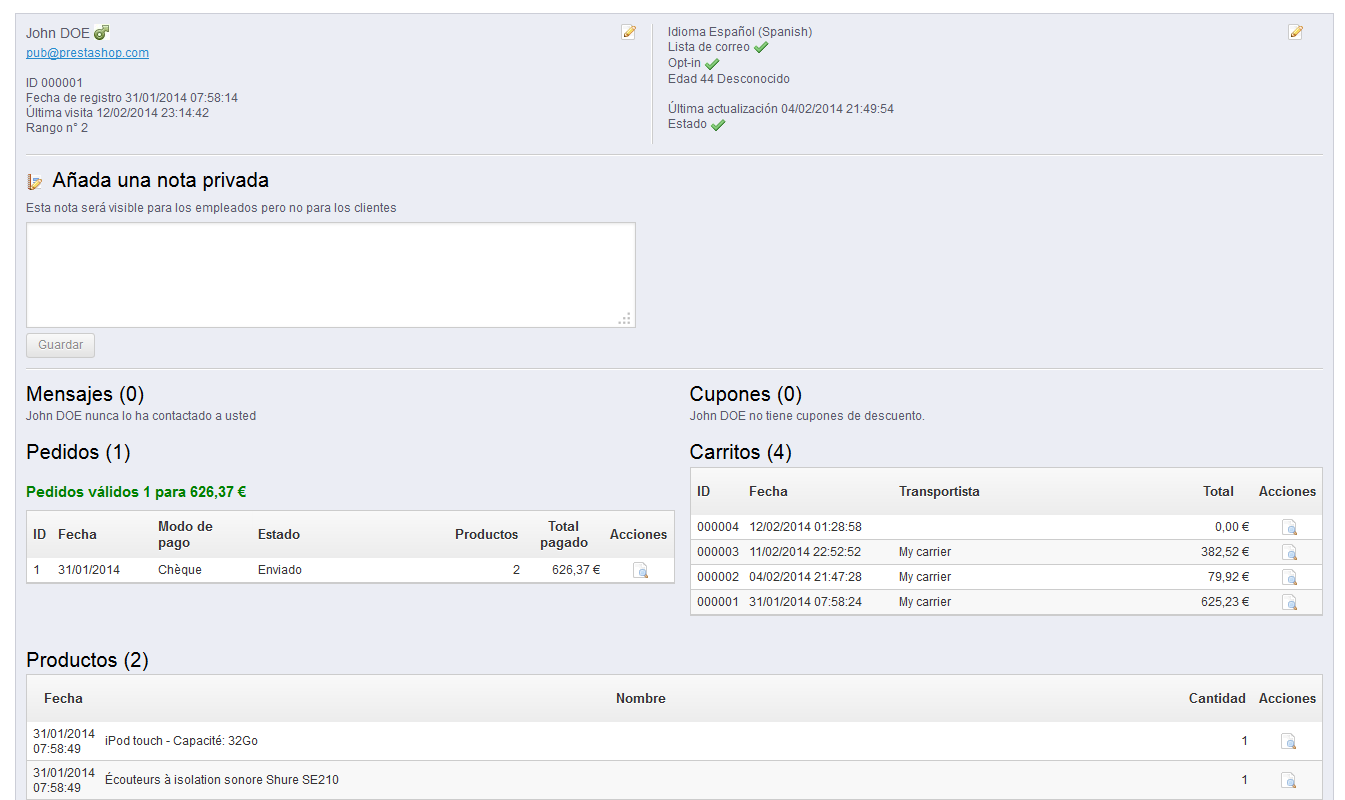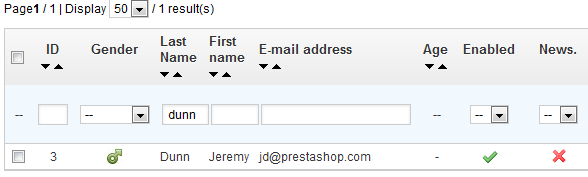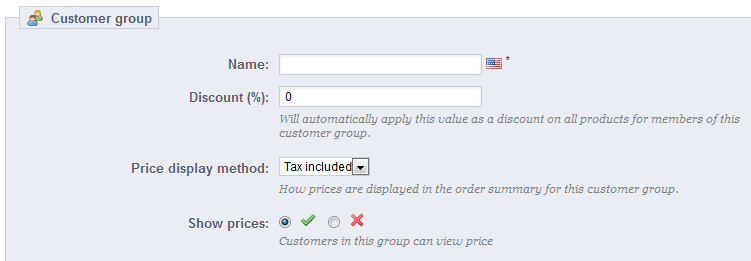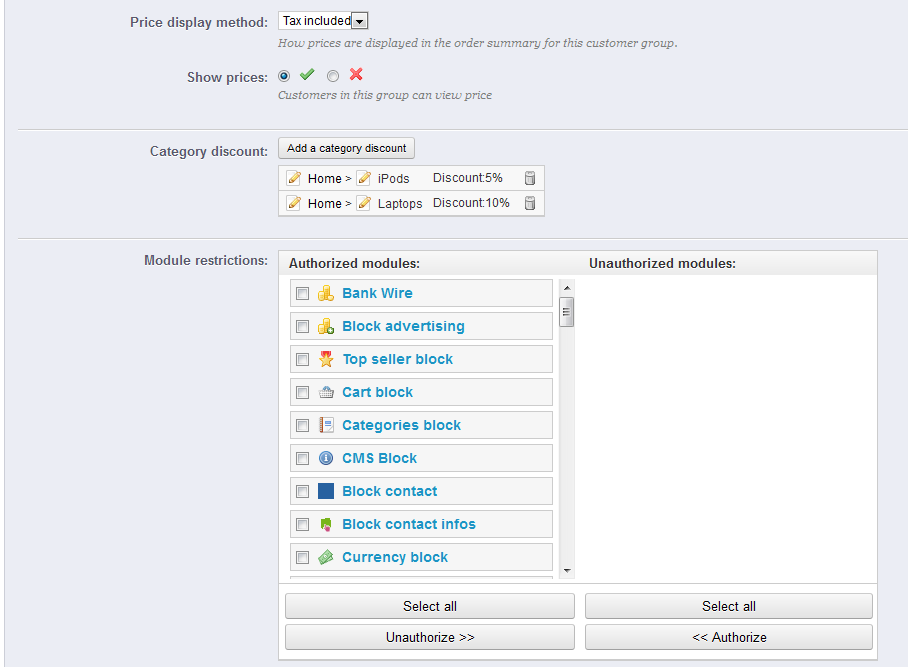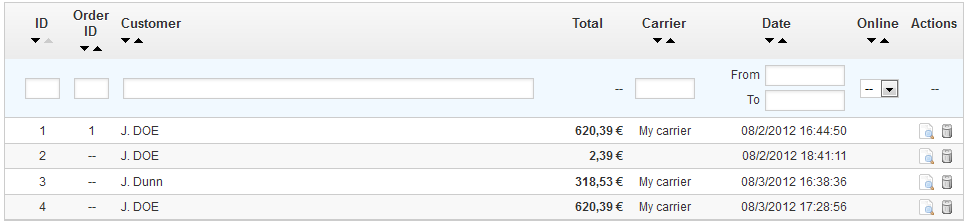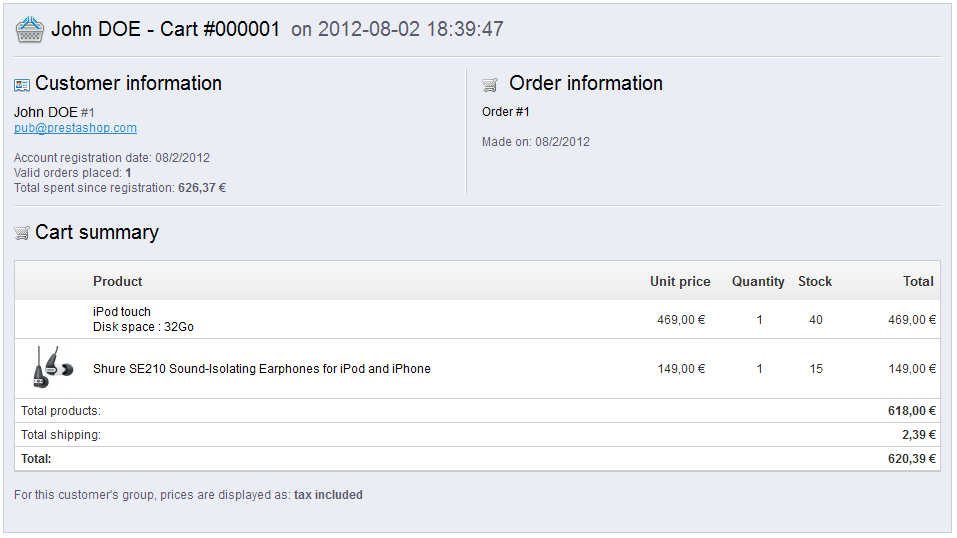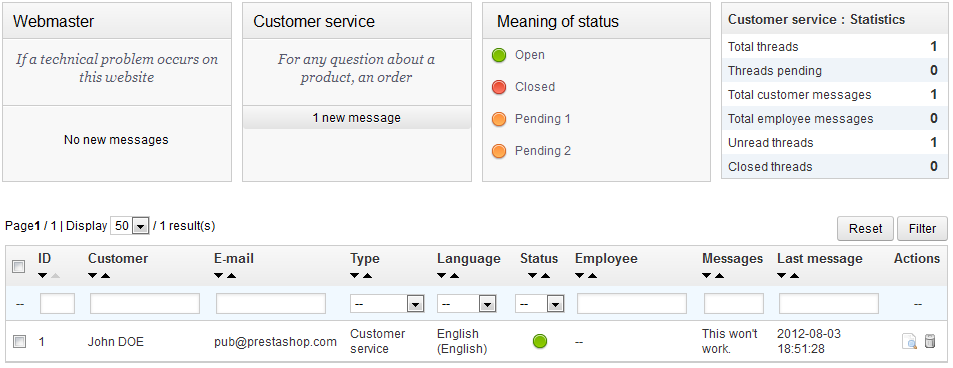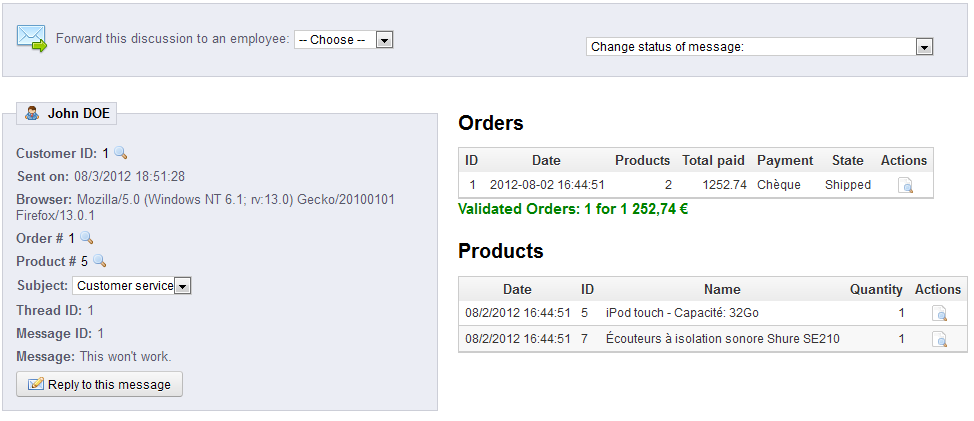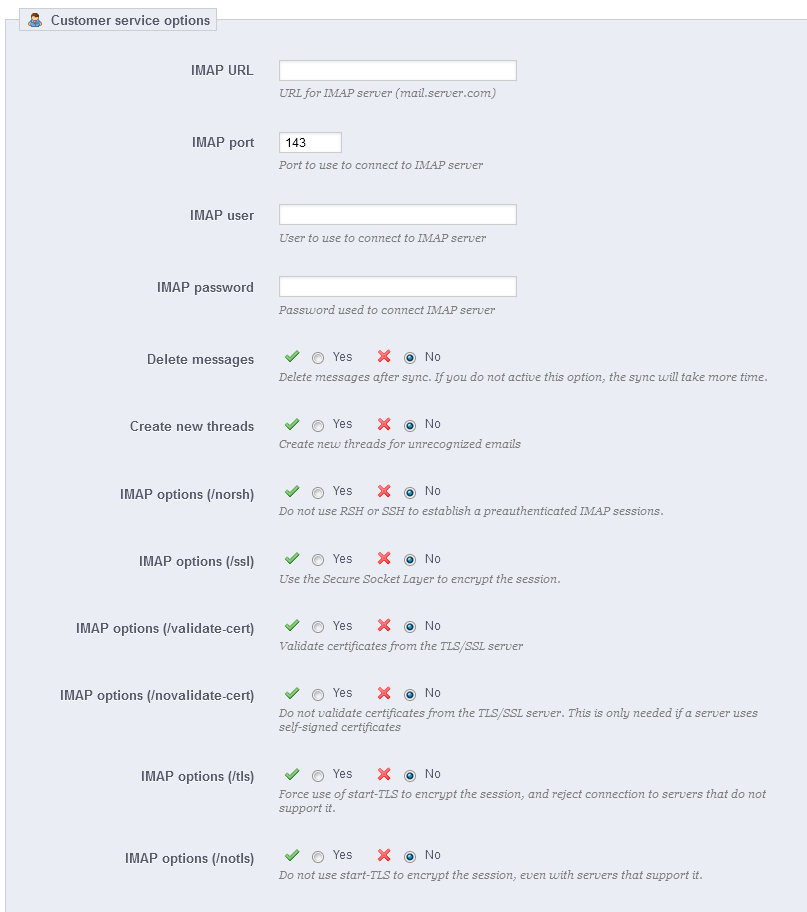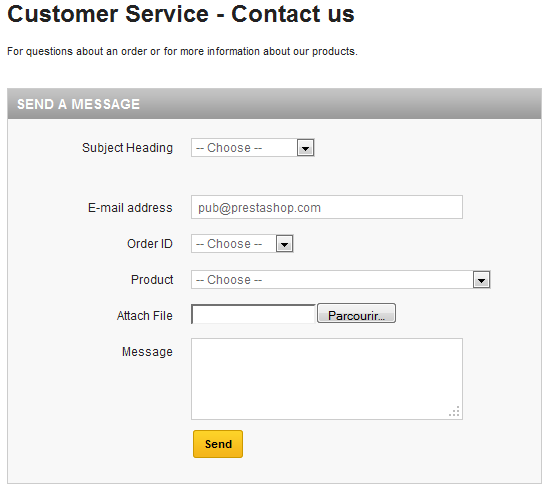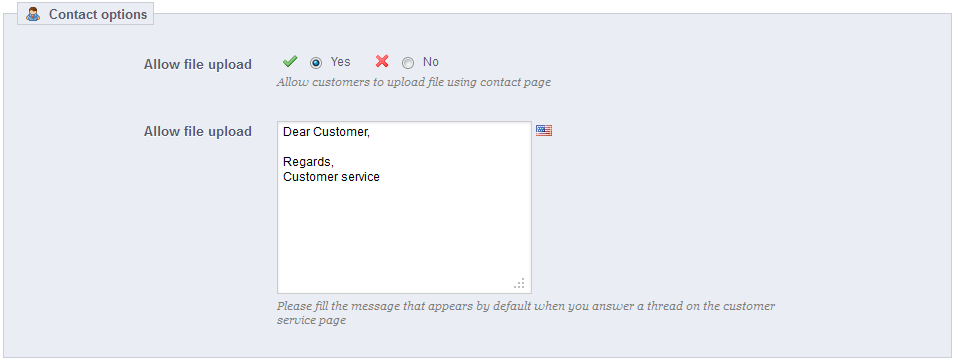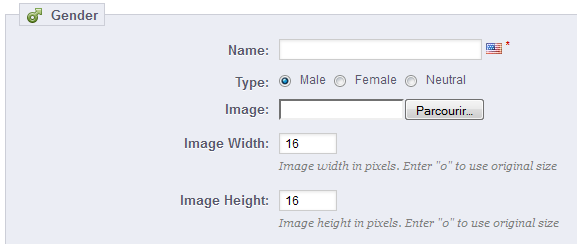Tabla de contenidos
Gestionar clientes
Debe cuidar mucho a sus clientes. Eso significa que debe asegurarse que sus perfiles contengan toda la información que necesita para realizar el envío de paquetes a ellos, hacer un seguimiento de las solicitudes que le realizan a través del Servio de atención al cliente, crear grupos de clientes para aplicarles descuentos, conocer los carritos de compra que finalmente se completaron y cuales de ellos fueron abandonados, y mucho más.
El menú "Clientes" le permite comprobar los detalles de sus clientes, crear grupos a los cuales puede aplicarle descuentos, ver los carritos de compras que existen en ese instante, gestionar el servicio de atención al cliente, etc.
Cuando se instala Prestashop con datos de ejemplo, observará que tiene un usuario predeterminado, llamado John DOE
Puede utilizar este falso cliente para probar algunas de las características de su tienda, y navegar a través de su tienda para ver la forma en la que un cliente real lo haría.
Para iniciar sesión en su tienda con esta cuenta pública, utilize estas credenciales:
- Correo electrónico: [email protected]
- Contraseña: 123456789
¡Antes de abrir su tienda al público, asegúrese de eliminar este usuario por defecto, o por lo menos modifique sus credenciales!. Si no realiza esto, algún visitante con malas intenciones puede utilizarlo para realizar compras falsas y realizar otros daños.
Sus clientes
La primera página bajo el menú "Clientes" le ofrece un listado de todos los usuarios registrados en su tienda.
Esta le proporciona una buena visión general de todos sus clientes , con algunas referencias que puede utilizar para ordenar y buscar cuentas:
- Título (Sexo). Los clientes pueden declarar su título social, que se corresponden con un género y que puede ayudarle a darle una experiencia más personalizada a sus clientes. Hay tres títulos sociales predeterminados (Sr., Sra., y Señorita), pero puede crear más en la página "Títulos" bajo el menú "Clientes".
- Edad. Para conocer y entender mejor a sus clientes, puede controlar la edad media de los registrados en su tienda, y los productos que son más adecuados ofertar según estos apuntes demográficos .
- Activado. Indica si el cliente está activado o no. Puede desactivar una cuenta haciendo clic en la marca de verificación de color verde.
- Lista de correo.. Indica si el cliente está suscrito al boletín de noticias de la tienda o no. Puede darle de baja, haciendo clic en la marca de verificación de color verde.
- Opt.. Indica si el cliente de esta cuenta ha aceptado recibir e-mails de sus socios o no. Puede darle de baja, haciendo clic en la marca de verificación de color verde . No suscriba a un usuario a recibir estos mensaje de correo electrónico sin su consentimiento, ya que esto se considera spam.
- Las fechas de Registro y de Última visita siempre pueden serle útiles para ordenar las cuentas de usuario.
- Acciones. Puede modificar la cuenta del usuario, simplemente ver estas con detalle (sus mensajes, pedidos, direcciones, cupones, etc.), o eliminar esta para siempre.
Bajo la tabla de los cliente se encuentra el botón "Establezca los campos obligatorios para esta sección". Esto abre un formulario en el que puede especificar si un campo de la base de datos es obligatorio o no marcando las casillas correspondientes: de esta manera, puede hacer que lo campos como "boletín de noticias" u "Optin. (suscripción a recibir e-mails de sus socios)" sean obligatorios cumplimentarlos o no cuando un cliente nuevo esté registrandose para comprar en su tienda.
Puede exportar una lista de sus clientes haciendo clic en el botón "Exportar" situado en la parte superior.
También puede importar los clientes utilizando el botón "Importar". Necesitará para ello un archivo CSV que siga este formato:
ID;Title;Last name;First Name;Email address;Age;Enabled;News.;Opt.;Registration;Last visit; 2;1;Gorred;Francis;[email protected];-;1;0;0;2013-07-04 15:20:02;2013-07-04 15:18:50; 1;1;DOE;John;[email protected];43;1;1;1;2013-07-02 17:36:07;2013-07-03 16:04:15;
Más opciones de importación están disponibles en la página "Importar archivos CSV" del menú "Parámetros Avanzados".
Crear una nueva cuenta de cliente
Para crear manualmente una cuenta de cliente, haga clic en el botón "Añadir nuevo". Un formulario aparecerá.
Rellene la información del cliente:
- Título (Sexo). Seleccione uno de entre los disponibles, o cree otro nuevo en la página "Títulos" bajo el menú "Clientes".
Nombre, Apellidos, Email. Estos datos son esenciales: los nombres se utilizan en los mensajes de correo electrónico de confirmación que PrestaShop envía, y la dirección de correo electrónico se utiliza para acceder al sistema. - Contraseña (Clave). Elija una contraseña, de al menos 5 caracteres de longitud.
- Fecha de nacimiento. Esta información puede ser utilizada para enviar felicitaciones de cumpleaños y para realizar descuentos temporales.
- Estado. Es posible que desee crear una cuenta, pero no desee activarla todavía
- Lista de correo. Puede ser utilizado por el módulo "Newsletter (Boletín de noticias")", para enviar información periódica a los clientes que lo solicitaron.
Opt-in. Puede ser utilizado por los módulos para enviar e-mails promocionales de sus socios a aquellos clientes que lo solicitaron. No suscriba a un usuario a recibir estos mensaje de correo electrónico sin su consentimiento, ya que esto se considera spam. - Acceso de grupo. Tener grupos de clientes le permite crear descuentos para grupos. Muchas otras características PrestaShop también puede ser restringidas por grupo . Aprenderá más sobre los grupos en la sección "Grupos" de este capítulo de la guía del usuario PrestaShop.
Grupo por defecto. Aunque no importa el número de grupos a los que pertenece el cliente, esta siempre debe pertenecer a un grupo principal.
Si sus clientes son mayoritariamente empresas, debe activar el modo B2B con el fin de obtener opciones adicionales: diríjase a la página "Clientes" del menú "Preferencias", y seleccione "Sí" para la opción "Habilitar modo B2B".
Visualizar la información de un cliente
En caso de que desee obtener más información sobre un cliente determinado, puede hacer clic en el botón "Ver", situado en el extremo de cada fila en la lista de clientes. Una nueva página aparecerá en pantalla.
Las diversas secciones le proporcionan datos importantes sobre el cliente:
- Información sobre el cliente, su nombre y apellidos, dirección de correo electrónico, sexo, fecha de registro, fecha de la última visita.
- Información relativa a la suscripción al boletín de noticias de la tienda y la suscripción a recibir información sobre empresas asociadas, la edad, la fecha de la última actualización, y si la cuenta está activa.
- Notas privadas de los empleados de la tienda (es decir, de usted o su equipo).
- Mensajes enviados por el cliente al equipo de la tienda (a través del servicio de atención al cliente).
- Los grupos a los que pertenece el cliente.
- Resumen de las compras anteriores del cliente. Cantidad gastada, el método de pago utilizado, estado del pedido. Para obtener más información acerca de cada pedido, haga clic en el icono de la columna "Acciones".
- Resumen de los productos que fueron pedidos por un cliente. Entre otras cosas, esto le permite saber cuando a un cliente le gusta un determinado producto, y tal vez crear un descuento especial para su décima compra. Al hacer clic sobre un producto será redirigido al pedido al que ese producto está ligado.
- Direcciones registradas.
- Cupones/Reglas de compra disponibles.
- Carritos que los clientes han creado (pero no necesariamente han sido validados) desde que se registraron en nuestra tienda. Cuando un cliente se encuentra visitando su cuenta, puede visualizar lo que está añadiendo al carrito en tiempo real.
- Últimas conexiones a la tienda.
Búsqueda de clientes
La búsqueda de un cliente en su tienda PrestaShop puede hacerse de dos maneras diferentes.
El primer método es introducir la información que tiene de él en la barra de búsqueda PrestaShop, que se encuentra en la parte superior central de su back-office. Seleccionando "todo", "por nombre" o "por dirección IP", puede realizar una búsqueda en base a:
- ID. Los números que se han asignado a los clientes en la base de datos.
- Nombre o apellido. Tenga en cuenta que no puede buscar por ambos: seleccione entre buscar "john" o "doe", ya que busando por "john doe" no le va a funcionar.
- Dirección de correo electrónico.
- Dirección IP. Puede buscar utilizando la IP de la última conexión a su tienda.
Los resultados, si los hay, serán presentados: el listado que se le presenta contiene la ID del ciente, su título social, dirección de correo electrónico, fecha de nacimiento, fecha de registro en la tienda, la cantidad de pedidos realizados y si la cuenta del usuario está activa. Desde aquí, puede acceder a la información completa de los clientes, o editar sus datos.
El segundo método consiste en ir a la página "Clientes", y utilizar la lista de clientes.
En esta página, puede completar los campos situados en la parte superior de la lista, con el fin de realizar un filtrado de acuerdo a los siguientes criterios: ID, título social, nombre, apellido, dirección de correo electrónico, edad, estado de la cuenta (activado o desactivado), suscripción al boletín de noticias, suscripción a recibir publicidad de sus asociados, fecha de registro en la tienda, y fecha de la última conexión realizada. Introduzca sus criterios y haga clic en el botón "Filtrar" en la esquina superior derecha de la tabla. A continuación, puede ordenar la lista sobre en función de cada columna.
Haga clic en el botón "Borrar filtro" para volver a ver la lista completa.
Direcciones
Al hacer clic en la página "Direcciones", tendrá acceso al listado de domicilios de sus clientes. Puede editarlas utilizando el botón "Modificar", o eliminarlas definitivamente.
También tiene la posibilidad de crear la suya utilizando el botón "Añadir nuevo".
Bajo la tabla de direcciones se encuentra el botón "Establezca los campos obligatorios para esta sección". Esto abre un formulario desde el que puede indicar si un campo de la base de datos es necesario o no marcando las casillas adecuadas: de esta manera, puede hacer que los campos "compañía" o "número de teléfono" sean obligatorios cumplimentarlos cuando un cliente esté registrando una nueva dirección en su tienda.
Grupos
PrestaShop le permite dar a sus clientes ciertos privilegios, asignándolos a grupos. Puede crear tantos grupos de clientes como sea necesario, y asignar un usuario a tantos grupos como desee.
Todo esto se realiza desde la página "Grupos", bajo el menú "Clientes".
Por defecto, tres grupos especiales están disponibles:
- Visitor. Todas las personas que no tienen una cuenta de cliente o no se han autenticado.
- Guest. Cliente que realizaron un pedido express con una cuenta de invitado – esta opción debe estar activada.
- Customer. Todas las personas que han creado una cuenta en su tienda, y se han autenticado.
Estos tres grupos sustituyen al grupo "Default" de PrestaShop 1.4, que se aplicaba a todos los usuarios. Estos grupos no se pueden eliminar.
Para crear más grupos, haga clic en el botón "Añadir nuevo", tras realizar esta acción aparecerá el formulario de creación.
- Nombre. Establezca un nombre corto y descriptivo.
Descuento (%). El descuento que se establece a los miembros de este grupo se aplica a todos los productos de su tienda.
Es posible que prefiera no establecer ningún valor de descuento, y crear reglas de compra. Aprenderá más sobre las reglas de compra en el siguiente capítulo de esta guía, "Creación de reglas de precioes y cupones". - Método de visualización de precios. PrestaShop se utiliza con frecuencia en el sector Business to Business (B2B). Puede crear un grupo de clientes que pueden comprar productos sin tener que pagar el impuesto. La lista desplegable le permite elegir entre "impuestos incluidos" e "impuestos excluidos".
Mostrar precios. Por defecto, todos los usuarios de su tienda pueden ver los precios. Quizás prefiera que algunos no tengan acceso a los precios de sus productos. Por ejemplo, podría hacer que los usuarios sólo puedan ver los precios si tienen una cuenta: en el listado de grupos , haga clic en la marca de verificación de color verde en la columna "Mostrar precios" para el grupo de "Visitantes" para convertirla en una cruz roja.
Una vez que estos ajustes se han realizado , puede guardar los gupos tal y como son, o añadir un descuento por categoría o restricciones de módulo, haciendo clic en el botón "Guardar" o bien en "Guardar y editar opciones avanzadas" .
En este segundo caso, el formulario se vuelve a recargar mostrando dos nuevas opciones:
- Descuento por categoría. Haga clic en "Añadir un descuento de categoría" para abrir una nueva ventana modal, que contiene una lista de todas sus categorías. Puede escoger una de ellas, y aplicar un descuento específico que se aplicará solamente a ese grupo de clientes, y a esa categoría.
Tenga en cuenta que:- Sólo los productos que tienen esta categoría como su categoría por defecto se verán afectados por el descuento. Los productos que tienen esta categoría como una categoría secundaria no se verán afectados.
- Este descuento de categoría reemplazará cualquier otro descuento por categoría que tengan los miembros de este grupo. Los descuentos por categoría no son acumulables.
- Puede añadir tantos descuentos de categoría para este grupo de clientes como necesite – permitiendo aplicar a este grupo todo un conjunto de diferentes descuentos, si es necesario.
- Restricciones de módulo. Esta sección le permite bloquear miembros de este grupo a acceder y utilizar algunos de los módulos de su tienda. Por ejemplo, es posible que prefiera que algunos clientes no puedan ver cuales son sus productos más vendidos o sus productos en oferta. Puede mover módulos desde el panel izquierdo ("Módulos autorizados") al derecho ("Módulos no autorizados"), arrastrarlos y soltarlos de un lado a otro con el cursor del ratón, o bien seleccionar varios módulos y moverlos de panel hiendo clic en los botones "Autorizar" y "Desautorizar" situados en la parte inferior.
Puede añadir un cliente a un grupo de su elección editando los detalles de un cliente: desde el listado de clientes (en la página "Clientes" bajo el menú "Clientes"), haga clic en el icono Modificar situado en la línea del cliente deseado. A continuación, en la tabla "Acceso de grupo", seleccione el grupo(s) al que pertenecerá el cliente .
Carritos
PrestaShop contiene algunas características de marketing muy potentes como la que le permite ver los productos que los clientes están añadiendo a sus carritos en tiempo real. Hay dos maneras de realizar esto:
- Diríjase a la página "Clientes" bajo el menú "Clientes", encuentre el cliente que busca , y haga clic sobre él para ver su perfil de cliente. Una vez dentro del perfil, desplácese a la sección "Carritos", donde puede ver todos los carritos creados por este cliente.
- Diríjase a la página "Carritos" bajo el menú "Clientes". Los carritos están ordenados por ID. Encuentra el cliente que busca.
En ambos casos, puede hacer clic en el icono "Ver" para visualizar el contenido del carrito de su cliente, y utilizar esta información para mejorar el rendimiento comercial.
Haga clic en el icono "Ver" situado a la derecha para obtener todos los detalles de la compra.
En la página del carrito, la información más importante se encuentra en la sección "Resumen de la compra", donde puede ver los productos que el cliente seleccionó para comprar, el precio de cada artículo, la cantidad que pusieron en el carrito, y el precio total de la compra.
Gestionar carritos abandonados
Los carritos abandonados a menudo significa que se ha perdido una venta. La página "Carrito" indica los carritos que no se han convertido finalmente en pedidos , y también le recuerda al cliente que todavía puede volver para finalizar su compra
Los carritos abandonaos (o "carritos fantasma") tienen un enlace para ser eliminados al final de cada fila, mientras que los carritos que no disponen de vínculos de borrado son carritos procesados , por ejemplo, la compra ha sido confirmada por el cliente y usted debe enviarle los productos.
Por defecto, es su responsabilidad de ponerse en contacto con el cliente con respecto al carrito abandonado. Puede instalar el módulo Retome contacto con sus clientes, el cual está disponible en la instalación por defecto y que le permite enviar cupones de descuento a aquellos clientes que han abandonado sus carritos, o para dar las gracias por su pedido , o para agradecer sus mejores clientes su fidelidad... Tenga en cuenta que esto puede dar lugar a abusos: algunos clientes podrían abandonar los carritos a propósito para para aprovecharse de los cupones de descuento.
También puede comprar el "Módulo Abandoned Cart Reminder (Módulo Recordatorio de Carrito Abandonado") de PrestaShop para disponer de una herramienta más completa: http://addons.prestashop.com/es/modulos-proceso-de-pedido/3503-abandoned-cart-reminder.html.
Servicio de atención al cliente
PrestaShop le permite centralizar todas las solicitudes de los clientes dentro de sus confines. Esto le ayuda a mantener un seguimiento de los temas de discusión que necesita responder, en lugar de tener que consultar todas las bandejas de salida de sus cuentas de correo p ara ver si ha respondido a ellas, o lo ha hecho ya algún otro miembro de su equipo .
En practica, el formulario de contacto de su tienda, disponible en el enlace "Contacte con nosotros" en la parte inferior de su front-office, presenta al cliente dos contactos por defecto: "Webmaster" y "Servicio de Atención al cliente". El cliente sólo tiene que elegir con quién contactar, y a continuación rellenar el resto de campos. El mensaje es guardado posteriormente, en la herramienta de servicio al cliente de PrestaShop.
Los temas de discusión sólo son almacenados en la herramienta de servicio al cliente, si éste tiene la opción "¿Guardar en servicio al cliente? " habilitada. Puede cambiar esta configuración, o añadir más contactos, dirigiéndose a la página de "Contacto", bajo el menú "Clientes". Esta página se explica con detalle en la siguiente sección de este capítulo de la Guía del usuario de PrestaShop.
Si la opción está deshabilitada para el contacto que elija el cliente, el mensaje será simplemente enviado a la dirección de correo electrónico del contacto, y no será almacenado en PrestaShop.
ambién es necesario configurar correctamente su configuración IMAP, para que así PrestaShop pueda recibir respuestas de los clientes de los e-mails que fueron enviados desde la herramienta de servicio al cliente. Esto se realiza en la sección "Opciones de servicio al cliente".
En esta página, cada contacto tiene su propio cuadro, donde pueden ver rápidamente si hay mensajes nuevos (es decir, aquellos que aún no han sido leídos). Por defecto hay dos, y si añadimos más contactos las cajas "Significado del estado" y "Servicio cliente : Estadísticas" se moverán más a la izquierda y hacía abajo.
Estos dos últimos cuadros son muy útiles cuando necesite gestionar los nuevos mensajes del día:
- Significado del estado.Un simple recordatorio de los códigos de color que su equipo se puede aplicar a un hilo de discusión.
- Servicio cliente : Estadísticas. Una visión general de la actividad global de su servicio de atención al cliente desde el nacimiento de su tienda.
Más abajo se encuentra el listado de los mensajes recibidos, tanto antiguos como nuevos.
Puede editar un par de opciones en la parte inferior de la página, que se aplicarán a todos los contactos:
- Autorizar el envío de ficheros. Donde el cliente puede adjuntar un archivo al mensaje. Esto puede ser útil en caso de problemas gráficos en su tienda, ya que el cliente puede enviar capturas de pantalla.
- Mensaje predefinido. La plantilla predeterminada para la respuesta de sus empleados. Componga un mensaje simple, de modo que pueda adaptarse a muchas situaciones, con un mínimo de modificación.
Finalmente, en la parte inferior de la página se presenta la sección "Opciones de servicio al cliente", donde puede configurar muchas opciones relacionadas con su servidor de correo (IMAP).
Gestionar los mensajes del Servicio de atención al cliente
Cada conversación con un cliente puede ser gestionada enteramente a través de la completa interfaz de PrestaShop, sin tener que utilizar un cliente de correo electrónico como Outlook o Thunderbird.
En la lista de conversación, haga clic sobre una fila para visualizar los detalles de la conversación:
- Transferir esta discusión a un empleado. Desde el momento en que un empleado ha comenzado a responder al mensaje de un cliente, se convierte en responsable de la solicitud del cliente. Si durante la discusión resulta que es otro empleado el que debe gestionar el caso , puede utilizar este menú desplegable para atribuirla. Ese otro empleado recibirá una notificación al respecto.
- Cambiar estado del mensaje. Puede aplicar varios estados de color a una discusión, con el fin de ordenarlas y así gestionarlas más rápidamente. Hay 4 estados disponibles:
- Abierto. La incidencia está todavía sin resolver, o aún no se le ha dado ninguna respuesta.
- Cerrado. La incidencia ha sido resuelta.
- En espera 1 y En espera 2. Estos dos estados son internos: sus significados dependem de su equipo. Puede incluso optar por no utilizarlos, y dejarlo todo en manos de los estados "Abierto" y "Cerrado".
- El equipo de la tienda también tiene acceso a los detalles esenciales:
- Nombre del cliente (utilizado como título de sección) y el ID.
- Enviado el. Fecha del último mensaje en la discusión .
- Navegador utilizado. Esto puede ser muy útil cuando se tiene que depurar un error en su tienda.
- Tema. El tema por defecto para un nuevo hilo de discusión es el establecido por el cliente en momento que selecciona un contacto. Si resulta que esta decisión no es la correcta , puede cambiar esta utilizando este menú desplegable. Por ejemplo, el cliente optó por escribir a "Atención al cliente", mientras que la discusión es sobre un tema más acorde al "Webmaster".
- ID Discusión e ID Mensaje. Esta información le ayuda a saber el número de mensajes intercambiados para llegar a una conclusión satisfactoria.
- Mensaje. Finalmente, el propio mensaje.
Al hacer clic en "Responder a este mensaje" le mostrará un formulario con su mensaje predeterminado. El mensaje predeterminado se establece en la página "Contactos".
Opciones de servicio al cliente
Básicamente, esta sección le permite configurar con precisión el acceso de PrestaShop a su servidor de correo electrónico a través de su interfaz IMAP. Deberías asegurarse de rellenar todos los campos necesarios con el fin de que la herramienta de servicio al cliente funcione correctamente. La mayor parte de esta información debería ser proporcionada por su proveedor de hosting.
- Enlace IMAP, Puerto IMAP, Usuario IMAP y Clave IMAP. Los detalles esenciales para acceder al servidor de correo electrónico utilizando el protocolo IMAP.
- Borrar mensajes.Si se activa, los mensajes en el servidor serán eliminados tan pronto como PrestaShop los reciba. Utilice esto con precaución: esto haría que sus mensajes no se encuentren disponibles para otros clientes de correo electrónico.
- /norsh. Si se activa, la conexión con el servidor de correo electrónico no será preautenticada. No se recomienda.
- /ssl. Si se activa, la conexión al servidor de correo electrónico no será encriptada. No se recomienda.
- /validate-cert. Si se activa, PrestaShop obligará a validar el certificado TLS/SSL del servidor.
- /novalidate-cert. Si se activa, PrestaShop nunca tratará de validar el certificado TLS/SSL del servidor. Esencial para servidores con certificados de firma.
- /tls. Si se activa, PrestaShop forzará el uso de StartTLS para cifrar la conexión. Los servidores que no soporten StartTLS serán rechazados.
- /notls. Si se activa, PrestaShop no utilizará StartTLS para cifrar la sesión, incluso con los servidores que soportan esto.
Contacte con nosotros
Para facilitar la comunicación con sus clientes, puede crear varias cuentas de contacto. Por ejemplo: servicio al cliente, soporte técnico, departamento de ventas, etc. Esta característica permite a los clientes ponerse en contacto directamente con la persona adecuada en función de sus necesidades.
Para ponerse en contacto con el equipo adecuado de empleados desde el front-office de su tienda, el cliente puede hacer clic sobre el vínculo "Contacto" situado en la parte superior de la página, o bien desde el enlace "Contacte con nosotros" posicionado en la parte inferior de la página. Una vez realizada cualquiera de estas dos acciones aparecerá el formulario de contacto en pantalla.
En este se la pide al cliente que seleccione el servicio de contacto más adecuado a su consulta, introduzca su dirección de correo electrónico y escriba el mensaje. Un menú desplegable permite elegir sobre que pedido se está iniciando esta discusión, e incluso cuál es el producto de ese pedido.
Con el fin de que los mensajes se envíen correctamente al destinatario correcto, debe configurar los contactos en su tienda.
Haciendo clic en la página "Contactos" bajo el menú "Clientes", puede acceder al listado de contactos existentes.
Haga clic en el botón "Añadir nuevo" para acceder al formulario de creación de contactos:
- Título. El nombre del contacto: o bien el nombre de una persona, o el nombre del servicio en sí. También puede optar por utilizar una frase, tales como "Tengo un problema con mi pedido", "Quiero devolver un producto" o "Quiero convertirme en asociado".
- Dirección de correo electrónico. La dirección puede ser la misma que la de otro contacto. De hecho, todos los contactos pueden compartir la misma dirección si realmente no tiene un equipo de personas trabajando en su tienda – los clientes nunca lo sabrán, pero tener muchos contactos ayuda a que ellos confien en su tienda, ya que significará que hay muchas personas trabajando en ella.
- ¿Guardar mensajes en Servicio al cliente?. Indique si los mensajes de correo se van a guardar en la herramienta "Servicio al Cliente", o simplemente serán enviados a la dirección de correo electrónico. Si se desactiva, PrestaShop no le ayudará a gestionar el servicio al cliente para este contacto. Esto puede ser útil para contactos tipo "Asociados", ya que es posible que prefiera que estos mensajes llegan directamente a su bandeja de entrada sin que sean leídos por su equipo.
- Descripción. Establezca una descripción corta , no más de una línea, ya que esta se muestra al cliente en el formulario de contacto.
Títulos sociales
Las versiones anteriores de PrestaShop disponían de géneros no modificables: el cliente sólo podía elegir entre "Sr.", "Sra." y "Miss".
El título social ayuda a definir mejor a sus clientes: en la lista de clientes, puede optar por mostrar sólo los clientes que tengan un título social especificado. Los módulos también pueden usar esta información para proporcionar alguna funcionalidad.
Haga clic en el botón "Añadir nuevo", esta acción le muestra el formulario de creación:
- Nombre. Puede elegir cualquier cosa, desde el común ("Caballero", "Dama", "Monseñor", etc.) a los inusuales ("Maestro Jedi", "The Special One", "Cabeza de familia"...). Lo importante al apartarse de los títulos comúnmente aceptados es reflejar la verdadera identidad de su tienda.
- Tipo. Algunos nombres pueden aplicarse tanto a los clientes masculinos como a los femeninos. Asegúrese de ajustar esta opción a "Neutral" en ese caso.
- Archivo de imagen. Un archivo de imagen de tamaño 16*16 que represente al título. Los símbolos de género habituales son de Marte y Venus (♂ and ♀), pero hay muchas otras posibilidades. PrestaShop le permite caracterizar su creación con una única imagen.
- Anchura de la imagen y Altura de la imagen. PrestaShop funciona mejor con imagenes de tamaño 16*16, y redimensionará el tamaño de su imagen si es más grande. Sin embargo, puede necesitar el uso de imágenes más grandes, y estas dos opciones le permiten configurar el tamaño exacto requerido para su imagen. Si introduce "0", PrestaShop simplemente utilizará el tamaño original de la imagen.