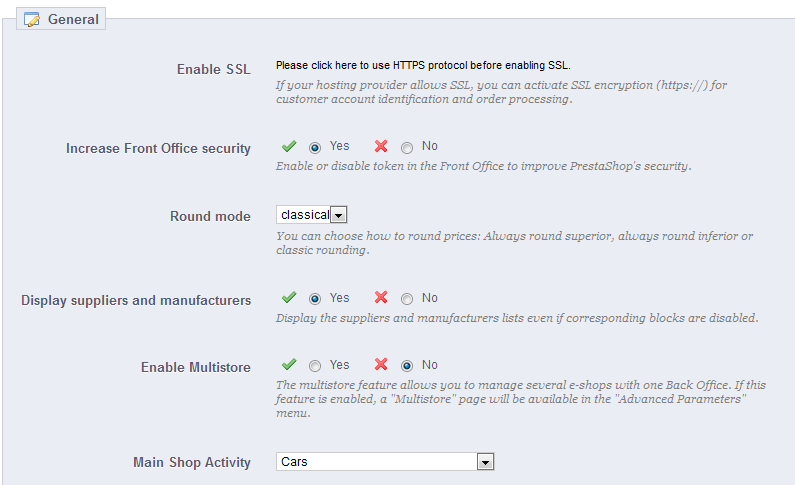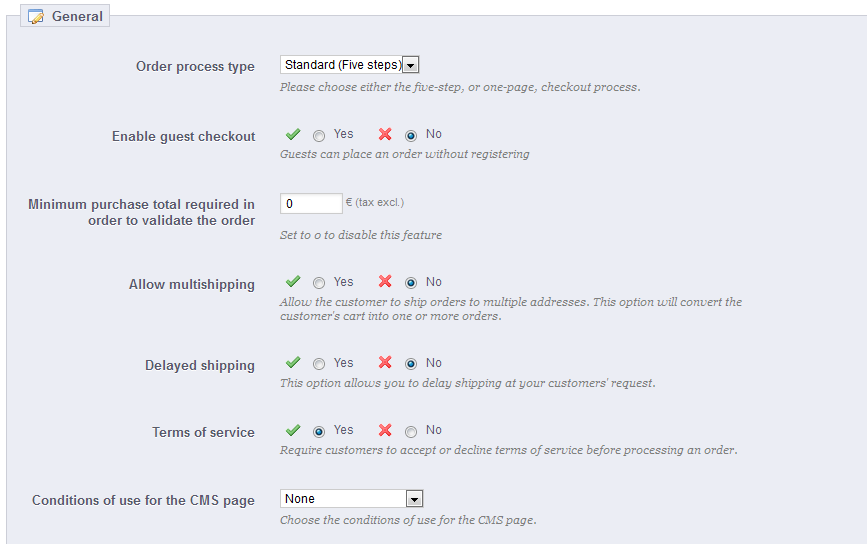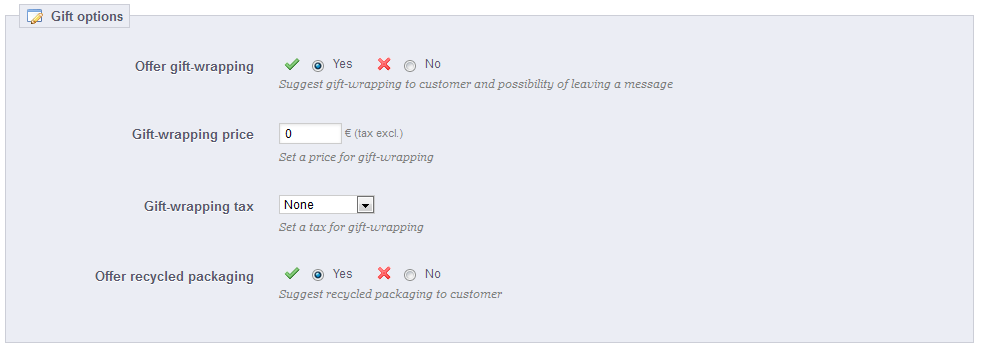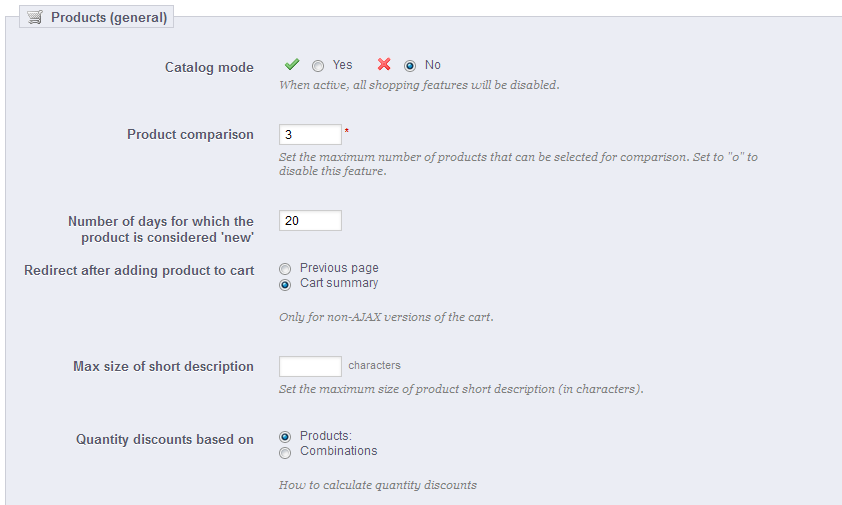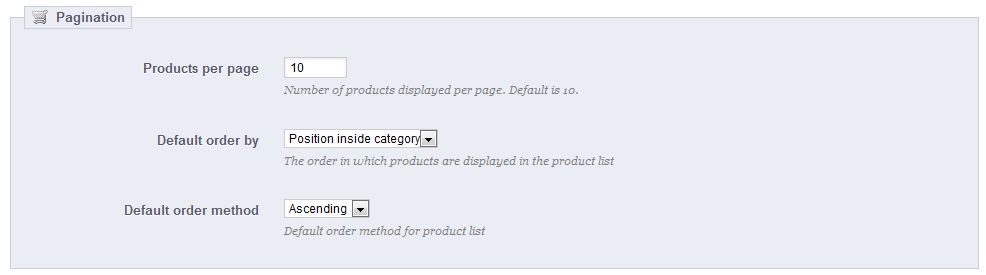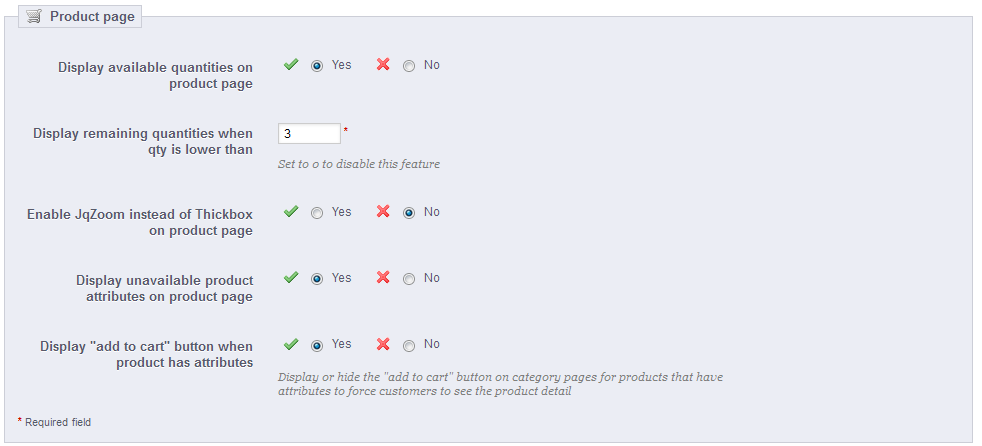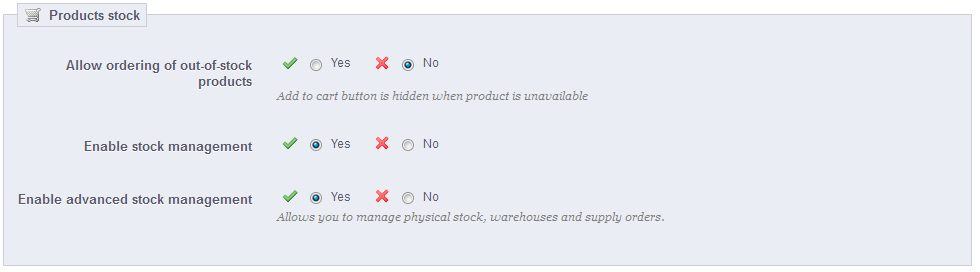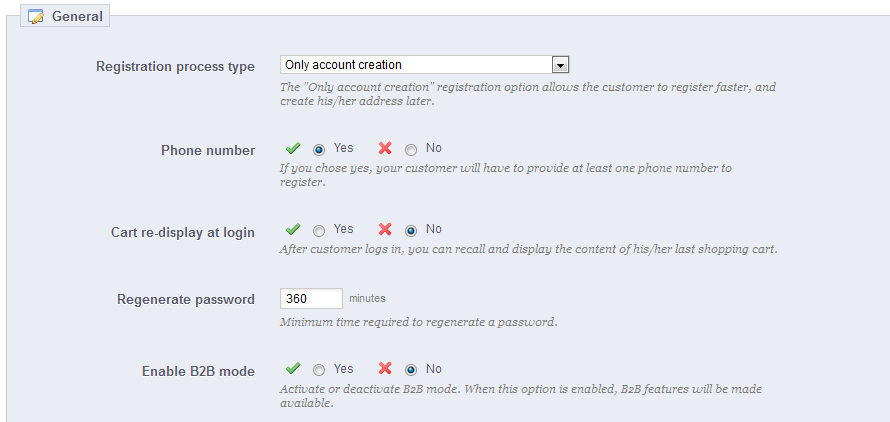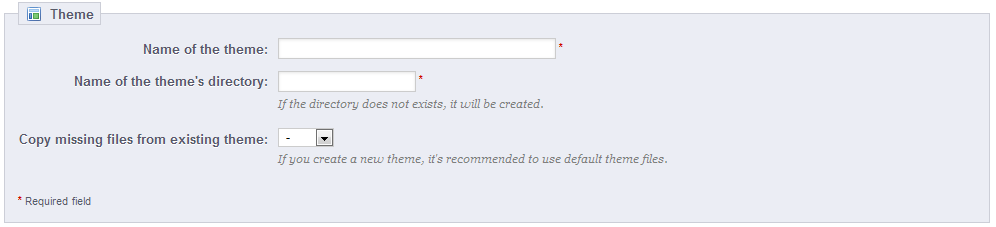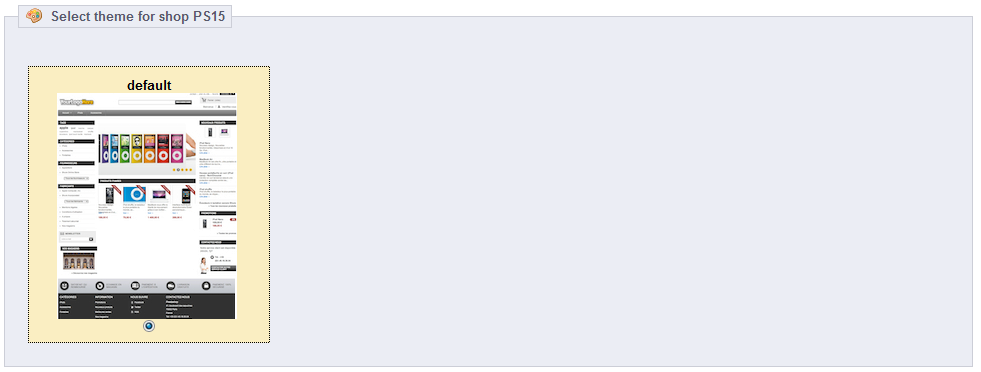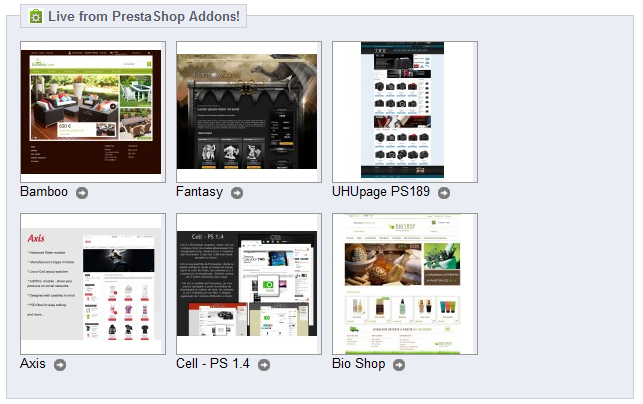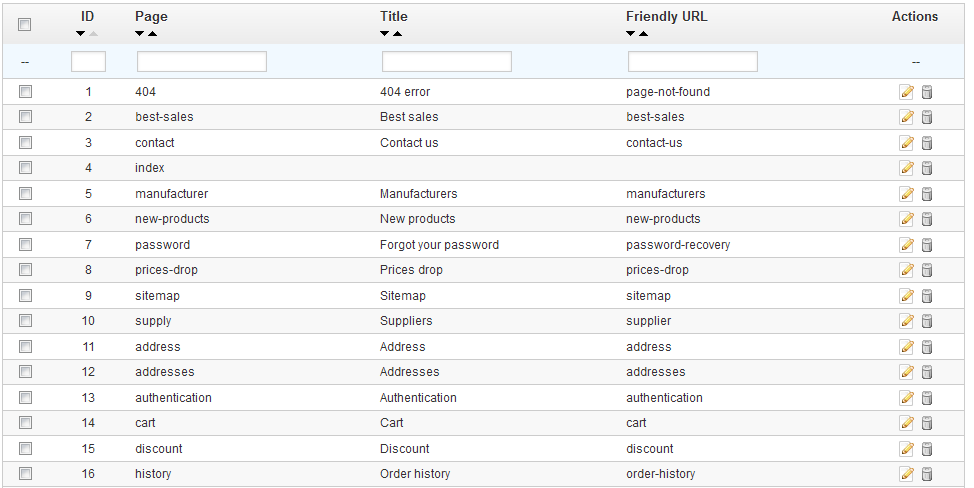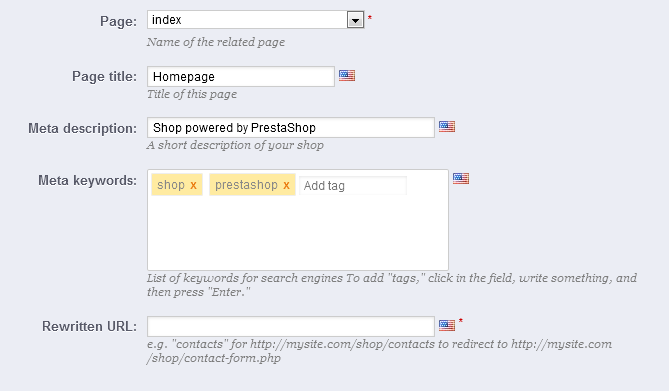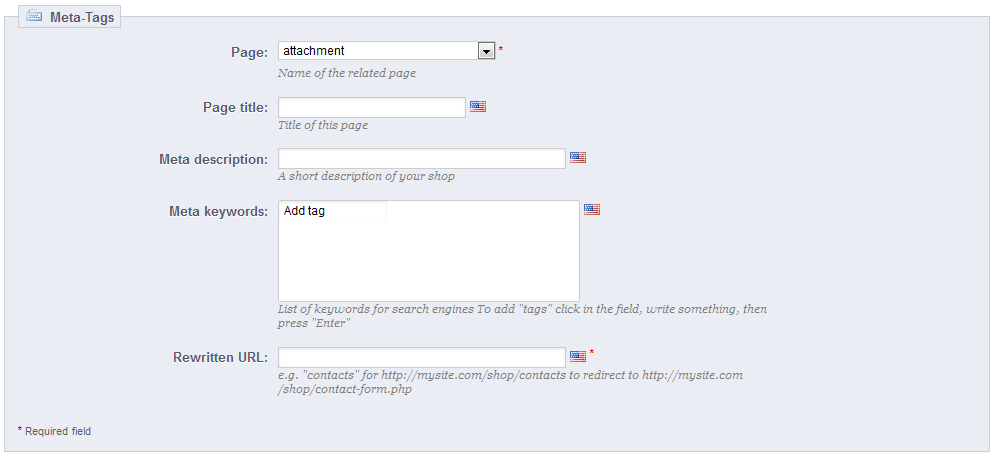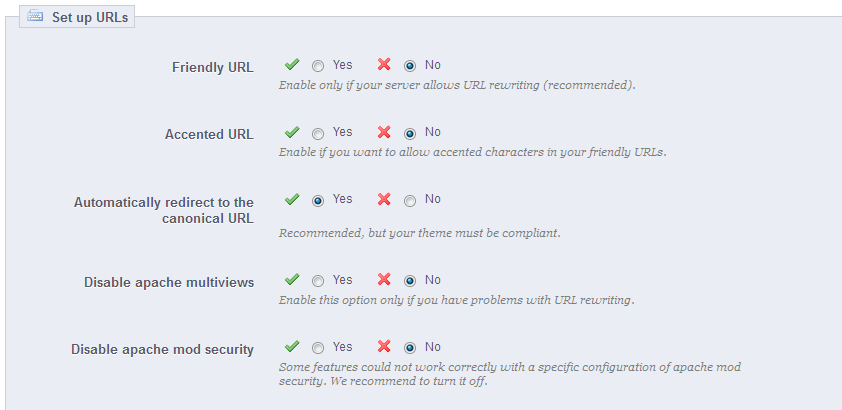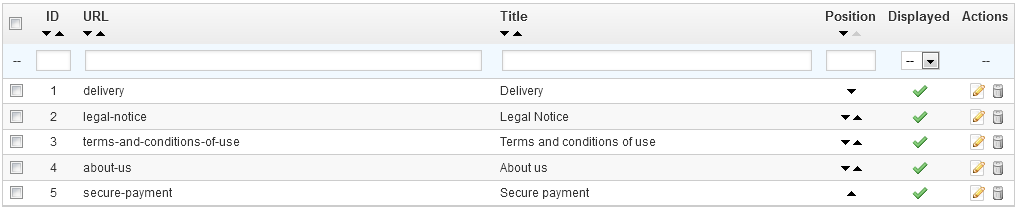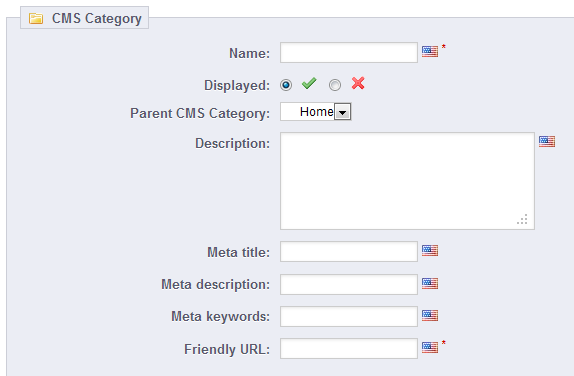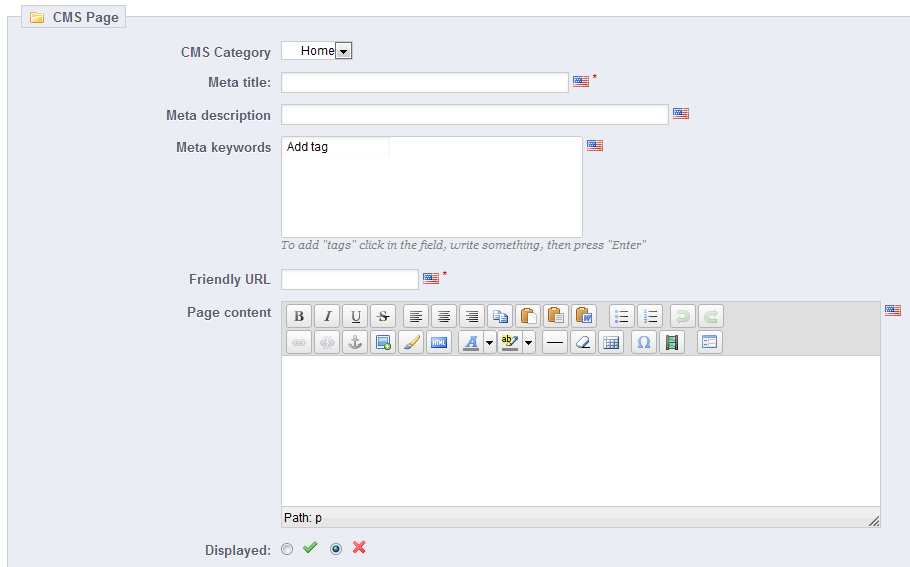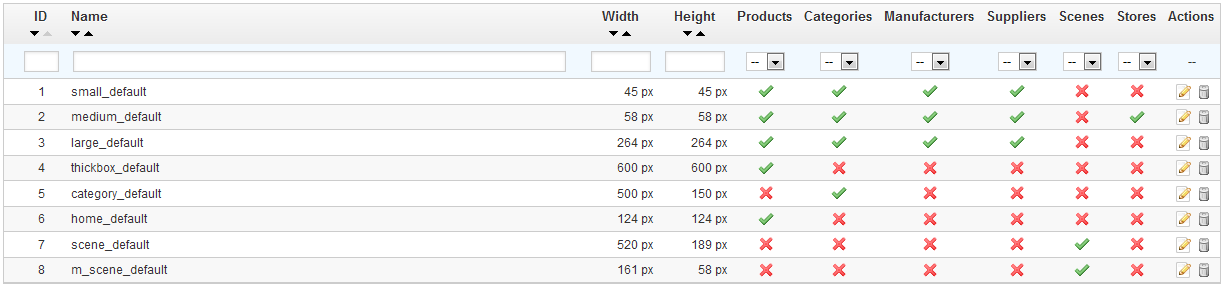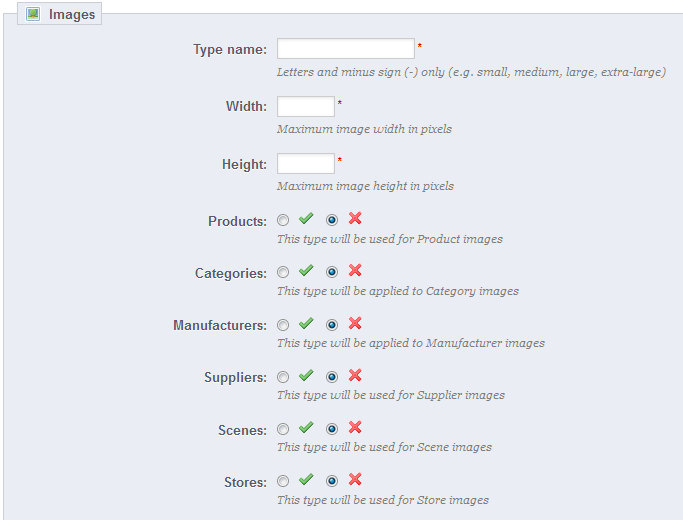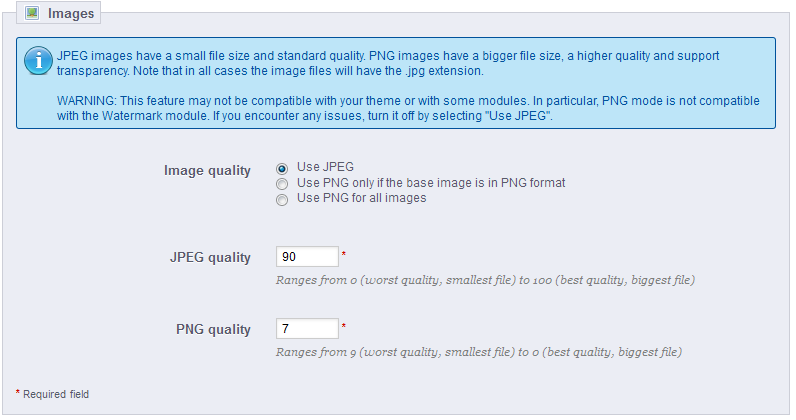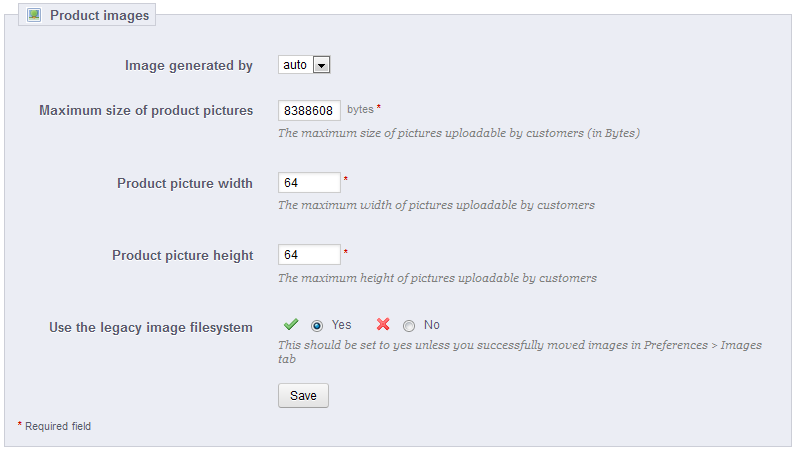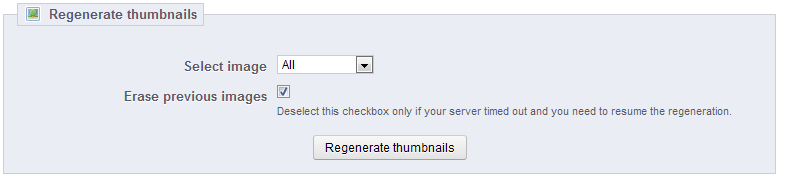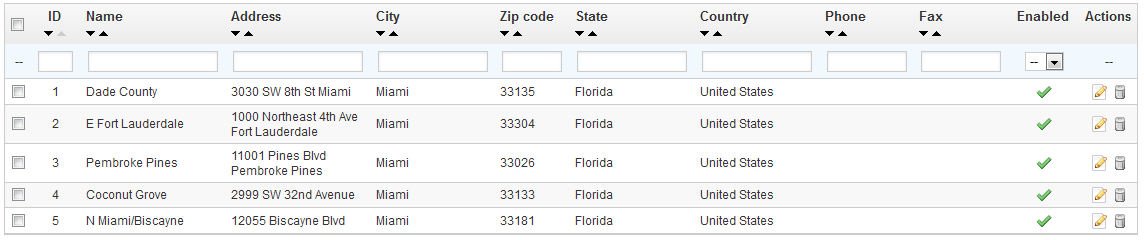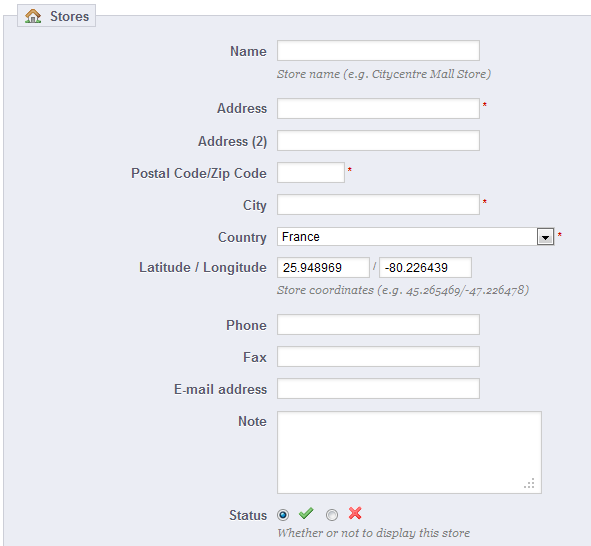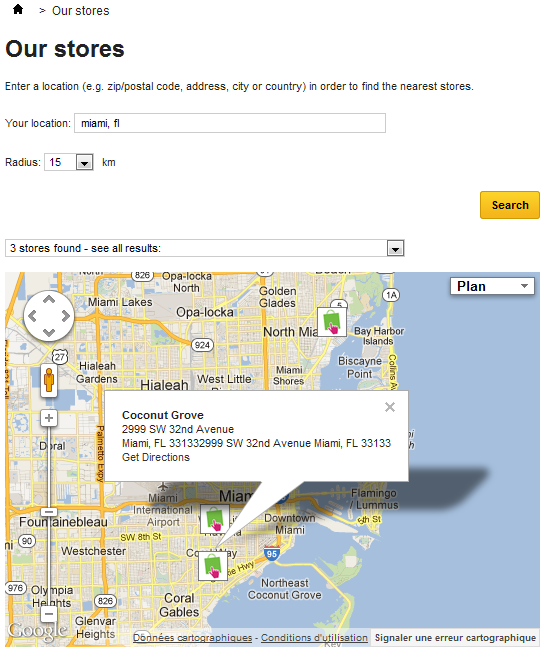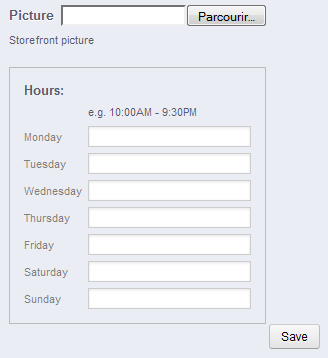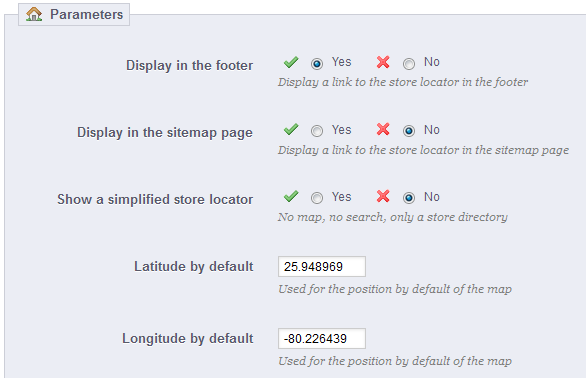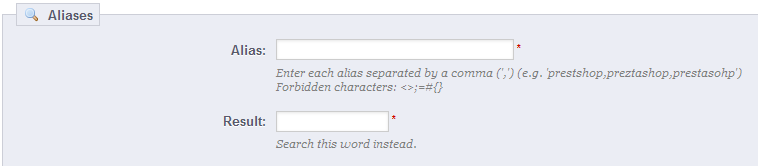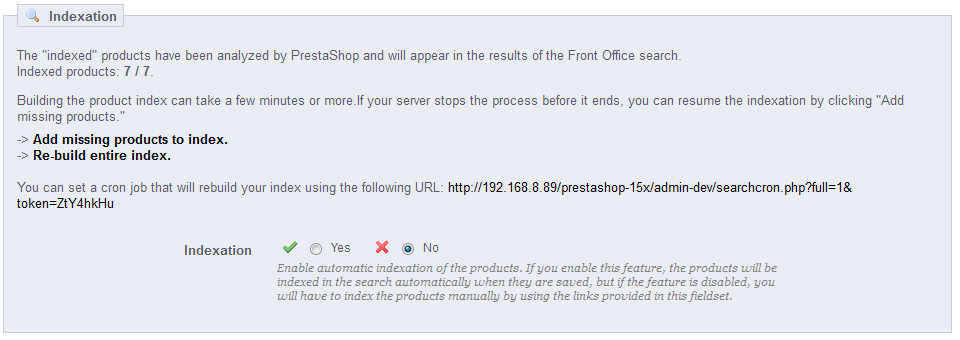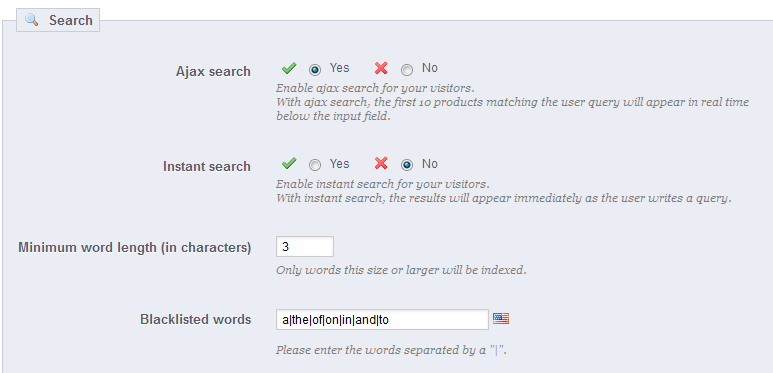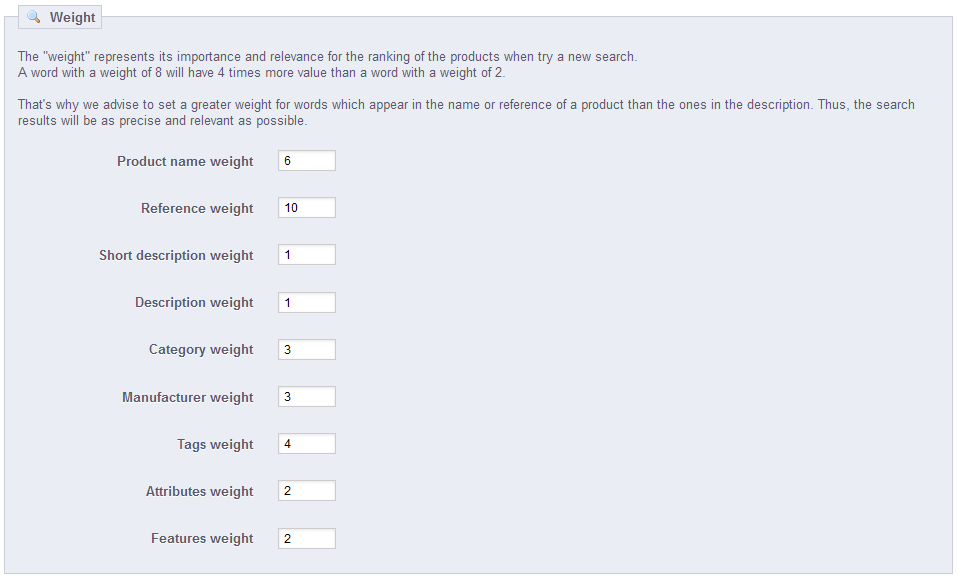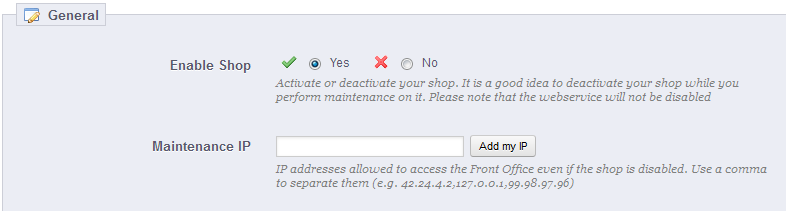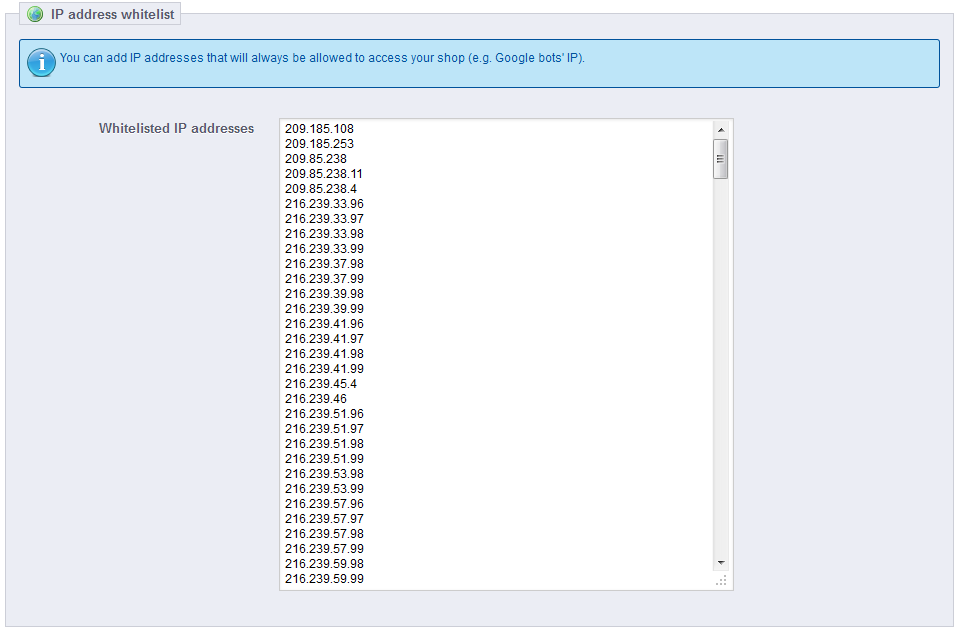Tabla de contenidos
Comprender las Preferencias
El menú "Preferencias" le permite configurar y ajustar algunos detalles de la instalación de Prestashop. Este menú incluye muchos aspectos diferentes de su tienda, desde ajustes técnicos, hasta incluso mejorar la experiencia de compra de los clientes. Por lo tanto, debe examinar cuidadosamente todas las opciones de preferencias, considerando cada opción disponible, y comprobando como la activación o desactivación de alguna de ellas puede tener un impacto real en su tienda, y en última instancia, en sus ventas.
Diferencias con Prestashop 1.4
Las pestañas "Preferencias" y "Herramientas" de PrestaShop 1.4 se han reorganizado por completo en tres menús para la versión 1.5: "Preferencias", "Parámetros Avanzados" y "Administración".
General
La página de preferencias "General" cuenta con un puñado de opciones específicas que no tenían cabida en los otros menús . Sin embargo, son esenciales:
- Activar SSL. SSL significa "Secure Sockets Layer" (en español «capa de conexión segura»), e incluye TSL de "Transport Layer Security" (en español «seguridad de la capa de transporte»). Ambos son protocolos criptográficos que proporcionan seguridad a las comunicaciones Web. Puede obtener más información sobre estos protocolos en la siguiente página de la Wikipedia: http://es.wikipedia.org/wiki/Transport_Layer_Security.
Proporcionar una conexión SSL a su tienda no solamente es esencial para realizar transacciones a través de Internet, sino también una forma de tranquilizar a sus clientes sobre la seguridad de los datos (autenticación, tarjeta de crédito, etc) que recoge su tienda. Los navegadores modernos indican visualmente que la conexión es segura. Si su proveedor de hosting es compatible con SSL, asegúrese de activar este protocolo, haciendo clic en el enlace. Esto revelará un selector, donde debe elegir la opción "Sí". - Incrementar la seguridad del Front Office. Esta opción añade tokens de seguridad a la tienda con el fin de mejorar su seguridad. De esta forma, cada URL es específica a la sesión de un cliente, y no puede ser utilizada desde otro navegador, protegiendo así toda la información que pueda ser almacenada durante esa sesión.
- Permitir iframes en campos html. Disponible desde la versión 1.5.5.0. La opción le permite poner iframes en campos de texto, tales como la descripción del producto. Iframes son elementos HTML que permiten cargar contenido externo en el contenido propio de la página. Le recomendamos que deje esta opción desactivada a menos que sea necesario.
- Tipo de redondeo. Una vez aplicados los impuestos y descuentos, es posible que el precio final tenga decimales, tales como 42.333333333 €. El tipo de redondeo se utiliza durante el proceso de cálculo de los precios (impuestos, descuentos, etc.). Hay tres tipos disponibles:
- Superior. Redondea un número hacia arriba: 42.333333333 se convierte finalmente en 42.34.
- Inferior. Redondea un número hacia abajo: 42.333333333 se convierte finalmente en 42.33.
- Clásico. Redondea un número dependiendo de su valor: hacia arriba cuando es superior a .5, hacia abajo cuando es inferior .5.
- Mostrar proveedores y fabricantes. Los bloques "Proveedores" y "Fabricantes" pueden ser eliminados del front-end de su tienda, desactivando sus respectivos módulos. Sin embargo, utilizando esta opción, puede tener sus listados todavía disponible, a través de las direcciones URLs
/manufacturer.phpy/supplier.php. - Habilitar multitienda. Novedad en Prestashop 1.5. Esta pequeña opción tiene implicaciones importantes: esta le da la posibilidad de convertir su tienda Prestashop en varias tiendas. Al activar esta función, la página "Multitienda" estará disponible en el menú "Parámetros avanzados", y cada página de administración será contextualizada permitiendo aplicar los ajustes a todas las tiendas, a un grupo específico de tiendas, o a una sola tienda.
Puedes obtener más detalles sobre la función multitienda de PrestaShop leyendo el capítulo "Gestionar múltiples tiendas" de esta guía. - Actividad principal de la tienda. Es posible que haya establecido una actividad equivocada al instalar PrestaShop. Desde aquí, puede elegir la actividad principal de su tienda.
Pedidos
La página de preferencias "Pedidos" permite configurar aspectos de los pedidos realizados por los clientes, pero también a algunos otros detalles, como los regalos.
General preferences
- Proceso de pedido. De forma predeterminada, el cliente tiene que realizar 5 pasos para completar el proceso de compra, cada uno en una página diferente. Sin embargo, puede optar porque todos los pasos se desarrollen en un misma página. La página será más larga, pero algunos clientes podrían preferir este enfoque.
- Activar el pedido express para cuentas de invitado. Permite a los visitantes no registrados poder realizar un pedido, sin tener que crear una cuenta.
- Compra mínima por pedido. Permite indicar la cantidad mínima que debe haber en el carrito para admitir un pedido. Si no se alcanza el importe establecido en este campo, su cliente no podrá procesar la compra. Si no quiere usar una cantidad mínima, introduzca "0" en el campo.
- Permitir envío múltiple. Novedad en Prestashop 1.5. Permite a sus clientes enviar el pedido a más de una dirección. Esto es muy útil para una tienda de regalos, por ejemplo.
- Envío parcial. Novedad en Prestashop 1.5. Si tiene activa la opción "Permitir la venta de productos que no están en stock" (en la página de preferencias de "Productos"), se asegurará de que los productos se envíen a medida que estén disponibles, en tantos paquetes como sea necesario (su equipo deberá valorar los paquetes necesarios). Inicialmente, PrestaShop dividirá el pedido en dos partes: los productos en stock serán enviados inmediatamente; el resto de los productos serán enviados tan pronto como se encuentren disponibles.
- Condiciones generales de venta. Obliga a que sus clientes tengan que aceptar las condiciones generales de venta antes de que puedan validar el pedido.
- Página CMS de condiciones generales de venta. Las "condiciones de uso" de su tienda, estarán almacenadas en una página estática (una "página CMS"). Seleccione la página que desea utilizar para que PrestaShop puede apuntar correctamente a ella.
Opciones de embalaje como regalo
- Empacar como obsequio. Permite al cliente enviar sus paquetes como obsequio, acompañados de un mensaje personal. Esta es una opción esencial para las personas que desean enviar regalos desde su tienda.
- Precio. Establezca aquí el precio del servicio de embalaje como regalo.
- Impuesto. Si lo requiere, indique el impuesto del servicio de embalaje como regalo. Puede añadir otros impuestos desde la página "Impuestos", en el menú "Localización".
- Empaques reciclados. Permite que el cliente elija si desea recibir el pedido en embalaje reciclado. Si puede ofrecer este servicio, muchos clientes se lo agradecerán.
Productos
Esta página contiene las preferencias relativas a la gestión sus productos y cómo son mostrados por PrestaShop.
Preferencias generales
- Modo catálogo. La activación del Módo Cátalogo convierte a su tienda en un simple galería de productos, sin posibilidad de comprar productos.
- Límite para el comparador de productos. Establecer el número máximo de productos que pueden ser comparados.
- Número de días en los que el producto es considerado "nuevo". Cuando añade un producto a su tienda, este es considerado nuevo y será visible tanto en el bloque "Novedades" como en la página "Nuevos productos". El campo le permite especificar el número de días que el producto permanecerá visible en el bloque y en la página . Con esta funcionalidad, usted decide cómo mostrar y actualizar las noticias de su tienda. La página "Nuevos productos" está generalmente más visitada por sus clientes habituales.
- Redirección después de añadir un producto al carrito. Puede redireccionar el cliente a la página anterior, o al resumen del carrito.
- Tamaño máximo para la descripción corta. Su producto tiene dos descripciones: una "descripción corta" y otra normal. La descripción corta, aparece en los buscadores y en la sección descripción de su producto. Está limitada a 400 caracteres por defecto, pero esta opción le permite cambiar este límite. 0 significa que no la descripción corta, no está limitada.
Preferencias de paginación
- Productos por página. Indique cuántos productos se mostrarán en las páginas de sus categorías.
- Ordenar productos por. Indique el orden de los productos en las categorías de su tienda. 6 opciones están disponibles:
- Nombre del producto. Muestras sus productos por orden alfabético.
- Precio del producto. Muestra sus productos conforme a sus precios.
- Fecha de creación. Muestra sus productos de acuerdo a la fecha en la que fueron añadidos a su tienda.
- Posición dentro de la categoría. Muestra sus productos tal como ellos fueron posicionados en las categorías de su catálogo. La posición de los productos puede ser modificada en el catálogo de su tienda usando las flechas de posición. De esta manera, podrá mostrar primero los productos más interesantes para sus clientes.
- Fabricante. Muestra tus productos en orden alfabético de los nombres de sus fabricantes.
- Fecha de modificación. Cuando edita un producto, su fecha de modificación es cambiada. Esta opción hace que los productos aparezcan en el orden en el que fueron modificados.
- Método. Las opciones anteriores pueden ser ordenadas de forma ascendente o descendente.
Preferencias de las página del producto
- Mostrar las cantidades disponibles en la página de producto. Al habilitar esta función, los visitantes pueden ver las cantidades en stock disponibles de cada producto . La visualización de esta información se puede utilizar para estimular las ventas en el caso de que la cantidad en stock sea baja. Las cantidades mostradas dependerán de los atributos y combinaciones seleccionadas.
- Mostrar número de productos disponibles si su cantidad es inferior a. Puede optar por mostrar una alerta cuando el stock disponible restante de un producto se encuentre por debajo de un cierto nivel. Esta opción es particularmente útil para promocionar compras. Tanto el texto como el posicionamiento de la alerta dependerán del tema que esté utilizando; en el tema predeterminado, esta muestra el mensaje "Advertencia: ¡Últimas unidades en stock!" , debajo del campo "Cantidad".
- Activar JqZoom (lupa) en lugar de Thickbox (modo por defecto) para la visualización de la foto en la página de producto. Por defecto, al hacer clic con el botón derecho del ratón, se mostrará una versión más grande de la imagen del producto. Si activa esta funcionalidad, los visitantes seguirán teniendo la posibilidad de hacer clic sobre las imágenes para visalizarlas a un mayor tamaño, pero en este caso también se producirá una ampliación de la zona de la imagen por donde pase el ratón.
- Mostrar productos no disponibles en la página de producto. Sus productos pueden estar compuestos de combinaciones o atributos diferentes: color, tamaño, capacidad, etc. Los atributos pueden ser editados desde la página "Atributos" en el menú "Catálogo". Lea el capítulo titulado "Una mirada interna al Catálogo" para obtener más información sobre los atributos y aprender a utilizarlos.
Cuando un producto con uno o varios atributos ya no está disponible, tiene dos posibilidades:- Primera posibilidad: Dejar esta preferencia activa. Ejemplo: El "iPod Shuffle" no está disponible en color "Azúl" en su tienda. Al mantener esta opción activada, la combinación del producto permanecerá visible en la tienda. Un mensaje indicará que el producto ya no está disponible en la opción elegida, e invitará a los clientes a seleccionar otra combinación. Si ha activado la opción "Permitir comprar productos fuera de stock" (véase más adelante), los clientes podrán añadir los productos a sus carritos aunque la combinación no esté disponible.
- Segunda posibilidad: Desactivar esta preferencia. Si la combinación "Azúl" del producto "iPod Shuffle" no está disponible, esta selección no se mostrará en el front-office y los clientes no podrán seleccionarla. Esta característica ayuda a visualizar claramente la disponibilidad de sus productos.
- Mostrar el botón "añadir al carrito" cuando el producto tiene atributos. Novedad en Prestashop 1.5. Esta opción evita que los clientes puedan añadir un producto a su carrito directamente desde la página de la categoría, si ese producto tiene combinaciones. Esto obliga a que los clientes visiten la página del producto y allí sea donde elijan una combinación, así se evita la confusión de que los clientes añadan el producto con la combinación por defecto que aparece en la página de la categoría. Tenga en cuenta que los productos que no tienen ninguna combinación tendrán un botón "Añadir al carrito", en la página de la categoría.
Preferencias de productos en stock
- Permitir ventas de productos que no están en stock. Novedad en Prestashop 1.5. Aunque un producto no tenga unidades disponibles en stock, el cliente podría comprar o no este artículo.
- Activar el manejo automático del inventario. Esta opción le permite ajustar la función principal del gestor de existencias: puede establecer la cantidad actual que tiene un producto (stock), y permitir que Prestashop reduzca esta cantidad cada vez que se produzca un pedido, e incremente esta cantidad por cada pedido cancelado o devuelto.
Por defecto debería dejar esta función activada, ya que desactivar esta afectaría a toda el inventario de su tienda. Solamente debe desactivar esta opción, si no tiene ningún inventario físico – por ejemplo, si sólo vende productos virtuales. - Habilitar las opciones avanzadas del inventario. Novedad en Prestashop 1.5. Otra pequeña opción que tiene importantes implicaciones: esta añade un nuevo menú denominado "Stocks", que le permite manejar con precisión el inventario, incluso de varios almacenes si es necesario . Puede ver todos los detalles del inventario : movimiento, administrar los proveedores y almacenes, realizar pedidos de suministro, etc.
Puede aprender más sobre las opciones avanzadas del inventario, leyendo el cápitulo de esta guía "Gestionar el stock".
Clientes
la página preferencias de "Clientes" aparecida en la versión 1.5 reune todas las opciones relacionadas con los clientes, incluyendo el modo B2B.
- Tipo de proceso de registro. Novedad en Prestashop 1.5. Puede permitir a los visitantes crear una nueva cuenta sin obligar inmediatamente a registrar una dirección, o forzarles a registrar una dirección tan pronto como ellos crean su cuenta.
La primera opción hace que sea más rápido el proceso de crear una cuenta, lo cual es fabuloso, pero esta añadirá una nueva pantalla obligatoria una vez que ellos quieran validar un pedido, que no podrán evitar.
Por otra parte , la segunda opción alarga el proceso de creación de una cuenta, pero ya contarán con una dirección registrada cuando quieran validar el pedido. - Número de teléfono. Al igual que en la opción anterior, puede requerir a sus clientse que registren un número de teléfono, o no. Disponer de los números de teléfono de sus clientes puede resultar muy valioso , ya que esto hace que pueda contactar con ellos directamente, sin embargo algunos clientes son reacios a proporcionar este tipo de información. Si selecciona "No", el campo "Número de teléfono" seguirá apareciendo en el formulario de creación de la cuenta de los clientes, pero no será un campo obligatorio de rellenar.
- Volver a mostrar el carrito al identificarse. Si el cliente tiene un carrito que no completó en su última sesión, puede mostrarselo una vez se loguee.
- Enviar un email después de registrarse. Novedad en Prestashop 1.5. PrestaShop puede enviar un e-mail a cualquier cliente que acabe de crear una cuenta, con un resumen de la información de su cuenta (email, contraseña).
- Regeneración de la contraseña. Novedad en Prestashop 1.5. Puede optar por limitar la frecuencia con la que un cliente puede generar una nueva contraseña para su cuenta. Por defecto, está establecida en 360 minutos – 6 horas.
- Habilitar modo B2B. Novedad en Prestashop 1.5. El modo B2B añade nuevas características a su tienda. Los clientes ya no son considerados individuos sino empresas, y nuevas opciones aparecen:
- El perfil de cliente tiene nuevos campos relacionados con la información profesional (Número Duns en USA, número SIRET en Francia, número CNPJ number en Brasil, etc.),
- Los precios pueden estar ocultos a ciertos grupos,
- Los precios pueden ser personalizados para cada usuario, para todo el catálogo o para determinadas categorías,
- Las facturas pueden ser generadas manualmente,
- etc.
Temas
La página preferencias de "Temas" le permite gestionar de manera eficiente sus temas.
Lista de temas
La primera sección de la página que ofrece una lista completa de los temas disponibles en su tienda . Al hacer clic en el icono "Editar" puede cambiar su nombre y directorio (si otro directorio está disponible).
El botón "Añadir nuevo" le da acceso que le ayuda a registrar un tema. Esto es muy útil cuando necesite crear un nuevo tema.
- Nombre del tema. Asegúrese que el nombre no esté siendo ya utilizado por otro tema.
- Nombre del directorio del tema. Si aún no ha creado una carpeta para los temas, PrestaShop creará una para usted.
- Copiar los archivos que faltan del tema existente. Esta es el método más limpio para iniciar un nuevo tema a partir de los archivos de otro tema . Al comenzar, se recomienda utilizar este método para crear un nuevo tema a partir de los archivos del tema por defecto , ya que esto le asegura de tener todos los archivos necesarios.
Seleccionar un tema para la tienda <nombre>
Aquí es donde puede cambiar el tema de la tienda actual. La interfaz le presenta una lista de imágenes en miniatura de los temas disponibles, y le corresponde a usted elegir el tema que desea utilizar para su tienda.
En el modo multitienda, no puede aplicar un tema a todas sus tiendas o a un grupo de tiendas; debe seleccionar una única tienda en el menú multitienda, y a continuación, elegir un tema.
Apariencia
Esta sección le ayuda a personalizar rápidamente el tema actual: logo para la cabecera, logo para los emails, logo para las facturas, favicon, icono para la tienda e incluso el separador para la barra de navegación pueden ser fácilmente modificados desde aquí:
La opción "Activar el tema móvil" le da la opción de usar el tema móvil de forma predeterminada. Con este tema, cualquier comerciante PrestaShop puede tener su tienda adaptada a los dispositivos móviles: desde la página de inicio hasta la del proceso de pago, incluyendo las páginas de productos y el embudo de conversión. Puede elegir la opción que más le guste: dispositivos móviles, dispositivos táctiles, o ambas.
El tema móvil sólo funciona con el tema por defecto de PrestaShop, ya que está incluido en su carpeta: /themes/default/mobile. Por lo tanto, no va a funcionar si utiliza otro tema que no disponga de su propio tema móvil.
Sin embargo, puede utilizar fácilmente el tema móvil por defecto con cualquier otro tema, al menos temporalmente: simplemente copie la carpeta del tema móvil de la carpeta del tema por defecto, en la carpeta del tema nuevo, y debería de funcionar. Por ejemplo, si la carpeta de su nuevo tema es /themes/magnolia, copie la carpeta /themes/default/mobile a la carpeta del nuevo tema.
Esto es particularmente útil si el tema del nuevo tema no cuentan con un diseño responsable: de esta manera, su tienda presentará un diseño atractivo y adaptado a los dispositivos móviles - aunque con la apariencia por defecto.
Finalmente, la opción "Color para los mensajes de email" le permite elegir el color que utilizarán los encabezados de sus correos electrónicos.
En el modo multitienda, puede aplicar estos cambios a todas sus tiendas o a un grupo de tiendas al mismo tiempo, utilizando el menú multitienda.
¡Descargue un tema de PrestaShop Addons!
Esta sección le presenta los 10 últimos temas del mercado Addons de Prestashop. Puede hacer clic en cada imagen para ir a la página personal de cada tema, obtener mayor información y por supuesto comprarlo.
SEO y URLs
"SEO" significa "Search Engine Optimization", en español "Optimización en los Motores de búsqueda". Esta representa un conjunto de técnicas y de mejores prácticas destinadas a mejorar la visibilidad de un sitio web en los buscadores. Más información en la Wikipedia: http://es.wikipedia.org/wiki/Posicionamiento_en_buscadores.
Las herramientas de esta página le ayudan a mejorar la presencia de su sitio PrestaShop en los buscadores, y por lo tanto llegar a más clientes potenciales.
URL es la abreviatura de "Uniform Resource Locator" (en español, Localizador uniforme de recursos), o en pocas palabras, la dirección online de una página web. Más información en la Wikipedia: http://es.wikipedia.org/wiki/Localizador_uniforme_de_recursos.
Por defecto, las URLs profundas de PrestaShop (es decir, las páginas específicas tras el nombre del dominio) son bastante informativas para el cliente y para los motores de búsqueda: una dirección como por ejemplo: http://www.myprestashop.com/product.php?id_product=27 no ayuda a los visitantes a saber qué producto se encuentra tras esa página. Las URLs amigables son el camino para lograrlo, y obtener, por ejemplo una dirección como: http://www.myprestashop.com/2-music-players/27-ipod-nano-green.
Como puede ver en el segundo ejemplo anterior, tanto las categorías como los productos pueden tener una URL amigable: id_category=2 se convierte en 2-music-players, y id_product=27 se convierte en 27-ipod-nano-green. Aunque el número ID no puede ser eliminado de forma predeterminada, las palabras son generadas a partir del nombre de la categoría y el nombre del producto, o escritas manualmente. Esto se realiza directamente en la página de configuración del producto o categoría (en el menú "Catálogo"): encontrará el campo "URL amigable" en la página principal de configuración de una categoría, y en la pestaña "SEO" de la página de configuración de un producto. Esto se explica en el capítulo "Añadir Productos y Categorías de productos" de esta guía del usuario.
Hay otras páginas individuales en su instalación de PrestaShop que sin duda se beneficiarán de las URLs amigables: páginas CMS, páginas de la cuenta de usuario, páginas con contenidos generados automáticamente... La página "SEO y URLs" le presenta un listado de todas esas páginas, y le permite editar sus URLs amigables, así como sus etiquetas meta (title, description, keyword).
Las URLs amigables sólo funcionan en servidores que soporten la reescritura URL. Asegúrese de verificar que el suyo lo soporta (¡pregunte a su proveedor de hosting!), ya que al utilizar esta opción puede hacer que su tienda deje de funcionar correctamente.
Para modificar las etiquetas meta de su página de inicio, tan sólo necesita abrir la página "SEO y URLs", hacer clic en la página "index", y editar la información SEO.
Algunos consejos:
- El título de la página de inicio por defecto es el nombre de la tienda, por lo que el título de la página "Index" se encuentra vacío. Si escribe algún contenido en este campo, el título completo de la página será "<su contenidot> – <el nombre de la tienda>".
El nombre de la tienda se establece durante la instalación de PrestaShop, y puede ser cambiado desde la página de preferencias "Contactos de la tienda", utilizando el campo "Nombre" de la sección "Detalles de contacto". - Escriba una breve descripción del producto: un párrafo es suficiente.
- Añada etiquetas, haga clic en el campo "Añadir etiqueta", escriba una etiqueta, y pulse "Enter" . Puede eliminar las etiquetas haciendo clic en la cruz de color rojo.
- No tiene que añadir una URL de redireccionamiento si existe ya una.
Tenga en cuenta que si su tienda ya ha sido indexada por Google o cualquier otro buscador, tomará algún tiempo que sus cambios aparezcan en los resultados de búsqueda. Por favor, sea paciente.
En la parte inferior de la página "SEO y URLs" hay tres secciones con opciones adicionales: Configuración de las URLs, Establecer URL de la tienda y Generar archivo robots.txt. Más abajo encontrará una explicación de estas opciones.
Añadir una nueva URL amigable
Las URL amigables se han de establecer en la página de configuración de cada producto, categoría, página CMS... Esta página de creación tan solamente es útil para algunas páginas automáticas, así que por generalmente no tendrá que preocuparse de esta opción.
Asegúrese de rellenar los campos para todos los idiomas disponibles en su tienda: no sólo es inmensamente útil para los usuarios locales, sino también para los buscadores que pueden hacer uso de esta información local.
Haga clic en el botón "Añadir nuevo" para acceder al formulario de creación de URLs amigables. Estos son lo campos que tendrá que rellenar:
- Página La lista desplegable le ofrece un listado de todas aquellas páginas que pueden beneficiarse de una URL amigable.
- Título de la página. El título que aparecerá en buscadores cuando se realice una solicitud.
- Meta descripción. Una presentación de la página, en pocas palabras, la intención de captar el interés de un cliente. Aparecerá en los resultados de búsqueda.
- Meta palabras clave. Palabras clave que definan a la página. Estas son importantes para un buen posicionamiento en los buscadores. Puede introducir varias: teclee la palabra, pulse la tecla Enter, y observará cómo la etiqueta queda encapsulada en el interior de un bloque amarillo, acompañada de un pequeño icono de una cruz de color rojo por si desea eliminarla.
- Enlace reescrito. Aquí es donde debe establecer la URL amigable. Asegúrese que esta sea corta y descriptiva, y reemplace los espacios (" ") por guiones ("-").
Configurar URLs
Las opciones principales para las URLs amigables:
URL amigable. Cambie esta opción si sabe que su servidor permite la reescritura URL. Si no, déjela en "No".
Si lee un mensaje como "La reescritura URL (mod_rewrite) no está activa en su servidor o no es posible comprobar la configuración del servidor. Si desea utilizar URLs amigables debe activar este módulo". En este caso, PrestaShop no puede detectar la configuración del servidor, pero eso no significa que está característica no funcione. Deberá comprobarlo por sí mismo.
- URL acentuada. PrestaShop es ahora capaz de producir URLs con caracteres especiales, para los productos con nombres no ASCII. Puede desactivar esta opción aquí.
- Redirigir automáticamente al enlace principal (URL canónica). La URLs canónica es una forma de eliminar el contenido duplicado – que podría perjudicarle en el posicionamiento de su tienda en los buscadores, ya que tener contenido duplicado es considerado spam. Para evitar que los motores de búsqueda le consideren un spammer, PrestaShop utiliza un elemento de enlaces
rel="canonical"para indicar cual es la URL base para un contenido dado.
Aunque es recomendable activar esta opción, esto también dependerá de si el tema actual de su tienda implementa correctamente la etiqueta de cabecera<link>. Tendrá que preguntarle al diseñador del tema sobre esta cuestión. - Desactivar Apache MultiViews. Apache es el servidor web más popular, y es muy probable que es el que utilice su proveedor para alojar su tienda (aunque debe comprobarlo). Multiviews es un sistema de negociación de contenidos donde el servidor Web trata de servir al usuario la versión de la página que piensa que mejor se adapta a su idioma, bajo la misma URL. Desafortunadamente, esto puede ocasionarle problemas con las URLs amigables . Si este es el caso, bastará con que desactive Multiviews utilizando esta opción.
- Desactivar mod security en Apache. mod_security es un módulo del servidor Apache que actua como cortafuegos, protegiendo a los servidores de instrusiones. Sin embargo, puede bloquear algunas características importantes, e incluso producir errores dependiendo de la configuración. En tales casos, deshabilite este módulo desde aquí.
En versiones previas de Prestashop, tenía que generar manualmente un archivo .htaccess tras habilitar las URLs amigables. Este ya no es el caso, ya que en la versión 1.5: el archivo .htaccess es ahora gestionado por PrestaShop, así no tiene que preocuparse de esto.
Establecer URL de la tienda
En esta sección, usted puede ver y editar algunos de los ajustes predeterminados del servidor:
- Dominio de la tienda. Nombre del dominio principal de su tienda, o la dirección IP del mismo.
- SSL domain. Nombre del dominio de seguridad de su tienda (
https://), o la dirección IP del mismo. - Directorio raíz (Base URI). La carpeta en la que instaló PrestaShop. Si se encuentra en la raíz del dominio, utilice "
/".
No debe tocar estos campos sin saber exactamente lo que está haciendo. Un error podría provocar que su tienda deje de estar accesible.
Generar archivo robots.txt
El archivo robots.txt restringe el acceso a un sitio por parte de los robots de los motores de búsqueda que rastrean la Web. Estos robots están automatizados y, antes de acceder a las páginas de un sitio, verifican si existe un archivo robots.txt que les impida el acceso a determinadas páginas. El archivo robots.txt solo es necesario si tu sitio incluye contenido que no desea que los motores de búsqueda indexen.
La herramienta de Prestashop que genera el archivo robots.txt , simplemente crea un archivo con directivas de exclusión para los archivos y directorios que no están destinados a ser públicos, y que por tanto no deben ser indexados. Estas directrices se aplican a todos los robots: el archivo generado utiliza la cadena "User-agent: *".
Al hacer clic en el botón "Generar el archivo robots.txt" reemplazará cualquier archivo robots.txt existente por uno nuevo. Por lo tanto, si quiere añadir sus propias reglas a este archivo, hágalo después de que PrestaShop haya generado el archivo.
CMS - Gestionar el Contenido Estático
PrestaShop le permite crear páginas con contenido estático tan fácilmente como crea las páginas de productos, utilizando su herramienta CMS. Las páginas se mostrarán a los clientes en el bloque de "Información", en la página de inicio, y en el menú de la tienda. Puede añadir páginas CMS al menú superior utilizando el módulo "Menú horizontal superior" (el cual puede configurar desde la página "Módulos").
La página "CMS" le presenta todas las página con contenido estático que fueron creadas previamente en su tienda, para la categoría seleccionada (por defecto, la página de inicio es la única categoría).
En esta tabla, puede ordenar las páginas de la categoría actual utilizando las flechas de la columna "Posición", o arrastrando la fila correspondiente de la categoría cuando el cursor del ratón esté situado en dicha columna. También puede desactivar la visualización de una página. Por último, los tres iconos que aparecen en la columna "Acciones" le permite editar y eliminar la página seleccionada.
¡No se olvide de crear tantas versiones de cada página, como idiomas soporte su tienda!. Como siempre, tendrá que hacer clic en la bandera situada junto a cada campo para traducir los textos a cada idioma.
Crer una nueva categoría CMS
Haga clic en el botón "Añadir nuevo" para crear una nueva categoría CMS – esta será, una subcategoría de la categoría padre, "Inicio". Puede crear tantas categorías como necesite.
El formulario de creación es bastante sencillo de completar:
- Nombre. El nombre debe ser corto e identificativo.
- Visibles. Determine si la categoría y sus páginas serán visibles a nivel público, o permanecerán ocultas.
- Categoría padre CMS. La categoría bajo la cual se encontrará esta categoría. Por defecto, "Inicio". Puede tener un número ilimitado de subcategorías.
- Descripción. Rellene este campo en todos los idiomas disponibles en su tienda, ya que algún tema podría mostrar esta información a los clientes.
- Meta título. El nombre de la categoría. Este nombre será utilizado por los motores de búsqueda.
- Meta descripción. Se utiliza para describir el contenido de esta categoría en los motores de búsqueda.
- Meta palabras clave. Utilizado por los motores de búsqueda para conocer el tipo de información que contendrá la categoría.
- URL amigable. Facilita que los motores de búsqueda indexen su contenido, y que los visitantes sepan de antemano lo que van a encontrar en esta categoría. Este campo es rellenado automáticamente al introducir el nombre de la categoría, pero puede editarlo manualmente si lo cree necesario.
Al guardar la categoría, PrestaShop le lleva de regreso a la página de las tablas, pero esta vez utilizando la nueva categoría que ha creado como base. Por lo tanto, no verá ninguna subcategoría o subpágina creada en este momento.
Para volver a la categoría raíz, haga clic en "Inicio" en la sección "Categoría actual" en la parte superior. Puede editar las páginas de la categoría raíz, y trasladarlas a la categoría que acaba de crear si lo desea.
Para crear subcategorías, simplemente camble la opción "Categoría padre CMS" de "Inicio" a la categoría padre para la que está creando esta subcategoría.
Crear una nueva página CMS
Haga clic en el botón "Añadir nuevo" para acceder al formulario de creación:
- Categoría CMS. La categoría por defecto es la página principal de su tienda. Si desea tener esta página en otra categoría, primeramente debe haberla creado .
- Meta título. El nombre de la página, que se mostrará en el navegador.
- Meta descripción. Se utiliza para describir el contenido de esta página en los motores de búsqueda.
- Meta palabras clave. Utilizado por los motores de búsqueda para conocer el tipo de información que contendrá la página.
- URL amigable. Facilita que los motores de búsqueda indexen su contenido, y que los visitantes sepan de antemano lo que van a encontrar en esta página. Este campo es rellenado automáticamente al introducir el nombre de la página, pero puede editarlo manualmente si lo cree necesario.
- Contenido de página. Este es el contenido principal de la página. En este editor WYSIWYG, puede escribir el texto que considere necesario, e incluso añadir imágenes o videos en la misma utilizando "Insertar imagen" o "Insertar medio embebido".
- Visibles. Puede elegir si la página será accesible a nivel público, o si desea guardarla de momento como borrador y no hacerla pública todavía.
Haga clic en el botón "Guardar y previsualizar" para visualizar su página en el contexto gráfico de su tienda.
Una vez que todos los campos hayan sido rellenados y esté satisfecho con el resultado final, haga clic en el botón "Guardar." Si optó por hacer esta página pública, podrá acceder a esta página directamente desde su tienda.
Imágenes
La página preferencias de "Imágenes" le permite configurar los diversos tamaños de imagen que sus clientes verán en su tienda.
Cuando sube una imagen, PrestaShop genera automáticamente varios tamaños de esta imagen, incluyendo miniaturas y una versión móvil (dependiendo de para que se aplicará esta imagen). Por lo tanto, es suficiente con subir una versión "master" de su imagen, que sea lo suficientemente grande para que pueda ser redimensionada a todos los tamaños de imagen utilizados por Prestashop.
Si quiere asegurarse de que su imagen se ajuste correctamente a estos tamaños, debe cargar una imagen que se ajuste proporcionalmente a los diversos tamaños. Si la imagen subida no tiene la misma proporción de anchura y altura que la configuración preestablecida, estará tomando el riesgo de ver un espacio en blanco en la imagen redimensionada.
Desde la version 1.5.4, puede habilitar distintos tamaños de imagen para tipos específicos de contenido, a través del listado de tamaños.
En la página "Productos" bajo el menú "Preferencias", puede elegir si desea que se realice un zoom cuando el cursor pasa por encima de la imagen de un producto.
Añadir un nuevo tamaño de imagen
Puede añadir fácilmente un nuevo tamaño de imagen, e incluso establecer a qué tipo de contenido se debe aplicar.
Haga clic en el botón "Añadir nuevo", a continuación:
- Introduzca el nombre del tamaño, la anchura y la altura.
- Seleccione a qué tipo de contenido debe aplicarse este tamaño.
- Guarde los datos introducidos.
Preferencias de imágenes
Novedad en Prestashop 1.5.
Calidad de la imagen. Tiene la posibilidad de elegir entre dos de los principales formatos de archivos: JPEG y PNG. Ambos formatos son soportados por los navegadores modernos. El formato JPEG tiene un buen ratio de compresión, pero puede presentar artefactos visibles. El algoritmo de compresión del formato PNG no es tan bueno como el del formato JPEG's, pero tiene la ventaja de presentar pocos artefactos visibles, sin embargo, los navegadores más antiguos no pueden reconocer este formato.
La elección entre uno y otro se reduce a una cuestión de gusto. Dicho esto, JPEG sigue siendo la opción recomendada. Si prefiere evitar la pérdida de información debida al cambio de formato, elija la segunda opción, "Usar PNG sólo si la imagen original está en este formato".El formato PNG no es compatible con el módulo "Marca de agua (filigrana)".- Calidad JPEG. No establezca esta por debajo de 80, o peor aún 75, ya que aumentará el riesgo de visualizar artefactos de compresión.
- Calidad PNG. No establezca esta por encima de 6, o peor aún de 7, ya que aumentará el riesgo de visualizar artefactos de compresión.
Imágenes de los productos
- Imagen generada por. Esta opción le permite posicionar la imagen del producto en un espacio predefinido:
- Elija "Alto" para que la imagen ocupe toda la altura del marco (la achura será redimensionada para mantener las mismas proporciones originales).
- Elija "Ancho" para que la imagen ocupe toda el ancho del marco (la altura será redimensionada para mantener las mismas proporciones originales).
- Elija "Auto" para que la imagen ocupe el mayor espacio posible, manteniendo al mismo tiempo sus proporciones.
- Tamaño máximo de las imágenes de producto. Sus clientes pueden subir fotos para personalizar productos. Por defecto, PrestaShop establece tamaño al valor máximo permitido por PHP – el cual permite que se carguen archivos de gran tamaño: por ejemplo, 8,388,608 bytes son 8 Mb. Puede ampliar este valor si es necesario, pero asegúrese de que su instalación de PHP es capaz de asumir la carga de archivos de este tamaño.
- Ancho de las imágenes de productos. De forma predeterminada, los clientes pueden cargar imágenes de 64 píxeles de ancho.
- Alto de las imágenes de productos. De forma predeterminada, los clientes pueden cargar imágenes de 64 píxeles de alto.
- Utilizar el sistema de archivos de imagen heredado. Sólo debe cambiar este ajuste si ha movido la carpeta de imágenes de su ubicación predeterminada.
Regenerar imágenes en miniatura
Puede ser que no esté satisfecho con el tamaño de las imágenes en miniatura de su tienda. Esta sección hace posible regenerar todas ellas – o solamente las de un tipo específico de contenido:
- Modifique el tamaño de las imágenes establecido en la tabla situada en la parte superior de la página de preferencias "Imágenes".
- Seleccione que contenido de imágenes debe ser regenerado.
- Indique si las miniaturas anteriores deben mantenerse o no.
- Haga clic en "Regenerar miniaturas".
Las miniaturas subidas manualmente serán borradas y reemplazadas por las miniaturas generadas automáticamente.
Mover las imágenes
Sólo disponible desde PrestaShop 1.5 a Prestashop 1.5.4.1. Opción eliminada en Prestashop 1.5.5.
PrestaShop ofrece dos sistemas para almacenar imágenes: el heredado, que es eficaz y ha demostrado su valía durante muchas versiones de PrestaShop, y uno mejorado, que ofrece un rendimiento aún mejor. Puede seguir utilizando el sistema heredado de versiones anteriores, pero es posible que desee utilizar el nuevo, en cuyo caso tendrá que iniciar un proceso para mover todas las imágenes.
El proceso es muy simple: haga clic en el botón "Mover imágenes", y PrestaShop se hará cargo de todo. Una vez el proceso haya finalizado, no olvide cambiar la opción "Utilizar el sistema de archivos de imagen heredado" (en la sección "Imágenes de los productos" de esta página de preferencias) y establecer esta a "No".
PrestaShop almacena sus imágenes en la carpeta /img, la cual contiene varias subcarpetas:
/admin- las imágenes pertenecientes a la administración/c- las imágenes de sus categorías/cms- las imágenes de sus páginas CMS/co- las texturas de color de sus atributos/genders- sus imágenes de género y el título sociales/jquery-ui- imágenes utilizadas por jquery-ui/l- imágenes de idiomas/m- logotipos de sus fabricantes/os- imágenes de los estados de los pedidos/p- las fotos de sus productos/s- las fotos de sus transportistas/scenes- los mapas de imágenes de sus categorías/st- las fotos de sus tiendas físicas/su- los logotipos de sus proveedores/t- viejas imágenes de la carpeta pestañas/tmp- archivos temporales
No puede cambiar estas carpetas manualmente. El espacio disponible depende de su servidor.
Contacto y Tiendas
PrestaShop le ofrece a sus clientes una completa herramienta para localizar su tienda física , mostrando además toda la información relacionada con las formas de contacto que quiere especificar.
Los clientes pueden encontrar la ubicación de su tienda física, en la página del front-office "Descubra nuestras tiendas".
Obviamente, esta característica sólo será de útilidad si dispone de tiendas físicas, donde los clientes pueden comprar sus productos.
No se puede deshabilitar esta característica, pero puede hacer que esta no sea accesible por sus clientes:
- Elimine todas las tiendas listadas en la página de administración "Contactos de la tienda". El bloque "Nuestras tiendas" ya no aparecerá en el front-office .
- Diríjase a la página "Módulos" bajo el menú "Módulos". Encuentre el módulo "Tiendas" y desactívelo.
- Desactive el enlace situado en el pie de página: en la página de administración "Contactos de la tienda", seleccione "No" para la opción "Mostrar localizador en el pie de página".
Si quiere seguir manteniendo las tiendas en su base de datos, pero no quiere que el bloque "Nuestras tiendas" sea mostrado en el front-page, temporalmente o permanentemente:
- Diríjase a la página "Posiciones de los módulos" en el menú "Módulos".
- Encuentre la sección "Right column blocks", y elimine el "Bloque tiendas" de la lista, haciendo clic en el icono de la papelera, o bien marcando su casilla de verificación y haciendo clic en el botón situado en la parte superior de la página "Eliminar hooks seleccionados".
- Recargue el front-page: el bloque bloque "Nuestras tiendas" ya no debería aparecer en el front-office.Si este todavía sigue apareciendo, podría ser debido a la caché: diríjase a la página "Rendimiento" del menú "Parámetros Avanzados", desactive la caché y fuerce la compilación de la caché de plantillas. Una vez realizado estos cambios, recargue el front-page.
Puede volver a poner el bloque en la columna derecha cuando lo desee desde la página "Posiciones de los módulos":
- Haga clic en el botón "Insertar un hook" situado en la parte superior derecha de la página.
- Elija el módulo "Bloque tiendas" en la lista.
- Elija el hook "displayRightColumn (Right column blocks)".
- Guarde la página. Recargue el front-page: el bloque "Nuestras tiendas" debería estar de vuelta en la columna derecha.
Listado de tiendas
Puede elegir cómo se muestran estas tiendas en el front-office.
Todas sus tiendas están listadas en una lista, que le ofrece la información principal de las mismas y un indicador de si la tienda está activa – es posible que, por ejemplo, que quiera añadir la información de su propia tienda física, para que sus clientes locales puedan comprar sus productos sin necesidad de pedirlos a través de su tienda online .
Añadir una nueva tienda física
Haga clic en el botón "Añadir nuevo" para acceder al formulario de creación:
Rellene todos los campos que considere necesarios. Estos datos serán visualizados por sus clientes en el mapa.
Un campo muy importante es el de "Latitud / Longitud", ya que este es el que utiliza PrestaShop para indicar la ubicación de su tienda . Puede utilizar la herramienta online de Steve Morse para obtener las coordenadas de su tienda: http://stevemorse.org/jcal/latlon.php.
Asegúrese de añadir una foto de la fachada de su tienda, ya que esta ayudará a sus clientes a encontrarla.
Finalmente, el horario de oficina es una parte esencial de cualquier tienda física, así que sea lo más preciso posible con este dato.
Parámetros
- Mostrar localizador en el pie de página. Por defecto, PrestaShop muestra un enlace al localizador de tiendas, titulado "Nuestras tiendas", en el pie de página de su tienda. En el tema por defecto, este aparece en el bloque de "Información", bajo el listado de los productos (más vendidos, novedades, ofertas, destacados, etc.). Puede optar por mostrar o no el enlace en este bloque.
- Mostrar localizador en el mapa del sitio. Puede optar por añadir el enlace "Nuestras tiendas" en la página "Mapa del sitio" de su tienda, la cual lista todas las páginas de su sitio (no debe confundir esta con el archivo Google Sitemap, ya que este último se utiliza para fines SEO).
- Mostrar localizador simplificado. El localizador de tiendas se presenta como un mapa interactivo con un campo de búsqueda. Con esta opción puede hacer que se presente una interfaz mucho más simplificada, mostrando solamente el listado de sus tiendas.
- Latitud por defecto y Longitud por defecto. La posición inicial de su mapa. Muy útil si tiene varias tiendas y desea destacar principalmente una de ellas a sus clientes .
Detalles de contacto
Esta sección le permite especificar mayor información sobre su empresa, y no de una tienda en particular . Debe rellenar todos los campos con la información de su sede central, ya que esta será sin duda la dirección a la que los clientes escriban, o incluso visiten.
Estos campos deben ser rellenados con mucho cuidado:
- Nombre. El nombre de su negocio. Este debe ser corto, ya que será utilizado en toda su correspondencia y en los títulos de las páginas.
- Email de la tienda. La dirección de correo electrónico oficial de su negocio.
- Número de registro mercantil. Indique el número de registro legal de su empresa, el cual depende del sistema jurídico de su país (número Duns en EE.UU., número SIRET en France, número CNPJ en Brasil, etc.). Esto demuestra que su negocio ha sido registrado oficialmente, lo que dará confianza a sus clientes.
- Dirección de la tienda (línea 1) / Dirección de la tienda (línea 2) / Código Postal / ZIP / Ciudad / Estado / País. Utilice la dirección de contacto oficial de su negocio. La opción "Estado" sólo aparece cuando el país seleccionado tiene estados registrados en su base de datos (puede comprobarlo desde la página "Estados" en el menú "Localización")
- Teléfono. El número de teléfono oficial de su negocio.
- Fax. El número de fax oficial de su negocio.
No utilice el signo de puntuación dos puntos en el nombre de su tienda, ya que podría provocar que alguna funcionalidad no trabaje correctamente (por ejemplo, podría producirse errores al enviar correos electrónicos).
Puede reemplazar el signo de puntuación dos puntos con un guión, si necesita especificar dos secciones en el título. Por ejemplo, utilice "MiTienda – El mejor lugar para comprar artículos" en lugar de "MiTienda: El mejor lugar para comprar artículos".
Buscar
La página "Buscar" le permite configurar las funciones de búsqueda de su tienda.
Listado de alias
Cuando los clientes realizan una consulta utilizando el buscador interno de su tienda, podrían cometer errores. Si Prestashop no encuentra resultados correctos para la consulta del cliente, la característica "alias" podría proporcionar al cliente ciertas alternativas. De esta forma podría registrar productos que pudieran causar errores al escribirlos, y corregir las consultas erróneas de los clientes.
Para crear una nuevo alias, debería primero conocer los errores de escritura cometidos más frecuentemente por sus clientes:
- Diríjase a la pestaña "Palabras clave en el motor de búsqueda" de la página "Estadísticas", bajo el menú "Estadísticas". Desde aquí puede ver las palabras escritas por sus clientes, así como los errores más frecuentes que cometen.
- Tome nota de los errores más frecuentes, y añádalos a su listado de alias, para indicar al usuario el producto correcto que seguramente esté buscando.
- Haga clic en el botón "Añadir nuevo" en la página de preferencias "Buscar".
El formulario de creación tan solamente presenta dos campos que tendrá que rellenar: indicar el error que desea corregir, y presentar la palabra corregida correspondiente a dicha consulta.
Por ejemplo, supongamos que sus clientes con frecuencia escriben erróneamente la palabra "player" utilizando los términos "palyer" y "plaier". Puede crear un alias para cada uno de estos errores, el cual corresponderá con la palabra "Player". Sus alias pueden ser utilizados tan pronto como se guarden.
La invitamos a que consulte las secciones de esta guía dedicadas a las meta etiquetas de los productos y las categorías, para que comprenda mejor cómo Prestashop muestra los productos basándose en las palabras escritas por sus clientes. Consulte los capítulos "Añadir productos y categoría de productos" y "Una mirada interna al catálogo".
Indexación
Esta sección proporciona información sobre el número de productos que se pueden buscar a través del buscador de su tienda, y lo compara con el número de productos presentes en la base de datos. Si los valores no coinciden, debe seleccionar la opción "Añadir los productos que faltan al índice". Sólo los nuevos productos serán indexados.
Si ha realizado cambios a los productos ya indexados, es posible que prefiera volver a reconstruir todo el índice. El proceso "Reconstruir el índice completo" toma más tiempo, pero es más completo.
PrestaShop también le ofrece una dirección URL para ejecutar una tarea periódicamente, usando "cron" (en linux) o "Tareas programadas" (en Windows) que reconstruya su índice automáticamente. Si no sabe lo que es una tarea cron o un archivo crontab, póngase en contacto con su proveedor de hosting.
Opciones de búsqueda
Esta sección le permite configurar el comportamiento de la función de búsqueda de su tienda:
- Activar búsqueda AJAX. Al habilitar esta opción el cliente obtendrá una lista de 10 resultados que se mostrarán debajo de la barra de búsqueda, en el mismo momento en el que escriba unas cuantas letras.
- Activar búsqueda instantánea. Al habilitar esta opción, el resultado aparecerá inmediatamente en la barra de búsqueda, mientras el usuario escribe su consulta. Este ajuste está desactivado por defecto, porque muchos visitantes no están acostumbrados a ver todo el contenido coincidente y escribir al mismo tiempo en la barra de búsqueda. Por lo tanto, utilice esta opción con precaución.
- Longitud de palabra mínima. Puede seleccionar el tamaño mínimo que debe tener una palabra para que esta registrada en el índice de búsqueda y pueda ser encontrada por sus clientes. Esta característica le permite eliminar palabras cortas en la búsqueda, como preposiciones o artículos (el, y, por, etc.)
- Palabras en la lista negra. Puede añadir las palabras que serán descartadas automáticamente de los términos de búsqueda. Introdúzcalas directamente en este campo, separando cada una de ellas con un carácter "|".
Peso
PrestaShop le permite dar prioridad a ciertos datos cuando se realiza una búsqueda en su tienda.
Como se indica en la sección, el "Peso" representa el grado de importancia y de relevancia que se le dará a los campos en los resultados de una búsqueda.
Un artículo con un peso 8 tendrá 4 veces más valor que un artículo con peso 2.
Por ejemplo, por defecto el "Peso del nombre del producto" tiene un valor 6, el "Peso de las etiquetas" tiene un valor 4, y tanto el "Peso de la descripción breve" como el "Peso de la descripción" tienen un valor 1. Esto significa que un producto con "ipod" en su nombre aparecerá más alto en los resultados de la búsqueda que otro producto que tenga "ipod" sólo en sus etiquetas. Mientras tanto, un producto que sólo tenga "ipod" en cualquiera de sus campos de descripción ocupará la posición más baja en los resultados de la búsqueda.
Dispone de muchos elementos a los que puede asignar un peso: descripción breve, categorías, etiquetas, atributos, etc. Se dará cuenta de que los resultados pueden revertirse simplemente cambiando el peso de ciertos campos. El refinamiento de estos ajustes será especialmente visible en los catálogos con muchas referencias.
Una vez haya guardado los cambios, estos se aplicarán inmediatamente.
Mantenimiento
Esta página de preferencias aparentemente sencilla, le será muy útil cuando necesite realizar cambios o labores de mantenimiento en su tienda, sin que sus clientes lo perciban ni sufran las consecuencias de estos. Por ejemplo, cuando tenga que añadir varios productos nuevos al mismo tiempo, o cuando desee cambiar el tema de su tienda y esté realizando pruebas antes de que este sea mostrado al mundo.
Esta página cuenta solamente con dos opciones:
Activar la tienda. Puede utilizar esta opción para desactivar temporalmente su tienda. Por ejemplo, es recomendable que desactive su tienda cuando realice labores de mantenimiento.
El servicio web seguirá estando activo, por lo que sus datos seguirán estando disponibles para los que tengan la llave. Si desea desactivar también el servicio web, dírijase a la página de preferencias "Servicio Web", en el menú "Parámetros avanzados".
- IP de mantenimiento. La IP de mantenimiento permite acceder a su tienda a algunas personas, incluso aunque se encuentre desactivada. Esto significa que puede evitar que todo el mundo a través de Internet tenga acceso a su tienda, pero puede permitir el acceso a los ordenadores utilizados por su equipo y usted mismo. Para conocer la dirección IP de una máquina, dírijase a la página web http://www.whatismyip.com/ desde esa máquina. Haga clic en "Añadir mi IP" si tan solo desea añadir la IP de su equipo actual.
Si desea añadir más direcciones IP, sepárelas con comas ",".
Geolocalización
Geolocalización es "la identificación de la ubicación geográfica en el mundo real de un objeto, tales como un radar, un teléfono móvil o un ordenador conectado a Internet" . En nuestro caso, la geolocalización es utilizada para conocer la ubicación de un visitante, utilizando la dirección IP de su ordenador y otras herramientas. Uno de los usos que se realiza con la geolocalización es bloquear a visitantes de ciertas ciudades / países.
As indicated the first time you open the "Geolocation" page, in order to use geolocation, you need download a special file first: http://geolite.maxmind.com/download/geoip/database/GeoLiteCity.dat.gz. This file is the GeoLite City database from MaxMind, an accurate database of cities and locations. Download it by clicking on the link, and then decompress it into the /tools/geoip/ directory of your PrestaShop installation.
Once the file is in place, enable the "Geolocation by IP address" option, and you are set.
Opciones
You can choose which countries can access your shop (by default, all of them), and set PrestaShop's behaviors for restricted and unrestricted countries (or "other" countries). You choose between these three options:
- Visitors cannot see your catalog.
- Visitors can see your catalog but cannot make an order. In effect, you shop is in "Catalog mode".
- All features are available (only for unrestricted countries).
You can select or deselect all countries at once by checking the box at the top of the list. When selecting countries that can access your online shop, make sure to not block any country by mistake, as you would lose all potential sales to its inhabitants!
Lista de direcciones IP autorizadas
Esta sección le permite establecer direcciones IP que tendrán acceso sin restricciones a su tienda. Como comprobará la lista ya tiene añadidas IPs autorizadas y que son utilizadas por ejemplo por los robots de Google. Añada todas las que necesite, una por cada línea, y haga clic en "Guardar".