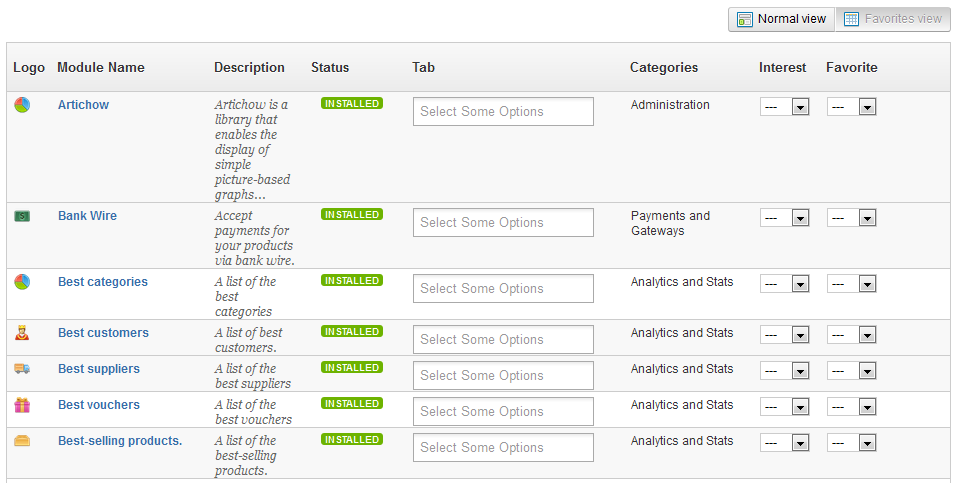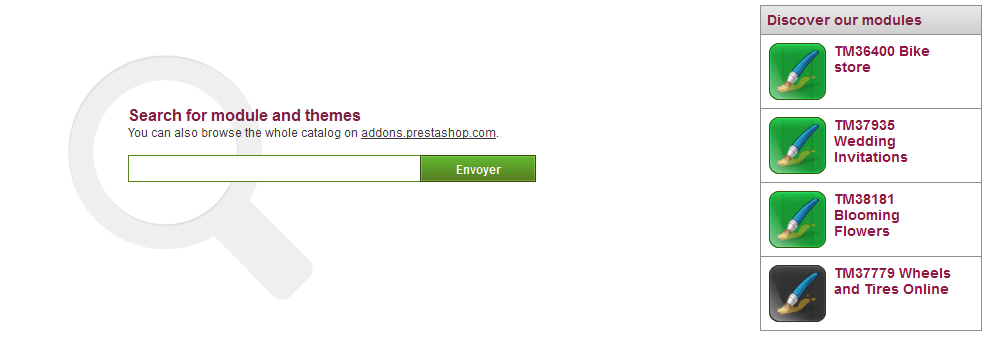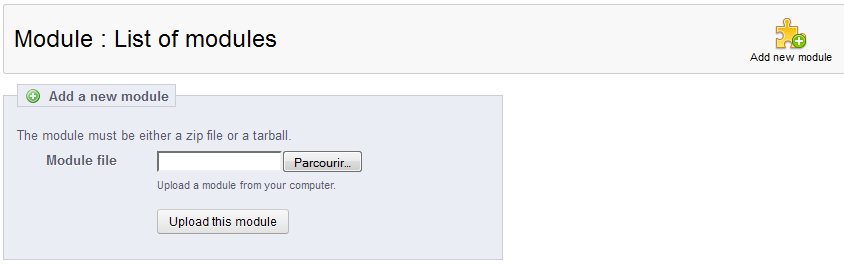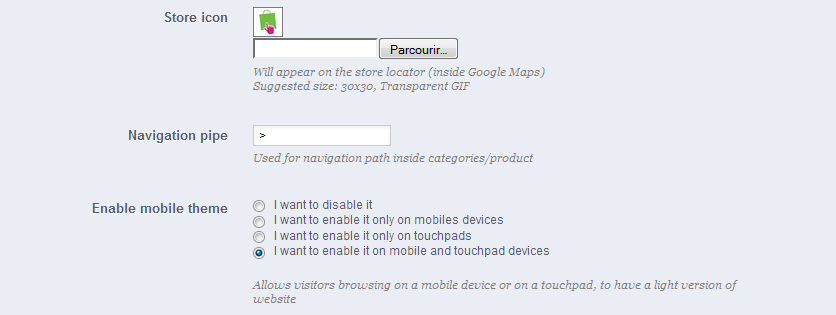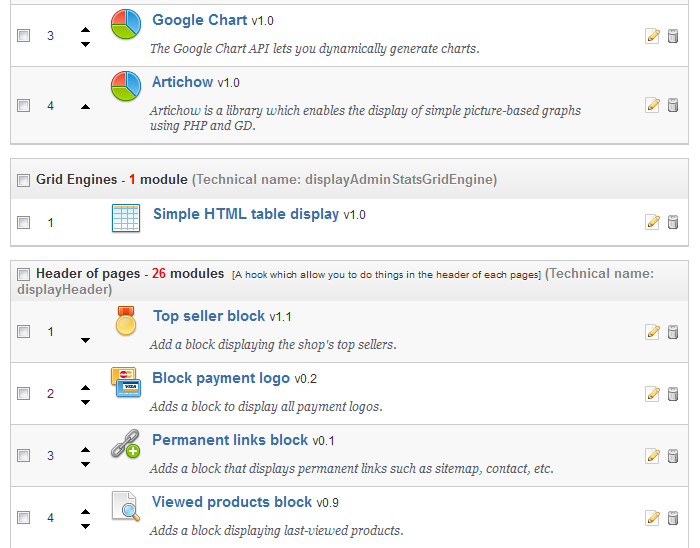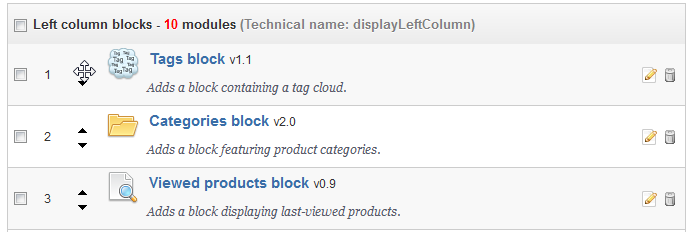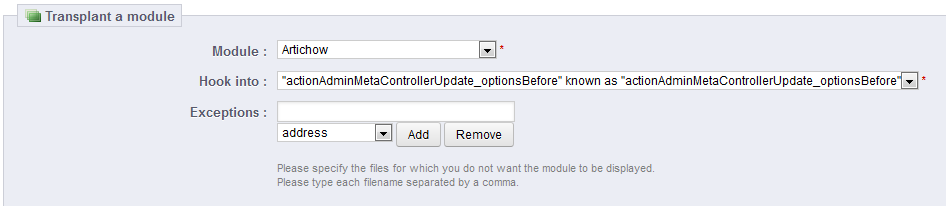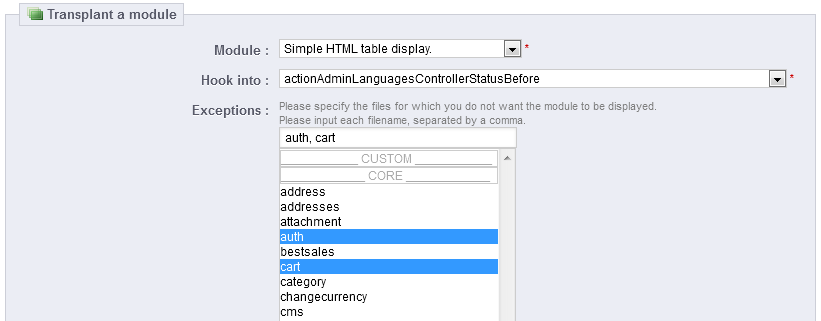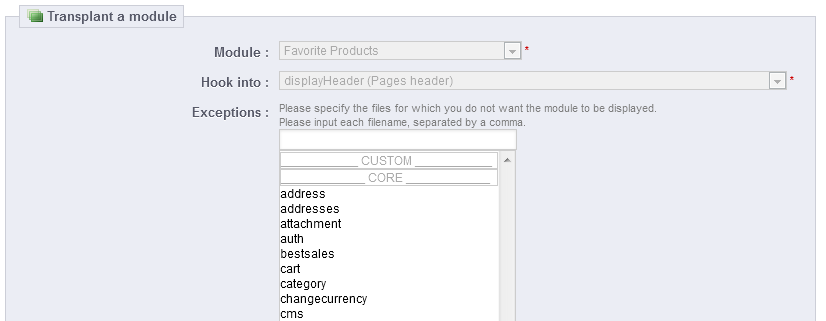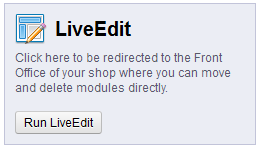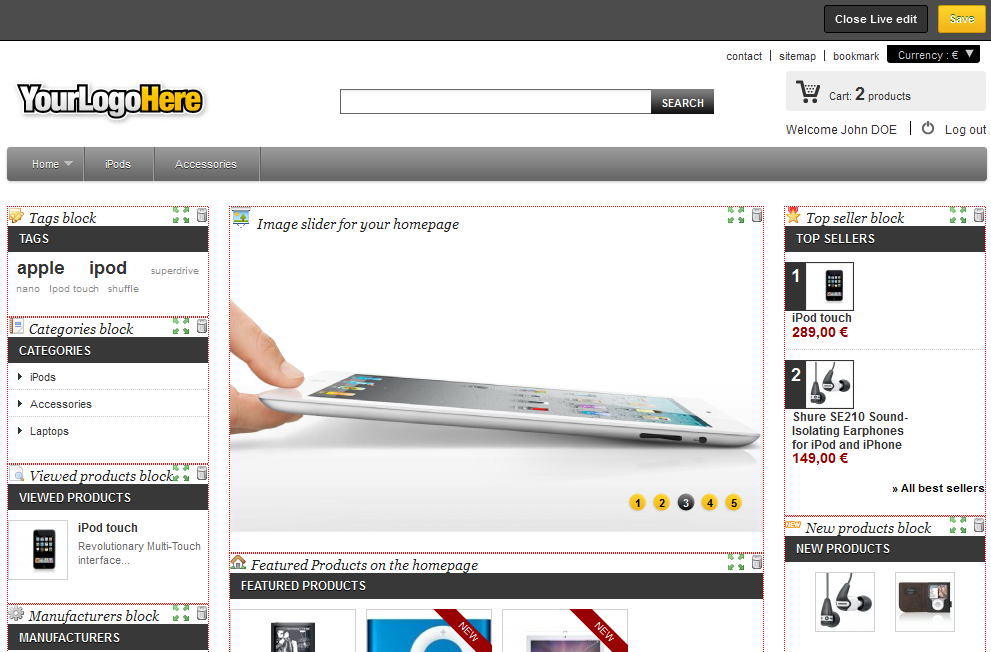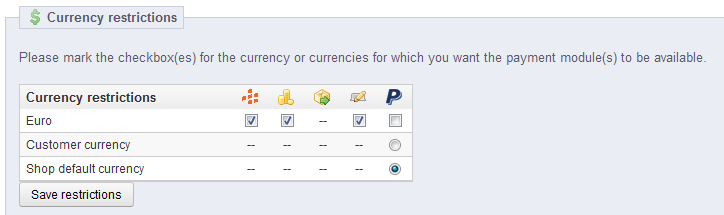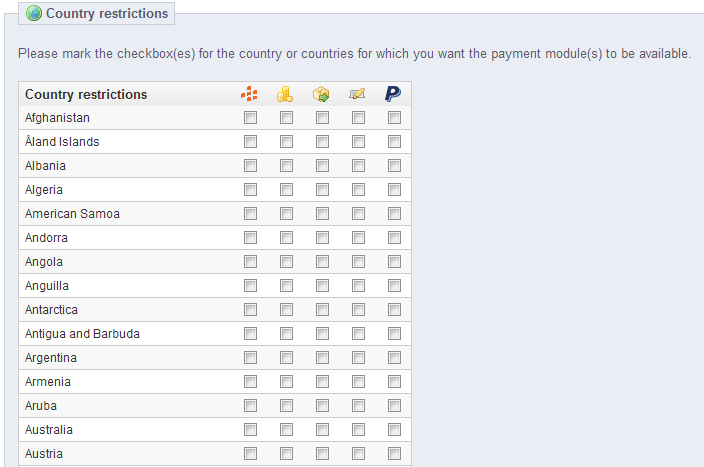Tabla de contenidos
Gestionar módulos
PrestaShop 1.5 viene incluido con más de 120 módulos que puede instalar/desinstalar y configurar como se desee, para que pueda personalizar y completar su tienda.
La gama de acciones es prácticamente ilimitada: la extensibilidad de PrestaShop le permite que su tienda realice exactamente lo que quiere que haga, en vez de tener que convivir con limitaciones que no deberían de existir – siempre puede encontrar el módulo que hace exactamente lo que necesita.
Módulos
La página "Módulos" bajo el menú "Módulos" le da acceso al listado de módulos. En esta página puede instalar, desinstalar y configurar cada módulo.
Por encima y por debajo del título de la página, encontrará en algunas ocasiones notificaciones de los módulos instalados. La mayoría de las veces, la notificación ayudará a completar la configuración de los módulos que están instalados, pero que aún no están listos para ser utilizados: al actualizar su configuración la notificación desaparecerá... y su módulo trabajará correctamente.
Por encima de la tabla de módulos hay dos botones, titulados "Vista normal" y "Vista favoritos". Ellos cambian radicalmente la forma en que los módulos son listados.
Vista normal
Esta es la vista por defecto. Esta le permite encontrar rápidamente el módulo que desea instalar, así como cambiar la configuración del mismo.
En la primera sección, puede buscar un módulo específico, o filtar los módulos hasta encontrar el que desea.
- Campo de búsqueda. Los módulos coincidentes se muestran a medida que escribe en este campo, lo que hace que esta búsqueda sea más intuitiva y rápida.
- 'Ordenar por' selectores. El listado de módulos se recargará automáticamente mostrando tan sólo los módulos que cumplan el criterio seleccionado .
- Todos los módulos.
- Módulos gratuitos. Los que estaban en la distribución por defecto de PrestaShop, es decir, ninguno de los módulos que haya añadido posteriormente.
- Módulos de asociados (gratuito). Los módulos que fueron creados por los socios de PrestaShop. La mayoría de ellos permiten que su tienda trabaje con los servicios de terceros.
- Recomendados. Módulos esenciales, seleccionados por el equipo de Complementos.
- Por autor. Puede filtrar los módulos por autor. Por defecto, sólo "PrestaShop" está disponible, pero como es posible que añada más módulos, este selector le será de gran utilidad.
- Otros módulos. Los módulos que no son ni nativos ni diseñados por los socios de PrestaShop. A menudo son escritos por desarrolladores independientes, pero también han podido ser desarrollados por el equipo de PrestaShop.
- Instalados y no instalados. La mayoría de las veces, tendrá que realizar una acción sobre un módulo instalado, o instalar uno nuevo. Este filtro es el más comúnmente utilizado.
- Activados y desactivados. Los módulos instalados son los únicos que pueden ser configurados, de ahí la importancia de este selector.
- Todos los países. Algunos módulos se han escrito para un país específico. Este selector le permite ver sólo los que están hechos a medida para el país de tu tienda.
- Todos los módulos.
A la izquierda se encuentra el listado de las categorías de los módulos, con el número de módulos disponibles en cada una de ellas entre paréntesis. Haga clic en una categoría para visualizar los módulos de esa categoría
Una de las categorías disponibles es llamada "Favoritos" y está vacía por defecto. Esta le permite reunir los módulos que más utilice, para acceder a ellos más rapidamente. Puede establecer sus módulos favoritos utilizado la "Vista favoritos" .
Los módulos pueden tener 4 estados, cada uno identificado por un color determinado:
- No instalado: naranja.
- Instalado pero desactivado: gris.
- Instalado y activado: verde.
- Instalado y activado, pero con advertencias: rojo.
Hay un "estado" adicional: "Recomendado", en naranja. Los módulos con esta condición son en realidad promovidos desde el sitio web de Complementos de Prestashop. Estos no son gratuitos: el botón "Instalar" ha sido sustituido por un botón de carrito de la compra, con el precio del módulo. Haga clic sobre ese botón para abrir la página de módulos del sitio web de Complementos de Prestashop, donde puede comprar el módulo.
La mayoría de las veces, las advertencias le recuerdan que no ha configurado correctamente el módulo. Haga clic sobre el enlace "Configurar" y realice los distintos pasos necesarios.
Diferencia entre desactivar y desinstalar
Si no desea utilizar un módulo, puede optar por desactivarlo o desinstalarlo. El resultado de ambas acciones es aparentemente la misma: el módulo no estará disponible, sus opciones ya no aparecerán en su back-office y cualquier elemento que este hubiera añadido a su front-end desaparecerá.
La diferencia es que al desactivar un módulo mantiene su configuración de seguridad para una posterior re-activación, mientras que la desinstalación elimina todos sus datos de configuración.
Por lo tanto, sólo debe desinstalar un módulo si no le preocupe sus datos, o si está seguro de que no lo necesitará nunca más. En caso de que no quiera el módulo en su tienda, puede hacer clic en el enlace "Eliminar".
Algunos módulos contienen la palabra "(Addons)" al final de sus nombres. Esto significa que los módulos no serán instalados a partir de archivos existentes en su servidor, sino descargados desde el sitio web de Complementos. Esto le asegura que siempre tendrá instalada la última versión del módulo.
Vista favoritos
Esta vista ofrece una presentación totalmente diferente de los módulos: no encontrará un selector de categoría, tampoco botones de instalar/desinstalar, ni enlaces para realizar acciones.
Esta vista le ofrece un listado alfabético de todos los módulos, ya estén instalados o no, sus categorías en texto plano y dos menús desplegables:
- Intereses. Si se establece en "No", el módulo no aparecerá en el listado de módulos. Si se establece en "Sí" o "-", aparecerá.
- Favorito. Si se establece en "Sí", el módulo aparecerá en la categoría "Favoritos". Si se establece en "No" o "-", no aparecerá.
Dado que estos pueden ser dos ajustes contradictorios, la combinación de ellos puede dar lugar a resultados inesperados. Sin embargo, ellos son lógicos: en resumen, los módulos que aparezcan en "Intereses" serán más importantes que los módulos que aparezcan en "Favorito".
Intereses | Favorito | ¿Aparece en el listado de módulos? | ¿Aparece en la categoría "Favoritos"? |
|---|---|---|---|
Sí | Sí | Sí | Sí |
No | Sí | No | No |
Sí | No | Sí | No |
No | No | No | No |
Desde la v1.5.4, puede utilizar el selector de la columna "Aparece en" para indicar la página en la que el módulo debe aparecer contextualmente. Esto tiene un impacto directo en la "Lista de módulos" de cada página. Si no se realiza ninguna selección, el módulo aparece en su página contextual por defecto .
No se puede realizar ninguna otra acción sobre los módulos disponibles utilizando esta vista: instalación, configuración y otras acciones se deben realizar en la vista normal.
Realizar acciones en los módulos
Todas las acciones se realizan en la vista normal.
- Módulos desinstalados:
- Instalar. Esta acción desencadenará la instalación del módulo en su tienda PrestaShop. El módulo será activado automáticamente. Este puede añadir nuevas opciones a su back office.
- Eliminar. Esta acción eliminará el módulo de la lista de módulos, y eliminará los archivos y carpetas de su servidor.
- Módulos instalados:
- Desactivar. Una vez instalado, el módulo está activado por defecto. Puede desactivarlo, lo que eliminará sus opciones en el back office, pero conservará su configuración para una posterior reactivación.
- Reiniciar. Esto restaurará la configuración del módulo a sus valores predeterminados.
- Eliminar. Esta acción eliminará el módulo de la lista de módulos, y eliminará los archivos y carpetas de su servidor.
- Configurar. Algunos módulos tienen una página de configuración. En esos casos, ellos ofrecen un enlace "Configurar" para acceder a una nueva interfaz donde puede ajustar su configuración.
Los módulos más destacados y recomendados por Prestashop Addons pueden aparecer promocionados en su listado de módulos, dependiendo de la configuración de su país. Estos pueden aparecer entre los módulos convencionales, y los distinguirá porque sus botones de acción no muestran "Instalar", sino que en su lugar aparecerá el icono de un carrito de compra y el precio del módulo: "30 €", por poner un ejemplo. Al hacer clic en el botón será dirigido a la página del módulo en Prestashop Addons, desde la cual puede comprar y descargar el módulo. Posteriormente, puede instalarlo en su tienda.
Configurar los módulos nativos
Todos los módulos nativos se explican en profundidad en su propio capítulo, "Configurar los módulos nativos ".
Catálogo de Módulos y Temas
PrestaShop viene de serie con muchos módulos instalados. Sin embargo, puede añadir más módulos si encuentra alguna limitación que no puede resolver con ninguno de los módulos incluidos, o si desea explorar otras posibilidades.
Hay un gran número de módulos disponibles en el sitio web PrestaShop Addons (http://addons.prestashop.com/). Algunos son gratuitos, otro de pago, y ¡seguro que encuentra alguno que se adapte a sus necesidades!. Si es un experto desarrollador de módulos o diseñador de temas, ¡puede incluso publicar sus propias creaciones, y venderlas en PrestaShop Addons!.
La página "Catálogo de Módulos y Temas" le ofrece un rápido y sencillo acceso a la base de datos de módulos y temas de PrestaShop Addons. Su interfaz incluye:
- Un campo de búsqueda, desde el que puede buscar lo que necesite en todo el contenido de PrestaShop Addons.
- Justo debajo del campo de búsqueda, encontará una sección denominada "Descubra los módulos preferidos de los vendedores online", que presenta algunos de los módulos más descargados.
Una consulta de búsqueda devolverá los 5 primeros resultados encontrados en el sitio web PrestaShop Addons, aunque puede visualizar otros resultados si hace clic en el enlace "Ver todos los resultados de addons.prestashop.com" en la parte superior de los resultados.
Al hacer clic sobre un resultado, se abrirá su página en el sitio web PrestaShop Addons, en una nueva pestaña de su navegador.
Addons es el mercado oficial de Módulos y Temas de PrestaShop. Aquí es donde los propietarios de tiendas pueden obtener todos los complementos necesarios para personalizar su tienda, y donde los autores pueden compartir sus creaciones con la comunidad.
Los módulos y temas pueden ser gratuitos o de pago: el precio es establecido por el autor. Tómese el tiempo necesario para estudiar con detalle los módulos y temas disponibles, ya que porque algo sea más caro, no significa que tenga que ser mejor.
Debe estar logeado para poder descargar o calificar un complemento. Crear una cuenta es gratis.
Instalar módulos
Una vez que haya descargado un módulo desde el sitio web PrestaShop Addons, le corresponde a usted instalarlo en su tienda PrestaShop.
Hay dos formas de instalar un módulo: mediante el formulario específico, o usando su cliente FTP.
Instalación mediante el formulario específico
Para instalar un nuevo módulo de PrestaShop automáticamente, haga clic sobre el botón "Añadir nuevo módulo" situado en la parte superior del listado de módulos, en la página "Módulos". Una nueva sección aparecerá:
El formulario de esta sección le permite subir el archivo del módulo, descargado desde Addons. Puede subir un archivo zip, o tar.gz (tarball). El formulario es sencillo: simplemente busque el archivo del módulo que ha descargado, y haga clic en el botón "Subir este módulo". ¡No seleccione como ubicación la carpeta donde tenga descomprimido el módulo o alguno de sus archivos!.
En versiones previas de Prestashop, puede subir el archivo zip del módulo a su servidor FTP, estableciendo la URL de este archivo en el formulario.
Esta característica ha sido eliminada en PrestaShop 1.5 por razones de seguridad.
Una vez que haya hecho clic en el botón, PrestaShop subirá el módulo desde su ordenador a su servidor, lo descomprimirá, colocará los archivos en la ubicación correcta, y actualizará la página, todo esto en pocos segundos. PrestaShop mostrará entonces el mensaje "Módulo descargado correctamente".
Los módulos no se instalan por defecto: así que tendrá que hacer clic en el botón "Instalar" del módulo, y posiblemente configurar algunos de sus ajustes.
Una vez finalizada la configuración, asegúrese de probar el módulo inmediatamente para confirmar que funciona según lo previsto.
Instalación mediante un cliente FTP
Para instalar un nuevo módulo de PrestaShop manualmente:
- Descomprima el archivo del módulo (
.zipotar.gz). Tras este proceso deberá obtener una nueva carpeta. - Utilizando su cliente FTP, transfiera la carpeta del módulo descomprimido, dentro de la carpeta
/modulesde PrestaShop.
Preste atención de NO subir esa carpeta, en la carpeta de otro módulo (que puede ocurrir si arrastra y suelta archivos utilizando el ratón). Suba tanto la carpeta como los archivos que esta contiene, no solamente los archivos. - Diríjase en el back-office, al menú "Módulos".
- Busque el nuevo módulo en el listado de módulos. Es posible que tenga que desplazar la página hacía abajo; aunque también puede utilizar el buscador, que le dará una lista actualizada dinámicamente de los módulos cuyos nombres coincidan con lo que vaya escribiendo en el campo de búsqueda.
- En la fila correspondiente al nuevo módulo, haga clic en el botón "Instalar".
Su módulo estará ahora instalado, pero deberá activarlo si así lo desea. Si es necesario, haga clic en el enlace de "Configuración" del módulo. También, preste atención a cualquier mensaje de advertencia que pueda presentarle PrestaShop en pantalla.
Una vez finalizada la configuración, asegúrese de probar el módulo inmediatamente para confirmar que funciona según lo previsto.
Actualizar un módulo
Su instalación de Prestashop comprueba periódicamente si hay alguna actualización disponible para sus módulos, en el servidor de PrestaShop Addons. Si es así, PrestaShop mostrará un enlace "¡Actualícelo!" en los módulos afectados. Simplemente haga clic en dicho botón, y PrestaShop se encargará de descargar y actualizar el módulo.
Desinstalar un módulo
¡No elimine un módulo desde su cliente FTP!. Deje a Prestashop hacerse cargo de esto.
Si quiere dejar de utilizar un módulo, pero desea conservar su configuración, puede simplemente desactivarlo: haciendo clic en el enlace: "Desactivar". Tras realizar esto, las acciones disponibles para el módulo se convertirán en "Activar" y "Eliminar", además el botón "Desinstalar" continuará estando disponible.
Si no le preocupa perder la configuración del módulo, haga clic en el botón "Desinstalar": la carpeta de su módulo continuará existiendo en la carpeta /modules de Prestashop, pero el módulo no tendrá ningún impacto en su tienda.
Si desea eliminar por completo el módulo de su servidor, haga clic en el enlace "Eliminar": PrestaShop eliminará la carpeta y todos los archivos que lo componen.
Asegúrese que tras desactivar o eliminar el módulo, el tema de su tienda continúa mostrándose correctamente.
Instalar temas
Una vez que haya descargado un tema desde el sitio web PrestaShop Addons, le corresponde a usted instalarlo en su tienda PrestaShop.
Instalación mediante el módulo de importación/exportación
Este es el método recomendado, ya que preserva todas las posiciones de los bloques en sus respectivos hooks.
El módulo "Importar / exportar un tema" es un módulo nativo, y debe estar instalado por defecto. Este es un módulo especial que le permite importar un tema e instalarlo (así como sus módulos adjuntos), o exportar un tema de su tienda junto con los módulos para poder compartirlo con el mundo.
Encuentre este módulo en su listado de módulos (en la página "Módulos"), y abra su pantalla de configuración. Esta pantalla le presenta 3 métodos para instalar un nuevo tema: desde su ordenador, desde un sitio web público, o desde su propio servidor FTP. También le ofrece un método para exportar el módulo en un formato correcto.
Importar un tema
Sea cual sea el método que elija, el proceso seguirá siendo el mismo: indicar la ubicación del archivo Zip del tema, y a continuación hacer clic en el botón "Siguiente".
Importar desde su ordenador: utilice el explorador de archivos para encontrar el archivo.
Importar desde la web: indique la dirección URL del archivo.
Importar desde un servidor FTP: utilizando su cliente FTP, transfiera el archivo a la siguiente carpeta: /modules/themeinstallator/import/ .
La siguiente página mostrará un resumen rápido de lo que el importador está a punto de hacer.
Haga clic de nuevo en "Siguiente" para validar su elección. Una vez instalado el tema, PrestaShop le preguntará si desea instalar los módulos que fueron importados junto con el tema, qué prefiere hacer con la configuración actual de los módulos, y si desea que la configuración de las imágenes sea tomada en cuenta.
Haga clic en "Siguiente" por última vez. Una página final de confirmación le presenta todos los cambios aplicados a su sitio PrestaShop. Haga clic en "Finalizar" para terminar el proceso.
Exportar un tema
Esta sección sólo está disponible cuando haya por lo menos un tema instalado en su sitio PrestaShop.
La exportación de un tema puede ser útil cuando quiera realizar una copia de seguridad del mismo, cuando quiera quiera compartir el tema con un amigo, o para vender el tema en el sitio web PrestaShop Addons (http://addons.prestashop.com/). El exportador no sólo genera un archivo zip del tema, sino que también añade una gran cantidad de información en archivos XML, lo que le resultará muy útil cuando lo suba al sitio web PrestaShop Addons, y cuando lo importe en otra tienda PrestaShop.
Seleccione un tema y haga clic en "Exportar este tema". Un formulario de configuración en la que podrá establecer los parámetros del tema que está exportando: autor, nombre del tema, versión de compatibilidad, módulos adjuntos (si los hay), etc.
Una vez todos los parámetros han sido establecidos correctamente, haga clic en "Generar el archivo ahora". Rápidamente obtendrá un archivo que podrá descargar desde su navegador. Guárdelo en su disco duro, y a continuación, establezca un nombre significativo al archivo. A partir de este momento, puede compartir fácilmente este tema, y si este es una creación propia, también puede ponerlo a la venta en el sitio web PrestaShop Addons: http://addons.prestashop.com/.
Instalación mediante un cliente FTP
Este método no se recomienda utilizarlo, aunque continue disponible. Utilícelo con precaución: sus bloques podrían perder la posición que ocupan actualmente en los respectivos hooks .
Para instalar un nuevo tema PrestaShop vía FTP:
- Descomprima el archivo del módulo (
.zip). Tras este proceso deberá obtener una nueva carpeta. - Utilizando su cliente FTP, transfiera la carpeta del tema descomprimido, dentro de la carpeta
/themesde PrestaShop.
Preste atención de NO subir esa carpeta, en la carpeta de otro tema (que puede ocurrir si arrastra y suelta archivos utilizando el ratón). Suba tanto la carpeta como los archivos que esta contiene, no solamente los archivos. - (opcional) Si el tema del archivo contiene una segunda carpeta
/modules, significará que este tema se acompaña de una serie de módulos que son específicos o necesario para que el tema funcione correctamente. Utilizando su cliente FTP, transfiera la carpeta(s) local/modulesincluida en el tema que desea instalar, en la carpeta/modulesde Prestashop. Si el cliente FTP le advierte que ya cuenta con un módulo del mismo nombre, trate de mantener tan sólo la versión más reciente. Si no conoce cual es la versión más reciente de los módulos, mantenga la versión incluida con el tema, ya que es probable que funcione mejor y no le de problemas de compatibilidad. - Diríjase en su back-office, a la página "Temas" bajo el menú "Preferencias".
- Seleccione el nuevo tema en lugar del tema actual, haciendo clic en el botón de radio y luego haciendo clic en "Guardar".
- Su tema estará ahora instalado,
- (opcional) Si el tema viene con módulos, actívelos en la página "Módulos" del back-office, a continuación, configúrelos si es necesario.
Algunos temas vienen con un archivo adjunto llamado Install.txt, que le ofrece instrucciones sobre como instalar y configurar el tema. Asegúrese de seguir los pasos detallados de ese archivo.
Una vez finalizada la configuración, asegúrese de probar el tema inmediatamente para confirmar que funciona según lo previsto. Pruebe a realizar una compra, desde A a Z – para asegurarse que los clientes pueden completar sus compras, y comprobar que el tema instalado no está incompleto.
Plantilla móvil de PrestaShop
La plantilla móvil permite a cualquier comerciante PrestaShop que su tienda sea accesible desde dispositivos móviles: desde la página inicial a la del proceso de pago, pasando por las páginas de productos y la del embudo de conversión.
Instalar una plantilla móvil para su tienda
Instalar una plantilla móvil en PrestaShop es fácil:
- Conéctese al panel de administración.
- Diríjase a la página "Temas" bajo el menú "Preferencias".
- En la sección "Apariencia", diríjase a la opción "Activar el tema móvil" y elija una opción de las tres disponibles que no sea "Desactivarlo totalmente."
Por defecto, la plantilla móvil es sólo utilizada por teléfonos móviles, las tablets recibirán el mismo tema que los dispositivos convencionales . Con esta opción, puede elegir que la plantilla móvil sea utilizada por las tablets (opción "Activarlo para dispositivos móviles y teclados táctiles"), o incluso elegir que sólo se utilice para las tablets (los teléfonos móviles recibirán el mismo tema que los dispositivos convencionales).
Personalizar la plantilla móvil
Los archivos de la plantilla móvil se encuentran en la subcarpeta /mobile de la carpeta del tema actual. De esta manera, si el tema actual es el tema por defecto de PrestaShop, los archivos de la plantilla móvil estarán en la carpeta /themes/default/mobile de PrestaShop 1.5.
El tema está realizado con archivos HTML, CSS y JavaScript: por lo tanto, su estructura es la misma que la de cualquier tema por defecto, pero su diseño es radicalmente diferente, ya que esta fue creada para adaptarse a las pequeñas pantallas de los dispositivos móviles.
Por lo tanto, si quiere cambiar los colores o el diseño de las páginas de la plantilla móvil, debe editar los archivos CSS y/o HTML con el fin de adaptarla a sus gustos. Deberá tener un buen conocimiento de los lenguajes de programación web, o pedir ayuda a un desarrollador web.
Utilizar la plantilla móvil con otro tema
La plantilla móvil sólo está disponible si el tema actual tiene una subcarpeta /mobile en su propia carpeta. Por lo tanto, numerosos temas de PrestaShop no tienen un tema móvil adecuado, y los propietarios de las tiendas que utilizan estos temas, no pueden ofrecer de forma automática una versión móvil a sus visitantes.
Mientras que el tema que está usando no sea actualizado con un tema móvil, puede utilizar la plantilla predeterminada, gracias a una rápida manipulación de archivos: sólo tiene que copiar la subcarpeta /mobile de la carpeta /themes/default, y pegar esta subcarpeta (y todos sus archivos) en la carpeta de tu tema actual.
Realizando esta acción, su tienda utilizará la plantilla predeterminada para su versión móvil, en lugar de una plantilla acorde con su tema principal, pero nada le impide que pueda editar los archivos HTML, CSS y JavaScript de la plantilla móvil para obtener un resultado más parecido al diseño de su propio tema.
Posiciones de los módulos
Un módulo puede tener dos aspectos: uno en el back-office (sus opciones, o incluso su pantalla de configuración), y el otro en el front-office. La parte front-office corresponde a cómo y dónde se mostará el módulo en su tema.
La posición de un módulo en su tema puede ser cambiada, porque es posible que desee que el bloque de un módulo esté posicionado más arriba (o más abajo) en la página que otros. En la jerga Prestashop, a esta acción se la denomina "trasplante", y se realiza mediante la herramienta disponible en la página "Posiciones de los módulos", bajo el menú "Módulos". En realidad, esto le permite conectar un módulo a uno de los muchos hooks disponibles en el tema actual, sin necesidad de escribir ningún código.
La página "Posiciones de los módulos" le muestra todos los hooks disponibles, así como sus correspondientes módulos conectados a ellos . Muchos están vacíos por defecto, pero la mayoría utilizan fácilmente una docena de módulos (el hook Pages header, perteneciente a la cabecera de la tienda, tiene 27 módulos de forma predeterminada).
En la parte superior de la página, un menú desplegable le permite mostrar sólo el hook en el que esté interesado.
De forma predeterminada, la lista sólo muestra los hooks en los cuales puede posicionar módulos. Al marcar la casilla "Mostrar hooks invisibles " se mostrarán todos los hooks, incluso aquellos en donde no puede colocar nada.
La cabecera de la tabla para cada hook muestra el nombre del hook, su nombre técnico (y para algunos de ellos, una rápida descripción ), y su número de módulos conectados. La tabla muestra los módulos que están conectados a ese hook.
Los módulos son mostrados en el orden en el que aparecen en el hook.
Mover un módulo dentro de un hook
Tienes dos maneras de cambiar la posición de un módulo dentro de un hook:
- Haciendo clic en las flechas arriba o abajo. La página se actualizará y mostrará el nuevo orden.
- Arrastrar y soltar el módulo a la posición deseada:
- Coloque el cursor del ratón entre las flechas de movimiento y el nombre del módulo para que este cambie a un cursor de "movimiento de elementos". Lo reconocerá porque el cursor se convierte en una cruz.
- Haga clic con el botón derechos del ratón y mantengalo presionado, mientras mueve el cursor del ratón a la fila / posición deseada : el módulo pasará a ocupar la fila / posición correspondiente.
- Suelte el botón del ratón: para guardar la posición actual del módulo.
- Coloque el cursor del ratón entre las flechas de movimiento y el nombre del módulo para que este cambie a un cursor de "movimiento de elementos". Lo reconocerá porque el cursor se convierte en una cruz.
Para la mayoría de los módulos, el trasplante se puede hacer fácilmente a través del back-office. Algunos módulos requieren que se modifique su código para poder trasplantarlos.
Attaching a module to a hook: Transplanting
In PrestaShop, "transplanting" is the action of attaching a module to a hook. You can add a module to more than one hook.
Two things to know before transplanting a module:
- Some modules are written to only be attached to a given set of hooks.
- Some hooks are written to not accept some specific kinds of modules.
Therefore, be aware that you cannot always transplant any module to any hook.
Make sure to disable the cache when testing the effect of a new module on the front-end. You can do this in the "Preferences" page, under the "Advanced parameters" menu.
The transplanting process has its own interface:
- Go to the "Modules" menu, and its "Positions" page.
- Click the "Transplant a module" button at the top right. The transplanting interface appears.
- In the "Module" drop-down list, select the module you want to transplant.
- In the "Hook into" drop-down list, select where you want to transplant the module to. There are many available hooks. You can change your setting later if needed.
- In the "Exceptions" field, type the name of the file(s) of the pages in which you do not want the module to appear.
From PrestaShop 1.5.0 to 1.5.4.1, instead of typing the file-names, you can simply select a file-name and click the "Add" button: it will add the file-name to the list. Likewise, you can remove a file-name from the existing list by selecting that name in the drop-down list and clicking the "Remove" button.
Since PrestaShop 1.5.5.0, this interface has changed: you can simply perform a multiple selection by clicking on the file names while keeping the Ctrl key pressed. You can deselect files in the same manner: Ctrl+click. - Do not forget to save your changes.
The interface up to v1.5.4.1:
The interface since v1.5.5.0:
The "Hook into" drop-down menu gives you a good idea where module can be placed.
Even though the "Hook into" drop-down list gives a comprehensive overview of the available hooks, it might not always be clear which is the one to which you want to attach your module. Do not hesitate to try another hook if the result of your selection if not what you expect.
Since PrestaShop 1.5, the list gives more detail: both the hook name and a quick description of what it does, for instance "Before carrier list" known as "displayBeforeCarrier". Peruse them all in order to choose your hook correctly.
Editing an attached module
Each module has two icons on the right side of its row: one to edit its settings, the other to delete the module.
Editing a module's setting uses the same interface as the one used for the transplanting a module. The major difference is that you cannot change the "Module" and "Hook into" settings, as they are disabled, and thus grayed out. You can only edit the exception setting, which works just as described in the "Attaching a module to a hook" method above.
While you cannot edit the "Module" and "Hook into" settings, they can serve as a handy reminder of their current position, should you want to put them back there later on.
If you want to move a module to another hook, you must use the transplanting interface:
- Click the "Transplant a module" button at the top right. The transplanting interface appears.
- In the "Module" drop-down list, select the module you want to move to another hook.
- In the "Hook into" drop-down list, select where you want to transplant the module to.
- In the "Exceptions" field, type the name of the file(s) of the pages in which you do not want the module to appear.
- Save your changes. The hook list appears.
- Go to the hook where you have transplanted the module: it should appear in there. Change its position if necessary.
- Go to the hook where the module first was, and click the trashcan icon in order to remove it from that hook. This prevents you from having the same module appear twice.
Always check your front-office to make sure the module is indeed where you intended it to be.
Removing a module from a hook
There are two ways to remove a module from a hook:
- Removing a single module: click the trashcan icon on the right of the module's row.
- Removing a batch of modules: select the modules by checking the box on the right of their row, and then click the "Unhook" button, found at the top and the bottom of the list of hooks.
Transplanting a module visually: Live Edit
Another way to move modules around on the shop's homepage is the Live Edit mode, which embeds said homepage into a tool that lets you visually decide where to place your modules. You can access it from the "Position" page, by clicking the "Run LiveEdit" button.
When clicked, PrestaShop opens the homepage in a new browser windows/tab, with the Live Edit script on top:
- All module blocks have a dotted red border, enabling you to see which blocks you can move.
- At their top left side, a block-specific icon appears, along with the block's name, enabling you to always find your way among blocks.
- At their top right side, they have two icons:
- A "move" icon: click on it to start moving the module around.
- A "trash" icon: click it to remove the block from the home.
At the top of the Live Edit mode, a toolbar presents you with two buttons: "Close Live Edit" and "Save".
The first one is quite self-explanatory; the second one cancels all changes you might have made to your modules' position during this live-editing session.
Once you have removed a module, if you want to bring it back, you will have to go to the "Positions" page and use the "Transplant a module" form.
Where to move modules?
Modules cannot be moved just about anywhere: it depends on both the theme's hooks, and each module's hook support (as seen in the above section). Therefore, you mostly can only move modules within their understood context: column modules can be moved within a column as well as from one column to the other (right to left, for instance), while regular homepage modules (the ones at the center) can only be moved within their specific column.
In order to give you a visual hint about where a given module can be moved, it will display an empty green block if the location is correct, and an empty red block if not.
Transplanting a module by modifying its code
This is for experts only: you must have a good knowledge of PHP and HTML before attempting anything with the code of a module.
Some modules cannot be transplanted into other sections of the front-office simply because they lack the necessary code.
For example, the "Quick Search" block (/blocksearch) contains templates for both column display and header display, whereas the "Currencies" block (/blockcurrencies) only has one template file which only works with the header section. Likewise, the default "Featured Products" block (/homefeatured) can only be placed in the center content section of the main page.
If you want to display simple modules such as the "Currencies" block in a position for which it was not built, you will have to edit its template files.
More complex module, such as the "Featured" block, can also be made to be displayed in other sections of the page, but they might have to be partly rewritten in order to have their design work with that new location.
To customize the transplantation ability of a module, you must give it the correct PHP function for the new target hook. For example, the "Currency" block has this function:
function hookTop($params)
{
...
}
In order to transplant the "Currency" block into the right column, for instance, you need to add the hookRightColumn() function:
function hookRightColumn($params)
{
...
}
Afterwards, you must write the code that displays the content on the front page. At best, that means copy/pasting the content of the hookTop() function; at worst, you need to rework the content of hookTop() function into something that will work for the new location.
Payment
With PrestaShop, you can accept your customer's transactions using several different payment methods, such as checks, bank wire, cash on delivery, and through several partner modules such as PayPal, Moneybookers, Hipay, etc.
When in the "Payment" page, you can see the following sections:
- Payment modules list. Basically, a shortcut to "Payments & Gateways" section of the module list, in the "Modules" page.
- Three "restrictions" sections:
- Currency restrictions. Choose with which currencies your installed payment modules should work.
- Group restrictions. Choose with which user groups your installed payment modules should work.
- Country restrictions. Choose with which countries your installed payment modules should work.
Installing a payment module
Installing a payment module is fundamentally no different from installing a regular module: simply click the "Install" button, and you are done.
You should simply pay a lot of attention to the settings, and make sure they do point to your address or bank account. Configuring payment modules often means you must first be known by the payment service provider, meaning having an account on their service.
Let's install the "Cash on delivery (COD)" module. You first need to access the list of payment modules. It is of course accessible via the "Modules" page, in the "Payments and Gateways" category; but you also have a shortcut from within the "Payments" page: just click on the "Click to see the list of payment modules" button to be taken you to the specific part of the "Modules" page where only "Payment & Gateways" modules are displayed.
As you can see, many payment modules have "(Addons)" at the end of their name. This means the modules will not be installed from files on your server, but downloaded from the Addons website. The files for the partner modules are not part of the default PrestaShop archive anymore since version 1.5. It helps ensure that you always have the latest version of a module.
Find the "Cash on delivery (COD)" module in the list (sorted alphabetically). To install it, you just need to click on the "Install" button. PrestaShop will take care of everything, and notify you of the result. For instance, if a module needs to be configured before it can work, PrestaShop will display a notification box at the top of the page. In the case of the "Cash on delivery" module, there is nothing to configure.
Payment Module Restrictions on Currencies
Depending upon the payment, the customer's choice of currency can differ.
You can limit the choice of available payment methods depending on the available currencies: you may want customers to be able to pay with any currency when using PayPal, but those paying Moneybookers should only pay using dollars, for instance.
By default, only your shop's default currency is available. If you need more, follow this process:
- In the "Localization" page under the "Localization" menu, import the localization pack for the country which has the currency in which you are interested. For instance, USA for US Dollars, United Kingdom for UK Pound, etc.
- In the "Currencies" page under the "Localization" menu, enabled the currencies you just imported.
If you need to restrict payment module usage according to the user's currency, simply check the boxes that apply and click on the "Save restrictions".
Note that currency restrictions work in different ways depending on the payment module. For instance, with the native payment modules:
- Authorize.net, Cash on delivery, CashTicket, PaysafeCard: You cannot change their default setting.
- Bank wire, Buyster, check, DIBS, Moneybookers, Ogone: You can change any of their currency settings, except for the "Customer currency" and "Shop default currency", which stay at their default state.
- Google Checkout, Hipay, PayPal: You can change any of their currency settings, but you can choose only one option between "Customer currency" and "Shop default currency", not both.
The customer can set his or her currency using the drop-down menu at the top of each front-office page.
You can set the shop's default currency in the "Localization" page, under the "Localization" menu.
If you change the default currency after having configured some first products, you will have to reset the price of all these products. You should set the default currency once and for all before adding any product.
Payment Module Restrictions on Groups
You can limit the choice of available payment methods depending on the group of customers: you can have a set number of customer groups where people can have access to more payment methods then regular customers.
For instance, you could choose to have regular customers pay with PayPal, Moneybookers and Hipay, while professionals would only be able to pay by bank wire. Depending on the type of customers and on your choices, customers will only pay using the methods that match with your decisions.
Payment Module Restrictions on Countries
You can limit the choice of payment methods according to your customer's country of origin. For instance, you could choose to accept all payment methods for customers from France, Spain and Germany, while customers from Italy, the United Kingdom and Switzerland would only be able to pay by bank wire.
The table lists all the known countries. If one is missing, you can add it using the "Countries" page, under the "Localization" menu.
Here again, just as with currency limitations, the available options vary depending on the payment module:
- Buyster: the only option is your own country.
- Hipay: the only options are the set of countries supported by the service: Austria, Belgium, France, etc.
- All the others native payment modules should work with all countries.
Find the country you are looking for in the alphabetical list, and check the boxes to select or unselect the payment methods you want to make available to customers from that country. Once all of your settings have been configured, click on the "Save restrictions" button, found at the bottom of the table.
By default, all installed payment methods are enabled for the shop's country.