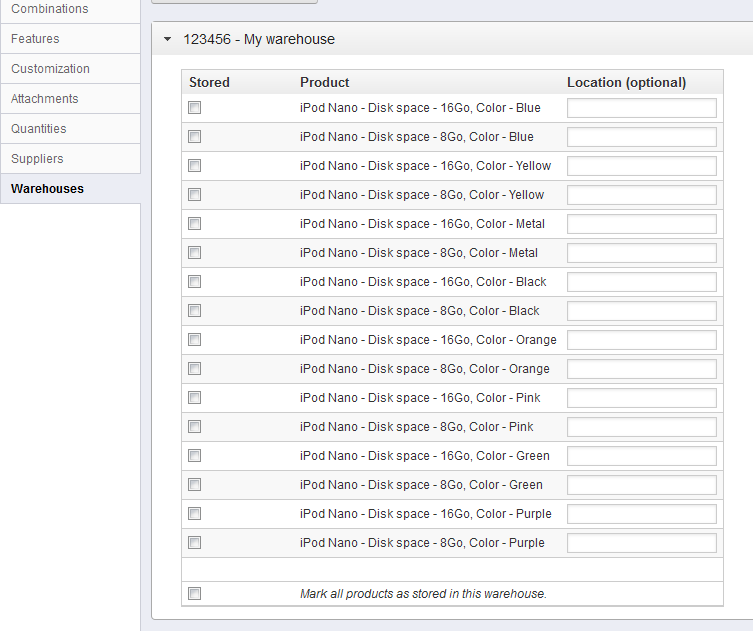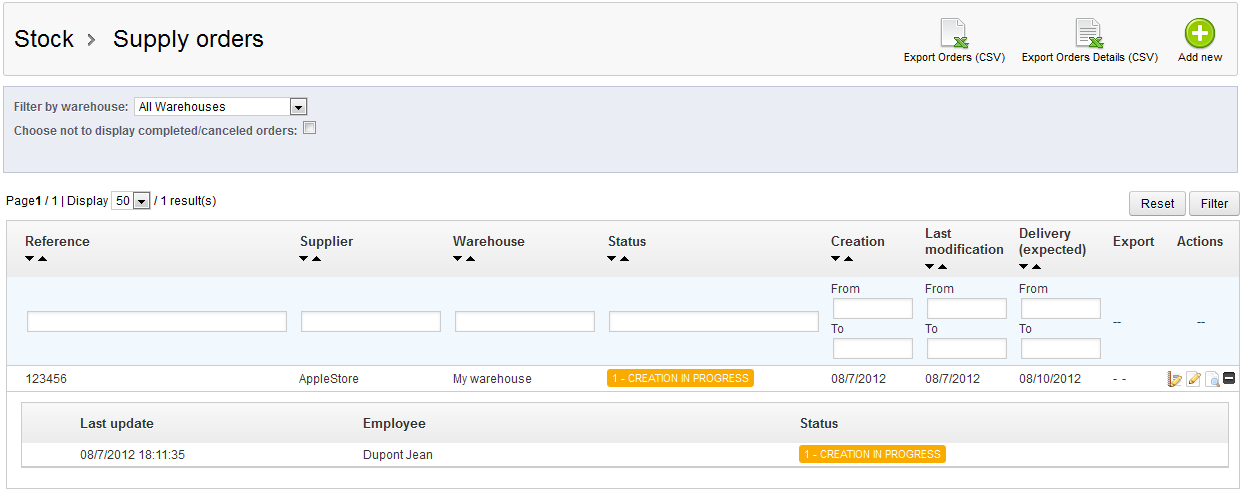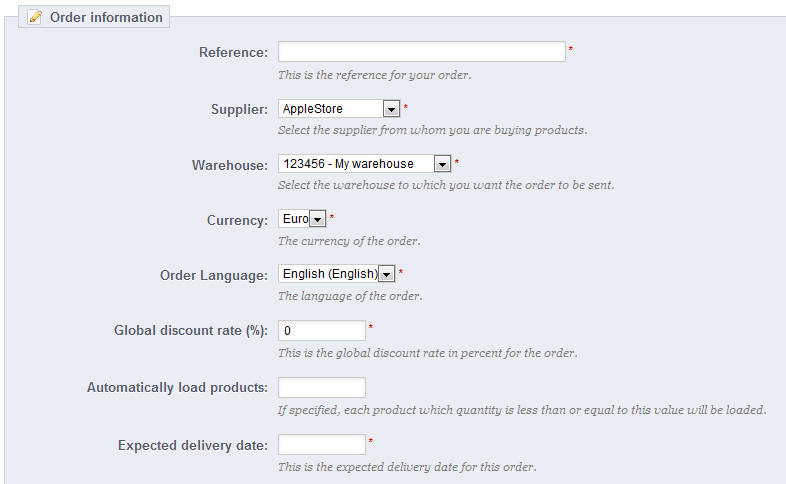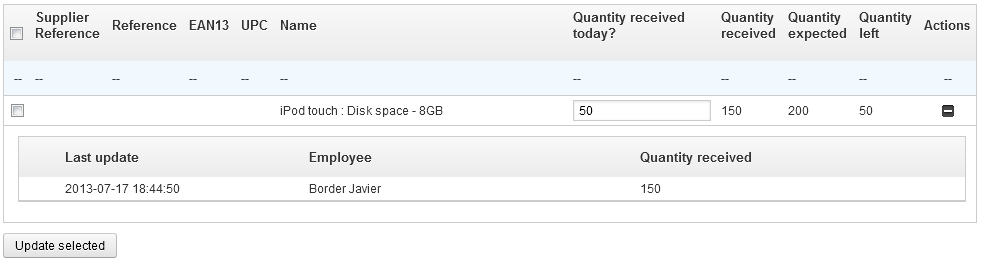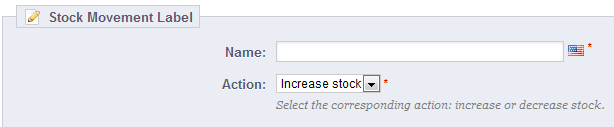Содержание
Расширенное управление запасами
Версия PrestaShop 1.5. предлагает вам новое меню управления запасами, в котором перечисляется не только количество единиц товара, оставшегося на складе, но также и ваши склады. Также, предоставляется возможность обзора запасов, их перемещения, покрытия, заказов и тд.
Данная функция может не пригодится некоторым продавцам, поэтому является выборочной. Инструмент по контролю количества запасов в версии 1.4 всё ещё доступен, но был немного переработан.
Включить меню дополнительного управления можно на странице настроек “Товары”, внизу которой находится блок “Запасы товаров”. Выберите “Да” для опции “Включить дополнительное управление запасами”.
Основные понятия
Чтобы избежать путаницы с функцией управления запасами версии 1.4 и ознакомится с возможностями функции дополнительного менеджмента версии 1.5, вам необходимо разграничивать понятия: количество товара наличного для продажи и физический товар.
Количество товара доступного для продажи
То же самое, что и функция управления запасами в версии PrestaShop 1.4.x, которая отображает количество товара в вашем магазине по каждой единице товара и комбинации. Функция выводит на кран количество, которое показывает можно ли сделать заказ (если не включена опция “Разрешить заказ товара, которого нет в наличии”). Количество по каждому товару и комбинации можно менять вручную.
В PrestaShop 1.5.x, данное количество устанавливается автоматически в соответствии с физическими запасами товара. В ситуации с мультимагазином, количество определяется для каждого магазина.
Поэтому то, что называлось “запас” в PrestaShop 1.4.x называется “количество товара наличного для продаж” в PrestaShop 1.5.x.
Товар, хранящийся на складе (физический)
Данная глава касается управления товаром, физически наличном на складе (или складах). Это понятие в in PrestaShop 1.5.x. представлено как “запас”.
Данная новая функция управления запасами включает в себя движение запасов, инвентарную оценку запасов, перемещение запасов между складами, функцию мультимагазин и управление заказами на поставку.
Также, функция затрагивает понятие фактического запаса. Товар может находиться в физическом запасе определённое время, но не быть доступным для продаж, так как ожидает транспортировки в качестве заказа клиента. Также, этот товар может находиться в процесс заказа на поставку, и не отражаться в учёте по физическим запасам.
Фактические запасы составляют запасы физически наличные на складе, к которым прилагается количество товаров заказанных у поставщиков и, от которых отнимается количество единиц товаров, заказанных клиентами, а также товары, которые не были транспортированы.
Использование новой функции управления запасами
Нужно ли использовать новую функцию управления запасами?
Использовать новую функцию управления запасами необязательно, так же как и не обязательно использовать функцию управления “количеством товара наличного для продаж”.
Функции управления “количеством товара наличного для продаж” и управления запасами активируются на странице настроек “Товары”, в блоке, внизу страницы “Запасы товаров”. Выберите опцию “Да” для обеих функций. Сначала, вам необходимо включить основное управление запасами, чтобы можно было включить дополнительное управление запасами.
Предупреждение
Я не хочу менять ничего в моих настройках версии PrestaShop 1.4.x. Что тогда?
Если вы не хотите использовать новую функцию управления запасами PrestaShop 1.5.x., и вам достаточно того, как PrestaShop 1.4.x. справляется с количеством запасов, тогда включите устаревшей менеджер управления запасами вместо функции дополнительного управления запасами. Для этого, отправляйтесь на страницу настроек “Товары” и, в блоке внизу страницы, выберите “Да” для опции “Включить управление запасами”, а для опции “Дополнительное управление запасами” выберите “Нет”.
Теперь опция “Количество товара наличного для продаж” сосредотачивается на вкладке “Количество” страницы с товарами: создайте новую единицу товара или отредактируйте имеющуюся, тогда вкладка появится слева, среди всех остальных вкладок.
Необходима ли мне новая функция управления запасами?
Новая функция управления запасами позволяет управлять запасами товаров. Она подойдёт для вашего бизнеса если:
- Вы управляете запасами товаров, которые вы продаёте в вашем магазине (магазинах).
- Вы используете минимум одно место для хранения товаров (склад), которым управляете сами.
- Вы заказываете большинство из ваших товаров или все ваши товары у более, чем одного поставщика.
- Вам нужна статистика по состоянию ваших запасов и вашего склада (складов).
Эта функция не подойдёт для вашего бизнеса если:
- Не вы контролируете ваши запасы.
- Вы уже используете систему/инструмент/программу, которая вас устраивает и хотите продолжать её использовать, ничего не меняя.
Интерфейс back-office и управление запасами
Улучшение страницы с товарами
Управление количеством
Заметка
В PrestaShop 1.4 вам приходилось вручную настраивать количество товара наличного на складе.
В PrestaShop 1.5, вы также можете продолжать настраивать его вручную по каждому товару. Но, после включения дополнительного управления запасами, вы сможете настраивать количество автоматически в зависимости от текущего статуса количества физического товара. Имейте в виду, что вы можете включить дополнительное управление запасами для всего магазина, или лишь для одного/нескольких товаров.
Когда опция “Включить управление запасами” активна, на всех страницах администрирования товаров появляется новая вкладка “Количество”. Её простой и понятный интерфейс помогает вам осуществлять контроль за доступным количеством определённого товара и любой возможной комбинацией для продажи в вашем магазине (магазинах).
Данная страница начинается с пояснительного блока, с которым мы рекомендуем вам ознакомится. Затем, в интерфейсе функции управления количеством товара, с самого начала вы увидите три опции:
- Я хочу использовать функцию дополнительного управления запасами для этой единицы товара.
- Наличное количество определённого товара и его комбинации, исходя из учёта запасов на складах.
- Я хочу указать количество доступного товара вручную.
По умолчанию включена третья опция (“Я хочу указать количество доступного товара вручную”). Пока вы не включите первую опцию (“Я хочу использовать функцию дополнительного управления запасами для этой единицы товара”), количество товара будет контролироваться таким же образом, как и в версии PrestaShop 1.4. А это значит, что вам необходимо ввести количество товара вручную, и PrestaShop будет отнимать определённое количество товара при каждой продаже.
Если вы предпочтёте синхронизировать доступное количество товара с запасами на вашем складе, вам следует сменить метод управления количеством:
- Выберите опцию “Я хочу использовать функцию дополнительного управления запасами для этой единицы товара” в качестве нового метода.
- В итоге, это способствует активации опции “ Наличное количество определённого товара и его комбинации, исходя из учёта запасов на складах”.
После активации второй опции, столбец “Количество” больше невозможно редактировать: с этого момента количество товара начинает регулироваться через ваши запасы.
Заметка
Упаковки товаров относятся к отдельному случаю. Так как добавить комбинации товаров к упаковке невозможно, разработчики PrestaShop приняли решение, что в случае необходимости PrestaShop будет использовать комбинацию по умолчанию при уменьшении физических запасов.
Также, в уведомлении о поставке указывается рекомендуемое максимальное количество упаковок.
Оставшиеся опции страницы разъясняются в главе “Добавление товара и категории товара” данного руководства.
Управление поставщиками
Теперь, вы можете установить более одного поставщика на товар. Для каждого поставщика привязанного к товару, вы можете устанавливать номер и цену по умолчанию, как для этого товара, так и для его комбинации. Эти данные используются при оформлении заказа на поставку.
Управление складами
Если опция дополнительного управления запасов включена, на странице с товарами появляется вкладка “Склады”, в которой вы можете указать, на каком складе хранится определённый товар и его комбинации. Также, вы можете указать место хранения каждого товара и его комбинации на складе.
Сначала, вам необходимо создать минимум один склад (см.ниже) прежде чем начать привязывать к нему товар и указывать его местонахождение. Крайне важно создать хотя бы один склад, чтобы иметь возможность хранить в нём товар. Этот этап очень важен для подготовки заказа при условии использования функции мультимагазин.
Управление складами
В версии 1.4.х, управление запасами тесно взаимодействует с количеством товара наличного для продажи; опция настраивается один раз в соответствии с движением запасов, но никоим образом не затрагивала склад.
Функция дополнительного управления запасами позволяет создавать один или несколько складов. Чтобы создать склад, отправляйтесь на страницу “Склад”, меню “Запасы”.
Перед тем как создать новый склад, необходимо заполнить поля ниже:
- Номер и уникальное название. Укажите здесь уникальный идентификатор и уникальное имя склада. Введённые данные должны быть легко распознаваемы для вас, что вы могли найти необходимый склад в выпадающем меню.
- Адрес, почтовый индекс, город и страна. Укажите физический адрес склада. Эта информация будет использоваться для оформления заказа на закупку у поставщиков.
- Менеджер. Выберите ответственного по складу среди ваших сотрудников. Если у вас ещё нет аккаунта для данного сотрудника, создайте его.
- Курьеры. Здесь укажите курьеров, которые занимаются транспортировкой ваших заказов с этого склада. Удерживайте клавишу "Shift", чтобы выбрать более одного курьера.
- Тип управления. Укажите метод бухгалтерской оценки, руководствуясь правовыми положениями вашей станы. Чтобы получить больше информации из данной области, уделите внимание части “Правила управления” этой главы.
- Валюта для оценки запасов. Валюта, в которой оцениваются запасы этого склада (выберите из зарегистрированных вами).
Осторожно
Внимательно выбирайте курьеров, которым вы поручаете доставку, ведь они играют большую роль при подготовке заказа в случае использования функции мультимагазин.
Если вы управляете более чем, одним магазином, вам необходимо привязать каждый магазин к одному или более складам. Теперь вам необходимо будет определять, с какого склада, какого магазина отправлять заказы клиентам.
После того, как вы создали склад, вы возвращаетесь к списку складов. Нажмите на иконку “Просмотр”, справа от строки склада, чтобы получить доступ к общему обзору информации по данному складу, включая все номера товаров, хранящихся на складе, детальную информацию по ним и историю движения запасов.
Внизу каждой страницы склада находится две ссылки:
- Нажмите здесь, если хотите получить детальную информацию по товару, хранящёмуся на складе. Вы окажетесь на странице склада “Текущее состояние запасов”.
- Нажмите здесь, если хотите получить детальную информацию о том, что происходило на складе. Вы окажетесь на странице склада “Движение запасов”.
Управление запасами
Теперь, когда вы создали один или более складов, вам необходимо установить запасы для каждого. Для этого, перейдите на страницу “Управление запасами”, меню “Запасы”.
Здесь перечислены все товары, доступные в вашем магазине. Если у вас есть комбинация какого-то из товаров, вы можете нажать на командную кнопку «Детали »(иконка“+”) и внести определённые настройки.
Для выполнения повседневных операций, используйте данный интерфейс, чтобы вручную выполнять следующие действия:
- Иконка “Стрелка вверх”. Добавить запас для определённого товара на определённый склад.
- Иконка “Стрелка вниз”. Удалить запас для определённого товара на определённом складе.
- Иконка “Стрелки в разных направлениях”. Переместить запасы с одного склада на другой.
Две последние опции появляются, если на каком-либо складе существуют запасы по выбранному товару.
Добавить запасы на склад
Чтобы добавить запасы для определённого товара, используйте командную кнопку “Добавить запас” (стрелка вверх). Откроется новая страница с формой, в которой будет размещена наиболее важная информация. Данная информация поможет точно определить товар (номер в каталоге, код EAN13, штрих код и название). Эту информацию невозможно поменять, поэтому она выделена серым цветом.
Затем необходимо установить следующие настройки:
- Количество добавляемого товара. Здесь должно быть указано натуральное число. Нельзя удалить запас, используя отрицательное число.
- Годен для продажи? Укажите здесь, является ли годным для продажи данное количество запасов, или же запас просто ожидает вашего решения. Если же это второй вариант, тогда данный запас считается “Отложенным”.
- Склад. Укажите склад, в который будет добавлен запас. Данная форма позволяет в один приём добавить запас только на один склад. Если вам необходимо добавить запас определённого товара более чем на один склад, вам необходимо повторить процесс добавления запаса для каждого склада.
- Цена за единицу товара (без учёта налогов). Здесь указывается цена за единицу товара на данный момент. Эта информация необходима для оценки склада.
- Валюта. Укажите валюту, в которой установлена цена за единицу товара. Если в вашем магазине нет, необходимой валюты вы можете добавить её через страницу “Валюты”, меню “Локализация”, или импортировать со страницы “Локализация”, меню “Локализация” (импортируйте пакет локализации страны, валюту которой вы хотите добавить).
- Ярлык. Укажите ярлык для запасов, которые вы перемещаете, чтобы сориентироваться в будущем учёте. Данная опция несёт чисто информативный характер.
Подсказка
Удалить запасы со склада
Если вы хотите удалить определённое количество запасов товаров, вам необходимо использовать командную кнопку “Удалить запасы” (стрелка вниз, которая доступна при наличии товара на складе). Откроется новая страница с формой, в которой будет размещена наиболее важная информация. Данная информация поможет точно определить товар (номер в каталоге, код EAN13,штрих код и название). Эту информацию невозможно поменять, поэтому она выделена серым цветом.
Затем необходимо установить следующие настройки:
- Количество удаляемого товара. Здесь должно быть указано натуральное число. Нельзя удалить запас, используя отрицательное число.
- Годен ли для продажи? Укажите здесь, является ли годным для продажи данное количество запасов, или оно просто ожидает вашего решения. Если же, это второй вариант, тогда данный запас считается “Отложенным”.
- Склад. Укажите склад, в который будет добавлен запас. Данная форма позволяет в один приём добавить запас только в один склад. Если вам необходимо добавить запас определённого товара более чем на один склад, вам необходимо повторить процесс добавления запаса для каждого склада.
- Ярлык. Укажите ярлык для запасов, которые вы перемещаете, чтобы сориентироваться в будущем учёте. Данная опция несёт чисто информативный характер.
Перемещение запасов с одного склада на другой
Перемещение запасов подразумевает под собой перемещение с одного склада на другой, или смену одного статуса состояния запасов на другой (годный для продаж в магазине/ отложенный) в пределах одного склада. Нажмите на командную кнопку “Перемещение запасов” (иконка «стрелки в разные стороны» активна в случае наличия товара на складе). Откроется новая страница с формой, в которой будет размещена наиболее важная информация. Данная информация поможет точно определить товар (номер в каталоге, код EAN13,штрих код и название). Эту информацию невозможно поменять, поэтому она выделена серым цветом.
Затем необходимо установить следующие параметры настроек:
- Количество товара, которое необходимо переместить. Здесь должно указываться натуральное число.
- Исходный склад. Склад, с которого вы хотите переместить товары, или в котором вы хотите изменить статус некоторых запасов.
- Годен ли для продажи запас с исходного склада? Укажите, являются ли запасы с исходного склада годными для реализации или отложенными.
- Целевой склад. Склад, на который вы хотите переместить товары. Если вы хотите просто изменить статус некоторых запасов в вашем исходном складе, выберите этот склад в данной форме.
- Годен ли для продажи запас с целевого склада? Укажите, являются ли запасы с целевого склада годными для реализации или отложенными. Также, используйте данную опцию, если вы просто хотите изменить статус некоторых запасов в вашем исходном складе:
- Если вы не хотите изменить статус при перемещении запасов с одного склада на другой, установите для обоих одинаковое значение опции “Годен для продажи”.
- Если же вы хотите изменить статус, неважно в пределах одного склада или при перемещении запасов с одного склада на другой, установите разные значения опции “Годен для продажи” для обоих.
Все операции, которые касаются оценки запасов, срабатывают автоматически в соответствии с выбранным методом оценки для каждого склада. Конвертирование валют срабатывает таким же образом.
Движение запасов
Данный интерфейс позволяет просматривать историю движения запасов. Вы можете выводить на экран все операции по движению запасов, или лишь те, которые привязаны к одному складу. Применяйте фильтры, чтобы сузить область поиска.
Применив к складу “Фильтр движения запасов по складу”, вы можете экспортировать CSV-файлы из полученного списка.
Текущий статус запасов
Интерфейс данной функции позволяет просмотреть текущее состояние ваших запасов: общее или по каждому складу.
Для каждой единицы товара или комбинации товара в запасе, могут применяться следующие индикаторы их состояния:
- Физически наличные запасы.
- Запасы годные для продажи.
- Фактическое количество (ранее описано).
- Цена за единицу товара (без учёта налогов).
- Стоимость товара, в зависимости от количества физических запасов.
В случае необходимости и в зависимости от выбранного метода оценки, структуру цен за единицу товара и соответствующих стоимостей можно посмотреть при помощи командной кнопки “Подробнее” (“+”).
Более того, у вас есть две возможности экспортировать текущий список в CSV формате, для определённого склада:
- Экспортировать индикаторы, привязанные к количеству.
- Экспортировать индикаторы, привязанные к стоимости.
Покрытие запасов
Данная опция позволяет вам контролировать покрытие ваших запасов. Покрытие определяет продолжительность существования ваших текущих запасов в днях. Данная информация очень полезна, так как позволяет вам определить, когда необходимо пополнить запасы. Покрытие рассчитывается на основании ранее зарегистрированных движений запасов.
Вы можете просматривать покрытие запасов в общем (по всем складам) или по одному складу.
Также, у вас есть возможность установить период времени (одна, две, три недели, месяц, шесть месяцев, год) зарегистрированного движения запасов. Данная информация будет использована при расчёте покрытия.
И наконец, вы сможете выделить покрытие запасов, которое окажется ниже установленного количества дней, а также, быстрее определить соответствующие товары.
Чтобы просмотреть покрытие запасов по комбинациям товаров, вам необходимо воспользоваться командной кнопкой “Подробнее” (“+”).
Подсказка
Заказы на поставку
Ещё одной из наиболее значимых функций менеджера запасов является возможность заказывать товар у поставщиков с целью улучшения контроля над пополнением запасов.
Данный интерфейс позволяет вам управлять всеми вашими заказами на поставку, а также шаблонами заказов , предназначенными для многократного использования.
Процесс по созданию шаблона заказа напоминает процесс по созданию заказа (исключая поле “Ожидаемая дата поставки”). Поэтому мы остановимся только на процессе создания заказа.
Создание нового заказа
Процесс создания заказа можно разделить на два этапа: создание заказа и добавление в него товаров.
Первый шаг опредёляет основные моменты:
- Укажите уникальный номер заказа. Это номер заказа в системе администрирования (укажите точный номер).
- Выберите поставщика. Если в выпадающем списке нет необходимого вам поставщика, создайте его на странице “Поставщики”, меню “Каталог”.
- Выберите склад, который примет поставку заказа. У вас должен быть как минимум один склад.
- Выберите валюту, в которой, будет оформлен заказ. В случае необходимости, вы сможете импортировать валюту, используя страницы “Валюты” либо “Локализация”, через меню “Локализация”.
- Выберите язык, на котором будет оформлен заказ. В случае необходимости, вы сможете импортировать язык, используя страницы “Языки” либо “Локализация”, через меню “Локализация”.
- Если необходимо, установите скидку на весь заказ (в процентах) или можете просто оставить значение “0”, если нет необходимости применить скидку к заказу.
- Если необходимо, установите физическое количество товаров, и если оно окажется ниже установленного, запасы будут пополняться и, следовательно, автоматически добавляться в заказ. Каждый предварительно добавленный товар будет заказываться в том количестве, которое было указано, с вычетом товаров, которые уже есть в наличии.
- Установите плановую дату поставки.
Второй шаг подразумевает под собой добавление фактического количества товаров к заказу. Чтобы перейти к данному этапу необходимо выполнить одно из следующих действий:
- Нажать на кнопку “Сохранить заказ и продолжить”.
- Нажать на кнопку “Сохранить”. После чего вы перейдёте к списку заказов на поставку, где нажмёте на командную кнопку “Редактировать” для заказа, который вы только что создали.
Интерфейс формы по созданию заказа был обновлён. Теперь к нему прилагается ещё одна форма, которая находится ниже, под полями, которые были ещё в предыдущей версии. Используйте это форму, чтобы добавить товары к вашему заказу при помощи встроенной поисковой системы. Товары, которые вы добавляете, появляются в новом списке.
Для каждого товара, вам необходимо установить либо отредактировать цену за единицу (без учёта налогов), количество единиц товара для заказа, применяемую налоговую ставку и скидку (если есть), ориентированную на конкретный товар.
После того как заказ создан, он появляется в списке со статусом “Создание заказа в процессе”. Этот статус позволяет вам посмотреть и отредактировать данные, введённые ранее, а также, добавить товары к заказу. После того как данный статус заказа сменится на статус “Заказ подтверждён”, вы не сможете его изменить.
Заметка
Процесс заказа необходимо полностью доводить до конца, при этом всегда указывая смену статуса на интерфейсе PrestaShop. Для этого и существует командная кнопка (“Сменить статус”) в списке заказов на поставку: нажмите на неё, чтобы перейти к форме для смены статуса заказа. Чтобы получить более подробную информацию по существующим статусам ознакомьтесь с блоком “Поменять статус заказа на поставку” внизу формы. Понять, как довести процесс заказа до логического конца можно при помощи блока “Регистрация приёмки товара”.
Иконка “+”, в списке заказов на поставку, отображает историю заказа. Таким образом, вы видите кто, что и когда делал.
Создание шаблона заказа
Создание шаблона служит основанием для создания новых заказов.
Процесс создания шаблона практически идентичен процессу создания реального заказа, отличаясь в двух пунктах:
- Не нужно устанавливать плановую дату поставки.
- Значение поля “Автоматическая загрузка товаров” - это количество загруженного товара, которое необходимо заказать, а не разница между введённым значением и уже наличными запасами.
Более того, в противовес обычному заказу на поставку:
- Шаблон не имеет статуса.
- Шаблон можно удалить.
- Шаблон не имеет истории редактирования.
После того, как вы создали шаблон, вам необходимо лишь нажать на командную кнопку “Использовать этот шаблон для создания заказа” в списке шаблонов (иконка “два окна”) и начать создавать заказ.
Смена статуса заказа на поставку
Каждый заказ предполагает множество действий (столбец “Действия”, в списке заказов). Одно из действий предлагает вам отредактировать статус: “Изменить статус”. По умолчанию предлагается шесть вариантов статусов, но вы можете добавить свой (ознакомьтесь с главой “Конфигурация”).
Статус заказа помогает вам мгновенно понять движение ваших запасов при помощи обозначений условных цветами. Ниже представлены шесть самых значимых статусов по умолчанию:
- Создание заказа в процессе. Этот статус указывает, что вы находитесь на первом этапе создания заказа, который позволяет всё редактировать.
- Заказ подтверждён. Данный статус подтверждает заказ и замораживает введённую в него информацию (закупочные цены, количество и тд. ) На этом этапе появляется новая командная кнопка в столбце “Действия”, которая позволяет редактировать счёт, после чего он отправляется поставщику в формате PDF.
- В ожидании получения товара. Как только ваш поставщик получил и подтвердил ваш счёт, вы должны поменять статус заказа на “В ожидание получения товара”.
- Заказ частично получен. Как только товар был доставлен, вы должны поменять статус заказа на данный статус. Также, множественные доставки имеют место быть, и история доставок регистрируется по каждому товару. Пополнение запасов осуществляется при каждой доставке товара.
- Заказ получен полностью. После того, как заказ полностью доставлен, вы можете переключить текущий статус заказа на данный статус. В данном случае запасы не затрагиваются, и можно применять действия (удалить, отредактировать и тд.) к заказу.
- Заказ отменён. Этот статус устанавливается при отмене заказов ( в независимости от причин). В данном случае запасы не затрагиваются и невозможно применить действия (удалить, отредактировать и тд.) к заказу.
При каждой смене статуса открывается выпадающий селектор статусов, в котором представлены доступные варианты статусов с учётом текущего статуса. Недоступные статусы выделены серым цветом.
Детальная информация по заказу на поставку
Нажмите на иконку “Просмотр” в списке заказов на поставку, и получите комплексный обзор вашего заказа. Также, вы можете скачать счёт в PDF формате (при условии, что счёт подтверждён вами) из списка заказов или страницы по смене статуса.
Командная кнопка “Подробнее (“+”) позволяет вам отобразить историю смены статусов для текущего заказа.
Регистрация приёмки товаров
В PrestaShop должны отражаться любые реально предпринятые действия по отношению к заказу. Это осуществляется при помощи смены статусов. Используйте иконку “Сменить статус” в столбце “Действия” списка заказов. В форме этой страницы всегда предварительно отбираются следующие логически вытекающие статусы, но вы, также можете сами выбрать любой другой доступный статус.
Когда вы готовите заказ на поставку, удерживайте статус заказа “Создание заказа в процессе”. После того, как вы подготовили заказ, смените статус заказа на “Заказ подтверждён”, затем распечатайте счёт (PDF файл) и отправьте его вашему поставщику. Как только ваш поставщик получил счёт и подтвердил его, смените статус наказа на “В ожидании получения товара”.
В период использования вами статусов “В ожидании получения товара” и “Заказ частично получен” в столбце “Действия” доступна новая команда. Нажав на иконку “грузовик” (команда “Обновить текущую приёмку товаров”) вы можете регистрировать приёмку товаров по определённому заказу на протяжении текущего дня.
Появившаяся форма, после применения командной кнопки “грузовик”, позволяет вам видеть сколько единиц товара ожидается и определить количество доставленных товаров по каждому виду за текущий день. Нажмите на кнопку “Обновить выделенное” и, таким образом, вы отметите выбранные товары, как полученные, вместе с количеством, которое вы указали в поле “Количество оприходованного товара сегодня?” Необходимо установить флажок слева от каждой строки, чтобы PrestaShop учитывал их.
Заметка
Повторять данную операцию можно столько, сколько необходимо, так как вполне возможно оприходовать больше товара, чем запланировано.
Если же вы получили меньше запасов, нежели было запланировано, PrestaShop автоматически меняет статус заказ на “Заказ получен частично”.
История приёмки товара (командная кнопка “+”) доступна для каждого товара, а также информация о количестве оприходованного товара, ожидаемом количестве, и оставшемся. Если “ количество оприходованного товара” совпадает с “ожидаемым количеством”, строка заказа подсвечивается зелёным. Если же вы оприходовали больше, чем ожидали, строка подсвечивается красным цветом.
Когда по заказу был получен весь товар, вы должны вручную сменить статус заказа на “Заказ получен полностью”. Таким образом, завершится процесс заказа на поставку, и появится новая командная кнопка: “Экспортировать” (иконка Microsoft Excel), которую можно использовать для того, чтобы скачать CSV файл со всей информацией по заказу.
Экспортирование CSV файла
Интерфейс заказа на поставку позволяет вам применить фильтр к списку заказов или подробной информации по этим заказам. Затем, вы сможете экспортировать данные, которые зависят от применённого фильтра (по номеру, но поставщику и тд.). Более того, при помощи соответствующих кнопок флажков, вы можете выбрать заказы, которые не следует отображать, например, выполненные, или отменённые.
Конфигурация
Страница конфигурации позволяет вам настраивать работу некоторых компонентов функции дополнительного управления запасами:
- Доступные статусы для заказа на поставку.
- Ярлыки для обозначения движения запасов
- Статусы по умолчанию, которые используются по некоторым запасам на весь период перемещения.
Добавить новый статус по умолчанию
Вы можете использовать обычные статусы, которые соответствуют характеру вашей коммерческой деятельности. Статусы по умолчанию нельзя удалить.
Список статусов на главной странице позволяет вам получить более широкий обзор доступных статусов, и их воздействия на заказ.
Нажмите на кнопку “Добавить новый статус” и перед вами появится форма.
У статуса есть маркер (цвет), который поможет вам определить следующее:
- Заказ можно редактировать. Пока заказ можно редактировать, его нельзя отправить поставщику.
- Можно создать товарную накладную.
- Приёмка товара в процессе осуществления. Это значит, что весь заказанный товар ещё не оприходован полностью.
- Ожидается доставка товара. Это значит, вы ожидаете прибытия вашего товара.
Добавить ярлык для обозначения движения запасов
Чтобы добавить больше ярлыков по движению запасов, нажмите на кнопку “Добавить новый ярлык” в блоке “Ярлыки по движению запасов” и откроется следующая форма:
Здесь, вам просто необходимо установить название ярлыка, и указать к чему он относится: к увеличению запасов или их снижению. Эти ярлыки можно использовать при добавлении/удалении/перемещении запасов вручную (как было описано ранее).
Сменить ярлык статуса заказа на поставку по умолчанию
У вас есть возможность выбрать ярлыки для обозначения движения запасов по умолчанию в следующих стандартных случаях:
- Увеличение запасов (вручную).
- Снижение запасов (вручную).
- Снижение запасов, в следствии доставки заказа клиента.
- Увеличение запасов, в следствии доставки товаров от поставщика (заказ на поставку).
Правила управления запасами
В этом блоке мы постараемся объяснить вам правила управления, автоматически применяемые в функции управлении запасами.
Оценка каждого запаса должна осуществляться на входе и на выходе. Поэтому каждая единица запасов товаров должна сопоставляться с ценой за единицу товара без учёта налогов (либо с закупочной ценой, либо с себестоимостью), будь то заказ на поставку или проводка (бухгалтерская) вручную. На выходе товар также должен оцениваться.
Вам предлагается три основных метода оценки. Ваш выбор зависит от вашей коммерческой деятельности или налогового законодательства страны, в который находится склад или от страны его происхождения.
FIFO (“first in, first out” или “первое поступление - первый отпуск”).
LIFO (“last in, first out” или “последнее поступление - первый отпуск” ).
AVCO (“средняя себестоимость” или “средневзвешенная себестоимость за
единицу”).
В методах FIFO и LIFO , каждая единица товара из запасов имеет закупочную цену, которая была зафиксирована при поступлении в запасы. Таким образом, при условии наличия 100 единиц товара, 40 из них имеют закупочную цену X, а 60 из них имеют закупочную цену Y. При осуществлении заказа, и в зависимости от выбранного метода оценки, вы будете знать какой товар использовать с какой закупочной ценой, что позволяет вам точно управлять потенциальным оборотом запасов и возвращать товары в запасы с их первоначальной ценой.
В таблице ниже приводится пример оценки запасов по методу FIFO. В данном примере, у вас есть таблица с двумя входами (цена и количество по типу движения запасов). Столбцы добавляются при получении новых товаров по новым ценам.
Цена | 4 | 6 | 7 |
Начальный запас | 1000 | ||
Входная стоимость | 500 | ||
Выходная стоимость | (700) | ||
Выходная стоимость | (300) | (400) | |
Входная стоимость | 900 | ||
Текущее состояние | 0 | 100 | 900 |
Стоимость запасов на протяжении текущего состояния в данном случае составляет 6,900.
Таблица ниже показывает, как можно использовать метод FIFO для оценивания запасов. Мы используем те же данные по входной и выходной стоимости, что и в предыдущем примере. Принцип остаётся тот же, что и в примере с методом FIFO, только в качестве выходной стоимости мы будем использовать стоимость единиц, которые были введены в запасы последними.
Цена | 4 | 6 | 7 |
Начальный запас | 1000 | ||
Входная стоимость | 500 | ||
Выходная стоимость | (200) | (500) | |
Выходная стоимость | (700) | ||
Входная стоимость | 900 | ||
Текущее состояние | 100 | 0 | 900 |
Стоимость запасов на протяжении текущего состояния в данном случае составляет 6,700.
Третий, наиболее часто используемый метод оценивания запасов - это средняя себестоимость (AVCO). Подсчёт стоимости запасов по методу AVCO осуществляется при помощи данной формулы:
Подсказка
AVCO = (QS * предыдущее значение AVCO + QA * UP) / (QS + QA)
Пока QS является отрицательным числом или равно нулю, AVCO = UP.
Где:
- QS = Текущее количество товаров в запасах или начальный запас.
- QA = Количество товаров, которые будут добавлены в запасы.
- UP = Стоимость за единицу товара (закупочная стоимость за вычетом налогов или себестоимость).
В таблице ниже представлена оценка запасов по методу AVCO, на примере 20 единиц товаров в запасе, по закупочной стоимости 2. Новые значения входной/выходной стоимости будут такие:
Входная стоимость | Входная (стоимость) UP | Выходная стоимость | Входная (стоимость) UP | AVCO | Оценка запасов | |
Начальный запас | 20 | 2 | 2 | 40 | ||
X дата | 12 | 2 | 2 | 16 | ||
Y дата | 20 | 3.4 | 3* | 84 | ||
Z дaта | 10 | 3 | 3 | 54 |
*: Детали подсчёта: ((8 оставшийся товар на складе * 2) + (20 товаров, будет добавлено * 3.4)) / 28 суммарный товар = 3.
На дату Y, мы подсчитали среднюю себестоимость на основании количества товаров, добавленных в запасы, и их цены за единицу. Поэтому, все товары в запасе теперь имеют новую присвоенную стоимость за единицу товара, которая зависит от новой средней себестоимости AVCO.