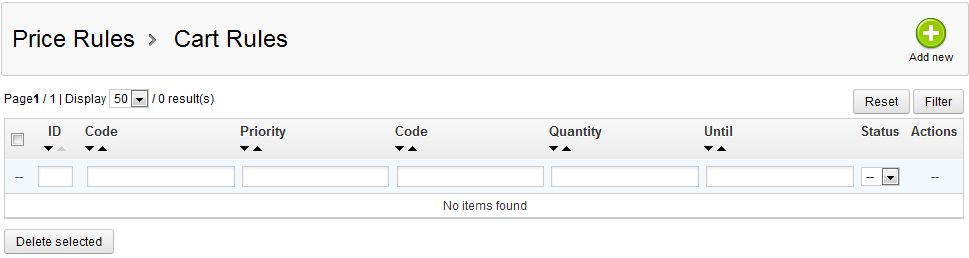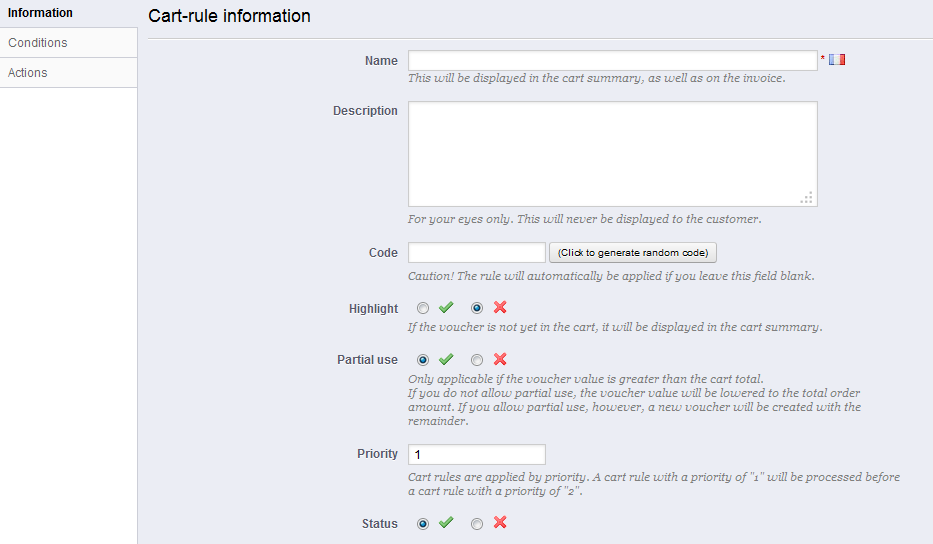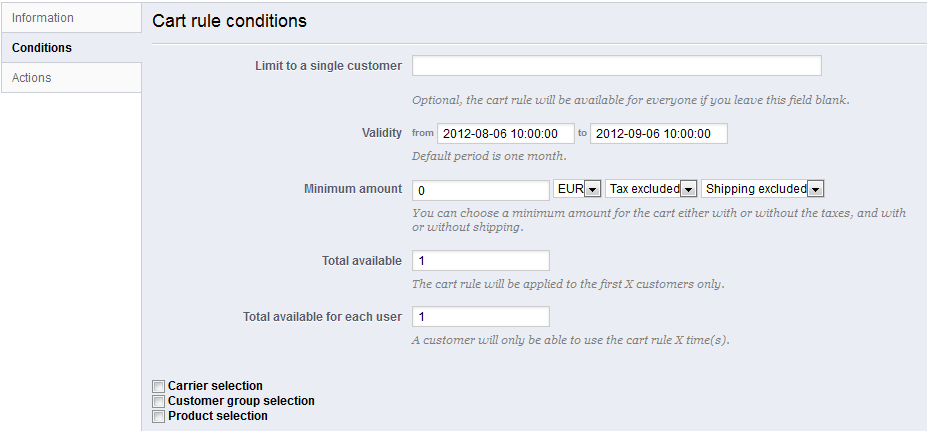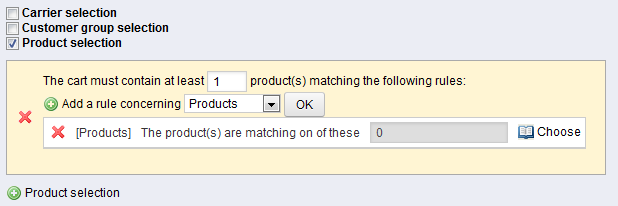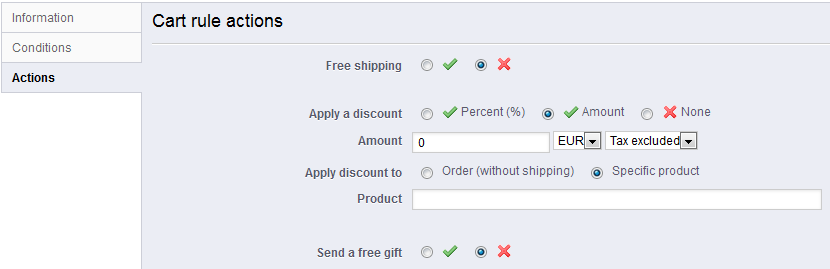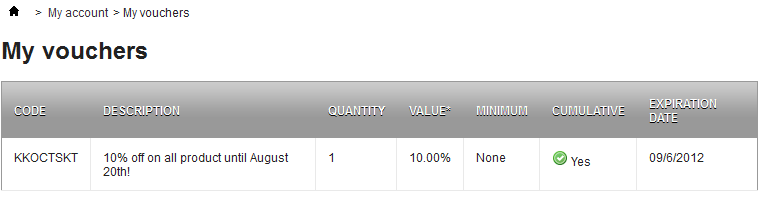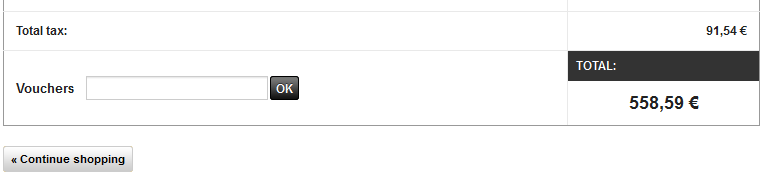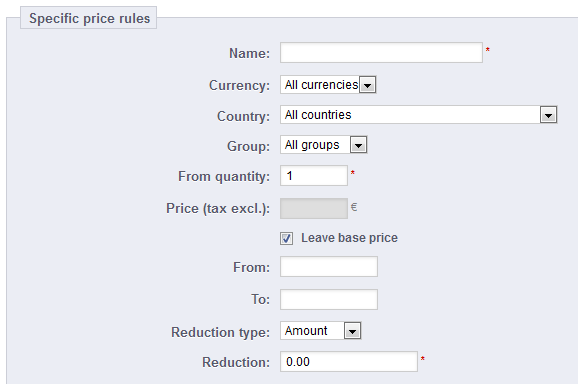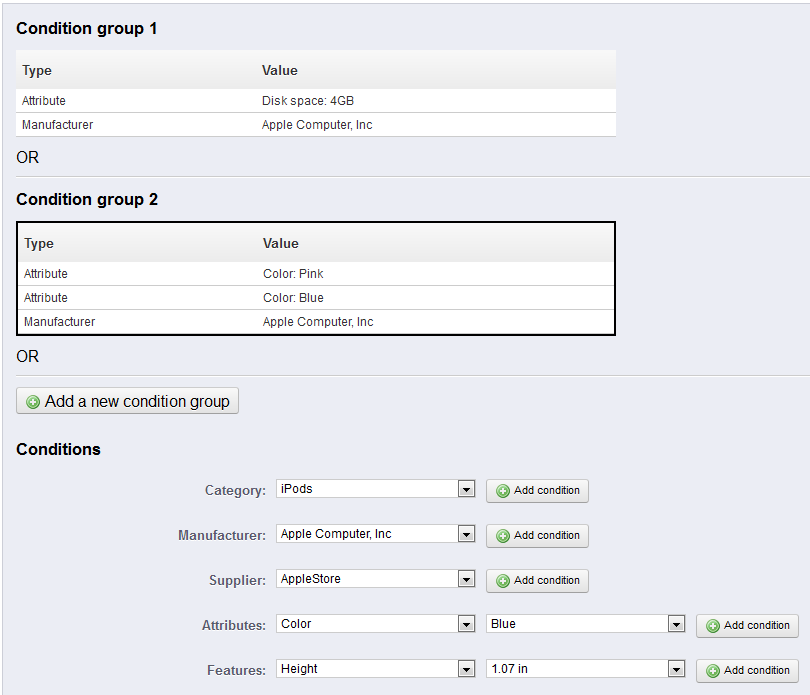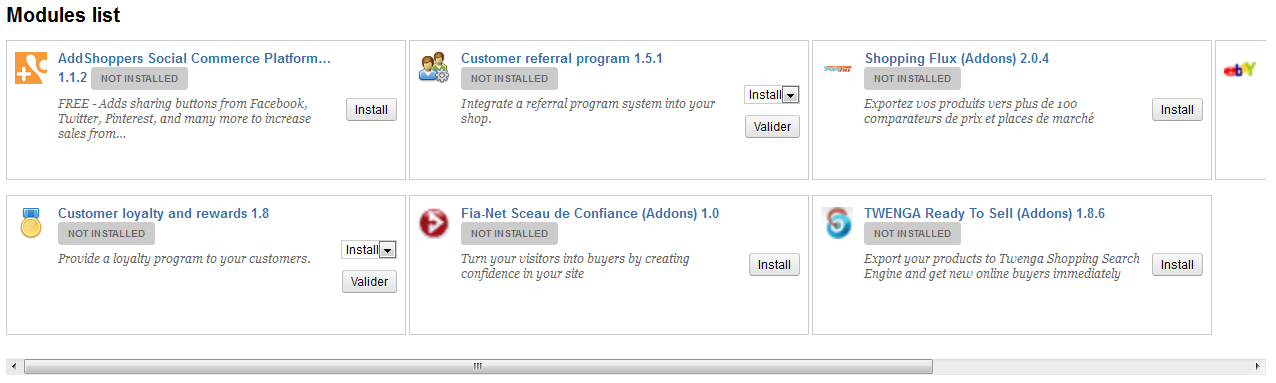Tabla de contenidos
Crear Reglas de precios y Cupones
Los cupones tienen un papel importante en las relaciones diarias con sus clientes. Normalmente, los clientes tienen en cuenta dos cosas cuando compran:
- Sentirse especiales, únicos.
- Conseguir productos a buenos precios.
Ambas cosas pueden lograrse con descuentos personalizados, y en esto es precisamente donde entran en juego los cupones – o más concretamente, las reglas de precios, la cual es una nueva característica de PrestaShop 1.5.
Las "Reglas de precios" pueden ser de dos tipos:
- Reglas de compra. Estas son actualmente las sucesores de los cupones, como eran conocidas en las versiones anteriores de PrestaShop.
Básicamente, le permite crear códigos de descuento personalizados para cada cliente, pero también muchas funciones más. - Reglas del catálogo. Permite asignar descuentos por categoría, fabricante, proveedor, atributo o característica.
Por ejemplo, puede establecer una regla que diga que los clientes españoles que pertenecen al grupo de "buenos clientes" obtengan un 10% de descuento en la categoría de Electrónica en todos los productos de Sony durante la primera semana de julio.
Reglas de compra
La página "Reglas de compra" le da acceso a una herramienta avanzada que sustituye y mejora el sistema de cupones utilizado en PrestaShop 1.4. Los usuarios más experimentados de PrestaShop no se sorprenderán con las funcionalidades que se han añadido, pero tendrán que adaptarse al nuevo nombre: cuando esta guía menciona cupones, en realidad nos estamos refiriendo a las reglas de compra – que, en sí mismas, son bastante diferentes a los vales de descuento.
Diferencias entre un vale de descuento, un cupón y una regla de compra
Un vale de descuento es ante todo una prueba por escrito de que un producto ha sido devuelto. La mayoría de las veces, el cliente puede utilizar esto como un cupón.
Un cupón es un código de descuento, que no tiene que estar relacionado con una devolución de mercancía o reembolso, y que puede tomar más formas que un simple vale de descuento:
- Un descuento en un pedido (porcentaje).
- Un descuento en un pedido (cantidad).
- Envío gratuito.
Puede aplicar un bono a todos los clientes, o a un grupo de clientes, o a un cliente único; también puede establecer su fecha de caducidad.
Una regla de la compra es básicamente una versión avanzada de un bono: además de lo que un bono podía hacer en PrestaShop 1.4, el sistema de reglas de compra introducido en PrestaShop 1.5 le permite:
- Darle un nombre al descuento.
- Permitir al cliente utilizar solamente una parte del descuento.
- Asignar prioridades entre las reglas de compra .
- Establecer la compatibilidad entre las reglas de compra.
- Hacer que el descuento sólo funcione con algunos transportistas.
- Haga que el descuento sólo funcionen con una selección de productos y/o categorías y/o fabricantes y/o proveedores y/o atributos... ¡o todos al mismo tiempo si es necesario!
- Hacer que el descuento sea aplicable para envíos gratuitos y/o un descuento en un pedido y/o un regalo... ¡o todos al mismo tiempo si es necesario!
En esta guía del usuario, una "regla de compra" y un "cupón" son sinónimos e intercambiables.
La página "Reglas de compra" muestra un listado de las reglas de compra existentes en la actualidad, que puede activar o desactivar haciendo clic en el icono disponible en la columna "Estado".
Crear una nueva regla de compra
Un cupón o bono, puede ser creado de manera automática tras la devolución de un producto, pero también puede crearlo en cualquier momento de forma manual, y especificar con detalle sus propiedades.
El formulario de creación muestra tres pestañas, que le permite, precisamente, construir nuevas reglas y cupones.
Pestaña Información
La primera pestaña, "Información", contiene los identificadores de la regla y sus principales ajustes.
- Nombre. El nombre es público, por lo que debe ser entendible por el cliente.
- Descripción. La descripción no es pública. Esta es de ayuda a los empleados de su tienda para entender por qué se creó la regla.
- Código. Especifíque a su regla un código único. Puede crear uno manualmente (y por lo tanto usar palabras legibles, como 1CUPONPARAJOE), o haber que PrestaShop genere una cadena única haciendo clic en el botón "Clic para generar un código aleatorio". Por supuesto, también puede utilizar cualquier otro generador de cadenas (como por ejemplo http://www.random.org/strings/).
Tenga en cuenta que si no se establece un código, la regla se aplicará a cualquier cliente que encaje dentro de las otras condiciones:- Si hay un código, entonces el cliente tiene que introducirlo durante el proceso de pedido.
- Si no hay ningún código, entonces l a regla se aplica automáticamente, beneficiando a todos los clientes.
- Resaltar. Si está habilitado, PrestaShop informará al usuario que un cupón correspondiente al contenido de su carrito está disponible y puede utilizarlo para beneficarse del descuento.
- Uso parcial. Si está desactivada, la regla/cupón sólo puede ser usado una vez, incluso si este no se utiliza completamente. Si está activado, un nuevo cupón será creado cuando el actual no se ha utilizado completamente.
- Prioridad. Si un cliente (o grupo de clientes) tiene para utilizar más de un cupón , o si más de un cupón puede ser aplicado a un pedido, PrestaShop aplicará el más adecuado por orden alfabético. Puede cambiar ese orden, colocandole una prioridad más baja a su cupón. Por defecto, todos ellos tienen prioridad 1. Si establece este a un número más alto, el cupón se aplicará tras utilizar los cupones con un número inferior.
- Estado. Puede deshabilitar y habilitar una regla cada vez que lo considere necesario.
Pestaña Condición
La segunda pestaña, "Condición", contiene un amplio conjunto de posibilidades, que le permite especificar de manera precisa quién debe beneficiarse de esta regla.
- Limitar a un solo cliente. Aquí es donde se indica que el cupón que está creando es para un solo cliente. Por ejemplo, si hay un retraso en la entrega de un pedido y quiere tener un gesto de buena voluntad con el cliente, puede crear un bono para este cliente que al que sólamente este pueda tener acceso. Para encontrar rápidamente el cliente, escriba las primeras letras de su nombre, apellido o dirección de correo electrónico en el campo de texto.
Si está vacío, PrestaShop entenderá que cualquier cliente puede utilizarlo... a menos que haya añadido un grupo de clientes, como condición adicional (vea la casilla de verificación "Selección de Grupo de clientes" situada en la parte inferior de esta página para para añadir esta condición adicional). - Validez. La validez predeterminado es de un mes, pero puede ser reducida a una semana o incluso a un único día.
- Monto mínimo. La cantidad mínima del pedido para la que este cupón es aplicable. Su bono sólo será aplicable si el pedido del cliente está por encima de la cantidad especificada. Puede elegir si esa cantidad debe incluir los impuestos y/o gastos de envío.
- Total disponible. Establecer una cantidad de cupones disponibles: "1" si está destinado para ser utilizado por un cliente, o cualquier número si el cupón está destinado a ser utilizado solamente por los primeros (cantidad especificada en este campo "Total disponible" ) clientes.
- Total disponible para cada usuario. Puede establecer el número de veces que un cupón puede ser utilizado por cada usuario. Ese número debe ser al menos igual a la cantidad de cupones disponibles arriba (en el campo "Total disponible").
- Si este número es inferior a la cantidad total de cupones disponibles, entonces ningún cliente será capaz de utilizarlos.
- Si mantiene este número a "1" se asegura de que cada uno de sus clientes podrá utilizar el cupón una sola vez. En este caso, asegúrese de que el cupón se aplique a un grupo en lugar de a un cliente...
Las casillas de verificación situadas en la parte inferior de esta sección son muy importantes, ya que ayudan a filtrar aún más a qué o a quién debe aplicarse la regla .
- Selección de transportista. Puede asegurarse de que el cliente solo acceda a esta regla si elige a un determinado transportista para en envío de su pedido.
- Selección de grupos de cliente. Esto es muy útil. Gracias a la herramienta de creación de grupo de PrestaShop, puede crear un descuento que se aplique solamente al grupo/s de clientes seleccionado/s, y construir otras condiciones en la parte superior de ese descuento gracias a la herramienta de creación de reglas de compra.
- Compatibilidad con otras reglas de compra. Por defecto, un pedido puede beneficiarse de cualquier número de reglas de compra. Con esta opción, puede decirle a PrestaShop que esta regla no se puede combinar con una selección de otras reglas. sta opción sólo aparece si tiene disponible más de una regla de compra.
- Selección de productos. Otra herramienta muy útil, que permite crear automáticamente cupones para carritos que contengan productos específicos. La herramienta será explicada detalladamente a continuación.
- Selección de tienda. De forma predeterminada, una regla de compra se aplica a todas sus tiendas. Con esta opción, puede hacer que una regla sólo se aplique a una selección de sus tiendas.
La opción "Selección de productos" abre un nuevo y completo formulario, que le permite crear no solamente cupones para productos , sino también para categorías, para marcas (fabricantes), para proveedores e incluso para atributos. Como beneficio adicional, puede combinar todas estas con el fin de especificar su objetivo de clientes tanto como sea posible.
Por ejemplo, puede crear automáticamente cupones para su cliente con esta forma "¡Compre un mínimo de 3 producto Apple, y no pague los gastos de envío!"
Esta es realmente una herramienta incluida dentro de la regla de la compra, y su configuración es muy específica. Puede añadir tantas selecciones de productos, como necesite, siguiendo estos pasos:
- Haga clic en "Selección de producto" para añadir una nueva sección.
- Indique el número de productos necesarios para que el descuento sea aplicado.
- Añada al menos una regla, del tipo que quiera: productos, atributos, categorias, marcas (fabricantes), proveedores. Puede añadir tantas reglas para la selección de productos como desee, e incluso una para cada tipo de ser necesario.
- Haga clic en el botón "OK" una nueva fila se añade a la selección. Para cada tipo, debe dar detalles sobre el contenido al que se aplica la regla. Haga clic en el enlace "Elegir", se abrirá una ventana que lista el contenido disponible para este tipo (productos, categorías...). Mueva el contenido desde el panel izquierdo al derecho, haciendo clic en el botón "Añadir >>", y cierre la ventana haciendo clic sobre la "X" situada en la parte superior derecha. Si solamente un contenido es seleccionado, el contenido del campo mostrará su nombre; de lo contrario, se indicará el número de contenido seleccionado.
Puede añadir tantas reglas dentro de una selección como sea necesario. Estas reglas son acumulativas : o todas ellas se cumplen, o el descuento no se concede.
Las selecciones de productos funcionan de manera independiente, puede añadir tantas como sea necesario, y estas no influyen unas con otras. Esto le permite crear una amplia gama de productos a los que se aplicará la regla de compra.
Pestaña Acciones
La tercera y ultima pestaña, "Acciones", le permite establecer en que consiste realmente el descuento.
- Transporte gratuito. Esta regla ofrece el envío gratuito a los clientes a los que se pueda aplicar.
- Aplicar descuento.
- Porcentaje (%). La regla se aplica a un porcentaje del total del pedido. Por ejemplo, supongamos que el pedido está valorado en 200 € (impuestos no incluidos). La regla tiene un valor de 15%. Los clientes que se beneficien de esta regla sólo tendrán que pagar 170 € (sin incluir impuestos y gastos de envío).
- Cantidad. La regla aplica un descuento monetario al precio total del pedido. Por ejemplo, supongamos que el pedido está valorado en 200 € (impuestos no incluidos). El descuento ofrece 20 € de descuento en la compra. Los clientes que se beneficien de esta regla sólo pagarán 80 € (impuestos no incluidos). Puede elegir si los impuestos se aplican al descuento o no.
- Ninguno. La regla no ofrece ningún descuento en el pedido. Al seleccionar esta opción, la siguiente sección "Aplicar descuento a", desaparecerá.
- Aplicar descuento a.
- Pedido (sin gastos de envío). El descuento se aplica a toda el pedido.
- Producto específico. Puede elegir a qué producto se debe aplicar el descuento: escriba las primeras letras del producto y selecciónelo en la lista de nombres coincidentes.
- Producto más barato. Sólo disponible para la opción "Porcentaje (%)".
- Producto(s) seleccionado(s). El cliente puede elegir a qué productos se debe aplicar el descuento. Sólo disponible para la opción "Porcentaje (%)".
- Enviar un regalo. Puede optar por ofrecer un regalo bajo ciertas condiciones (y mantener el descuento). Al seleccionar esta opción, un nuevo campo aparece: escriba las primeras letras del producto y selecciónelo en la lista de nombres coincidentes.
Una vez que todo ha sido guardado, puede enviar el código del cupón a sus clientes, o dejar que el sistema gestione las reglas de compra de manera automática, lo que dependerá de la configuración establecida.
Su cupón aparecerá en la página "Reglas de compra", bajo el menú "Reglas de precios". Puede eliminar o modificar este cupón en cualquier momento. Si el cupón fue establecido a un grupo específico o cliente, entonces este aparecerá en el Front Office, en la sección "Cupones" de la cuenta de su cliente, así como en el carrito (si lo desea), donde ellos pueden elegir cual de ellos quieren aplicar a su pedido.
Las reglas de compra que son establecidas para aplicarlas sobre todos los clientes no aparecen en la página "Mis cupones": con el fin de que estos cupones sean utilizados por sus clientes, le corresponderá a usted informarles sobre estos descuentos.
Para aplicar una regla de compra, el cliente tiene que visitar su carrito e introducir el código del cupón en el campo "Cupones" y hacer clic en el botón "Añadir". El cliente no podrá aplicar el cupón si la compra ya ha sido validada.
Una vez aplicado, el resumen del carrito muestra el impacto del cupón sobre la cantidad del pedido.
Reglas del catálogo
Las reglas del catálogo son una nueva característica de PrestaShop 1.5, que le permite aplicar descuentos por categoría, fabricante, proveedor, atributo o característica. Como su nombre indica, este tipo de reglas se aplica a una gama de productos; estas no se puede utilizar para un solo producto. Si necesita que un descuento se aplique a un solo producto, debe crear una regla de compra, o crear un precio específico (en la pestaña "Precio" de la página de edición del producto).
Por ejemplo, puede establecer una regla que diga que los clientes españoles que pertenecen al grupo de "buenos clientes" obtengan un 10% de descuento en la categoría de Electrónica en todos los productos de Sony durante la primera semana de julio.
La página "Reglas del catálogo" lista las reglas actuales existentes, las cuales puede modificar o eliminar haciendo clic sobre los iconos establecidos para ello en la columna "Acciones". Si tiene que deshabilitar una regla, simplemente cambie su fecha de finalización al día anterior.
Crear una nueva regla de catálogo
La página de formulario de creación tiene dos secciones, que le permiten construir con precisión nuevas reglas.
Reglas de precios específicos
El primer formulario es fácil de entender.
Aquí es donde establecerá quienes deben beneficiarse de esta regla, que clase de descuento debe aplicarse, y otros detalles.
- Nombre. El nombre es público, por lo que debe ser entendible por el cliente.
- Tienda. La regla se aplicará a los clientes que compren a través de una tienda específica. Este campo sólo está disponible si tiene al menos dos tiendas.
- Divisa. La regla se aplicará sólo si el cliente opta por pagar con la moneda especificada.
- País. La regla se aplicará a los clientes de un país específico.
- Grupo. La regla se aplicará a los clientes que pertenezcan a un grupo específico de clientes.
- Desde cantidad. La regla se aplicará sólo si el pedido tiene al menos una cantidad determinada de productos.
- Precio (Sin IVA.). El nuevo precio para el producto. Aquí puede cambiar el precio de los productos que coincidan con las reglas que está estableciendo. De forma predeterminada, la regla se aplicará al precio base.
- Desde y Hasta. La regla se aplicará en este marco de tiempo.
- Tipo de descuento. El descuento puede ser de una cantidad de dinero especificada o un porcentaje de la cantidad total del pedido.
- Descuento. El valor del descuento. En función del "Tipo de descuento" establecido, si introduce "10.0" en este campo podemos estar hablando de "10 € de descuento" (dependiendo de la moneda por defecto) o "10% de descuento".
Por supuesto, puede combinar todas estas reglas.
Condiciones
The "Conditions" section is where you set the products to which the category price rule applies.
Conditions are built around condition groups, meaning that your data from the "Specific price rule" section above can be applied to many different ranges of products.
The default condition group is empty. You can add conditions to it using the drop-down menus in the lower part of the section:
- Choose a category or any other type of selection, and then click on the "Add condition" button.
- The condition will appear in the condition group. You can put many conditions in a condition group.
- Once a group is completed and you want to create a new condition group, click on the "Add new condition group". A new group will then appear, which you can fill in the same way.
By default, new conditions are added to the condition group that was created last. If you need to add conditions to a previous group, click on that group to highlight it, and then add your conditions.
You cannot currently remove a condition from a condition group.
You cannot currently delete a condition group.
Marketing
New in v1.5.4.
This page gathers in one place some of the most marketing-wise important modules available in your installation of PrestaShop. It serves as a shortcut to certain categories of modules from the "Modules" page.
The modules in this page come from the "Advertising and Marketing" and "Smart Shopping" sections in the "Modules" page.
You can install modules directly from this page. When you click the "install" button (or select "Install" in the drop-down list and click "Validate"), the module is installed and you are taken to the "Modules" page, where you can open the module's configuration page by clicking on its "Configure" link. You can also return to the "Marketing" page in order to open the configuration page, or delete, disable, reset or uninstall the module, depending on its status.