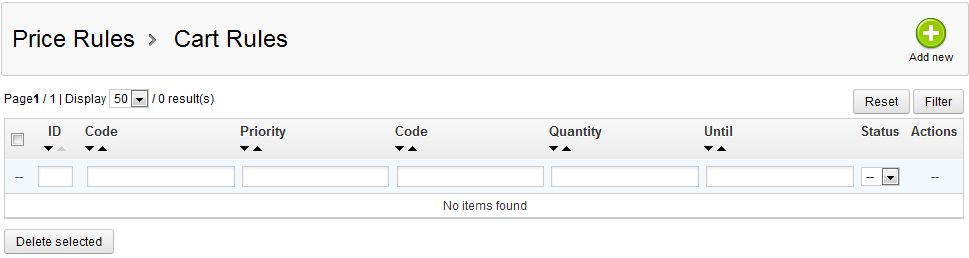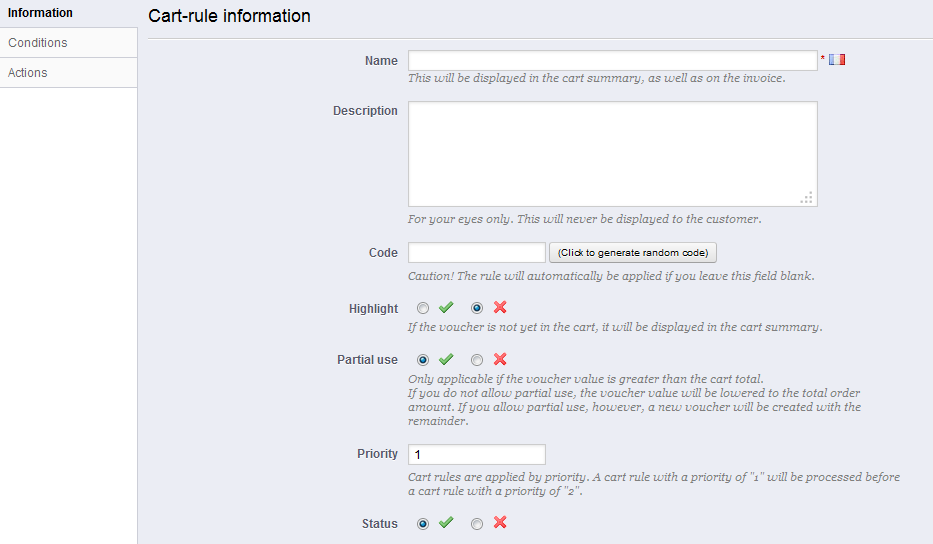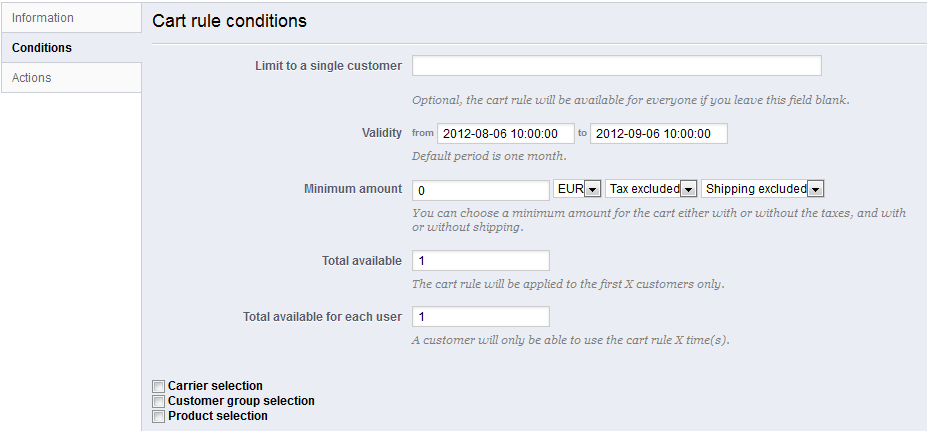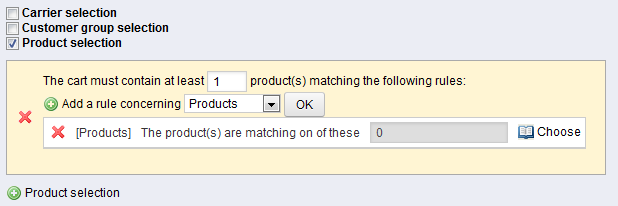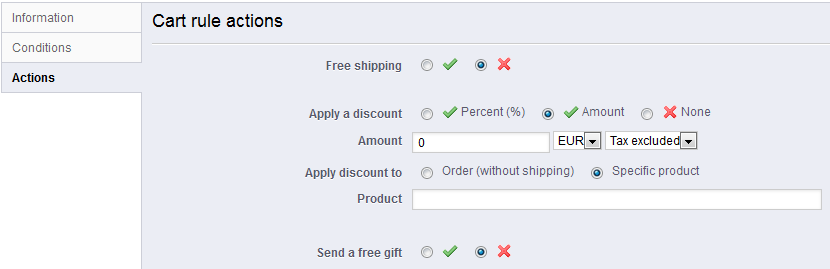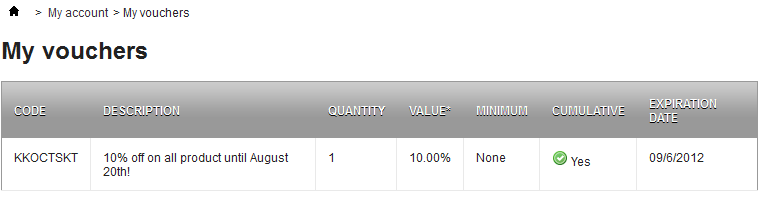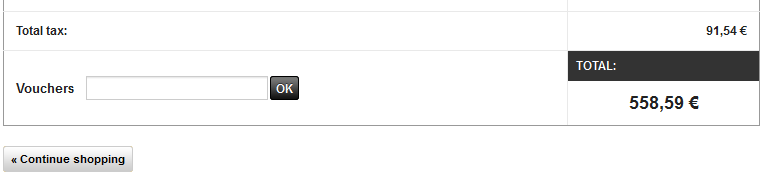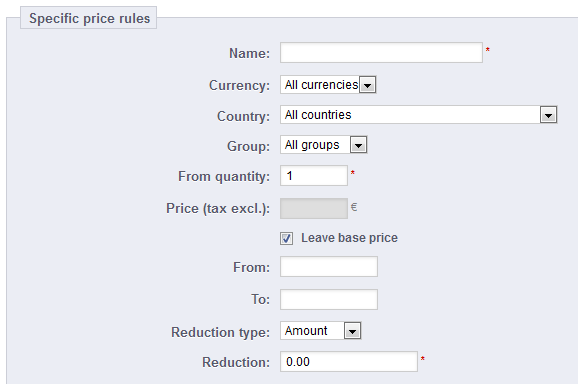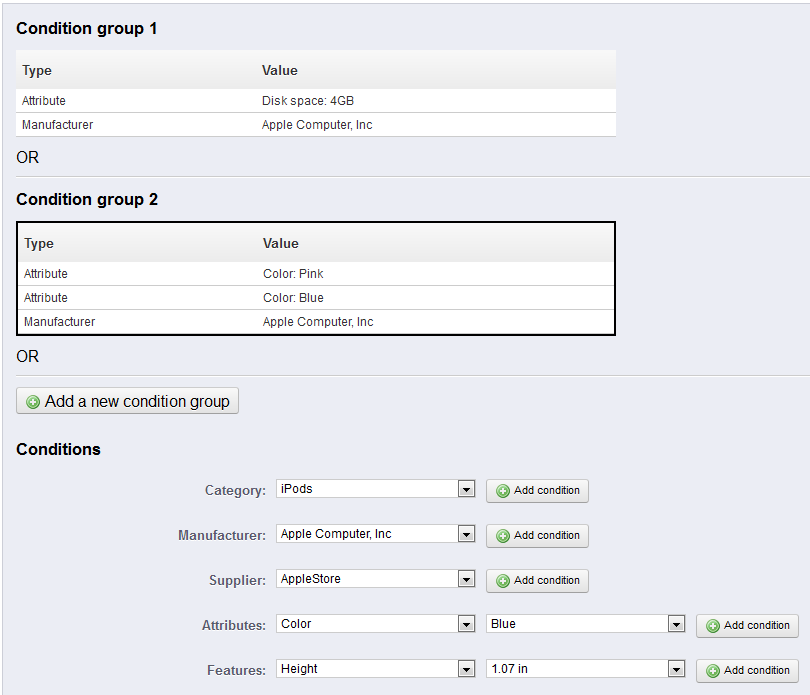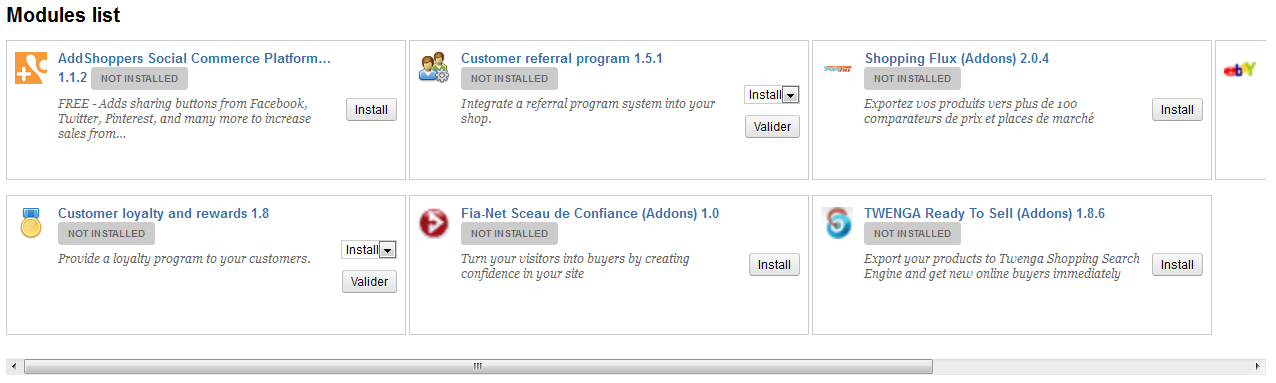Tabla de contenidos
Crear Reglas de precios y Cupones
Los cupones tienen un papel importante en las relaciones diarias con sus clientes. Normalmente, a los clientes le gustan dos cosas cuando compran:
- Sentirse especiales, únicos.
- Conseguir productos a buenos precios.
Ambas cosas pueden lograrse con descuentos personalizados, y en esto es precisamente donde entran en juego los cupones – o más concretamente, las reglas de precios, la cual es una nueva característica de PrestaShop 1.5.
Las "Reglas de precios" pueden ser de dos tipos:
- Reglas de compra. Estas son actualmente las sucesores de los cupones, como eran conocidas en las versiones anteriores de PrestaShop.
Básicamente, le permite crear códigos de descuento personalizados para cada cliente, pero también muchas funciones más. - Reglas del catálogo. Permite asignar descuentos por categoría, fabricante, proveedor, atributo o característica.
Por ejemplo, puede establecer una regla que diga que los clientes españoles que pertenecen al grupo de "buenos clientes" obtengan un 10% de descuento en la categoría de Electrónica en todos los productos de Sony durante la primera semana de julio.
Reglas de compra
La página "Reglas de compra" le da acceso a una herramienta avanzada que sustituye y mejora el sistema de cupones utilizado en PrestaShop 1.4. Los usuarios más experimentados de PrestaShop no se sorprenderán con las funcionalidades que se han añadido, pero tendrán que adaptarse al nuevo nombre: cuando esta guía menciona cupones, en realidad nos estamos refiriendo a las reglas de compra – que, en sí mismas, son bastante diferentes a los vales de descuento.
Diferencias entre un vale de descuento, un cupón y una regla de compra
Un vale de descuento es ante todo una prueba por escrito de que un producto ha sido devuelto. La mayoría de las veces, el cliente puede utilizar esto como un cupón.
Un cupón es un código de descuento, que no tiene que estar relacionado con una devolución de mercancía o reembolso, y que puede tomar más formas que un simple vale de descuento:
- Un descuento en un pedido (porcentaje).
- Un descuento en un pedido (cantidad).
- Envío gratuito.
Puede aplicar un bono a todos los clientes, o a un grupo de clientes, o a un cliente único; también puede establecer su fecha de caducidad.
Una regla de la compra es básicamente una versión avanzada de un bono: además de lo que un bono podía hacer en PrestaShop 1.4, el sistema de reglas de compra introducido en PrestaShop 1.5 le permite:
- Darle un nombre al descuento.
- Permitir al cliente utilizar solamente una parte del descuento.
- Asignar prioridades entre las reglas de compra .
- Establecer la compatibilidad entre las reglas de compra.
- Hacer que el descuento sólo funcione con algunos transportistas.
- Haga que el descuento sólo funcionen con una selección de productos y/o categorías y/o fabricantes y/o proveedores y/o atributos... ¡o todos al mismo tiempo si es necesario!
- Hacer que el descuento sea aplicable para envíos gratuitos y/o un descuento en un pedido y/o un regalo... ¡o todos al mismo tiempo si es necesario!
En esta guía del usuario, una "regla de compra" y un "cupón" son sinónimos e intercambiables.
La página "Reglas de compra" muestra un listado de las reglas de compra existentes en la actualidad, que puede activar o desactivar haciendo clic en el icono disponible en la columna "Estado".
Crear una nueva regla de compra
Un cupón o bono, puede ser creado de manera automática tras la devolución de un producto, pero también puede crearlo en cualquier momento de forma manual, y especificar con detalle sus propiedades.
El formulario de creación muestra tres pestañas, que le permite, precisamente, construir nuevas reglas y cupones.
Pestaña Información
La primera pestaña, "Información", contiene los identificadores de la regla y sus principales ajustes.
- Nombre. El nombre es público, por lo que debe ser entendible por el cliente.
- Descripción. La descripción no es pública. Esta es de ayuda a los empleados de su tienda para entender por qué se creó la regla.
- Código. Especifíque a su regla un código único. Puede crear uno manualmente (y por lo tanto usar palabras legibles, como 1CUPONPARAJOE), o haber que PrestaShop genere una cadena única haciendo clic en el botón "Clic para generar un código aleatorio". Por supuesto, también puede utilizar cualquier otro generador de cadenas (como por ejemplo http://www.random.org/strings/).
Tenga en cuenta que si no se establece un código, la regla se aplicará a cualquier cliente que encaje dentro de las otras condiciones:- Si hay un código, entonces el cliente tiene que introducirlo durante el proceso de pedido.
- Si no hay ningún código, entonces l a regla se aplica automáticamente, beneficiando a todos los clientes.
- Resaltar. Si está habilitado, PrestaShop informará al usuario que un cupón correspondiente al contenido de su carrito está disponible y puede utilizarlo para beneficarse del descuento.
- Uso parcial. Si está desactivada, la regla/cupón sólo puede ser usado una vez, incluso si este no se utiliza completamente. Si está activado, un nuevo cupón será creado cuando el actual no se ha utilizado completamente.
- Prioridad. Si un cliente (o grupo de clientes) tiene para utilizar más de un cupón , o si más de un cupón puede ser aplicado a un pedido , PrestaShop aplicará el más adecuado por orden alfabético. Puede cambiar ese orden, colocandole una prioridad más baja a su cupón. Por defecto, todos ellos tienen prioridad 1. Si establece este a un número más alto, el cupón se aplicará tras utilizar los cupones con un número inferior.
- Estado. Puede deshabilitar y habilitar una regla cada vez que lo considere necesario.
Pestaña Condición
La segunda pestaña, "Condición", contiene un amplio conjunto de posibilidades, que le permite especificar de manera precisa quién debe beneficiarse de esta regla.
- Limitar a un solo cliente. This is where you indicate that the voucher you are creating is for one customer only. For instance, if you had a delivery delay and you want to make a gesture of goodwill, you can create a voucher for this customer that only he or she can access. To quickly find the customer, type in the first few letters of their first name, last name or e-mail in the text field.
If empty, PrestaShop will understand than any customer can use it... unless you have added a customer group as a further condition (see "Customer group selection" check-box below). - Validity. The default validity is one month, but you can reduce that to one week or even one day.
- Minimum amount. The minimum order amount from which the voucher is applicable. Your voucher will only be applicable if the customer's order is above the given amount. You can choose if that amount should include taxes and/or shipping costs.
- Total available. Set a quantity of available vouchers: either "1" if it is intended for a single customer, or any number if the voucher is for whoever uses one first.
- Total available for each user. You can set the number of times a voucher can be used for each user. That number must be at least equal to the quantity of available vouchers above ("Total available" field).
- If that number is inferior to the total quantity of available vouchers, then one single customer will not be able to use all of them.
- Keeping it to "1" makes sure that each of your customers can only use the voucher once. In that case, make sure the voucher applies to a group rather than a customer...
The check-boxes at the bottom of the section are very important, as they help you further filter to what or to whom the rule is to be applied.
- Carrier selection. You can make it so that the customer will have a discount if he or she chooses a specific carrier for the package delivery.
- Customer group selection. This is very useful. Thanks to PrestaShop's group creation tool, you can create discount that apply to a range of users, and build other conditions on top of that discount thanks to the cart rule creation tool.
- Compatibility with other cart rules. By default, an order can benefit from any number of cart rules. With this option, you can tell PrestaShop that this rule cannot be combined with a selection of other rules. This option only appears if you have more than one cart rule.
- Product selection. Another very useful tool, which enables to create automatic vouchers for cart which contain specific products. The tool is explained in more detail below.
- Shop selection. By default, a cart rule applies to all your stores. With this option, you can make it so that rule only applies to a selection of your stores.
The "Product selection" option brings a whole new form, and enables you to create not only per-product vouchers, by also per-categories, per-manufacturers, per-suppliers and even per-attribute. As a bonus, you can combine all these in order to specify your customer target as much as possible.
For instance, you can create automatic vouchers for your customer in the form "Buy at least 3 Apple product, get free shipping!"
This is really a tool within the cart rule too, and its configuration is quite specific. You can add as many product selections as needed, following this path:
- Click the "Product selection" link to add a new section.
- Indicate the number of products needed for the discount to activate.
- Add at least one rule, of the type you want: products, attributes, categories, manufacturers, suppliers. You can add as many rules per product selection as you want, even one for each type if necessary.
- Clicking the "OK" adds a new line in the selection. For each type, you must give details on the content the rule applies to. Click the "Choose" link and a window opens, listing the content available for this type (products, categories...). Move the content from the left panel to the right one by clicking on the "Add" button, and close the window by clicking on the "X" at the top right. If only one content is selected, the content field will give its name; otherwise, it will indicate the number of selected content.
You can add as many rules within a selection as necessary. These rules are cumulative: either they all apply, or the discount is not granted.
Product selections are independent: you can add as many as needed, and they will not influence each other. This enables you to create a whole range of products to which the cart rule will apply.
Actions Tab
The third and last tab, "Actions", is where you choose what the discount actually consists of.
- Free shipping. The rule treats benefiting customers to free shipping.
- Apply a discount.
- Percent (%). The rule applies to a percentage of the order total. For instance, let's say the order is valued at $200 before taxes. The rule has a value of 15%. Customer who benefit from this rule will only have to pay $170 (before taxes and shipping costs).
- Amount. The rule applies a monetary discount on the order total. For instance, let's say the order is valued at $200 before taxes. The discount offers $20 off the purchase. Customer who benefit from this rule will only pay $80 before (before shipping costs). You can choose whether taxes are applied to the discount or not.
- None. The rule does not offer any discount on the order. Choosing this option makes the next section, "Apply discount to", disappear.
- Apply discount to.
- Order (without shipping). The discount applies to the whole order.
- Specific product. You can choose to which product the discount should apply: type the first letters of the product, and choose in the list of matching names.
- Cheapest product. Only available for the "Percent (%)" option.
- Selected product(s). The customer can choose on which products the discount should be applied. Only available for the "Percent (%)" option.
- Send a free gift. You can choose to offer a gift for some conditions (and skip the discount altogether). A field appears: type the first letters of the product, and choose in the list of matching names.
Once everything has been saved, you can send your voucher code to your customers, or let the system handle the cart rules automatically, depending on your settings.
Your voucher will appear in the "Cart Rules" page, under the "Price rules" menu. You can delete or edit it at any time. If the voucher was set to a specific group or customer, then it will appear in the Front-Office, in the customer's "Vouchers" section of his account as well as in the cart (if you chose to), where they can choose which one to apply to their order.
Cart rules that are set to apply to all customers do not appear in the customer's "My vouchers" page: he or she has to know about them in order to use them. It is up to you to let them know about these public discounts.
In order to apply the cart rule, the customer needs to visit his cart and enter the voucher in the "Vouchers" field and click "Add". The customer will not be able to apply the voucher if the check-out is already validated.
Once applied, the cart summary displays the voucher's impact on the order's amount.
Catalog price rules
Catalog price rules are a new feature from PrestaShop 1.5, which enables you to assign price reductions by category, manufacturer, supplier, attribute or feature. As its name implies, this type of rules applies to a range of products; it cannot be used for a single product. If you need a discount applied to a single product, you must create a cart rule instead or create a specific price (in the "Price" page of the product's edition page).
For instance, you can set a rule that would say that for Spanish customers belonging to the "Good clients" group would get 10% off on your Electronics category and all Sony products for the first week of July.
The "Catalog price rules" page lists the currently existing rules, which you can edit or delete by clicking on the icons in the "Status" column. If you need to disable a rule, simply change its end date to the day before.
Creating a New Catalog Price Rule
The creation form page has two sections, enabling you to precisely build new rules.
Specific price rules
The first form is easy to understand.
This is where you set who should benefit from the rule, what the discount should be, and other details.
- Name. The name is public, so you should keep it casual.
- Shop. The rule applies to customers who buy through a specific shop. Only available if you have at least two shops.
- Currency. The rule applies to customers who set to pay with a specific currency.
- Country. The rule applies to customers from a specific country.
- Group. The rule applies to customers who belong to a specific customer group.
- From quantity. The rule applies the order has at least a specific number of matching products.
- Price (tax excl.). The new price for the product. Here you can set the public price of the product that matches the rules that you are putting in place. By default, the rule applies to the base price.
- From and To. The rule applies in this time frame.
- Reduction type. The discount can either be an amount of money, or a percentage of the order total.
- Reduction. The value of the reduction. Depending on the "Reduction type" above, putting "10.0" in the field can either mean "$10 off" (depending on the default currency) or "10% off".
You can of course combine all of these rules.
Conditions
The "Conditions" section is where you set the products to which the category price rule applies.
Conditions are built around condition groups, meaning that your data from the "Specific price rule" section above can be applied to many different ranges of products.
The default condition group is empty. You can add conditions to it using the drop-down menus in the lower part of the section:
- Choose a category or any other type of selection, and then click on the "Add condition" button.
- The condition will appear in the condition group. You can put many conditions in a condition group.
- Once a group is completed and you want to create a new condition group, click on the "Add new condition group". A new group will then appear, which you can fill in the same way.
By default, new conditions are added to the condition group that was created last. If you need to add conditions to a previous group, click on that group to highlight it, and then add your conditions.
You cannot currently remove a condition from a condition group.
You cannot currently delete a condition group.
Marketing
New in v1.5.4.
This page gathers in one place some of the most marketing-wise important modules available in your installation of PrestaShop. It serves as a shortcut to certain categories of modules from the "Modules" page.
The modules in this page come from the "Advertising and Marketing" and "Smart Shopping" sections in the "Modules" page.
You can install modules directly from this page. When you click the "install" button (or select "Install" in the drop-down list and click "Validate"), the module is installed and you are taken to the "Modules" page, where you can open the module's configuration page by clicking on its "Configure" link. You can also return to the "Marketing" page in order to open the configuration page, or delete, disable, reset or uninstall the module, depending on its status.