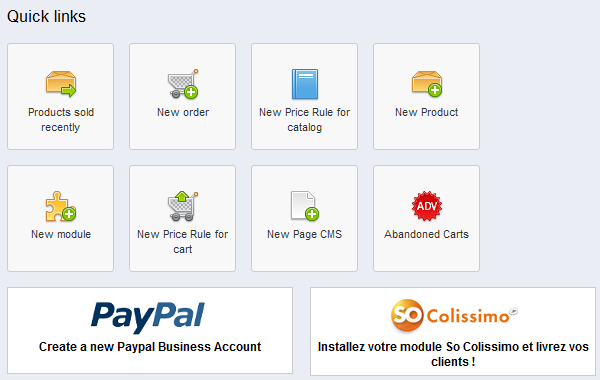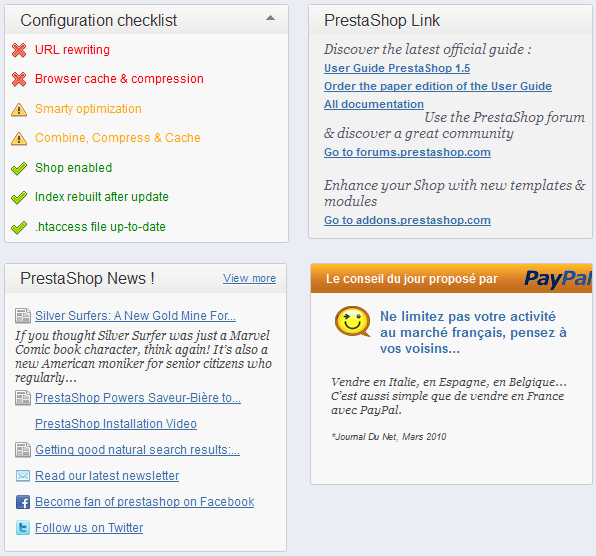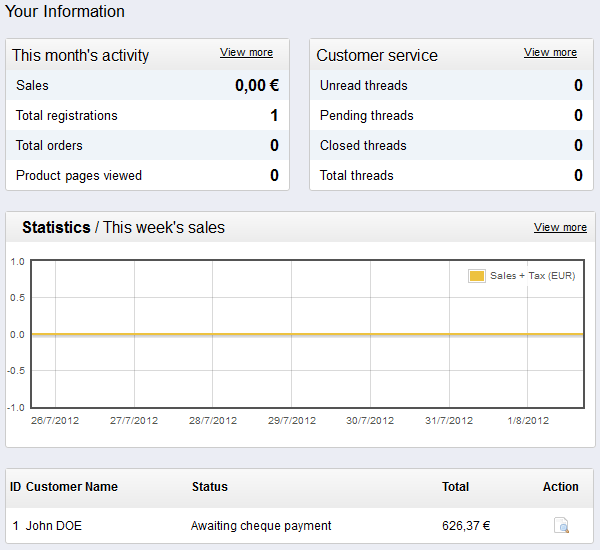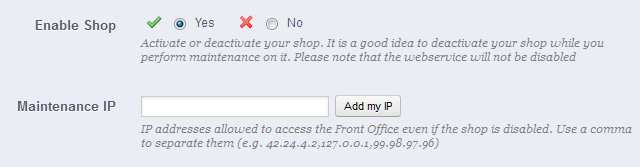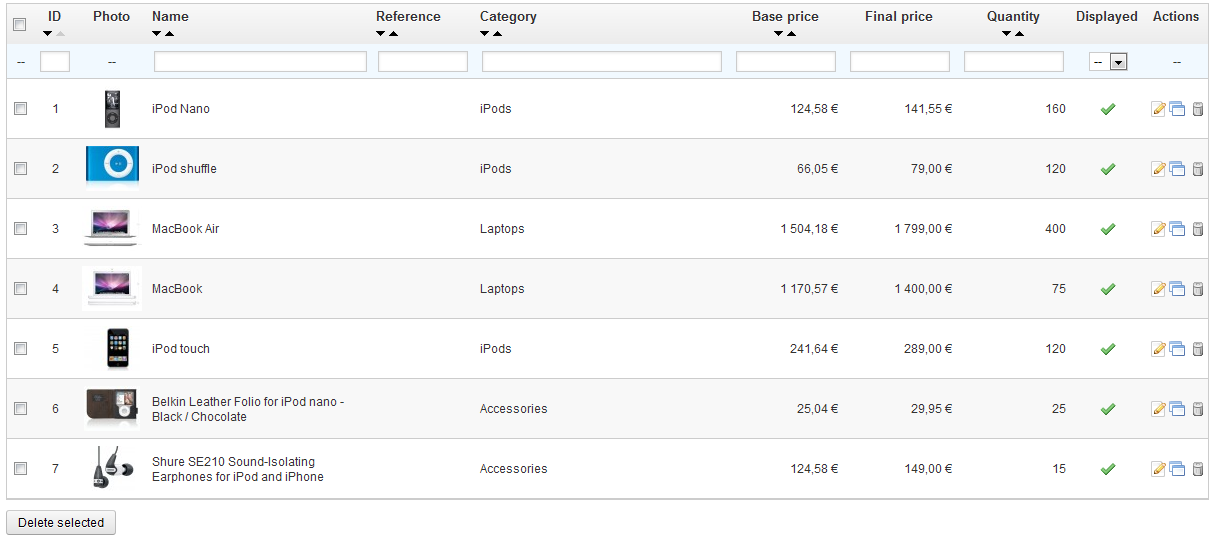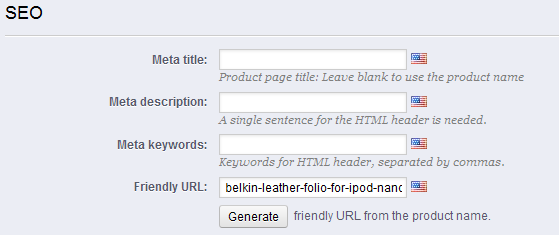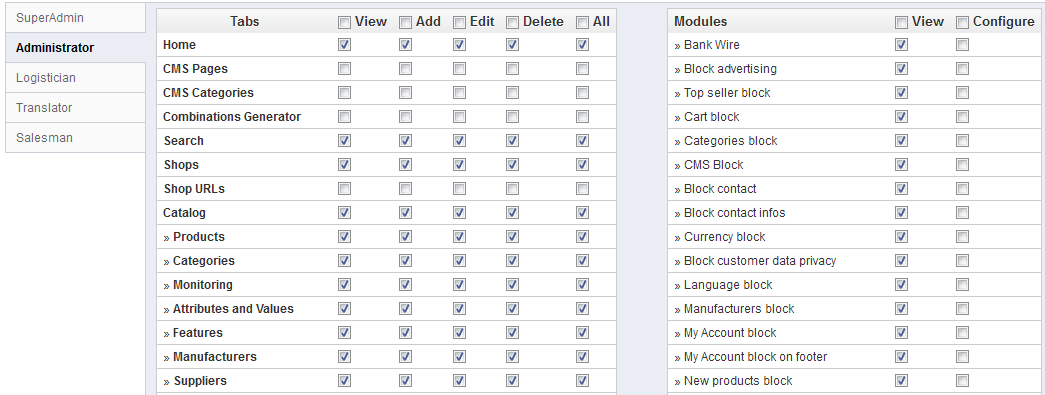Tabla de contenidos
Primeros pasos con Prestashop 1.5
Ahora que ha instalado PrestaShop y que se encuentra correctamente identificado en su área de administración, tiene que gastar una buena cantidad de tiempo asegurándose de que cada parte de su futura tienda online está correctamente configurada, asegurada, validada y preparada para comerciar.
AunquePrestaShop facilita en gran medida la creación de una tienda en línea, pero no lo suficiente como para poder empezar a vender productos en los primeros minutos después de la instalación: deberá tratar con productos, clientes, y lo más importante con dinero real que fluirá de sus clientes a su cuenta bancaria. Es necesario que se asegure de que nada falle en el proceso de validación de un pedido, que los productos se encuentran en su almacén y sean enviados a sus clientes sin error, e incluso que ningún imprevisto suceda sin su conocimiento.
Hemos creado este capítulo con el fin de ayudarle de la mejor forma posible a descubrir PrestaShop. Siga estas instrucciones al pie de la letra, pero tenga en cuenta que debe leer toda la guía con el fin de comprender plenamente su nueva herramienta de negocio online!
Visión general de la interfaz
Tómese su tiempo para inspeccionar el panel de control – Es decir, la primera página que aparece cuando accede a su back-office. No sólo se le mostrará un resumen de todo lo que necesita saber acerca de su tienda en un momento dado, con enlaces directos a las páginas más útiles, sino como un primerizo en PrestaShop, sino que también le dará algunos consejos sobre ajustes a los que debería de echar un vistazo.
La barra superior
En la parte superior del back-office se encuentra una barra de color negro que contiene un puñado de enlaces:
- (nombre de su tienda). Desde cualquier página, le lleva de regreso a su panel de control.
- Icono carrito. Abre una descripción emergente que muestra los nuevos pedidos desde la última vez que hizo clic en el icono. Una información en color rojo indica el número de nuevos pedidos. Desde aquí, puede mostrar uno de los nuevos pedidos, o ir a la lista completa de pedidos.
- Icono personas. Abre una descripción emergente presentando los últimos clientes registrados. Una información en color rojo indica el número de nuevos clientes. Desde aquí, puede mostrar uno de los nuevos clientes, o ir al listado completo de clientes.
- Icono globo de diálogo. Abre una descripción emergente presentando el último mensaje del servicio de atención al cliente. Una información en color rojo indica el número de mensajes nuevos. Desde aquí, puede mostrar uno de los nuevos mensajes,o ir al listado completo de mensajes.
- Icono trofeo. Novedad en 1.5.4.Abre una descripción emergente presentando su progreso como comerciante. Una información en color rojo indica el número de nuevos elementos. Desde aquí, puede llegar a la página completa de medallas y puntos , del módulo "Experiencia minorista".
- Campo de búsqueda "en todas partes" con lista desplegable. Le permite buscar contenido en su tienda – incluso de su página de la administración, si no recuerda dónde se encuentra una opción.
- Acceso rápido. Este es un menú de Enlaces rápidos, que presenta los enlaces más útiles, los cuales se establecen en la página de "Acceso rápido" en el menú "Administración".
- Bienvenido, (su nombre). Un simple recordatorio de la cuenta que con la que está conectado actualmente .
- Enlace "Mis Preferencias". Le dirige a la página de preferencias de su cuenta, donde puede establecer algunas opciones personales (por ejemplo, el idioma del back-office o la contraseña).
- Enlace "Salir". Le desconecta de la cuenta de usuario actual.
- Enlace "Ver mi tienda". Abre en una nueva pestaña del navegador el front-end de su tienda.
Los menús
A lo largo de sus actividades diarias administrando su tienda,tendrá que navegar a través de muchas páginas y opciones del back-office.
Cada menú pone en acción un conjunto dado de tareas :
- Catalogo. Este es el corazón de su tienda, donde podrá añadir productos, crear categorías, configurar los transportistas y proveedores...
- Pedidos. Una vez que los clientes empiezan a agregar productos en sus carritos, comenzará a ver los pedidos en este menú, con las facturas resultantes. Aquí es también donde usted manejará las devoluciones de mercancía , los vales y el servicio preventa al cliente, entre otras cosas.
- Clientes. Aquí puede acceder a toda la información acerca de sus clientes, y editar sus direcciones, crear grupos de clientes a los cuales se les puede aplicar descuentos especiales, manejar el servicio al cliente, e incluso gestionar títulos sociales si es necesario.
- Reglas de precios. Un menú es muy específico, que le permite crear fácilmente vales y reducciones de precios a través de un conjunto de reglas.
- Transporte. Todo aquello relacionado con los transportistas y los gastos de envío.
- Localización. Le ayuda a localizar su tienda con los valores locales, tales como idioma y traducción, divisas, unidades, impuestos y reglas fiscales, y entidades geográficas (regiones, países, etc.)
- Módulos. Extienda el poder y la utilidad de su tienda, añadiendo y activando módulos, un centenar de ellos están disponibles de forma predeterminada, y muchos más pueden ser comprados en el mercado de Complementos. Este menú también permite administrar sus temas, y donde los bloques de los módulos son posicionados en el tema Una última página de menú le permite aplicar ajustes globales a los módulos de pago.
- Preferencias. PrestaShop es una solución de comercio electrónico muy configurable, y se puede modificar casi cualquiera de sus comportamientos utilizando las preferencias de todas las funcionalidades.
- Parámetros avanzados. Contiene enlaces a herramientas y a páginas de información que son demasiado específicas como para encajar en otros menús, tales como las configuraciones del servicio web, la herramienta de copia de seguridad de la base de datos , o el rendimiento de la página, entre otros.
- Administración. Aquí están los ajustes relativos al propio back office, por ejemplo, el contenido del menú de acceso rápido, la lista de empleados y permisos, el order de los menús, entre otros,.
- Estadísticas. Da acceso a todas las numerosas estadísticas y gráficos recogidos y generados por PrestaShop.
Estos son los menús predeterminados. Tenga en cuenta que los módulos pueden agregar nuevos menús, nuevas páginas a los menús existentes, e incluso nuevas opciones a las páginas existentes.
Además, un menú sólo está disponible cuando la opción adecuada está establecida:
- Stock. Este menú le da acceso a una funcionalidad totalmente novedosa en PrestaShop 1.5, donde puede manejar almacenes, movimientos de stock y pedidos de suministro.
Este puede ser habilitado a través de la página de preferencias de "Productos": activando la opción "Habilitar las opciones avanzadas del inventario" (en la sección "Inventario de Productos").
En las versiones beta de PrestaShop 1.5, la funcionalidad multitienda tenía su propio menú, llamado "Tiendas". Este ha sido trasladado a la página "Multitienda", bajo el menú "Parámetros avanzados", y puede ser habilitado a través de la página de preferencias "General", activando la opción "Habilitar multitienda".
La página "Multitienda" le da acceso a otra novedosa funcionalidad de PrestaShop 1.5, que le permite administrar varias tiendas en línea con una sola instalación de PrestaShop. Aprenderá más sobre esto cápitulo de esta guía "Administración de múltiples tiendas".
Todos los menús estándar por defecto, incluyendo el menú "Stock", se explican en detalle en esta guía del usuario.
El panel de control
Ahora vamos a explorar el contenido del propio panel de control. Puede sentirse abrumado al utilizarlo por primera vez, pero comprobará que le muestra un excelente resumen de las actividades diarias de su tienda de un vistazo.
La columna izquierda
Esta columna inicia con un puñado de enlaces directos, que conducen a algunas de las páginas más útiles en esta etapa de exploración de PrestaShop. Estos botones le ayudarán a ponerse en marcha con su tarea diaria más rapidamente, ya que son algunas de estas funcionalidades son las más consultadas de PrestaShop. Dos banners de asociados cierran la sección.
Esta finaliza con 4 cajas, dos de ellas le proporcionan información, las otros dos son enlaces a contenido externo.
El cuadro más interesante en esta etapa es la lista de verificación "Optimizaciones necesarias", que muestra el estado de siete parámetros clave que deben ser atendidos con el fin de tener una tienda saludable. Estos estados están escritos en colores que indican su estado: verde para "aprobado", amarillo/naranja para "advertencia", rojo para "hay que revisar". Exploraremos este cuadro en detalle en la siguiente sección "Preparando su tienda".
El cuadro "Enlaces PrestaShop" le ofrece accesos directos útiles a esta guía (edición online), a su edición en papel y al sitio de documentación en sí, así como enlaces a los foros de la comunidad y al sitio web de Complementos, donde podrá comprar y vender módulos y temas.
El cuadro "Noticias PrestaShop" le muestra las últimas noticias acerca de PrestaShop, desde el blog oficial.
Por último, un cuadro está dedicado a un mensaje de nuestros asociados.
La columna derecha
La columna de la derecha es donde el término "panel de control" toma su importancia: este lado del panel de control presenta al usuario los números más importantes relacionados con las actividades diarias de la tienda , junto con una gráfica de ventas y un listado de los últimos pedidos. Cada vez que inicie sesión en el área de administración de su tienda, lo primero que deberá, ante todo, mirar es el crecimiento que estos números tienen. Aquí es donde verá a su tienda vivir y respirar.
La barra de botones
Muchas de las páginas del back-end tienen una barra de botones entre la barra del menú y el contenido existente de la página. Por ejemplo, la página de edición del producto puede tener 8 botones disponibles.
Además de ser simples atajos, ellos le abren las funcionalidades existentes que a menudo utilizará.
Los botones disponibles varían mucho dependiendo del contexto, y por lo tanto dos páginas podrían no contar con el mismo conjunto de iconos. Sin embargo, hay algunos que a menudo verá :
- Añadir nuevo. Abre la página de creación del contexto actual.
- Grabar. Guarda el contenido de la página actual y retorna al listado de artículos existentes.
- Guardar y permanecer. Guarda el contenido de la página actual y mantiene la página abierta.
- Volver a la lista. Vuelve al listado de artículos existentes.
- Lista de módulos. Novedad en v1.5.4. Abra una ventana emergente que contiene los módulos disponibles en el contexto actual.
- Ayuda. Abre la documentación en línea para la página actual.
La lista de módulos es una nueva funcionalidad promovida por PrestaShop 1.5.4, la cual le permite ver los módulos que se aplican al contexto actual. Por ejemplo, en la página "Transporte > Transportistas", esta le mostrará los módulos de la categoría de módulos "Envíos y Logística". Esto es muy útil cuando necesite encontrar rápidamente qué módulo instalar y configurar con el fin de obtener un resultado determinado.
Preparando su tienda
Ahora tiene una idea de las capacidades de PrestaShop, y este número de posibilidades puede parecer abrumador. Este capítulo le mostrará algunas configuraciones básicas que tendrá que establecer antes de la gran apertura de su tienda. Puede configurar su tienda de muchas maneras, pero los pasos descritos aquí son esenciales para cualquier tienda.
Desactivar su tienda
Consideraremos que acaba de instalar Prestashop, o que todavía se encuentra en la primera hora después de la instalación, y planea utilizarlo en el modo de una tienda individual.
Desactivar su tienda significa asegurarse de que nadie puede acceder a ella mientras esté trabajando realizando cambios, creando productos, estableciendo precios e impuestos, instalando módulos de pago y un nuevo tema, estableciendo transportistas. Esta acción es denominada poner su tienda en modo mantenimiento.
En su back-office, diríjase a la página "Preferencias / Mantenimiento". Esta página tiene dos opciones:
- Activar la tienda. Simplemente establezca esta a "No", y el front-page de su tienda mostrará la página de mantenimiento .
- IP de mantenimiento. Aquí es donde puede poner su propia dirección IP, para que pueda seguir accediendo a su front-page, y pueda explorar su tienda como si esta fuera accesible para todos. Esto es algo que debe hacer cada vez que ponga su tienda en modo mantenimiento, ya que siempre necesitará navegar por sus páginas con el fin de asegurarse de que todo está en el lugar previsto.
Si ya ha configurado su tema y sus productos, sólo tiene que poner su tienda en modo Catálogo. Esto significa que los clientes podrán navegar por las páginas de su tienda, pero no se les mostrará ningún precio, y no podrán añadir nada a sus carritos hasta que desactive el modo Catálogo.
Puede activar el modo Catálogo dirigiéndose a la página "Preferencias / Productos", en la primera opción de configuración.
Borrar el contenido por defecto de la tienda
La instalación por defecto incluye un puñado de productos – principalmente productos de Apple, junto con un par de accesorios de terceros. Su única uso es ayudarle a explorar la configuración de una tienda funcional. Después de haber aprendido los entresijos de las relaciones entre productos, categorías, pedidos y clientes, debe eliminar todos estos elementos con el fin de iniciar su tienda desde cero.
Por lo tanto, debe eliminar todos los datos por defecto, lo que incluye :
- productos y sus...
- categorías
- atributos
- características
- fabricantes
- proveedores
- imágenes
- etiquetas
- pedidos
- mensajes de pedidos
- clientes
- carritos de compra de los clientes
- transportistas
- rangos de precio
- rangos de peso
- contacto y tiendas (eliminarlos o adaptarlos a las necesidades de su negocio)
- páginas CMS (eliminarlas o adaptarlas a las necesidades de su negocio)
Por lo tanto, debe navegar a través de varias pantallas del back-office y eliminar los elementos descritos anteriormente uno tras otro.
Eliminar el iPod Touch... y el pedido de muestra
El iPod Touch de la instalación por defecto está vinculado al pedido de ejemplo (realizado por el cliente John Doe), y por lo tanto no se puede borrar hasta que el pedido se elimine.
Por lo tanto, antes de eliminar este producto, primero debe eliminar este pedido de muestra.
Para eliminar de forma segura el pedido predeterminado (y así poder eliminar el iPod de su catálogo), instale el módulo "PrestaShop Cleaner" (que está disponible en la instalación por defecto desde la versión 1.5.4), abra la pantalla de configuración y marque la casilla de verificación "Orders and customers" antes de hacer clic el botón "Check & fix".
Configurar la información de su tienda
Ahora que tiene una tienda limpia, puede comenzar a configurar todo a su gusto, comenzando por su información personal y sus preferencias.
Configuración básica de la tienda
Debe prestar atención a los siguientes ajustes, la mayoría de los cuales son importantes, ya que se muestran en el front-office.
Configurar un módulo es fácil
- Diríjase al menú "Módulos".
- Escriba el nombre del módulo (o parte de este) en el cuadro de búsqueda de módulos. Este lo mostrará los resultados a medida que escribe.
- Cuando encuentre el módulo, haga clic en el botón "Configurar" y siga las instrucciones.
Ajustes | Descripción | Dónde encontrar esto |
|---|---|---|
Nombre de la tienda | Define su marca, sobre todo en los motores de búsqueda (Google, Yahoo, Bing ...). | Menu "Preferencias", página "Contactos de la tienda", a continuación, en la sección "Destalles de contacto", haga clic en el campo nombre de la tienda. |
Logo de la tienda | Define su marca visual. El logotipo predeterminado reza como "YourLogoHere" como estimulante para que utilice el suyo. | Menú "Preferencias", página "Temas", sección "Apariencia", then cambie las diversas imágenes predeterminadas por su logotipo. |
Moneda predeterminada de la tienda | La moneda en la que desea establecer por defecto para el precio de sus productos. | Menú "Localización", página "Localización", sección "Configuración". |
Información de Atención al cliente | Un bloque que indica el número de teléfono del atención al cliente, y un botón para enviar un e-mail. | Módulo "Bloque de contacto". |
Información de la empresa / | Un bloque que muestra su dirección de contacto, el número de teléfono del servicio de atención al cliente, y un enlace para enviar un correo electrónico. | Módulo "Bloque Informaciones de Contacto". |
Publicidad | Un bloque que presenta una imagen con un enlace a otro sitio. | Módulo "Bloque de publicidad". |
Carrusel de imágenes | El carrusel de imágenes presenta varias imágenes, desplazándose una tras otra. Es una fuerte firma visual para su tienda y sus productos. | Módulo "Imagen de control deslizante para su página web". |
Páginas CMS | El contenido de las páginas estáticas, tales como "Acerca de", "Entrega", "Aviso Legal", "Términos y Condiciones de Uso", y "Pago seguro". Algunos de ellos tienen un contenido predeterminado, el cual debe adaptar a su negocio, algunos otros están vacíos, y debe pegar su propio texto. | Menú "Preferencias", página "CMS", luego editar cada página a su antojo. |
| Redes sociales | Un bloque que presenta tres enlaces: página Facebook de su empresa, cuenta Twitter de su compañía, y el RSS feed para el blog de su empresa (o sitio "eventos actuales"). | Módulo "Bloque Redes sociales". |
Estos son los ajustes que son más visibles en su tienda – al menos en el tema predeterminado .
La columna "Dónde encontrar esto" le permite saber dónde se encuentra la interfaz para cambiar estos ajustes de su tienda. Esta guía del usuario le dará más detalles sobre cada interfaz.
Idiomas de la tienda
PrestaShop es capaz de trabajar con varios idiomas, tanto en el front-office como en el back-office. Cada campo de texto del back-office es acompañado por el icono de una bandera, que indica el idioma actual, en la que puede hacer clic para insertar el contenido de ese campo en otro idioma.
De forma predeterminada, PrestaShop es instalado en dos idiomas: el utilizado durante la instalación del software , y el francés. Para gestionar los idiomas instalados actualmente, diríjase a la página "Localización / Idiomas". Este le presenta una tabla con los idiomas disponibles.
El idioma actualmente habilitado(s) tiene una marca de verificación de color verde, mientras que los otros presentan una "X" de color rojo. Haga clic en una marca de verificación de color verde para desactivar el idioma seleccionado, haga clic en una "X" roja para volver a activarlo .
Puede habilitar todos los idiomas disponibles si considera que su tienda los necesita, pero tenga en cuenta que debería traducir su contenido para todos los idiomas disponibles: nombre del producto, descripción, etiquetas; nombre de la categoría; contenido estático (páginas CMS); etc.
Puede importar fácilmente muchos más idiomas en la página "Localización / Localización", y luego habilitarlos en la página "Localización / Idiomas".
Información de los empleados
Should you have people helping you with your shop, be they your spouse, friends or paid employees, you should make sure to create an employee account for each of them, if only to know who is responsible for which action. The other advantage is that you can give them specific profiles and specific access rights to the administration pages: for instance, you might not want everyone to have access to your statistics, your invoices or your payment settings.
To create a new employee account, go to the "Administration" menu, select "Employees", and click the "Add new" button. Fill in a name, such as "Martin Doe" or "Shipping handler", and save.
Now that you have a proper account for this employee, you should give it specific permissions, tailored to the account's activity. An account can be used for as many people as needed – but we do advise you to create one for each helping person.
To assign permissions to an employee account, you must use the "Profile" option in the account creation page.
You can edit these permissions this way: go to the "Administration" menu, select "Permissions", and select the profile you want to change. A long list of permissions appears.
You can create as many profiles as needed, by using the "Profiles" page in the "Administration" menu, and then clicking on "Add new". Type the profile's name, validate it, then go edit its permission in the "Permissions" page.
By default, a new profile cannot do much. It is up to you to set exactly the parts of your shop to which that profile should have access. It can be a tedious task, but it is an important one.
Configure payment methods
Your shop is meant to earn money, and this can only become a reality if you use at least one payment module. 16 modules are already available in the default install, which you can install and configure (from the "Modules" page under the "Module" menu, in the "Payments & Gateways" category), and create restrictions for them (in the "Payments & Gateways" page under the "Modules" menu). Many payment modules require you to first set up an account on the service they were built for.
See the "Payment" section of the "Making the Native Modules Work" chapter of this guide in order to learn about them all.
You can also install other payment modules, downloaded from the Addons marketplace: http://addons.prestashop.com/en/4-payments-gateways.
Check and bank wire are the only two payment methods which are enabled by default. If you choose to keep them, you need to configure them with your information: check order and address, account owner, bank details (IBAN, BIC, etc.).
These payment methods are configured through the "Bank Wire" and "Check" modules, which you can find in the "Payments & Gateways" category or the modules list.
Configure carriers and shipment
Products sold on your shop must be shipped to your customers – unless you only sell downloadable products, in which case the "Shipping" menu will be of little use to you.
Whether you are sending your products yourself by mail, or you have set up a contract with a carrier, you should set this information within PrestaShop.
See the "Managing Shipping" chapter of this guide in order to learn about shipping and carriers.
Merchandise return is not enabled by default. If you want to allow your customers to return products and get a refund or a voucher, you can do it in the "Merchandise return (RMA) options" of the "Merchandise return" page, under the "Orders" menu.
Merchandise return is explained in the "Managing Orders" chapter of this guide.
Choose your theme
Your shop should have its own theme in order to have a distinctive style, and therefore be more recognizable, separating it from the numerous other shops online.
There are many themes to choose from on the PrestaShop Addons marketplace: http://addons.prestashop.com/en/3-templates-prestashop.
You can also choose to create your own theme, or have it created for you by a developer. Refer to the online Designer Guide for help, at Designer Guide.
Once your theme is installed, you should explore it fully in order to know it by heart and be able to help customers out of a situation.
You can and should customize some of the theme's aspects, most notably its logo in various situations (header, mail, invoice, etc.). This is done using the "Themes" preferences page, which you can find under the "Preferences" menu.
Choose your modules
PrestaShop comes bundled with more than a hundred modules. These are very varied: analytics, front-office features, payment, shipping... You should explore the available modules in full, in order to know which ones you might want to enable, and which you'd rather keep disabled.
See the "Managing Modules" and "Making The Native Modules Work" chapters of this guide in order to learn about them all.
You can also find many other modules on the Addons marketplace: http://addons.prestashop.com/en/2-modules-prestashop
Every time you activate and configure a module, make sure that it does work well within the confines of your theme, in case its features impact your shop's front-end.
Create products and product categories
This is described in details in the next chapter, "Adding Products and Product Categories".
Create static content
If you haven't done this already, you should take the time to write the content for the various CMS pages which are either already available in your PrestaShop installation, or ones that you feel are needed.
Some pages already exist, but their content should really be triple-checked, as they can have a lot of impact on your shop's legal status, among other things.
The default pages are "About Us", "Delivery", "Legal Notice", "Terms and Conditions", and "Secure Payment". Some of them have default content, which you should update; some others are empty, and you should paste your own text.
To edit these pages, go to the "Preferences" menu, click the "CMS" page, then choose the page you want to edit, or create new ones.
You can create as many pages as you feel are necessary.
Build your top menu
Now that you have product categories and CMS pages, you should arrange them in a logical and compelling way in the top menu.
This is done using the "Top horizontal menu" module: go to the "Modules" page, type "menu" in the module search form, and you should find the module. Enable it if it is disabled, then configure it: remove the pages or categories you deem unnecessary, add other pages, and move the content around, until you are satisfied with your menu's hierarchy.
Activate your shop
Now that all is set and done, you can finally open your shop to the public.
Go the "Preferences / Maintenance" page, and change the two options:
- Enable Shop: set it back to "Yes".
- Maintenance IP: remove your IP from the list. This is optional: your shop will still work if you leave the field as it is.
Your shop should now be fully ready to receive its first visitors... and its first orders!