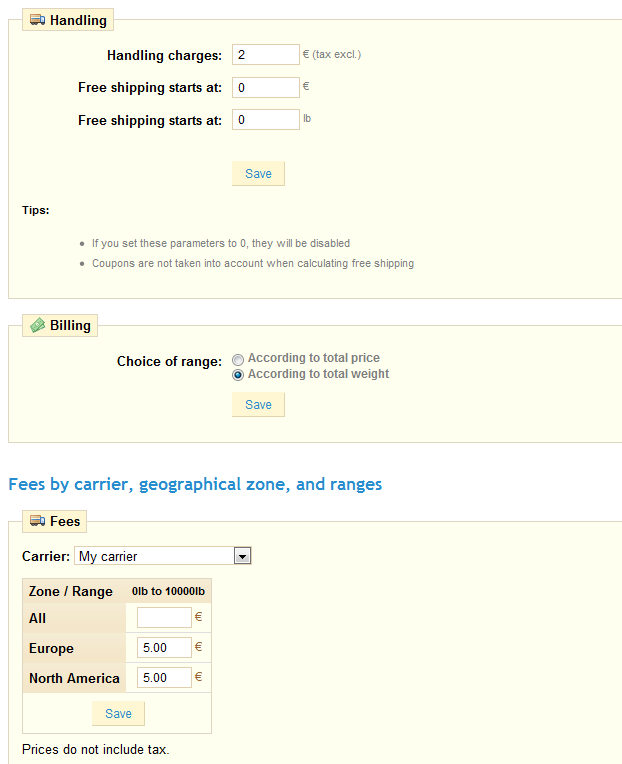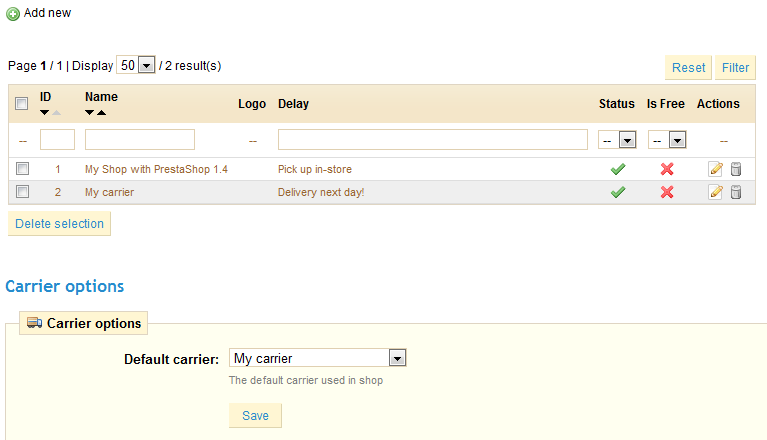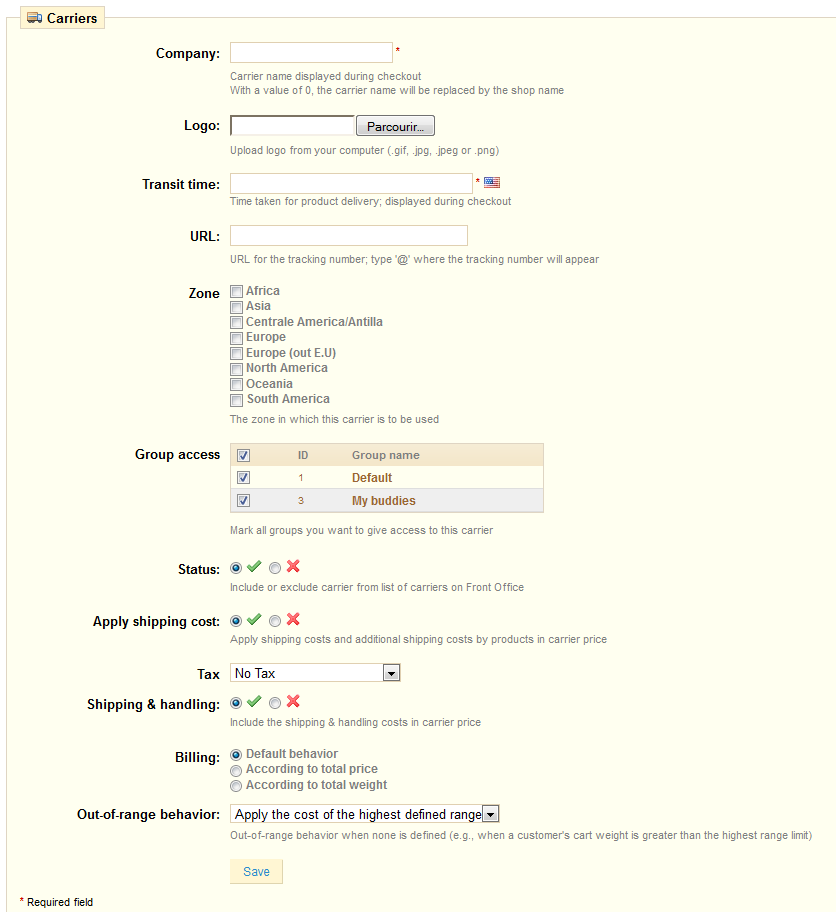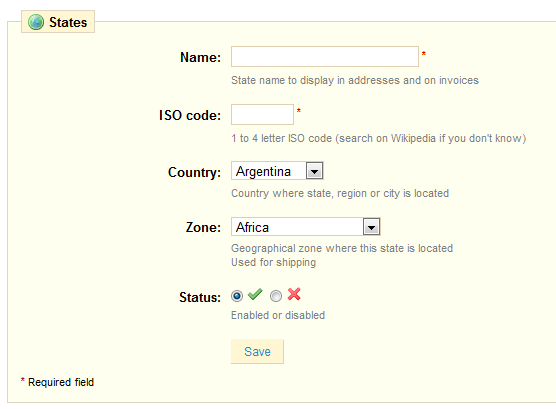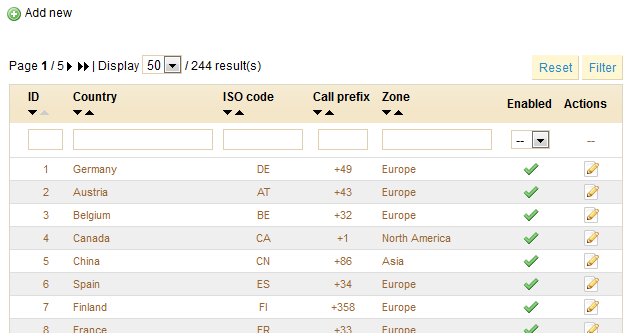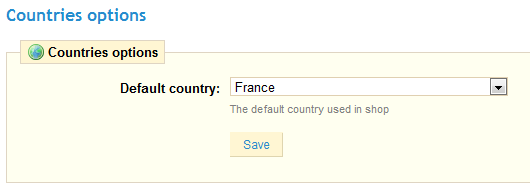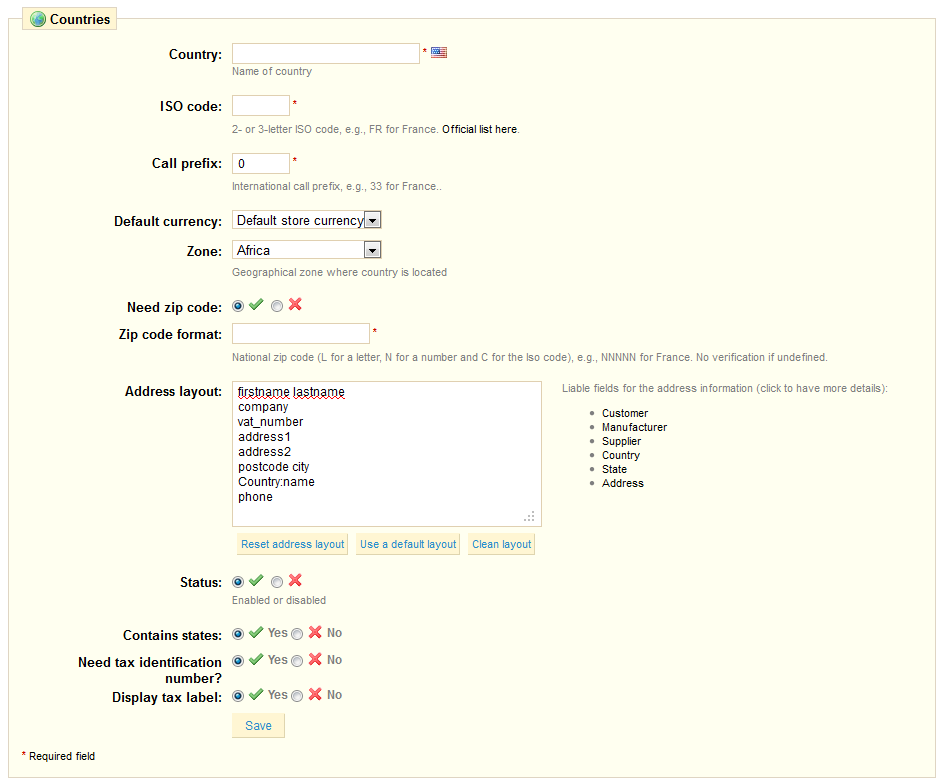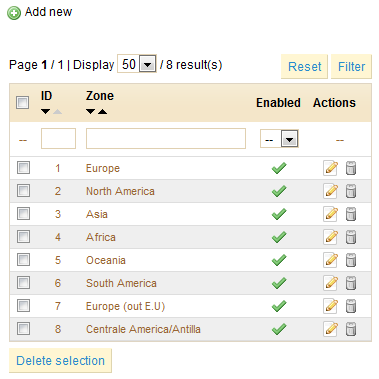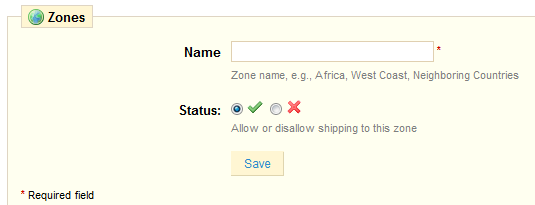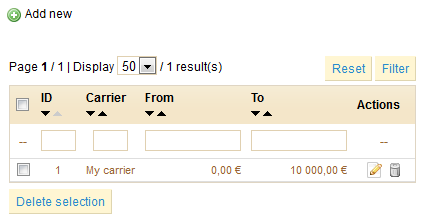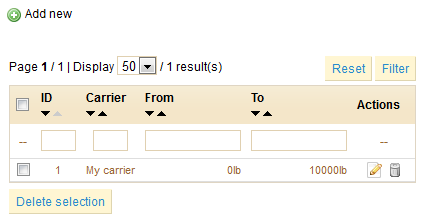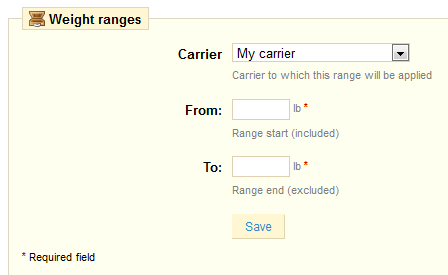Managing Shipping
The shipping method of your package is a key element to the management and success of your store. To configure your shipping, head to the “Shipping” tab of your Back Office.
Right from the Shipping page, you can set some first options.
- Handling: Enter the handling expenses, and the price or weight after which your customers receive free shipping. A message will appear to your customers indicating how much more money they need to spend in order to receive free shipping. If you don’t want this message to appear, type 0 into the fields.
- Billing: Choose whether you are calculating the shipping costs by total weight or price.
The fees section enables you too see the shipping for each of the carriers added to your store.
Carriers
You must have carriers added to your store – that is, a clear indicator of who will deliver the product. It might be just yourself or your shop (for instance if you are selling downloadable files, or work locally), but as soon as you are actually send packages using stamps and a 3rd-party delivery service (be it your country's national postal service), or FedEx, UPS and such, then you must have their details added to your store's database. This will enable you and your customers to better choose which carrier to use, based on their ranges, fees and such.
By default, you only have one carrier in your database: your own store. It's up to you to add new carriers depending on which ones you have access to.
We are going to create a sample carrier, from A to Z.
Note: A lot of the details asked by PrestaShop's forms should be provided by your carriers once you have a contract with them. Check with them in order to make sure everything is set right.
Creating a New Carrier
Click on the “Carrier” sub-tab. You will see the form below.
Let’s examine all of the information you need to enter:
- Company: Fill out this field with the name of your carrier and/or a description of the service (for instance, you could fill in “PrestaPost — only 500 lbs and over”)
- *Logo-: Add a logo so that your customers can easily choose between different carriers.
- Transit time: This is displayed to customers during checkout. It will help them select their carrier according to the amount of time they have to wait until they receive their product.
- URL: This field must be filled with the tracking URL provided by your carrier. For example, France’s postal service (La Poste) offers this URL: http://www.colissimo.fr/portail_colissimo/suivreResultat.do?parcelnumber=@ . When customers select their carrier, they will be sent the URL that you enter into this field, which they can click on in order to track their delivery.
- Zone: indicate the customer's zones in which the carrier is available (in short, the zones where the carrier can make deliveries).
- Group Access: Select which groups have access to this carrier.
- Status: Include or exclude this carrier in your shop's list of carriers.
- Shipping & handling: Include the shipping & handling costs in the carrier's price
- Tax: Indicate if this carrier requires a tax in order to deliver to a certain zone.
- Shipping & Handling: Include or exclude shipping & handling costs in this carrier's price.
- Out-of-range behavior In case you have left out a range for an order, you can indicate how the software should react. You have two options:
- If the software doesn’t find the range it needs, it will take the largest configuration and apply these conditions.
- Otherwise, it will not offer this carrier because it can’t deliver this order.
- Finally, save your newly-created carrier.
Here is an example of out-of-range behavior: Let's say you have set up a weight range from 0 to 10 lbs. Your customer wants to place an order that is 15 lbs, and no behavior has been configured. By choosing “Apply the cost of the highest defined range”, PrestaShop will apply the price conditions that you have set up for orders from 5-10 lbs If you choose “Deactivate the carrier”, then this carrier will not be offered to the customer in this case.
States
By "states", PrestaShop calls first-level administrative divisions of a country. In the United-States, they are called "states"; in Italy, it's "regioni" (singular: "regione"); in France, it's "régions" (regions); in the United-Kingdom, it's "regions". By default, PrestaShop provides you with a set of states: the 50 US states, the 13 Canadian provinces and territories, 24 Argentinian "provincias", and 110 Italian "province".
Having states properly defined in your database helps better represent the delivery possibilities of your carriers. It is therefore important to enter all of a given country's administrative divisions if they are important to your carriers. You can find a list a such divisions on this Wikipedia page.
Note: the PrestaShop address form currently only lists states are available for the customer to choose. Therefore, make sure to use a sensible list when adding content to your states list. That is the reason why, for instance, the list contains Italian "province" rather than "regioni".
Let's create a new state. Click "Add New" to get to this form:
- Enter the name of the state.
- Enter its ISO-3166-2 code:
- Go to this Wikipedia page
- Click the state's country two-letter code (in the "Entry" column of the main table),
- On that page, find the state's code (it should be in a list on the page, or in the text for the smallest countries),
- If there is one, remove the country's prefix in order to keep the code under 4 characters. For instance, the full ISO 3166-2 for Devon, in the United Kingdom, is "GB-DEV". Simply use "DEV" as the state's ISO code – it already is attached to the country using PrestaShop's "Country" drop-down menu (see next step).
- Indicate its country using the drop-down menu.
- Indicate its geographical zone using the drop down menu.
- Choose its status.
- Save.
Country
This tab is pretty much self-descriptive: PrestaShop has to know all existing countries in order for customers to clearly indicate their own.
At the bottom of the page, you can set the default country for your shop.
Normally, PrestaShop comes with all current countries in the database. But it could be that new ones appear, and this you'd need to add a new country. Click "Add New" to do so.
- Enter the name of the country that you would like to add.
- Enter its ISO-3166 code, which you can found on the official ISO page.
- Enter its international call code, which you can found on this Wikipedia page.
- Indicate its default currency. You can use your shop's default currency (as set in the Payments > Currencies sub-tab), or one of the other default currencies. Remember that if needed, you can add a new currency to your shop using the Payments > Currencies sub-tab.
- Indicate its zone, the world subregion this country is attached to. If needed, you can add new zones using the Shipping > Zones sub-tab.
- Indicate whether a user sign-up with the address must give a zip code or not.
- You may also give more detail on the format of the postal code (or zip code). If you don't put anything, PrestaShop won't verify the validity of the zip code when given a new address for this country.
- Use the following codes for the postal code: "L" for a letter, "N" for a number and "C" for the country's ISO code (the one which you entered in the ISO field above).
- You can rely on this Wikipedia page if you do not know the postal code format. Pay attention NOT to copy/paste the notation from Wikipedia, but to adapt it! For instance, Wikipedia indicates "AAA 9999*" for Malta, so the notation for PrestaShop becomes "LLL NNNN".
- Give details about the address layout. You can click on the various helper link on the side of the text-field in order to add more field. In live usage, they are automatically replaced by PrestaShop with the data from the customer's account.
- Enabled or disable it. A disabled country will not be proposed when your customers want to register and create an account.
- Indicate if it does contains "states". This adds a new field to the PrestaShop address form. Note that "states" can be regions, province, departments... anything that makes sense to the country's postal service.
- Indicate if the country needs a Tax Identification Number, and if its tax label should be displayed or not.
- Save: you're done creating a country!
Zones
PrestaShop's zones are a list of the world subregions. It helps categorizing countries.
If needed, you can create more zones, by clicking, as usual, on "Add New".
All you need is a name and a status.
Price Ranges
With PrestaShop, you can add a unique shipping & handling price to each total purchase price range.
For example, if you want orders between $1 and $15 to be sent by the US Post Office with a special rate, create a price range from 1 to 15, and set it to “US Postal Service”.
Weight Ranges
The process for defining weight ranges is exactly the same as that of defining price ranges.
For example, if you want orders between 1 lbs and 15 lbs to be sent by the US Post Office with a special rate, create a weight range from 1 to 15, and set it to “US Postal Service”.
Once the ranges are determined and allotted to a carrier, you can define the shipping and handling for each range. Go to the first page of the “Shipping” tab, and fill out the table found at the bottom of the page. Here we have taken as an example the bill according to the total weight of the order.