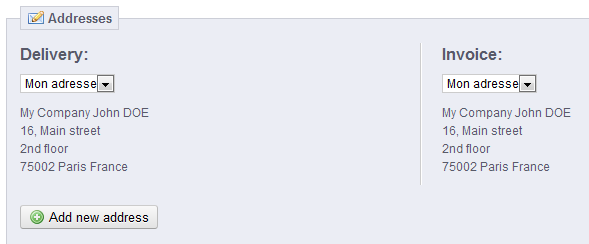...
You can filter the results and easily find the orders you're looking for by using the fields above. For instance, to identify Mr. Doe's orders, type "Doe" into the "Customer" field and then click "Filter".
| Info |
|---|
YOU CANNOT DELETE AN ORDER. It is illegal to be able to remove payment or ordering information and/or invoice information from a business in Europe. Therefore, implementing a "Delete" button for orders would render PrestaShop illegal in Europe. To safely delete the default order (and thus be able to delete the iPod from your catalog), install the "PrestaShop cleanerDatabase Cleaner" module (which is available in the default installation since v1.5.4), open its configuration screen and check the "Orders and customers" box before you click on the "Check Delete orders & fixcustomers" button. |
...
You can export a list of your orders by clicking on the "Export" button at the top.
You cannot import orders.
Creating an Order
One of the great new features of PrestaShop 1.5 is the ability to create an order directly from the back-office. For instance, this is tremendously useful when a customer wants to buy a product but does not succeed, and you need to take the hand and make the order while on the phone or during an e-mail conversation with the customer.
...
Finally, you need to specify to which address the order should be delivery (and possibly billed). Here, again, you can create new addresses on the fly using the "Add new addresses" button.
Viewing
...
an Order's Details
In order to process the orders you receive, you have to view the information they contain.
Click on the line containing the order, or click on the button to the right of the order.
...
- Return products. To be used only when the customer has effectively returned products: once the returned product has been received, you can mark it as returned directly in the order form. Click the "Return products" button and a new column will appear in the product list, titled "Return". Check the box of the affected products, indicate the quantity of items that were returned, and click the "Return products" at the bottom of the table.
- Partial refund. To be used when you need to refund only part of the order and not the whole order, either because the customer returned the ordered product, or simply as a sign of goodwill for a damaged product that the customer chose to keep anyway. Click the "Partial refund" button and a new column will appear in the product list, titled "Partial refund". Set the amount an and quantity for each of the affected products, choose one of the option at the bottom of the list (see below), and click the "Partial refund" button at the bottom of the table.
When you set a product as returned or to be refunded, three four options are available below the list of products:
- Re-stock products. When checked, PrestaShop will consider that the returned product as available for sale again, and will therefore increase the stock for this product. You should not click this when a product is return returned due to it being broken...
- Generate a credit slip. When checked, a credit slip will be created for the selected items. A credit slip is an acknowledgment from your shop that merchandise has been returned and that a refund has been issued. The customer can then use it as a credit slip for his or her next purchase.
Generate a voucher. When checked, a voucher will be created for the amount of the selected items. A voucher takes the form of a discount code that the customer can enter during the checkout process.
You can edit the customer's existing vouchers by viewing the customer's page: from the current order's page, click on the link under the customer's name in the "Customer information" section; once in the customer's page, reach the "Vouchers" section. You can edit each voucher by clicking on the "Edit" icon.Warning In PrestaShop 1.5, vouchers are part of a new kind of discount feature: "cart rules". They can be created and edited from the "Cart Rules" page, under the "Price rules" menu. The cart rules creation process in the next chapter, "Creating Price rules And Vouchers".
- Repay shipping cost. You can also choose to refund the shipping cost of the returned product, which is always an appreciated gesture.
...
In both cases, the invoices are generated into a single PDF file, each with their own pages. You cannot get a single PDF file for each invoice of the given period or statuses using this page.
| Info |
|---|
If you want to customize the look of your store's invoices, you must change its template files. PDF template files are located in the |
Invoice Options
You can choose whether or not invoices should available to your customers as soon as the order is made, as well as the Invoice Prefix and the invoice number you want listed on the printed version of the invoice. This feature can help you simplify the management of your account.
...
| Info |
|---|
Product return is not activated by default. To activate it, go to the "Product returns" page under the "Orders" menu, and activate the option in the option section at the bottom of the page. This will apply to all products and all orders. |
...
- Return products. To be used only when the customer has effectively returned products: once the returned product has been received, you can mark it as returned directly in the order form. Click the "Return products" button and a new column will appear in the product list, titled "Return". Check the box of the affected products, indicate the quantity of items that were returned, and click the "Return products" button at the bottom of the table.
- Partial refund. To be used when you need to refund only part of the order and not the whole order, either because the customer returned the ordered product, or simply as a sign of goodwill for a damaged product that the customer chose to keep anyway. Click the "Partial refund" button and a new column will appear in the product list, titled "Partial refund". Set the amount an quantity for each of the affected products, choose one of the option at the bottom of the list (see below), and click the "Partial refund" button at the bottom of the table.
When you set a product as returned or to be refunded, three four options are available below the list of products:
...