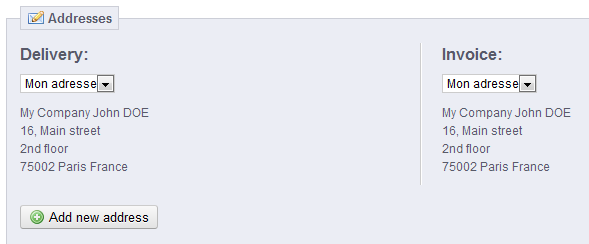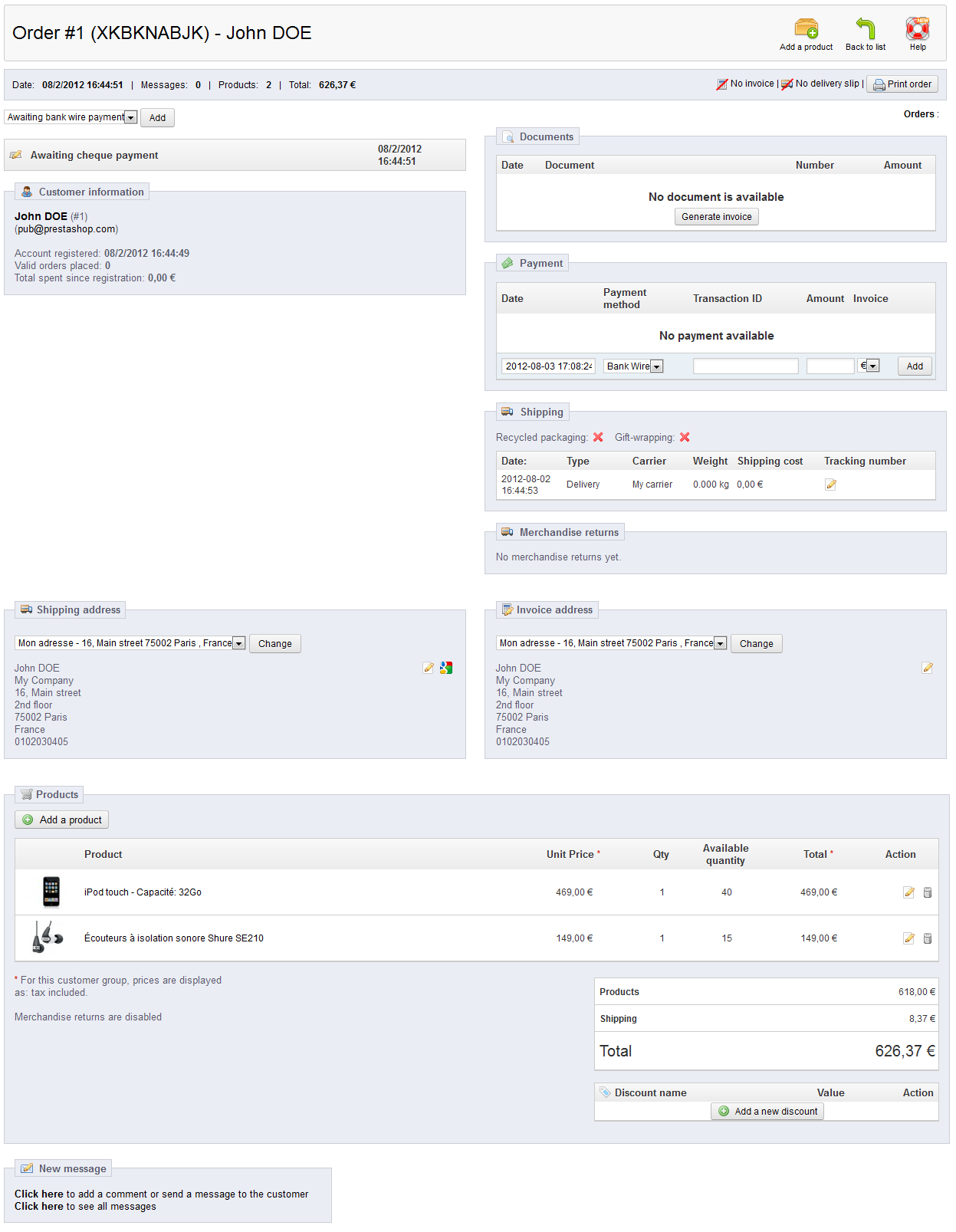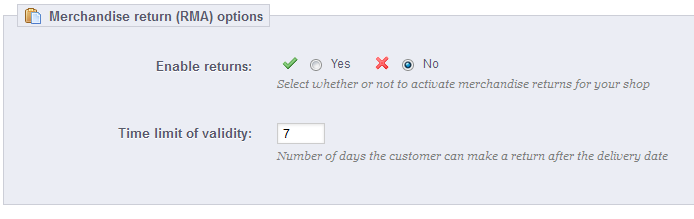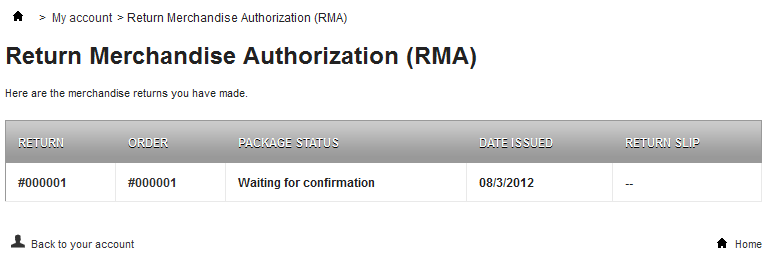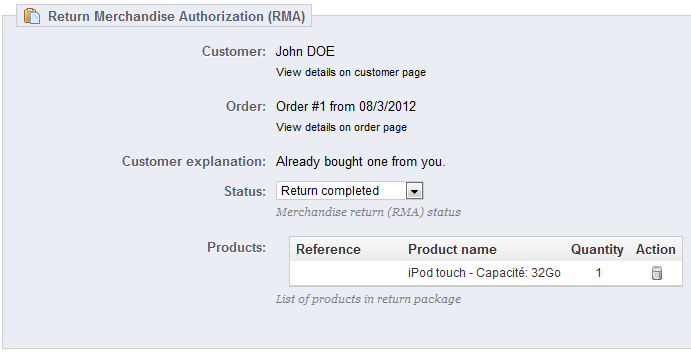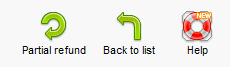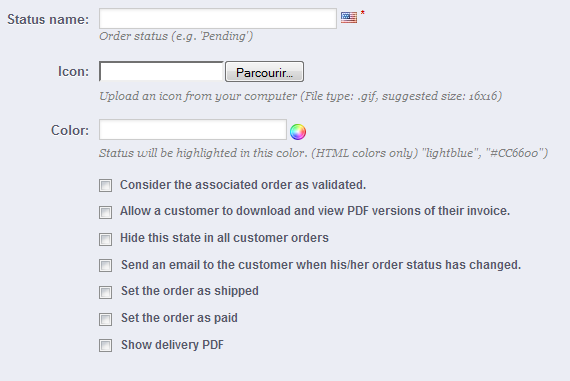| Section | ||||
|---|---|---|---|---|
|
Table of content
| Table of Contents | |
|---|---|
|
...
|
Managing Orders
As a shop manager, you will have to deal with heaps of orders and their accompanying invoices and customer support requests – at least, that's what we wish for you. The daily task of handling numerous orders can be daunting. Fortunately PrestaShop does its best to help you wade through them all and successfully handle your customers' purchases, along with credit slips and the unavoidable merchandise returns.
...
You can filter the results and easily find the orders you're looking for by using the fields above. For instance, to identify Mr. Doe's orders, type "Doe" into the "Customer" field and then click "Filter".
...
| Info |
|---|
YOU CANNOT DELETE AN ORDER. It is illegal to be able to remove payment or ordering information and/or invoice information from a business in Europe. Therefore, implementing a "Delete" button for orders would render PrestaShop illegal in Europe. To safely delete the default order (and thus be able to delete the iPod from your catalog), install the "Database Cleaner" module (which is available in the default installation since v1.5.4), open its configuration screen and check the "Orders and customers" box before you click on the "Delete orders & customers" button. |
You can export a list of your orders by clicking on the "Export" button at the top.
You cannot import orders.
Creating an Order
One of the great new features of PrestaShop 1.5 is the ability to create an order directly from the back-office. For instance, this is tremendously useful when a customer wants to buy a product but does not succeed, and you need to take the hand and make the order while on the phone or during an e-mail conversation with the customer.
...
Finally, you need to specify to which address the order should be delivery (and possibly billed). Here, again, you can create new addresses on the fly using the "Add new addresses" button.
Viewing
...
an Order's Details
In order to process the orders you receive, you have to view the information they contain.
Click on the line containing the order, or click on the button to the right of the order.
The order detail sheet fills a full page.
This summary of the order gives you access to:
...
At the top of the page, you can find the "Add a product" button, which triggers two actions upon clicking:
- Scroll Scrolls down the page to the "Products" section.
- Add Adds a field to the ordersorder.
When adding a product, the products table gets a new row added with a handful of fields. The first text field is actually a small search engine: type the first letters of a product to see a list of corresponding products. Select the one you want to add, and the grayed-out field of the row becomes available.
If the product has combinations, you can select it in a drop-down list that appears below the name: the unit price update accordingly.
Set the quantity of products, and then click the "Add product" button: the product is added
...
Actions Buttons
The action buttons in the top bar change depending on the order's status. For instance, once the order is in the "Delivered" state, the "Add a product" and "Remove products" turn into two new buttons: "Return products" and "Partial refund".
...
- Return products. To be used only when the customer has effectively returned products: once the returned product has been received, you can mark it as returned directly in the order form. Click the "Return products" button and a new column will appear in the product list, title titled "Return". Check the box of the affected products, indicate the quantity of items that were returned, and click the "Return products" at the bottom of the table.
- Partial refund. To be used when you need to refund only part of the order and not the whole order, either because the customer returned the ordered product, or simply as a sign of goodwill for a damaged product that the customer chose to keep anyway. Click the "Partial refund" button and a new column will appear in the product list, titled "Partial refund". Set the amount and quantity for each of the affected products, choose one of the option at the bottom of the list (see below), and click the "Partial refund" button at the bottom of the table.
When you set a product as returned or to be refunded, three four options are available below the tablelist of products:
- Re-stock products. When checked, PrestaShop will consider that the returned product as available for sale again, and will therefore increase the stock for this product. You should not click this when a product is returned due to it being broken...
- Generate a credit slip. When checked, a credit slip will be created for the selected items. A credit slip is an acknowledgment from your shop that merchandise has been returned and that a refund has been issued. The customer can then use it as a credit slip for his or her next purchase.
Generate a voucher. When checked, a voucher will be created for the amount of the selected items. A voucher takes the form of a discount code that the customer can enter during the checkout process.
You can edit the customer's existing vouchers by viewing the customer's page: from the current order's page, click on the link under the customer's name in the "Customer information" section; once in the customer's page, reach the "Vouchers" section. You can edit each voucher by clicking on the "Edit" icon.Warning In PrestaShop 1.5, vouchers are part of a new kind of discount feature: "cart rules". They can be created and edited from the "Cart Rules" page, under the "Price rules" menu. The cart rules creation process in the next chapter, "Creating Price rules And Vouchers".
- Repay shipping cost. You can also choose to refund the shipping cost of the returned product, which is always an appreciated gesture.
If the customer paid the order using a credit card, the payment system should refund the cart automatically. If the order was paid using a check or a bank transfer, you have to issue the refund yourself, then mark the order as having been refunded manually in the back-office (in the order's page).
| Tip | ||
|---|---|---|
| ||
A credit slip is first and foremost a written proof that a product has been returned. Most of the time, the customer can use it as a voucher. A voucher is a discount code which does not have to be tied to a merchandise return or a refund, and which can take more forms than a simple credit slip:
You can apply a voucher to all customers, or a group of customers, or a single customer; you can set its expiration date; A cart rule is basically an advanced version of a voucher: in addition to what a voucher could do in PrestaShop 1.4, the cart rules system introduced in PrestaShop 1.5 enables you to:
|
...
You can get an invoice for the order by clicking on the "Generate invoice" button from the "Documents" section. The invoice is also generated once you put the order in the "Payment accepted" status.
Once it is generated, the "View invoice" button below gets activated the top-bar.
| Tip |
|---|
You can customize the invoice layout easily: the PDF template files are located in the |
When you put the order in the "Preparation in progress" state, a delivery slip PDF is generated, which you can then download from the "Documents" section.
...
In the "New Message" section, at the bottom of the page, you can attach a comment on the order for your team.
You can also have this message comment be sent to the customer, in order to give him or her information concerning the order, a delay, a surprise, or keep him or her informed on offers and specials. This is a key point of customer relationship.
...
In both cases, the invoices are generated into a single PDF file, each with their own pages. You cannot get a single PDF file for each invoice of the given period or statuses using this page.
| Info |
|---|
If you want to customize the look of your store's invoices, you must change its template files. PDF template files are located in the |
Invoice Options
You can choose whether or not invoices should available to your customers as soon as the order is made, as well as the Invoice Prefix and the invoice number you want listed on the printed version of the invoice. This feature can help you simplify the management of your account.
...
- Enable invoices. When disabled, your customer will not receive an invoice after their purchase. You will be responsible for handling the invoices, if your customers ask for one.
- Invoice prefix. Be default, PrestaShop has language-adapted invoice prefixes: "IN" in English, "FA" in French (for "facture"), "CU" in Spanish (for "cuenta"), etc. You could choose to have language codes instead: "EN", "FR", "SP", etc. Of course, you can also choose to have a single prefix for every languageslanguage, or to not have a prefix at all.
PrestaShop will then generate the invoices number according to you settings: "#IN000001", "#FR000002", etc. - Invoice number. If your business has already had orders and invoices before you started using PrestaShop, you can use this option to start your invoice number from a higher number.
- Footer text. You can use to have a custom text at the bottom of all your invoices. The text will appear below the name of your shop in the invoice.
- Invoice model. Depending on your themes, you might be able to use more than one style of invoice. Test them with a fake order, in order to choose the one you prefer. If you know how to code in HTML, you can add your own invoice models or edit the existing ones: they are located in the
/pdf/folder of your PrestaShop installation. - Use disk as cache for PDF invoices. You can choose to store generated invoices on PrestaShop's server disk rather than in its server cache. While it saves on memory usage, it slows down the PDF generation itself, so use it knowingly.
...
When your customers ask for their invoices, you can redirect them to the "Order History" section of their user accounts, which keeps all of their invoices available for them.
Merchandise Returns
Under the The "Merchandise Returns" page gives you a list of all the RMA process.
At the bottom of the page, you have the possibility of enabling customers to send products back to you. Simply make a choice, indicate the time of validitynumber of days during which a return request can be made, and save your settings.
Return process: how the customer sees it
Once you have activated this the RMA option in your back-office, the customer can choose to return an item (provided the order is still in the time of validity). In order to do this, s/he must do the following:
...
Once the form is complete, the customer clicks on "Make an RMA slip", and the request is sent to you. the The request appears in the customer's "Return Merchandise Authorization" page, accessible from the account page.
A list of returns will appear
Return process: how you see it
The return request appears in your back-office.
It is now up to you to accept it or deny it:
- Click on the name of the return request to see more details.
- At first, the RMA has the "Waiting for confirmation" status. Change the status to continue with the return process or stop it.
- Validate.
The refund process can take several steps, which are indicated by the RMA status. There is just a handful of statuses, which can follow the whole RMA process:
- Waiting for confirmation.
- Waiting for package.
- Package received.
- Return denied.
- Return completed.
If you want to stop the return process (and deny the customer a refund), simply choose the "Return denied" status.
If you agree with the product being returned and the customer being refunded, follow each step precisely:
- Choose the next step in the process: "Waiting for package". This will send an e-mail to the customer indicating that the product can be sent back to you.
- Once you have received the package, change the RMA's status to "Package received".
- Finally, once the whole process is over (either the customer has been refunded or you have issued a credit slip), change the RMA's status to "Return completed".
Refunding a customer
An order can be refunded, either partially or totally. This is done using two actions buttons located in the top bar of the order's page itself rather than in the RMA page.
The action buttons change depending on the order's status. For instance, once the order is in the "Delivered" state, the "Add a product" and "Remove products" turn into two new buttons: "Return products" and "Partial refund".
| Info |
|---|
Product return is not activated by default. To activate it, go to the "Product returns" page under the "Orders" menu, and activate the option in the option section at the bottom of the page. This will apply to all products and all orders. |
- Return products. To be used only when the customer has effectively returned products: once the returned product has been received, you can mark it as returned directly in the order form. Click the "Return products" button and a new column will appear in the product list, titled "Return". Check the box of the affected products, indicate the quantity of items that were returned, and click the "Return products" button at the bottom of the table.
- Partial refund. To be used when you need to refund only part of the order and not the whole order, either because the customer returned the ordered product, or simply as a sign of goodwill for a damaged product that the customer chose to keep anyway. Click the "Partial refund" button and a new column will appear in the product list, titled "Partial refund". Set the amount an quantity for each of the affected products, choose one of the option at the bottom of the list (see below), and click the "Partial refund" button at the bottom of the table.
When you set a product as returned or to be refunded, four options are available below the list of products:
- Re-stock products. When checked, PrestaShop will consider that the returned product as available for sale again, and will therefore increase the stock for this product. You should not click this when a product is return due to it being broken...
- Generate a credit slip. When checked, a credit slip will be created for the selected items. A credit slip is an acknowledgment from your shop that merchandise has been returned and that a refund has been issued. The customer can then use it as a credit slip for his or her next purchase.
Generate a voucher. When checked, a voucher will be created for the amount of the selected items. A voucher takes the form of a discount code that the customer can enter during the checkout process.
You can edit the customer's existing vouchers by viewing the customer's page: from the current order's page, click on the link under the customer's name in the "Customer information" section; once in the customer's page, reach the "Vouchers" section. You can edit each voucher by clicking on the "Edit" icon.- Repay shipping cost. You can also choose to refund the shipping cost of the returned product, which is always an appreciated gesture.
If the customer paid the order using a credit card, the payment system should refund the cart automatically. If the order was paid using a check or a bank transfer, you have to issue the refund yourself, then mark the order as having been refunded manually in the back-office (in the order's page).
Delivery Slips
A delivery slip is a notification of delivery. It can also be called "delivery note" or "advice note".
It is supposed to be put in the shipped package, along with the ordered products. It will have your shop's logo, and indicate the content. On receiving the package, the customer will be able to use the delivery slip in order to double-check the content of the package, see that nothing is missing from the order.
...
You can create a new status with the "Add New" button at the top. The creation form opens.
Fill out the form:
- Status name. Keep it very short and distinctive.
- Icon. You can use any 16*16 icon; for instance, the excellent and free FamFamFam Silk icon set: http://www.famfamfam.com/lab/icons/silk/.
- Color. You should strive to have the status' color match the existing colors (if relevant). The default color usages are:
- Red/Orange: canceled or refunded orders,
- Crimson red: payment error,
- Blue: orders which are still awaiting payment,
- Light green: paid orders,
- Dark green: delivered orders,
- Purple: shipped orders,
- Pink: backordered orders.
- Options:
- Consider the associated order as validated. If enabled, this status marks all associated orders as "paid", and puts them in this same status.
- Allow a customer to download and view PDF version versions of their invoice. If disabled, you will have to send customers their invoice yourself.
- Hide this state in order for all customer orders. This enables you to create internal statuses, for you and your team. Customers will never see this in their order status page.
- Send an e-mail to customer when his/her order status is has changed. When enabled, a drop-down menu appears to let you choose which mail template to use.
- Set the order as shipped. Be careful: once an order is set as "shipped", it cannot be set back to the previous status.
- Set the order as paid. Same here: once an order is set as "paid", it cannot be set back to the previous status.
- Show delivery PDF. Displays the delivery PDF.
Creating a new return status
...
- Select the pre-written message.
- Edit it if needed.
- Click "Send"."
Your customer will receive the message on the email address associated with this account.
| Section | ||||
|---|---|---|---|---|
|