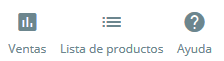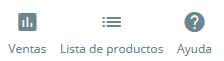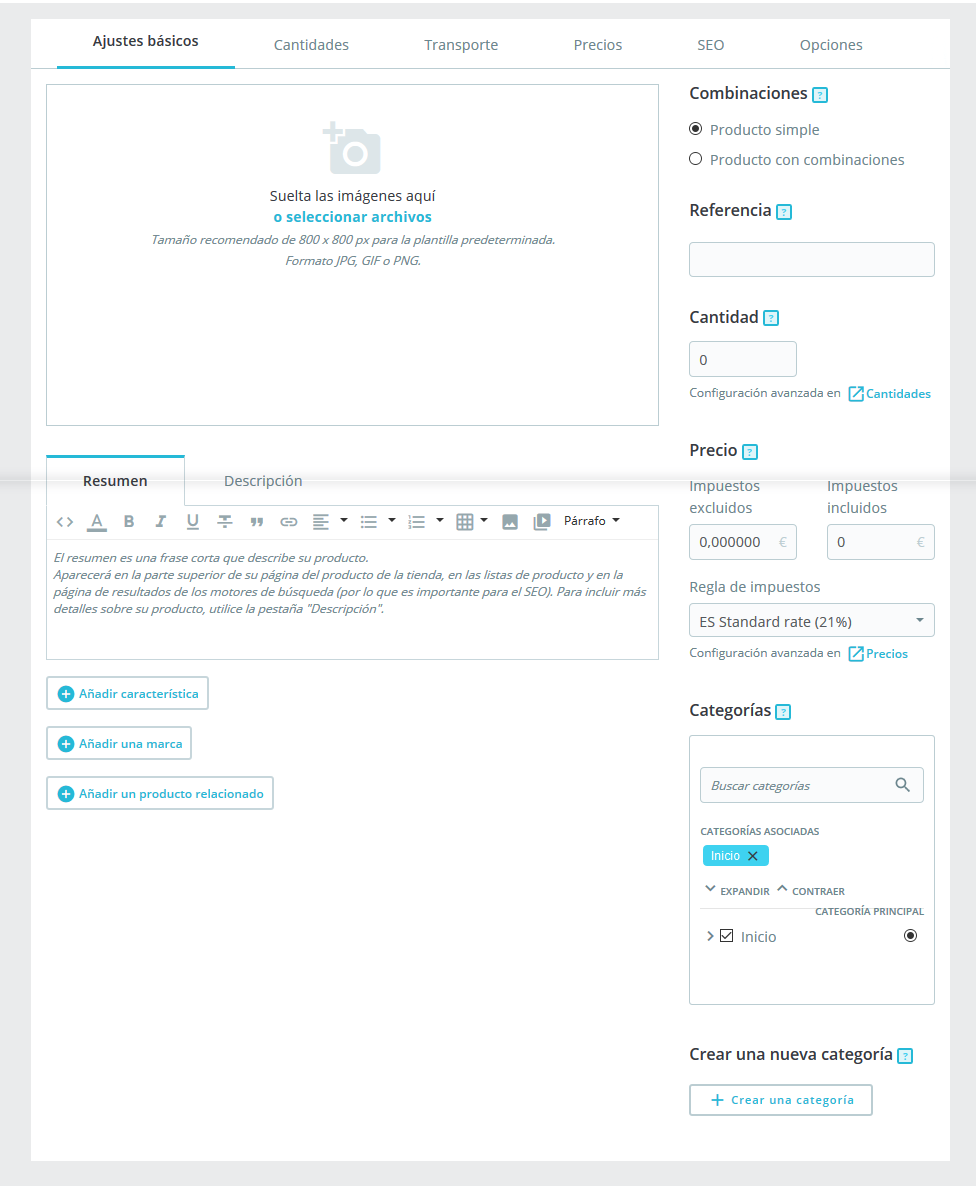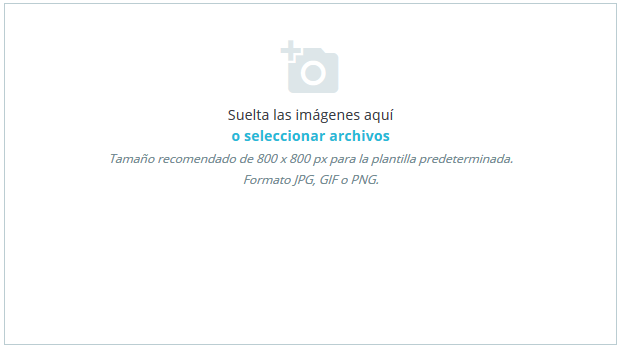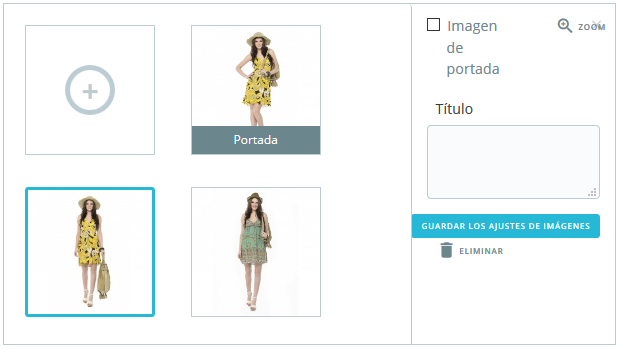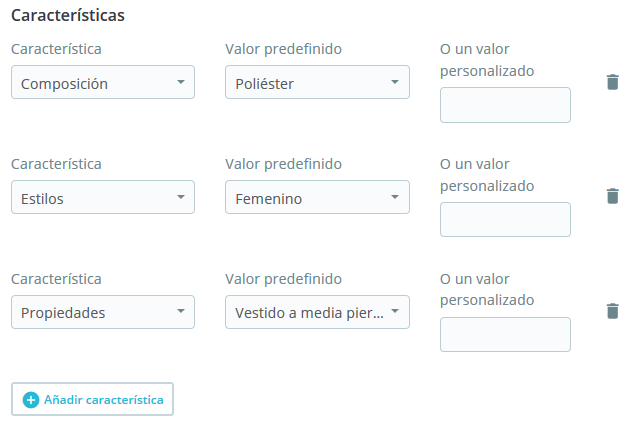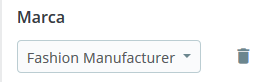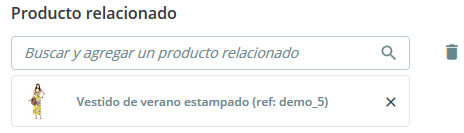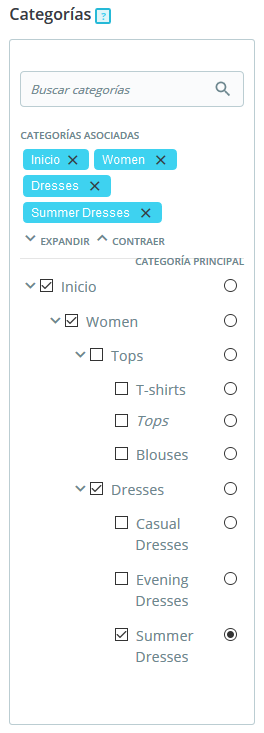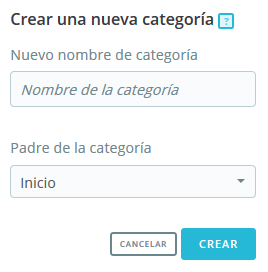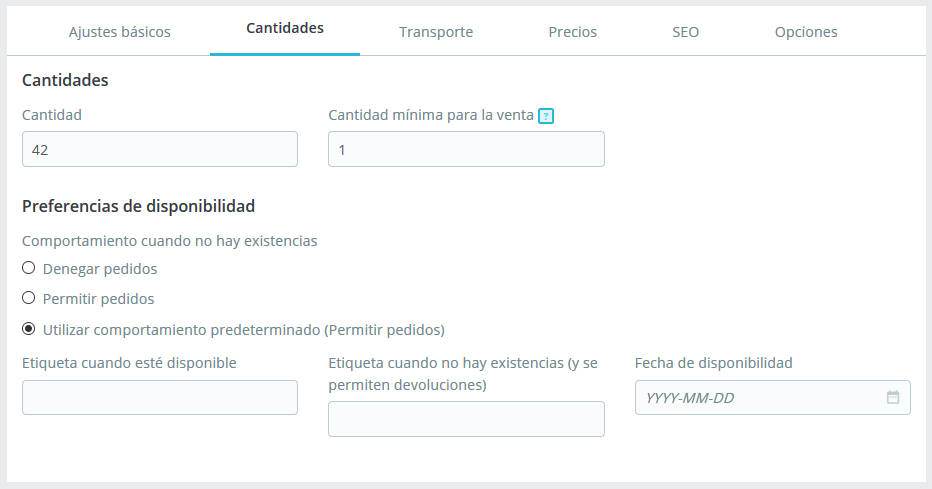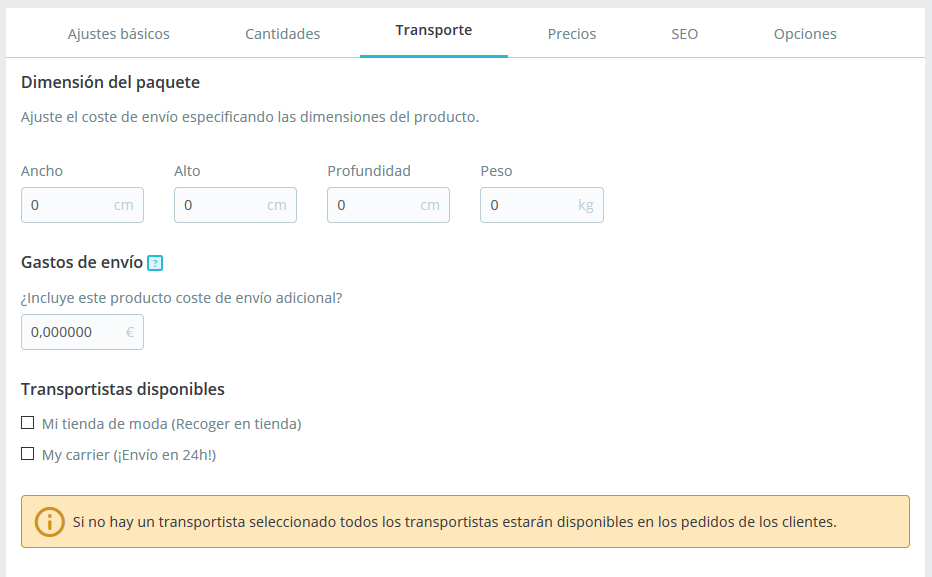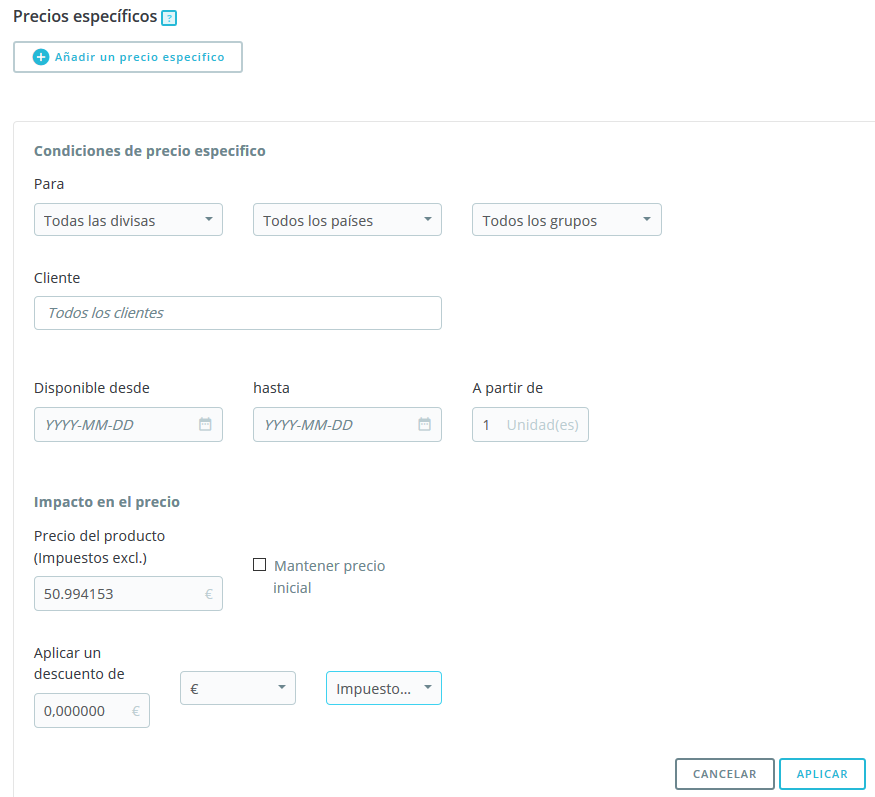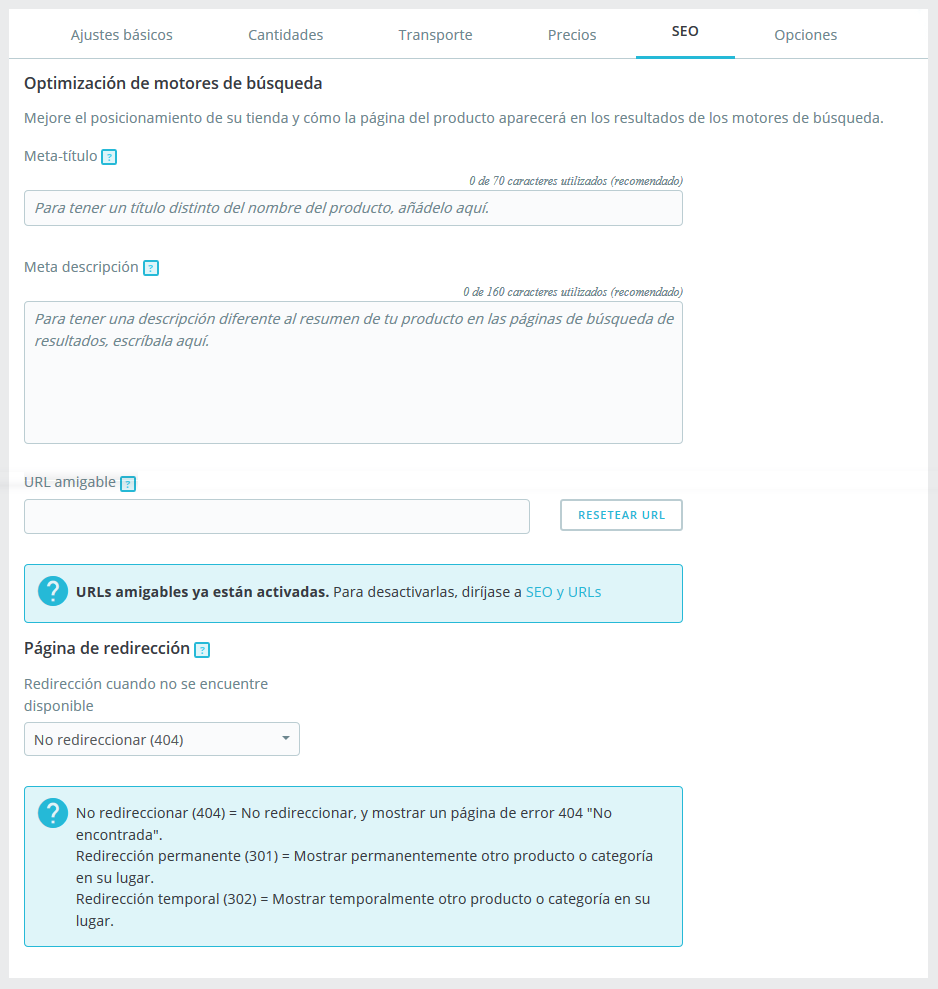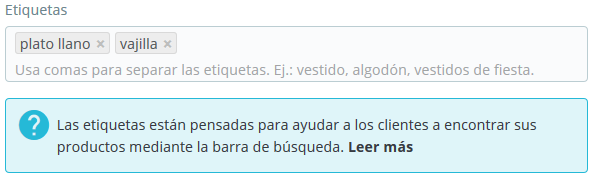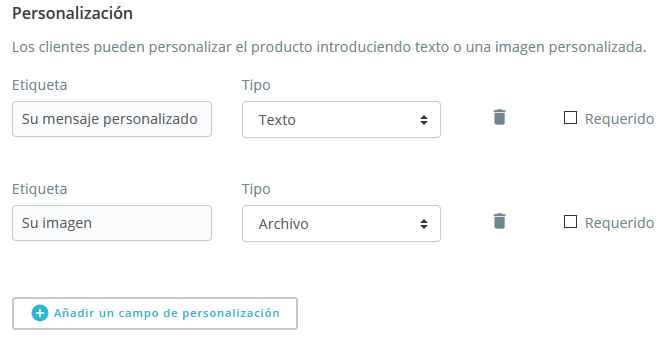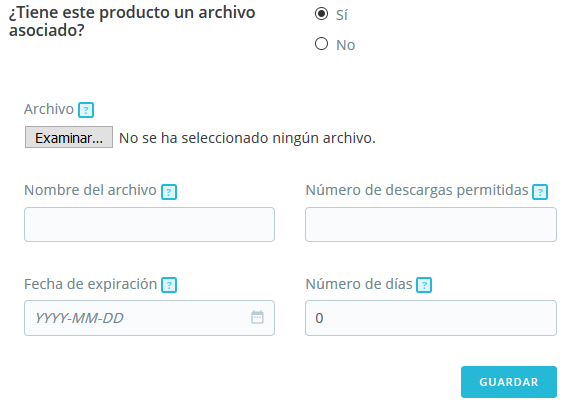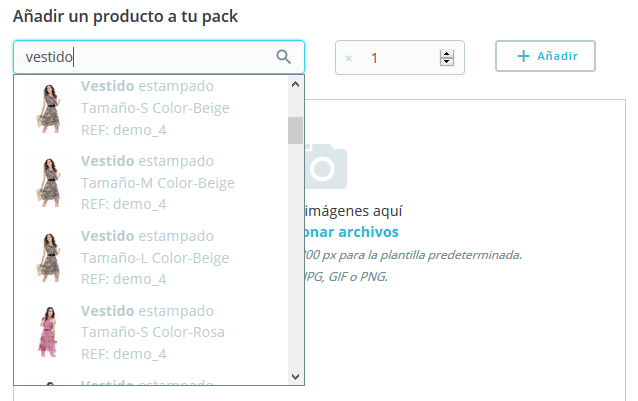...
- Ajustes básicos: contiene todo lo que necesita para crear un producto de manera rápida y fácil. Sin embargo, si necesita añadir más detalles a su producto, debe echar un vistazo a las otras pestañas.
- Cantidades, Combinaciones o Producto virtual: defina las cantidades del producto y otras opciones relacionadas con el stock. Cuando su producto tenga combinaciones, la pestaña se renombrará a Combinaciones. Aquí es donde se administran todas sus combinaciones. Por otro lado, si tiene un producto virtual, aquí es donde debe subir el archivo asociado, si lo hay.
- Transporte: ofrezca detalles que pueden tener un impacto en la entrega del producto.
- Precios: refine sus precios mediante precios específicos o precio por unidad (entre otras opciones de precios disponibles).
- SEO: administre la meta descripción o URL del producto para asegurarse de que se encuentran optimizadas para los motores de búsqueda.
- Opciones: características adicionales para gestionar la visibilidad de su producto, referencias específicas, archivos adjuntos o proveedores. También es aquí donde puede establecer la personalización.
Nombre del producto
El primer campo a rellenar es el nombre del producto, que aparecerá en los resultados de los motores de búsqueda y en la URL de la hoja del producto de forma predeterminada. Junto al campo encontrará un selector de idioma, que le permite elegir el idioma en el que desea editar o crear el producto.
| Info |
|---|
Debe dar un nombre al producto en al menos el idioma por defecto utilizado en su tienda antes de poder guardarlo. No podrá guardar el producto hasta que no le asigne un nombre. Asegúrese de traducir cada campo en todos los idiomas disponibles en su tienda. Para ello, haga clic en el selector de idioma situado junto al campo del tipo de producto, y seleccione el idioma en el que desea editar el texto del producto. |
...
| Tip |
|---|
Para añadir nuevos idiomas a su tienda, diríjase a la sección Internacional. Puede añadir un idioma desde la página "Traducciones", como también añadir un paquete de localización desde la página "Localización". Encontrará más información en el capítulo Abriéndose paso al mercado internacional. |
Botones globales
- Ventas. Abre la página "Detalles del producto" del panel de control de estadísticas (menú "Estadísticas"), mostrándole una gráfica de las visitas a la página de este producto, y también sus ventas.
- Lista de productos. Novedad en PrestaShop 1.7. Muestra un listado de todos los productos de su tienda permitiéndole navegar rápidamente de un producto a otro.
- Ayuda. Abre la ayuda contextual en una columna, con la página de la Guía del usuario correspondiente a la página del producto.
...
- Eliminar (icono papelera). Elimina toda la información introducida del producto actual, incluyendo sus imágenes, combinaciones, características, etc.
- Vista previa. Muestra la página del producto tal y como la verán sus clientes en su tienda en el front-office. Esto es muy útil, ya que funciona incluso si el producto está deshabilitado
- En línea / Sin conexión. Aquí es donde activa o desactiva su producto. Por defecto está desactivado, por lo que sus clientes no podrán verlo en su tienda.
Duplicar. Guarda el producto actual, y a continuación crea una copia exacta del producto actual y lo lleva a la página del nuevo producto. Esto es muy útil cuando prefiera utilizar los datos del producto actual como una plantilla para otro nuevo producto, y así no tiene que volver a escribir todos los datos del nuevo producto manualmente. Por ejemplo, dos productos pueden ser muy diferentes, pero pueden compartir las mismas combinaciones, los mismos transportistas o el mismo proveedor.
Note title ¡No sobre-duplique! Si necesita crear diferentes versiones de un mismo producto, a causa de su variedad de colores, capacidad, tamaño, etc., debe crear combinaciones para el producto actual en lugar de duplicarlo X veces. Revise la opción "Combinaciones" en la pestaña "Ajustes básicos", la cual se explica en la sección "Crear un producto con combinaciones" de este capítulo.
- Ir al Catálogo. Guarda los cambios que haya realizado en cualquiera de los datos del producto actual y lo llevará de nuevo a la lista de productos.
- Añadir nuevo producto. Guarda los cambios que haya realizado en cualquiera de los datos del producto actual y abre una nueva página para crear un nuevo producto.
- Guardar. Guarda los cambios que haya realizado en cualquiera de los datos del producto actual y abre una nueva página para crear un nuevo producto. Esto es particularmente útil cuando desea moverse entre las distintas pestañas disponibles sin perder las modificaciones del producto introducidas en la pestaña actual, o para ver sus cambios aplicados inmediatamente.
| Tip | ||
|---|---|---|
| ||
Algunos atajos de teclado se han introducido en PrestaShop 1.7 para ayudarle a ahorrar tiempo cuando necesite crear varios productos consecutivamente. El comportamiento es el mismo que se describe anteriormente, y funciona para las siguientes opciones:
|
...
La página de producto, ha sido rediseñada en PrestaShop 1.7, facilitando la creación de un producto gracias al aumento del número de pestañas.
Ajustes básicos
La pestaña "Ajustes básicos" proporciona las principales opciones necesarias para crear un producto básico: en unos pocos clics podrás crear un nuevo producto. Desde ésta también puede navegar a través de las otras pestañas disponibles para añadir más detalles a su producto.
...
Arrastre y suelte los archivos de imágenes directamente desde la carpeta que las almacena, o haga clic sobre "seleccionar archivos" (o en cualquier parte de la sección de imagen) para buscar y abrir la carpeta que contiene sus imágenes. Puede seleccionar tantas imágenes como sea necesario manteniendo pulsada la tecla Ctrl mientras selecciona archivos, o puede realizar su selección de una en una. El tamaño máximo predeterminado para un archivo de imagen es establecido por PrestaShop según la configuración PHP de su servidor. Este tamaño puede ser establecido en la página "Ajustes de imágenes", bajo el menú "Diseño".
Imagen de portada
...
Puede cambiar la imagen de su portada haciendo clic en la miniatura de la imagen: los ajustes para esta imagen seleccionada se mostrarán en pantalla. Desde allí puede marcar o desmarcar la casilla de verificación "Imagen de portada", para definir si la imagen seleccionada debe ser la de portada o no.
Zoom y Título
...
Las características y la creación de sus valores se explican con detalle en la sección dedicada de esta guía.
Asignar un valor a una característica
...
Un producto sólo puede ser asociado a una marca.
Producto relacionado
El campo "Añadir un producto relacionado" le da la opción de elegir productos relevantes a asociar con este producto, para mostrarlos a sus clientes como sugerencias de compra cuando visitan la página del producto (si el tema lo soporta). Haga clic en "Añadir un producto relacionado", introduzca las primeras letras del producto y selecciónelo. El producto es a continuación, añadido debajo de este campo.
Puede asociar un producto con tantos otros productos como considere necesarios. Haga clic en el icono de la papelera para eliminar la asociación del producto.
Una asociación sólo se produce en un sentido: El producto asociado, no incluirá una asociación al producto actual, en su página de configuración.
...
Las reglas de impuestos se pueden gestionar en el menú "Internacional", página "Impuestos"
Categorías
La sección "Categorías asociadas" le permite seleccionar en qué categoría debe aparecer el producto. Puede seleccionar más de una, pero tenga en cuenta que es mejor para los clientes si las categorías sólo contienen productos equivalentes y comparables. Por lo tanto, se debe evitar la selección de las categorías raíces, y dar prioridad a las categorías hijas.
Por ejemplo, la categoría "teléfono" puede incluir una subcategoría de "marcas" (Apple, Samsung, Nokia, etc.) y al igual que ocurre con las "características" (teléfonos inteligentes, teléfonos plegables, etc.), debe establecer las categorías más útiles a sus clientes.
...
El selector "categoría principal" es útil cuando un artículo está incluido en varias categorías. Ésta sirve principalmente para aclarar qué categoría utilizar en caso de que su cliente llegue a su tienda desde un motor de búsqueda, ya que el nombre de la categoría aparecerá en la URL del producto.
Crear una nueva categoría
...
Las cantidades de productos se gestionan en una sola pestaña. PrestaShop utilizará esto para determinar cuándo un producto estará pronto fuera de stock o ya no tiene existencias.
Producto estándar
...
La pestaña "Transporte" le permite especificar algunos detalles de interés sobre el empaquetado de su producto. No está disponible en el caso de un producto virtual.
Anchura, altura, profundidad y peso del paquete. Debe tratar de rellenar cada campo, porque saber el tamaño exacto y el peso de un paquete no sólo es útil para usted, sino también para PrestaShop que puede elegir automáticamente un transportista en base a estos valores. Una vez PrestaShop (o el cliente) haya seleccionado un transportista, el precio final del pedido será mostrado al cliente en pantalla.
Estos valores utilizan por defecto las unidades de peso, volumen, distancia y medida, establecidas en la página "Localización" del menú "Internacional".
Estos valores no tienen por qué estar limitados a números enteros. Si su producto pesa menos de 1 kg, sólo tiene que utilizar un punto (.) para indicar las fracciones:
- 123 libras
- 1.23 libras
- 0.23 libras (equivalente a 3.68 onzas)
- etc.
- Gastos de envío (gastos de envío adicionales). Esto puede resultar muy útil para productos que son particularmente difíciles de empaquetar, o pesan demasiado.
- Transportistas disponibles. Puede elegir que el producto actual solamente sea enviado por una selección de transportistas específicos. Si no se selecciona ningún transportista, entonces todos los transportistas estarán disponibles para el envío del producto.
...
Puede cambiar el precio total del producto en función de la cantidad de productos que compre su cliente, el grupo de usuario al que pertenezca, el país, etc. Esta acción puede realizarse desde la sección "Precios específicos" de la pestaña "Precios". Haga clic en el botón "Añadir un precio específico" para revelar el formulario de creación:
Esta es una manera muy fácil de crear un precio de descuento para este producto (y todas sus combinaciones).
...
Puede cambiar la configuración predeterminada por PrestaShop utilizando la sección "Establecer prioridades".
El orden predeterminado por importancia es:
...
Para acceder a la información SEO del producto, vaya a la pestaña "SEO".
Optimización de motores de búsqueda
...
Para añadir varias etiquetas, simplemente sepárelas por una coma. Por ejemplo: "plato llano, vajilla, gres" para un plato destinado para la cena.
Todas las etiquetas se pueden ver en la página "Búsqueda", bajo el menú "Parámetros de la tienda". Encontrará más información sobre la gestión de etiquetas en este dedicado capítulo.
...
Echemos un vistazo a cómo configurar esta funcionalidad. Haga clic en "Añadir un campo de personalización" para indicar qué tipo de contexto (archivo y/o texto) puede ser personalizado. Puede poner tantos campos como quiera permitir que sus clientes puedan cargar.
...
Su tienda puede presentar (en parte o exclusivamente) productos virtuales – es decir, los productos que no serán enviados, sino descargados: entradas de conciertos, libros electrónicos, servicios de la vida real...
PrestaShop hace que sea fácil crear un producto virtual.
El proceso es similar al de crear un producto simple:
- Diríjase a la página "Productos", bajo el menú "Catálogo".
- Haga clic en el botón "Añadir un nuevo producto".
- Justo bajo el nombre del producto, cambie el tipo de producto a "Producto virtual".
La organización de la página cambiará:
- La pestaña "Cantidades" es renombrada automáticamente a "Producto virtual".
- La pestaña "Transporte" desaparece.
La pestaña "Producto virtual" solo tiene una opción al principio: ésta pregunta si el producto virtual que está creando tiene un archivo adjunto (por ejemplo, si su cliente va a pagar para descargar algo).
- Si no es así, deje esto así: estará vendiendo un servicio, y no necesita ser descargado.
- Si es así, haga clic en la opción "Sí.
Cuando haga clic en "Sí", PrestaShop le presenta un nuevo formulario dentro de la pestaña, desde donde puede cargar el archivo que desea vender:
Archivo. Haga clic en el botón "Examinar" para buscar el archivo en su disco duro. Tan pronto como haya seleccionado un archivo, se iniciará la carga del mismo.
Info El tamaño máximo para la carga de archivos depende de la configuración de su servidor, y no puede ser incrementado desde PrestaShop.
Si tiene acceso al archivo
php.inien su servidor, estos son los valores que debe cambiar:upload_max_filesize = 20Mpost_max_size = 20M
Si no tiene acceso al archivo
php.inipóngase en contacto con el soporte técnico de su hosting.- Nombre del archivo. El nombre del archivo. Este campo se rellena automáticamente después de que el archivo a cargar haya sido seleccionado. No se recomienda cambiar a otro valor.
Note Debe comprimir su archivo en formato zip, con el fin de evitar la mala interpretación de los navegadores con archivos
.exeo.jpg.Los navegadores descargan automáticamente los archivos zip, sin realizar ninguna pregunta al cliente.Si vende imágenes de alta resolución, la utilización de esta forma no le exime de subir una versión de la imagen en miniatura a través de la pestaña "Imágenes" de la izquierda.
- Número de descargas permitidas. Puede establecer el número de veces que el archivo se puede descargar una vez que el cliente lo haya comprado. Es posible que prefiera limitar esto a 1 ó 5. Si desea mantenerlo ilimitado, establezca el campo de texto a 0.
- Fecha de expiración. Los productos virtuales pueden ser de carácter promocional, o perder su valor de venta después de cierta fecha. Si es así, puede establecer la fecha de expiración a partir de la cual el producto no estará disponible en su tienda. Déjelo en blanco si no hay fecha de expiración.
- Número de días. Puede establecer el número de días a partir de la cual el enlace de la descarga dejará de estar accesible. Si no hay límite, establezca el campo de texto a 0.
Una vez que haya terminado con la pestaña "Producto virtual", puede editar el resto de pestañas disponibles como si se tratara de un producto normal.
...
- El primer campo se utiliza para buscar productos que ya están registrados en su tienda.
- El segundo campo se utiliza para indicar qué cantidad del producto seleccionado debe ser añadido al pack.
- El botón añade el producto al pack.
Puede añadir a pack tantos productos como desee.
...