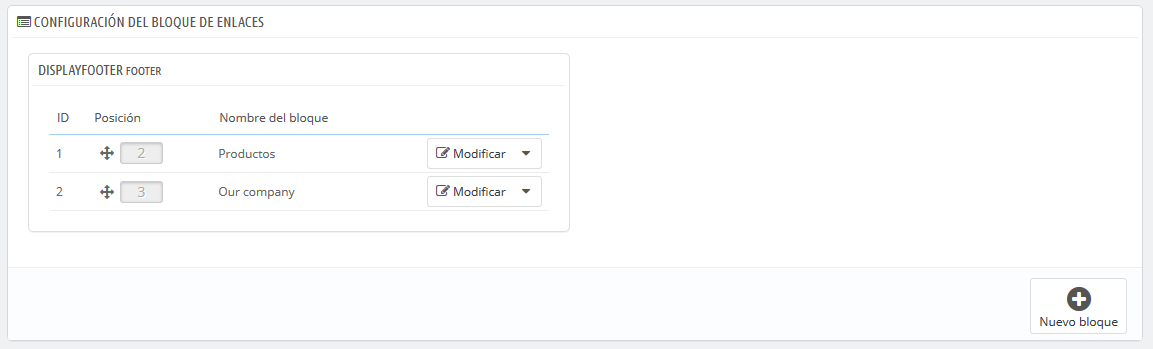This page is tied to the module "Link list", which allows you to manage the various links and blocks of links available on your shop. It works with blocks that are attached to hooks and provide links to your static pages (from the "Pages" section).
| Note |
|---|
This page is closely related to hooks, so it is recommended to be at ease with hooks before attempting any modification |
By default, and if you are still using the default theme Classic, you have one block for the footer:
There are two child blocks in the footer block, "Products" and "Our company" and they represent to the first two columns of links displayed in the footer of your shop. The block names are the titles of these two columns.
Managing blocks
Within a parent block, several actions are possible
- Sort blocks. You can change the position of a block: simply drag and drop its row.
- Edit a block. If you click "Edit", a new screen will open and you will see which page links are active for each block (selected with a tick), and where it is hooked.
- Delete a block. The action button at the right of a row allows you to also delete a block.
Creating a new block
If you need a new set of links within your shop, click "New block" to create a block. It will open a creation form which you should fill out.
- Name of the link block. This is the title of your link block, as it will appear on your shop. Make it simple and clear.
- Hook. Select to which hook the block should be transplanted. All the available hooks are displayed.
- Page links. Below are different sections with all the available pages for which you can create links. Select each page individually, or select a group of pages by ticking the checkbox at the top of the section (next to "Name"). By default there are three existing sections:
- Content pages - Home. All the pages existing under the page category home.
- Product pages. Pages displaying new products or discounted products.
- Static content. The static content pages linked to your theme.
When you are done with your page selection, click "Save".
A new block will appear on the main pageEsta página está ligada al módulo "Listado de enlaces", que te permite gestionar los diversos enlaces y bloques de enlaces disponibles en su tienda. Ésta trabaja con bloques que están conectados a hooks (ganchos), y proporciona enlaces a tus páginas estáticas (desde la sección "Páginas").
| Note |
|---|
Esta página está estrechamente relacionada con los hooks (ganchos), por lo que se recomienda manejar con soltura los hooks (ganchos) antes de intentar realizar cualquier modificación |
De manera predeterminada, y si estás utilizando el tema predeterminado Classic, tienes un bloque disponible para el pie de página:
Hay dos bloques hijo en el bloque de pie de página, "Productos" y "Nuestra empresa", que representan a las primeras dos columnas de enlaces mostrados en el pie de tu tienda. Los nombres de los bloques de enlaces son los títulos de estas dos columnas.
Gestionar bloques
Dentro de un bloque padre, varias acciones son posibles
- Ordenar bloques. Puedes cambiar la posición de un bloque: simplemente arrastra y suelta su fila.
- Modificar un bloque. Si haces clic en "Modificar", se abrirá una nueva pantalla y verás qué enlaces de página están activos para cada bloque (seleccionado con una marca) y dónde está enganchado.
- Eliminar un bloque. El botón de acción a la derecha de una fila te permite también eliminar un bloque.
Crear un nuevo bloque
Si necesitas un nuevo conjunto de enlaces dentro de tu tienda, haz clic en "Nuevo bloque" para crear un bloque. Se abrirá un formulario de creación que debes rellenar.
- Nombre del bloque de enlaces. Este es el título de tu bloque de enlaces, tal como aparecerá en tu tienda. Éste debe ser simple y claro.
- Gancho (Hook). Selecciona el gancho que debe ser trasplantado. Se muestran todos los ganchos disponibles.
- Enlaces de página. A continuación, se presentan diferentes secciones con todas las páginas disponibles para las que puedes crear enlaces. Selecciona cada página individualmente o selecciona un grupo de páginas marcando la casilla de verificación en la parte superior de la sección (junto a "Nombre"). De manera predeterminada, hay tres secciones existentes:
- Páginas de contenido - Inicio. Todas las páginas existentes en la categoría de página Inicio.
- Páginas de producto. Páginas que muestran nuevos productos o productos con descuento.
- Contenido estático. Las páginas de contenido estático vinculadas a tu tema.
Cuando hayas terminado con la gestión de tu página, haz clic en "Guardar".
Un nuevo bloque aparecerá en tu tienda.