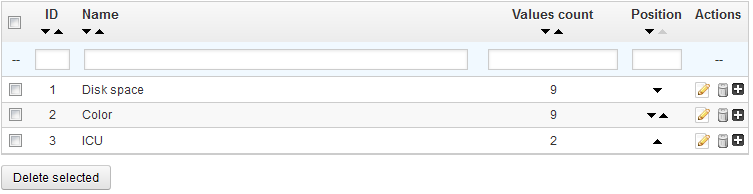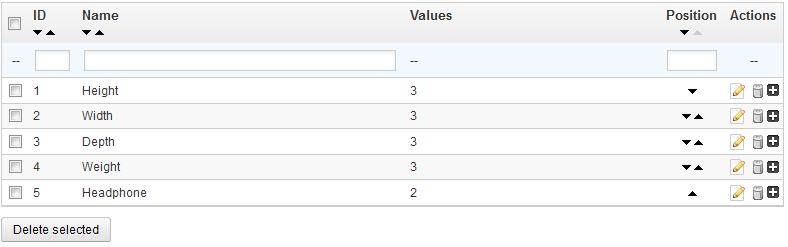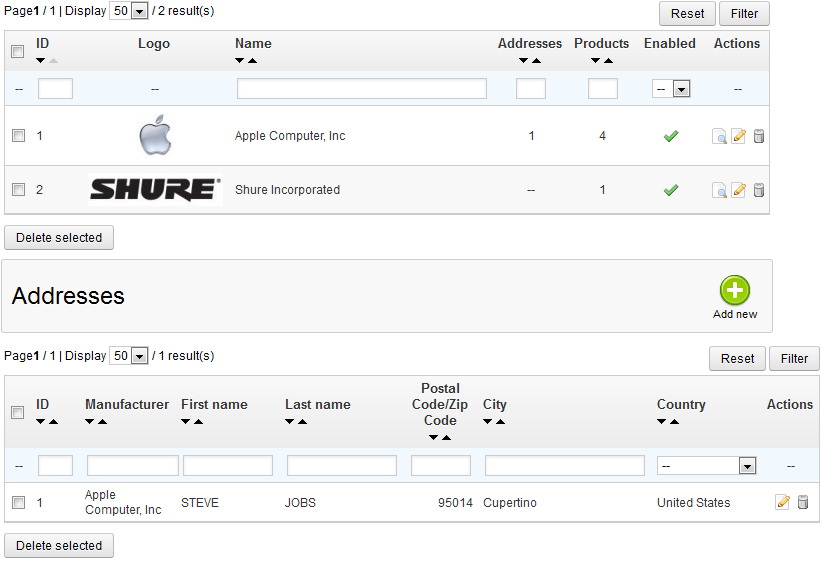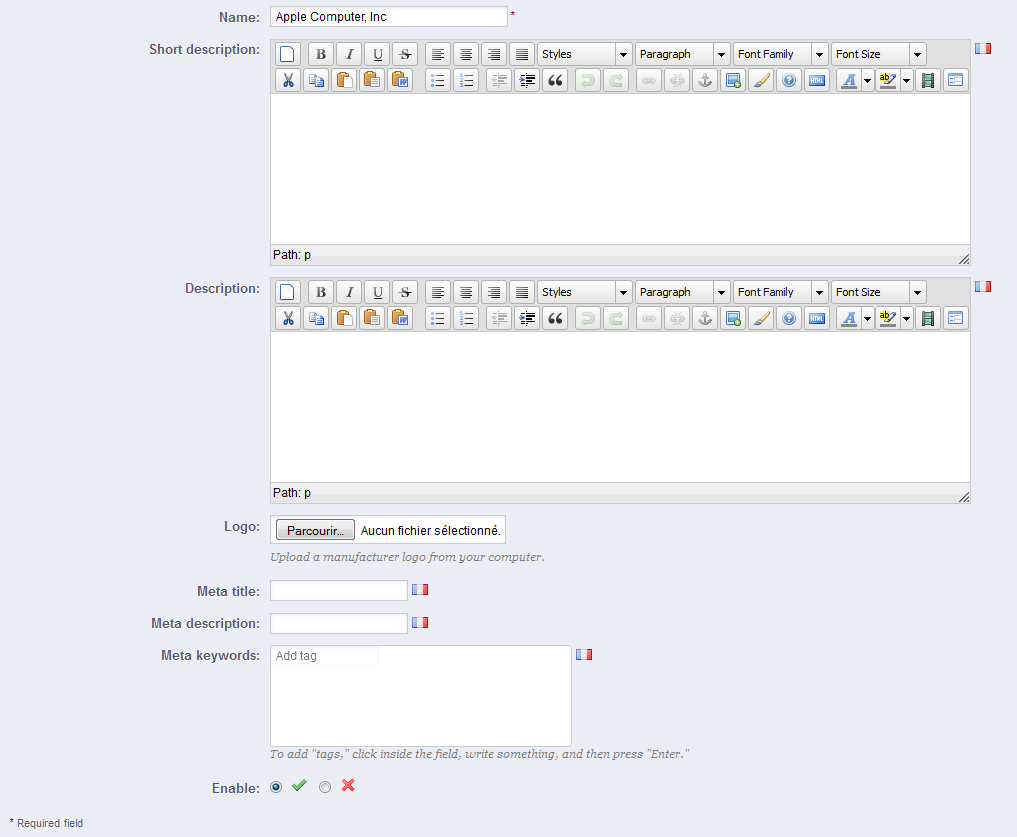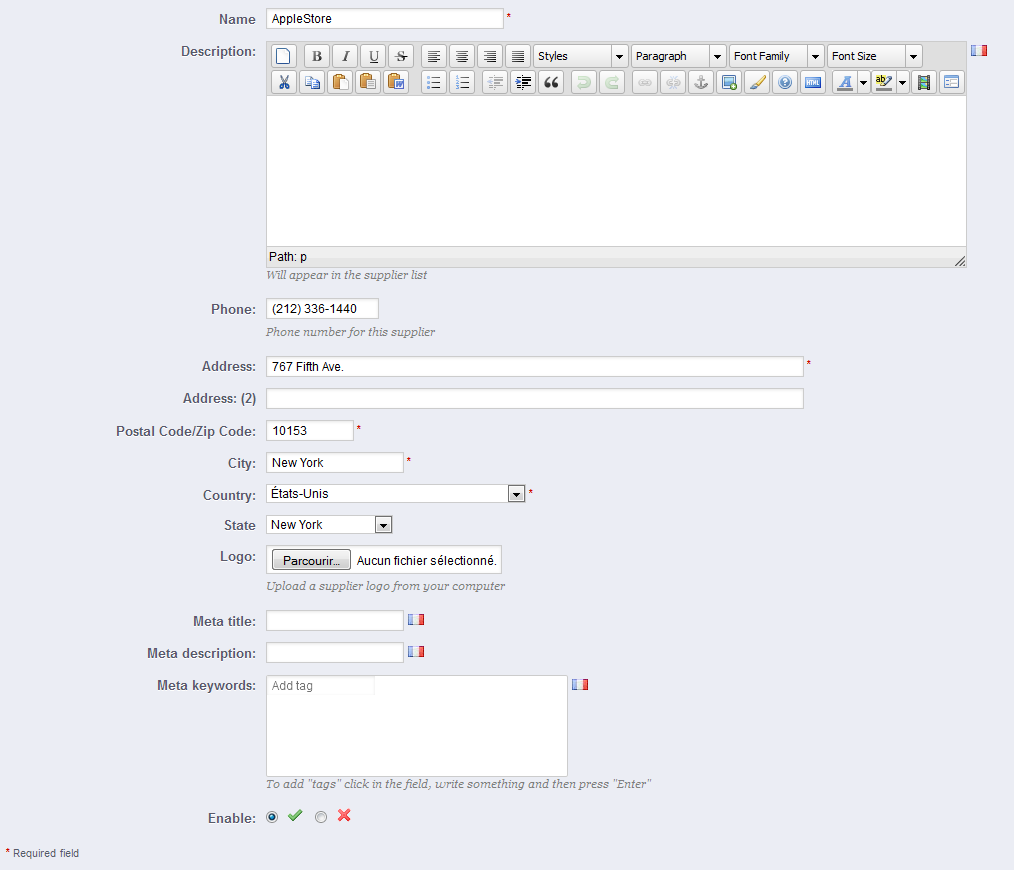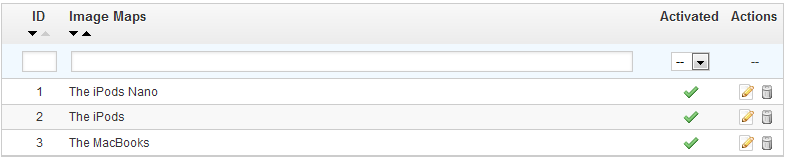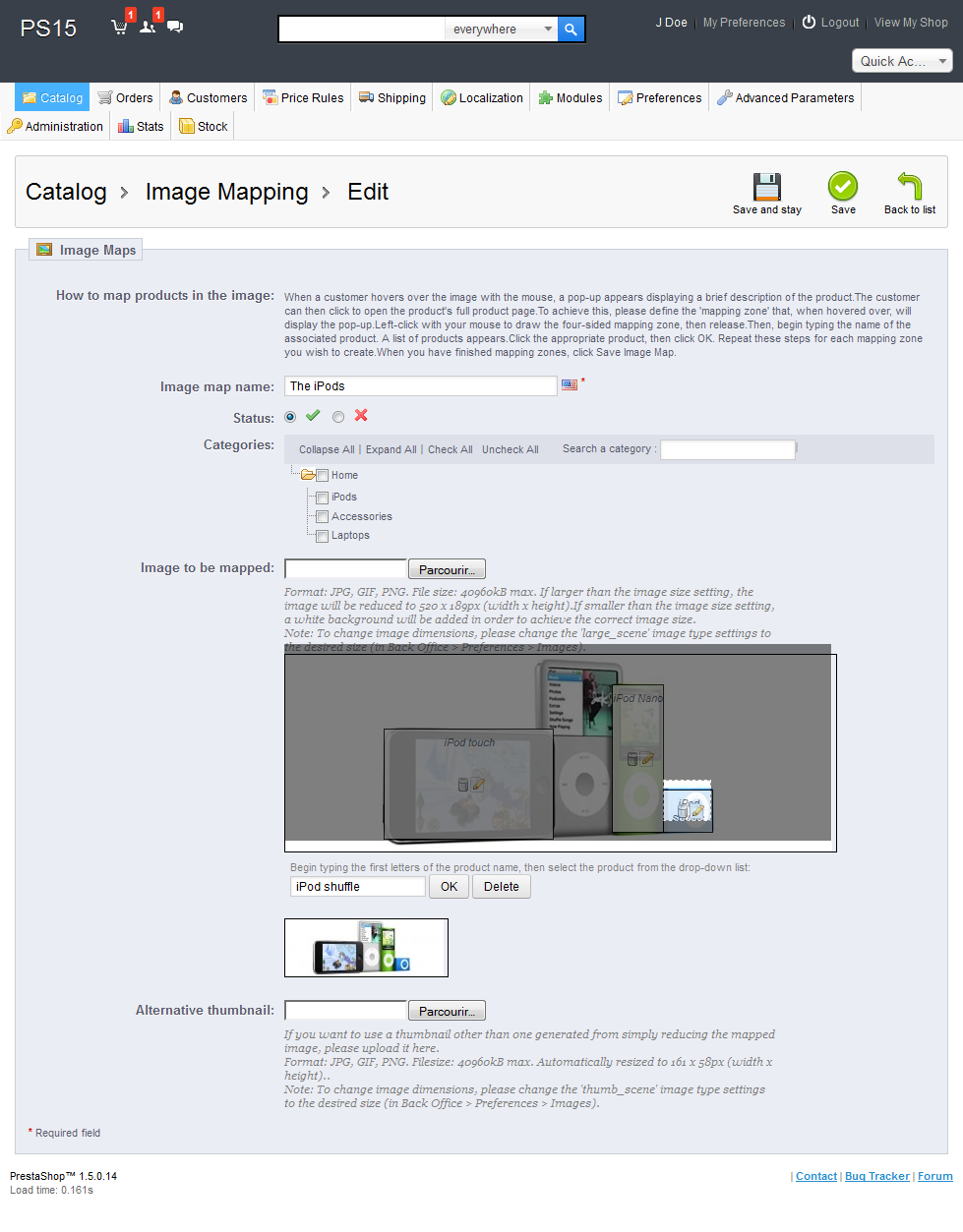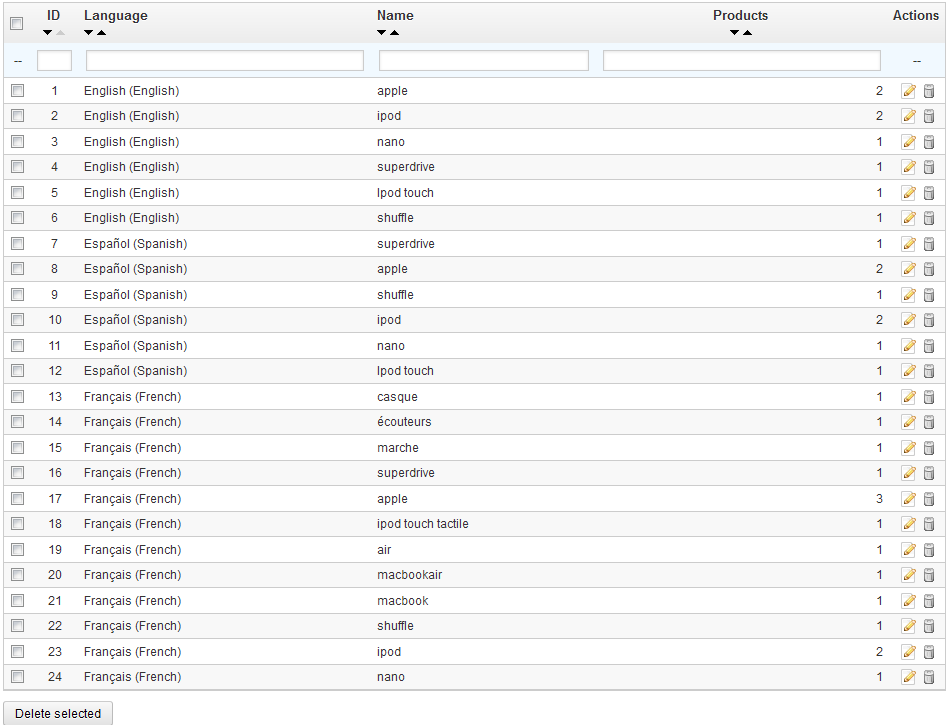| Section | ||||
|---|---|---|---|---|
|
Table of content
| Table of Contents | ||
|---|---|---|
|
...
A Look inside the Catalog
...
Attributes are the basis of product variations (or "combinations" in PrestaShop's interface): you can only create variations of a product if at least one of its attributes changes.
You should think of attributes as properties of a product that may change between variations, while still keeping the same product name: color, capacity, size, weight, etc. You can use anything that varies between versions of the same product, except the price.
| Info |
|---|
The difference between an attribute and a feature depends on the product itself. Some products might share the same property, one being an attribute built for building product variations, another one being simply an invariable feature. For instance, a customer can buy an iPod variation based on attributes (color, disk space) but not on features (weight, size). Likewise, another shop might sell t-shirts variations based on attributes (color, size, gender) but not on features (weight). |
Attributes are configured on a per-product basis, from the "Products" page under the "Catalog" menu, but they must first be registered on your shop using the tool on the "Attributes and Values" page under the "Catalog" menu.
You can set the attributes' order using the arrows in the "Position" column.
The "Actions" column gives an Edit icon, a Delete icon and a "+" icon which you can click to display the available values for this attribute. From there, you can sort, edit and delete values if you need to.
To add a type of attribute, or in other words, to add a group of variation possibilities (colors, capacity, material, etc.), click on "Add new Attributes". A new page appears.
...
- Name. The exact description of the attribute. This needs to be short but precise, so as to not confuse it with another attribute.
- Public name. The attribute name, as displayed to the customers on the product page. Since some attributes might have the same name for varying content, this field enables you to still present it correctly within the product's context, while being able to easily tell an attribute from another with a similar name but different meaning.
- Attribute type. Enables you to choose whether the product's page should display this attribute's values as a drop-down list, a radio button list, or a color picker.
| Info |
|---|
Three more options are available when you enable the Layered Navigation Block module. They are not strictly tied to the layered navigation: they provide a direct URL to each of a product's variations. This way, not only is the customer able to send a correct link to a friend, but this also helps enhance your search engine placement.
The customer can get the URL simply by clicking on an attribute from the product sheet: the URL will change to add a final detail, for instance The layered navigation generator does make use of these too, hence the description text "Specific URL format in block layered generation" and "Use this attribute in URL generated by the layered navigation module". |
Save your new attribute to return to the attributes list, then click on "Add new Values". Another page appears.
...
- Color. If the attribute is a color, you can enter its value in HTML color code (i.e. "#79ff52" or "lightblue"), or use the color picker to precisely show the correct hue.
- Texture. If your product does not use a solid color but rather a textured one (i.e. tiger stripes), you can upload a small image file that will be displayed on the product's page. Note that this will replace the HTML color from the field above. Click on the "Save" button is order to start the upload.
You can also use this option to let the customer choose color variety from a picture of your product rather than a color. How it is displayed on the front-end depends on the theme you are using... - Current texture. Once you have uploaded a texture file, it is displayed in this section as a reminder.
You can add more values for the same attribute type by saving your changes with the "Save then add another value" button.
| Info |
|---|
Two more options are available when you enable the Layered Navigation Block module. They are not strictly tied to the layered navigation: they provide a direct URL to each of a product's variations. This way, not only is the customer able to send a correct link to a friend, but this also helps enhance your search engine placement.
The customer can get the URL simply by clicking on an attribute from the product sheet, and the URL will change to add a final detail, for instance The layered navigation generator does make use of these too, hence the "Specific URL format in block layered generation" description text. |
The main list eventually presents you with all your registered attributes. You can edit or delete each using the buttons on the right of the table, or display their values by clicking on the "+" icon, which opens a sub-table.
You can also set the attributes presentation order on the front-office either by clicking on the arrow icons, or by drag'n'dropping each row when the mouse cursor indicates you canhovers the "Position" column.
Once your attributes are in place and their values are set, you can create product variations (or "combinations") in each product's "Combinations" tab, from the "Products" page under the "Catalog" menu.
Features
Features are a product's intrinsic characteristic: they do not change depending on a combination of attributes, and remain the same throughout the product's variations (or "combinations").
You should think of features the same way you think of product attributes (see above), with the notable difference that you cannot create product variations based on features.
| Info |
|---|
The difference between an attribute and a feature depends on the product itself. Some products might share the same property, one being an attribute built for building product variations, another one being simply an invariable feature. For instance, a customer can buy an iPod variation based on attributes (color, disk space) but not on features (weight, size). Likewise, another shop might sell t-shirts variations based on attributes (color, size, gender) but not on features (weight). |
Features are configured on a per-product basis, from the "Product" page under the "Catalog" menu, but they must first be registered on your shop using the tool on the "Features" page under the "Catalog" menu.
You can set the features' order using the arrows in the "Position" column.
The "Actions" column gives an Edit icon, a Delete icon and a "+" icon which you can click to display the available values for this feature. From there, you can sort, edit and delete values if you need to.
Click on "Add new feature". A very simple form appears. This is where you name the feature itself: for example, the types of headphones provided with a music player.
...
| Tip |
|---|
In PrestaShop, a manufacturer is the brand behind a product. If you sell your own products, you must at least create your company as a manufacturer. You can then remove the manufacturers block from the site's left column:
|
| Info |
|---|
On the front-end of your store, manufacturers are sorted alphabetically. You cannot change that order. New manufacturers are automatically disabled. You must enable them in order to have them appear online – even if they do not contain any product yet. |
By entering information about the manufacturers, your site's visitors can have rapid access to all of a given manufacturer's products. This makes navigating around your site easier for them. In terms of visibility, filling out these fields will improve your position in search engines.
Click on the "Add new" button, and a creation form appears.
Fill out all of the fields:
...
Save your changes in order to be taken back to the manufacturers list. From there, you can:
- click Click on a manufacturer's name or logo, and get a list of all the products associated with it. If there are none, then you associate products to that manufacturer, working on a per-product basis, from the "Products" page under the "Catalog" menu, using each product's "Associations" tab on the left.
The same result is achieved by clicking the "View" icon on the right of the current page. - disable Disable the manufacturer, by clicking on the green check icon. Once disabled, a red cross icon appears in its place: click to re-enable the manufacturer.
- editEdit/delete the manufacturer by clicking on the respective buttons on the right of the row.
...
Having suppliers registered is optional if you already have manufacturer who directly supply you with their products. It all depends on your needs, but if your product supplier is not the same as the product manufacturer, then you should make sure to have both registered in your system, and associated with each product.
| Tip |
|---|
In PrestaShop, a supplier is the company which provides you with a product. If you sell your own products, you must at least create your company as a supplier. You can then remove the suppliers block from the site's left column:
You should also remove the suppliers block if you do not want your customer seeing who your suppliers are. |
Just as for manufacturers, your site's visitors can have rapid access to all of supplier's products. This makes navigating around your site easier for them. In terms of visibility, filling out these fields will improve your position in search engines.
...
Click on "Add new", and a creation form appears.
Now fill out all of the fields:
- Name. Indicate the name of the supplier in order to simplify your visitor's searches.
- Short description. The description that will appear on the search engines when a user make a request. Limited to a 100 characters.
- Description. Add a more complex description of your supplier and their activity and products.
You can detail their specialties and promote the quality of their products. The supplier's description will be shown within your shop. - The address fields (Phone, Address, Postcode, City, State, and Country). The "State" field only appears for relevant countries.
- Logo. Having a supplier logo is essential: it leads the customers' eyes to trust your shop almost as much as they trust that supplier/brand.
- The address fields (Phone, Address, Postcode, City, State, Country).The SEO fields (Title, Meta description, and Meta Keywords). Provides the same functionality as they do in the categories.
- Meta title. The title that will appear on the search engines when a request is made by a customer
- Meta description. A presentation of your site in just a few lines, intended to capture a customer's interest. This will appear in search results
- Meta Keywords. Keywords that you must define in order to have your site referenced by search engines. You can enter several of them, separated by commas, as well as expressions, which must be indicated in quotation marks.
- Enable. You can disable a supplier, even temporarily. This will only remove it from the suppliers list on your shop's front-end.
Save your changes in order to be taken back to the suppliers list. From there, you can:
- click Click on a supplier's name or logo, and get all the product products associated with it. If there are none, then you should work on a per-product basis, from the "Products" page under the "Catalog" menu, using each product's "Associations" tab on the left.
The same result is achieved by clicking the view icon on the right. - disable Disable the supplier, by clicking on the green check icon. Once disabled, a red cross icon appears in its place: click to re-enable the supplier.
- editEdit/delete the supplier by clicking on the respective buttons on the right of the row.
...
Clicking on the "Image Mapping" menu option takes you to a new page, which lists the currently-registered image maps, if any.
Creating an Image Map
To create a new map, click on the "Add New" button. You are taken to the creation screen.
- Image map name. Enter a name for the image map.
- Status. Whether the image map is available or not. You can choose to delay its availability until you are done settings all the links.
- Image to be mapped. Select the image that you want to represent the image map, then click "Save and stay". The page will then reload, with the photo that you uploaded and many more options.
Setting up an Image Map
Now we are going to learn how to set up an image map. Click anywhere on your image and drag your mouse over one of the products presented, in order to highlight/cut out the part of the image you want to be clickable to the user.
Your selection will be clear and illuminated while the rest of the image will darken. Pay attention to carefully align the frame of your selection with the zone onto which your customer will be able to click.
Once this is done:
...
The "Tags" page under the "Catalog" menu enables you to create new tags and manage existing tags. Once you have given tags to your products, you will get a very important list of tags. The "Tags" page will help you manage them all.
To create a new on, click on "Add New", and a creation page appears.
...
Now the "Download" tab will appear in your online shop and your customers can download that file if needed.
| Section | ||||
|---|---|---|---|---|
|