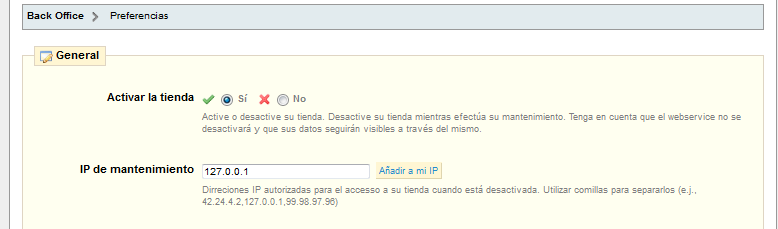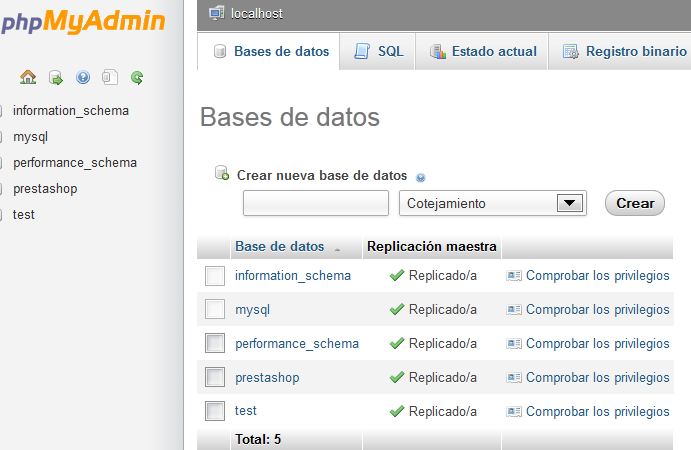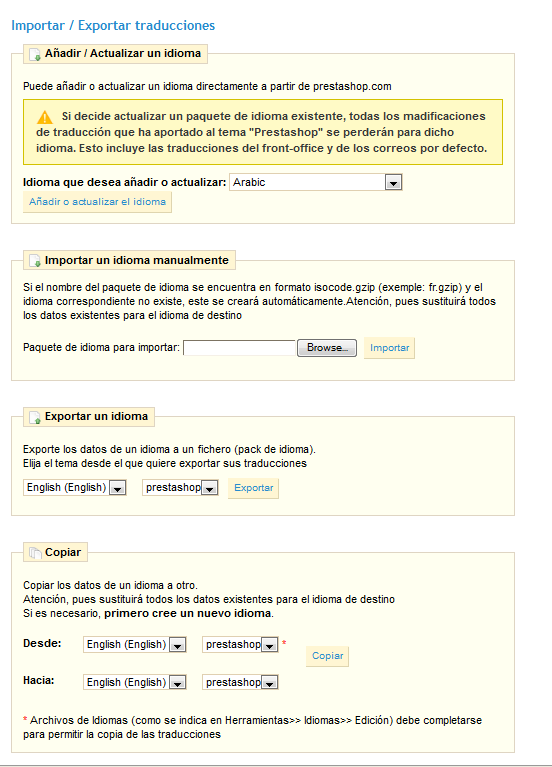Tabla de Contenidos
| Table of Contents | ||
|---|---|---|
|
...
Actualización de PrestaShop
Nuevas versiones de PrestaShop son creadas cada pocas semanas. Algunas son muy importantes, otras no tanto, pero todas ofrecen una serie de innovaciones, mejoras y correcciones de errores. Por lo tanto es muy aconsejable mantenerse actualizado con las últimas versiones.
Existen 5 pasos a seguir para una actualización exitosa:
- Guardar y crear Crear una Copia copia de Seguridad a seguridad de Su Tienda Actual
Este paso consiste de en hacer una copia de seguridad a su base de datos y archivos. Este paso no puede ser eludido, ni debe ser ignorado u omitido. No proceder al siguiente paso sin primero completar este. - Prepararse para la Nueva Versión
Este paso consiste en preparar los archivos que necesitará copiar en la nueva versión de PrestaShop. - Comenzar Iniciar la Acutalización
Este paso consiste en comenzar ejecutar el script de actualización para su base de datos. - Garantía de Calidad y Prueba
Este paso consiste en realizar varias revisiones para asegurar que su tienda ha sido adecuadamente actualizada a la versión mas reciente. - Salir en Vivo con su Nuevo WebsiteSitio Web
Este paso le acompañara a salir en vivo con la versión actualización mas reciente.
Estos 5 pasos son necesarios para una actualización exitosa. Preste cercana atención a cada uno de ellos , y no se salte ninguno.
Realizado correctamente, el proceso de actualización mencionado en líneas previas no debería tomarle más de media hora. No omita intente omitir ningún paso para que esta sea realizado realizada de una manera rápida ya debido a que estos pasos son trascendentales.
| Tip | ||
|---|---|---|
| ||
Además de leer la página, usted puede seguir los mismos pasos explicados en un video: Update your store to PrestaShop v. 1.4. |
...
- Por correo electrónico: [email protected]
- Por teléfono: +1-888-947-6543
- http://support.prestashop.com
- Y el gran apoyo del foro de los foros de la comunidad
Revisión de requisitos para la nueva versión
Antes de utilizar su más reciente instalación de PrestaShop, revise que la configuración del servidor es igual o excede los requisitos mínimos para la última versión de PrestaShop. Por ejemplo, asegúrese que su proveedor de web host le proporciona con las versiones requeridas de PHP y MySQL. Si no es el caso, solicite que le actualicen el servidor. Si no está seguro de las versiones PHP y MySQL que utiliza, pregúntele a contacte con su web host de internet.
Si su web host no puede actualizar la configuración del de su servidor, es hora de buscar un mejor host. No realice una actualización a menos que su servidor, por lo menos, satisfaga los requisitos del sistema.
Los requisitos mínimos de la versión más reciente de PrestaShop están disponibles en la sección Requisitos de Sistema de la página de inicio de PrestaShop aquí.
Si actualiza desde una versión menor a 1.4.x
Versiones anteriores de PrestaShop podrían no ser tan sencillas de actualizar a la ultima versión: el código base es un diferente, muchos archivos han sido cambiados, creados o eliminados , y el riesgo es mayor al saltar de una versión anterior a la ultima para observar fallas y errores detalladamente.
Por consiguiente, debe ser más cuidadoso; mientras más antigua es la versión, debe más atención debe prestar más atención a los detalles: copias de seguridad, archivos personalizados, temas editados, etc.
Actualización automática
PrestaShop introdujo una la actualización automática a desde la versión 1.4.64, Esta permite a los propietarios de tienda realizar copias de seguridad y actualizar su sitio en unos cuantos clics sin tener requerir de conocimiento técnico. Esta explicado en detalle en el capítulo de Herramientas de la Guía de Usuario, en la sección de “Actualizar”“Upgrade”.
Si actualiza
...
desde una versión entre v1.3.x y v1.4.3
Ninguna versión de PrestaShop menor v.1.4.4 apoyó la actualización automática hasta 1.4.4. Por lo tanto, la actualización automática no está disponible a menos que instale el módulo de auto-actualización. ¡Es un módulo experimental, así que pruébelo bajo su propia responsabilidadpropio riesgo!
Puede descargar el módulo , y seguir sus instrucciones en este hilo del foro. Note que necesita crear una cuenta en el foro par para poder descargar el módulo. Una vez instalado, siga las instrucciones del hilo.
...
| Warning | ||
|---|---|---|
| ||
El no crear una copia de seguridad de su tienda constituye un riesgo muy importante si encuentra alguna dificultad con la actualización. Existe el riesgo de perdida de datos. {*}No salte este paso. No proceda con el paso 2 a menos que este absolutamente seguro de que sus copias de seguridad estén creadas y funcionan plenamente. Revíselas varias veces. |
...
Creación de copias de Seguridad para sus Archivos
Debe guardar todos los archivos relacionados con su tienda PrestaShop.
...
- Solicite a su compañía de hosting a crear una copia de seguridad para sus archivos
Asegúrese que esta copia sea reciente, funcione plenamente , y lo más importante, refleje el contenido de su tienda actual.
...o...
- Copie todos sus los archivos de su servidor a su computadora local utilizando un cliente FTP
Este método es posible sólo si su proveedor de hosting le ha proporcionado con un acceso FTP a su servidor. Cree una carpeta de “Copia de Seguridad” en su computadora, utilizando un cliente FTP (como el cliente gratuito FileZilla), seleccione todos los archivos y carpetas PrestaShop en su servidor (utilice el comando Ctrl-+A) y cópielos a la carpeta de “Copia de Seguridad”.
...
| Warning | ||
|---|---|---|
| ||
Deshabilitar su tienda es muy importante. |
En el back-office de su tienda, haga clic a la pestaña “Preferencia”, luego seleccione "No" en la opción de “Activar la tienda”.
En el campo “IP de “Maintenace IP”, localizado por debajo de “Enable Shop”, Mantenimiento”, ingrese su propia dirección IP, para poder utilizar su tienda durante la actualización. Esto le permitirá probar la tienda, y asegurarse que los visitantes no puedan acceder al website.
Para conocer su dirección IP, visite esta página: http://www.myip.dk/
...
Creación de una Copia de Seguridad de su Base de datos
Usted debe absolutamente crear una copia de seguridad de la base de datos completa de su tienda PrestaShop.
...
- Solicite a su proveedor de hosting que cree una copia de seguridad de su base de datos
Asegúrese que la copia de seguridad sea funcional, reciente , y especialmente sobre todo que contenga todos los datos de su Tienda PrestaShop.
...
- Descargue una copia de sus base de datos por vía a través de phpMyAdmin
Asegúrese que la copia de seguridad sea funcional, reciente , y especialmente sobre todo que contenga todos los datos de su Tienda PrestaShop. Si su base de datos es muy grande, pudiera recibir un error. Si ese es el caso, necesitará contactar a con su proveedor de hosting.
...o...
- Descargue una copia de seguridad de la Base de Datos desde su Back-Office de PrestaShop
Visite la pestaña de “Herramientas”, luego la sub-pestaña de “DB backup”“Copia de Seguridad”. Este proceso tomará entre 1 y 20 minutos dependiendo del tamaño de la base de datos. Asegúrese de que esta copia sea funcional, reciente y especialmente sobre todo que contenga todos los datos de su websitesitio web. Abra el archivo zip y asegúrese que NO EXISTA ERROR ALGUNO antes de proceder con el siguiente paso.
...
En la sección “Exportar un Idioma” seleccione el idioma al cual ha realizado modificaciones, luego seleccione su tema actual , y haga clic en “Exportar”.
Guarde el archivo descargado en la carpeta de seguridad de su preferencia, en su computadora local…local...
Realice este procedimiento para todos los idiomas personalizados, ya sean creados/agregados o modificados/corregidos por usted.
| Tip | ||
|---|---|---|
| ||
¿Contiene...
¿Usted ha revisado completamente la carpeta de copia de seguridad?, ¿se ha asegurado que están todas correctas y que podrá regresar a su versión actual/ recuperar todos sus datos? Si respondió si sí a todas las preguntas, ahora proceda al paso 2. |
...
Descarga y Descompresión de la Versión más Reciente de PrestaShop
Visite http://www.prestashop.com/es y descargue la última versión de PrestaShop (haga clic en el botón de “Descarga” “Descargar gratis” en la página de inicio).
Deberá obtener un archivo: prestashop_1.x.x.zip (donde “x” es el número dígito de la versión).
...
| Warning | ||
|---|---|---|
| ||
Usted copiará archivos de su directorio de “Copia de Seguridad” al directorio de " |
...
Las siguientes carpetas deben ser copiadas de desde su copia de seguridad a la carpeta recientemente descomprimido descomprimida /prestashop:
- carpeta
/mailscontiene todos los correos que ha modificado.
Si no ha realizado ninguna modificación en esta carpeta, no es necesario preocuparse por ella. - carpeta
/imgcontiene su logo y todas las imágenes de su tienda (categorías, productos,…) - carpeta
/modulessólo copie los módulos que ha agregado. - carpeta
/themes/yourthemesolo copies su tema actual. Si utiliza el tema predefinido de PrestaShop, no lo copie, debe utilizar el de la nueva versión. - carpetas
/downloady/uploadlos las cuales continen todos los productos descargables, los archivos adjuntos y los productos personalizables. Si no utiliza ninguna de estas funciones, no copie estas carpetas. - carpeta
/classes: en caso ha de haber agregado clases personalizadas a esta carpeta, copielas cópielas a la nueva carpeta/classes.
Para funcionar adecuadamente con la última versión de PrestaShop, todos estos archivos de clase necesitan un nombre seguido del sufijo “Core”:- Abra cada uno de los archivos de clase , y encuentre aquellos en los que el nombre de clase no esta seguido por el sufijo
Core. Si está actualizando desde PrestaShop 1.4.x, no debería tener ninguno (excepto por las clases personalizadas). - Cambie el nombre de clase, agregando el sufijo “Core”. Por ejemplo, "
MyClass" se convierte en "MyClassCore".
¡Sólo cambie el nombre de la clase PHP dentro del archivo, no el archivo mismo! - Si todos los archivos tienen “Core” en el nombre de clase (como en "
class AttributeCore extends ObjectModel"), entonces no necesita cambiar el sufijo. - Guarde los archivos editados.
- Abra cada uno de los archivos de clase , y encuentre aquellos en los que el nombre de clase no esta seguido por el sufijo
- carpeta
/config, solo copie el archivosettings.inc.php, luego modifique las líneas:- La línea que contiene "
PS_BASE_URI" debe contener el nombre de la subcarpeta donde se va ha realizar la actualización. Por ejemplo, "/prestashop/" en vez de "/", o el nombre de la carpeta actual de su tienda. - Si modificó las credenciales de su base de datos (normalmente no tendría que hacerlo), actualice todas las líneas que contienen "
DB_NAME", "DB_USER" y también "DB_PASSWD" .
- La línea que contiene "
...
La carpeta “prestashop” que ha descomprimido, ahora contiene todas las modificaciones de su carpeta de “Copia de Seguridad” (y por consiguiente, de su tienda actual en vivo). En este próximo paso tendrá que cargar esta carpeta a su servidor FTP.
| Warning | ||
|---|---|---|
| ||
Si la carpeta de su tienda virtual ya tiene como nombre “prestashop”, renombre la cámbiele el nombre a esta carpeta “prestashop” de su disco duro antes de enviarlo a su servidor FTP. |
Si renombro cambió el nombre a la carpeta “prestashop”, no olvide actualizar el archivo config/settings.inc.php correctamente, como se explica en el paso 2-B.
...
- Para probar la actualización, primero descargó la última versión de PrestaShop.
- Usted descomprimió esta versión, la cual contenía una capeta carpeta llamada “prestashop”.
- Usted copió sus archivos personalizados de su copia de seguridad a esta nueva carpeta “prestashop”.
Usted modificó el archivo
on line "PS_BASE_URI"config/settings.inc.phpen línea “PS_BASE_URI”
asípara que
estetenga el nombre de la carpeta de su servidor (debe ser “prestashop”).
Por ejemplo:Code Block html html define('__PS_BASE_URI__', '/');...fue remplazado por...
Code Block html html define('__PS_BASE_URI__', '/prestashop/');- Si Usted cargó su carpeta “prestashop” al servidor FTP, y ahora puede ser accedida en: http://www.myprestashop.com/prestashop
| Tip | ||
|---|---|---|
| ||
Si respondió sí a todas las preguntas, ya puede proceder al paso 3. |
Paso 3 – Inicio
...
de la
...
Actualización
Lanzamiento del script de actualización
Visite el script URL de instalación de su tienda; por ejemplo: http://www.myprestashop.com/prestashop/install (Remplace Sustituya “myprestashop.com” con el la URL actual de su tienda, y “prestashop” con el nombre de la carpeta que acaba de transferir a su FTP).
Este URL debería mostrar:
!imageninstalar.png |border=1,width=800!
...
- Seleccione “Actualizar” en lugar de “Instalar”.
- Lea el acuerdo de licencia, luego seleccione la opción “Estoy de acuerdo con los términos y condiciones”.
- Haga clic al botón de “Siguiente”.
Si usted siguió el primer paso de esta guía sobre copias de seguridad, puede hacer clic a “Certifico que he efectuado una copia de seguridad de mi base de datos y de mis archivos. Asumo plenamente la responsabilidad en caso que se pierdan los datos o se produzca un error relacionado con esta actualización”. Si no realizó las copias de seguridad o no ha tenido oportunidad de verificar la integridad de los datos y que estas copias son recientes y funcionales, regrese al paso 1 de esta guía.
!imagenaviso.png |border=1,width=800!
Verificación de todos los parámetros antes de actualizar
Los parámetros de su proveedor de hosting deben estar mostrados deberán mostrarse en la pantalla, así como también más detalles acerca de la operación a punto de lanzamiento.
...
De lo contrario, haga clic al botón de “Siguiente” al final de la página.
Si los derechos permisos suficientes están asignados a sus archivos y carpetas, se mostrará la siguiente página:
...
Si no es así, asegúrese que los derechos permisos de las carpetas se encuentre encuentren correctamente configurados: cambie los derechos permisos de acceso a las carpetas marcadas en rojo en la herramienta de instalar/actualizar, directamente en su servidor FTP (realice un CHMOD 755 o 775, dependiendo de su proveedor de hosting) luego haga clic en el botón “Recargar estas configuraciones”.
Para realizar un CHMOD utilizando un cliente FTP, encuentre las carpetas que tienen las opciones de permiso incorrectas, clic-derecho a cada una de ellas para mostrar sus propiedades (o mejor aún, sus derechos de acceso), marque las casillas que no estén marcadas, hasta que una página de recarga del “Sistema y Permisos” le ofrezca solo la carpeta sólo de verde.
Una vez que ha terminado, haga clic en “Siguiente” al final de la página, la actualización comenzará y durará unos cuantos minutos.
| Warning | ||||
|---|---|---|---|---|
| ||||
Puede revisar si la actualización ha comenzado en la parte superior derecha de la pantalla, gracias a la barra de progreso. No abandone la página ni cierre su navegador; espere hasta que la actualización este completada. |
...
Finalización de la actualización
Una vez que la actualización es terminadaha terminado, deberá observar la siguiente pantalla:
...
Si exportó sus traducciones personalizadas durante el paso 1 (Copias de seguridad), impórtelas de vuelta a su nueva tienda utilizando la pestaña de “Herramientas”, luego la sub-pestaña “Traducciones”.
Verificación del Nombre de Dominio principal y regeneración de su archivo .htaccess
Debería verificar que el nombre de dominio asignado a la base de datos es el mismo con el que está trabajando. Para realizar esto, visite la pestaña de “Preferencias”, luego la sub-pestaña “SEO & URLs”.
!_ImagesES^imagen_urls-bo.png |border=1,width=800!
Debe revisar la siguiente información:
...
| Tip |
|---|
Lista de Pruebas a Realizar (esta no es una lista completa, debe realizar la mayor cantidad de pruebas posibles):
Si todas las pruebas son exitosas ¡Felicidades! Puede proceder al paso 5. |
Paso 5 - Lanzamiento
...
de su Tienda Actualizada.
Cambiar su tienda actualizada y su tienda de producción.
...
Ahora necesita cambiar su tienda actualizada por su tienda de producción.
Tiene Cuenta con dos opciones para realizarlo:
...
Visite la pestaña de “Preferencia” en el back-office de su tienda de producción (actualizada) y haga clic a “Sí” para la opción “Habilitar “Activar Tienda”.
!_ImagesES^imagen_act-bo.png |border=1!
En caso de problemas
...
Restauración de su base de datos. (Sólo proceda a este paso si no tiene otra salida)
Si su actualización se daño dañó y no encuentra otra solución que restaurar a la versión anterior de su base de datos, existen dos maneras de realizarlo:
- Pregunte Solicite a su proveedor de hosting a restaurar la copia de seguridad.
¡Asegúrese de proporcionarle con la última copia de seguridad que realizó durante el paso 1!
...
- Importe sus datos de copia de seguridad por vía a través de phpMyAdmin
Esto se realiza normalmente a través de las herramientas proporcionadas por su proveedor de hosting, casi siempre phpMyAdmin.
Usted encontrará los datos de copia de seguridad en la carpeta/admin/backups.
También puede descargar la base de datos desde su back office. Visite “Herramientas” luego “Copia de Seguridad de BD”Seguridad”. Seleccione la última copia de seguridad de la base de datos y descárguela en su computadora haciendo un clic en la misma. Debería tomar entre 1 y 20 minutos para descargar.
Contáctenos
...
- Por correo electrónico: [email protected]
- Por teléfono: +1-888-947-6543 (9 am – 6 pm E.T.EST)
- http://support.prestashop.com
- Y el gran apoyo de los foros de la comunidad community forums