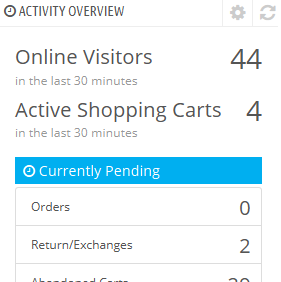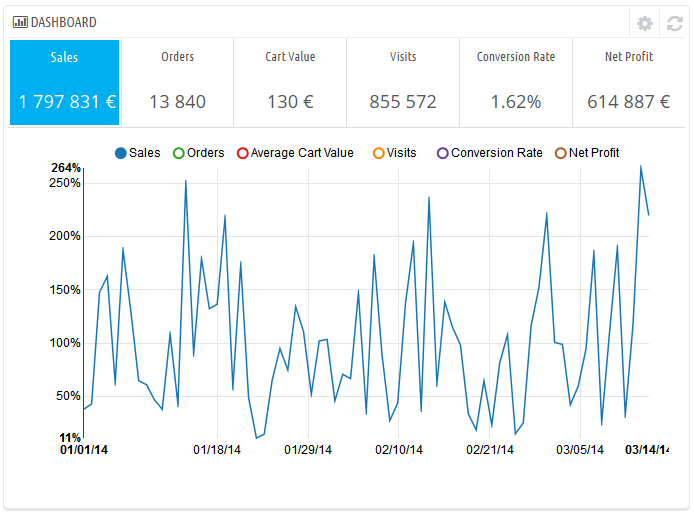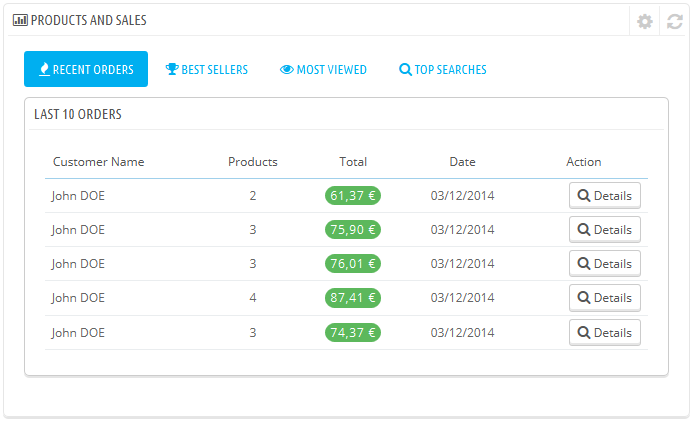...
Entdecken der
...
Administrationsoberfläche
Nun haben Sie PrestaShop 1.6 erfolgreich installiert und Sie sind im Backend eingeloggt. Nun sorgen wir dafür, dass Sie sich schnell und sicher zurecht finden.
...
Nehmen wir uns die Zeit und schauen uns die Übersicht etwas genauer an - Dis ist die erste Seite die Sie sehen wenn Sie sich in das Backend einloggen. Es zeigt Ihnen eine Zusammenfassung aller wichtigen und relevanten Daten über Ihren Shop. Außerdem gibt es Ihnen Tips was Sie als nächstes zu tun haben.
Die Top Bar
Am oberen Rand des Backends ist immer eine schwarze Leiste die Ihnen eine Hand voll nützliche Funktionen bietet:
- (Name Ihres Shops). Wenn Sie hier drauf klicken kommen Sie immer zur Übersicht Ihres Backends.
- Warenkorb Icon. Eine Anzeige aller noch nicht bearbeiteten Bestellungen. Klicken Sie darauf um eine Liste der Bestellungen zu erhalten.
- Personen Icon. Eine Anzeige neuer Kunden. Klicken Sie darauf um eine Liste der Kunden zu erhalten.
- Nachricht Icon. Eine Anzeige neuer Nachrichten. Klicken Sie darauf um eine Liste der Nachrichten zu erhalten.
- Orden Icon. Sie erhalten Abzeichen bei PrestaShop. Sie sehen was für Ziele Sie erreichen müssen für ein neues Abzeichen. Lassen Sie sich Ihr Handelsabzeichen anzeigen.
- Schnellzugriff. Dies ist das Schnellzugriff Menü. Klicken Sie darauf und fügen Sie weitere, für Sie nützliche Seiten/Funktionen hinzu.
- "Not connected to PrestaShop Addons" Link. Über diesen Link können Sie sie Sich direkt mit dem Addon Store verbinden.
- "Mein Shop" Link. Öffnet Ihren Shop (Frontend) in einem neuen Tab.
- (Ihr Name) Link. Ein Dropdown-Menü mit allen wichtigen Funktionen für Ihren Account.
- "Mein Profil" Link. Hier können Sie Ihr Profil bearbeiten. Z.B. Ihren Namen oder Ihr Passwort ändern.
- "Ausloggen" Link. Damit loggen Sie sich aus dem Backend aus.
The menus
All along your daily activities administrating your shop, you will have to browse through the many pages and options of the back-office.
...
All the default standard menus, including the "Stock" menu, are explained in depth in this user guide.
The buttons
Many of the back-end pages use recurring buttons, either at the top or at the bottom of the screen. For instance, the product edition page can have up to 8 buttons available at the same time.
...
- Save. Saves the content of the current page and returns to the list of existing items.
- Save and stay. Saves the content of the current page and keep the page open.
- Cancel. Returns to the list of existing items.
Contextual help
Since version 1.6.0.7 of PrestaShop, the software's documentation is directly embedded into administration interface: clicking on the "Help" button from any back-office page reduces the main interface's width in order to add a new column on the right, which contains the documentation for that section of the back-office.
...
At the bottom of the help column, a small form enables you to tell the PrestaShop team whether the help section has been helpful to you or not. Rate the help page by clicking on one of the 5 levels of satisfaction. If you click on one of the two lowest levels, PrestaShop will open a short form allowing to detail your thoughts? You can either fill it and click on the "Submit" button, or close the form by clicking on the cross, in which case only your rating will be sent to our server.
The Dashboard
Let's now explore the content of the Dashboard itself. It can feel crowded to a first-time user, but you will find that it gives an excellent summary of your shop's daily activities at a glance.
...
The horizontal bar
At the top of the Dashboard is a single bar which helps you choose the period of time for the currently displayed dashboard statistics. Three sets of options are available:
...
You can also compare two periods of time together by checking the "Compare To" box. Select the second period as would do for the first one (the two can even overlap), then click on the "Apply" button.
When comparing two periods, some of the content blocks will update to indicate the evolution of the data (see for instance the main "Dashboard" block, which presents data from the Dashboard Trends module).
The left column
By default, this column presents you with data from the Dashboard Activity module, which gives the main figures from your database in a quick glance:
- Online visitors in the last 30 minutes.
- Active shopping carts in the last 30 minutes.
- Currently pending orders, return/exchange inquiries, abandoned carts and out of stock products.
- Notifications for new messages, order inquiries and product reviews.
- New customers and new newsletter subscriptions.
- Traffic statistics: visits, unique visitors, traffic sources and direct links.
The central column
The central column is where the term "dashboard" takes its importance: this area of the Dashboard presents the user (you) with the most important numbers pertaining to his shop's daily activities, along with a graph of sales and a list of the latest orders. Every time you log into your shop's administration area, you will be first and foremost looking at the evolution that these numbers take. This is where you see your shop live and breathe.
...
- Dashboard (Dashboard Trends module). This is the main block of information on the dashboard. With its various graphics, it really helps you see if your shop is headed in the right direction or not. Click on one of the graphic type to display it. Additionally, when comparing two time periods, it displays the evolution of each figure in percentages. Hover the graphic with your mouse to see the details.
Clicking on its configuration icon (top right) open a new page where you can set various expenses that your shop has (bank wire fee, average shipping fee, hosting expenses, etc.), in order to better indicate your trends. - Your Forecast (Dashboard Goals module). This block presents you with the goals you have for the coming months, and how your shop is doing as compared to them. Hover the graphic with your mouse to see the details.
Depending on your monthly results, you should update your forthcoming goals. You can set your goals in the block's configuration form (top right of the block), and fill in your expectations month per month in terms of traffic, conversion rate, and average cart value. The "Sales" column will be updated according to the goals set in the other columns (for instance, for a 1000 visitors with a 2% conversion rate and a $10 average cart, you would get 1000*(2/100)*10 = $200). You can change the currency in the "Currencies" page under the "Localization" menu. - Products and sales (Dashboard Products module). This block presents you with a table of your latest orders and a ranking of your products: best sellers, most viewed and top searches (as searched in your shop's search form, not from search engines).
You can set the number of items to display in each by opening the block's configuration form
The right column
This last column is an informational one: it gives you the latest news from PrestaShop.com, notifications about new PrestaShop versions, and useful links.
...