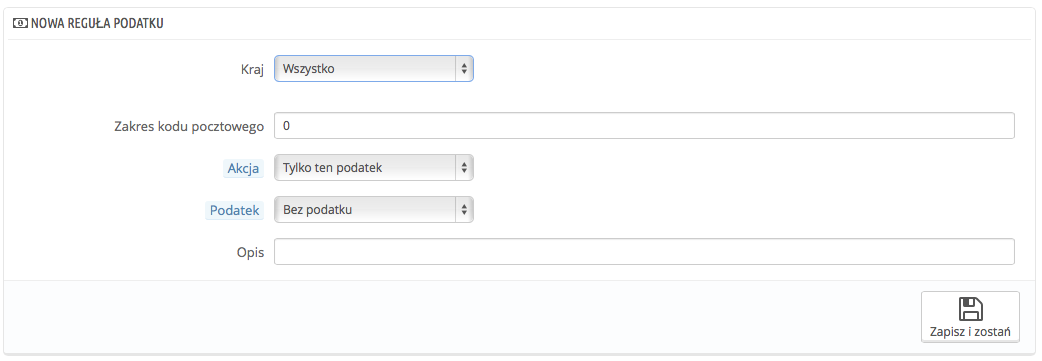...
Reguły podatków
...
| Info |
|---|
Tax rules make it so that taxes are only applied to select countries. |
By default in PrestaShop, a tax applies to all countries/states/zones. In order to apply a specific tax rate for a single country or a set of countries (and not some others), you must create a tax rule. The tax rule is then applied on a per-product basis, during the creation of the product ("Prices" tab).
You cannot directly apply a tax to a product; you can only apply tax rules. Therefore, you must first register all relevant taxes, then create a tax rule for that tax in order to specify the countries the tax applies, and finally set the tax rule to the product.
A few sample taxes rules are already in place, which depend on the country you chose for your shop during the installation of PrestaShop. The tax rules are set for each tax: the rules actually serve as a kind of country filter, limiting the use of that tax to a specific set of countries.
You should edit a couple of the presented rules in order to get a better grasp of how tax rules can be set.
Adding a New Tax Rule
You can add as many tax rules as needed to your PrestaShop installation. Not only that, but you should make sure that all of the needed tax rules are registered in your shop.
Creating a new tax rule is done in two steps:
...
- Click on the "Add new" button.
- In the form that appears, name the rule. Use a telling name: use the tax rule's country code, its name, maybe even its rate, so as to find it again easily. If PrestaShop already has tax rules for the target country, use their name as inspiration so as to have some consistency.
- Select whether the rule should be enabled from the get-go or not. You can enable it later if needed.
- Click the "Save and stay" button. The page reloads, with a table header at the bottom.
...
- State. Some countries have federal states registered in PrestaShop (see the "States" page, under the "Localization" menu). In that case, you can make the tax even more specific, or choose to have it applied to the whole country. You can select more than one state by pressing the Ctrl key when clicking on state names.
...
Reguły podatków sprawiają, że poszczególne podatki nakładane są na poszczególne kraje |
Domyślnie w PrestaShopie podatek nakładany jest na wszystkie kraje/stany/strefy. Aby nałożyć konkretny podatek, na jeden kraj, albo zbiór krajów, musisz utworzyć regułę podatkową. Ta reguła będzie następnie nakładana na każdy produkt podczas procesu tworzenia produktu (zakładka "Ceny").
Nie możesz nałożyć podatku bezpośrednio na produkt. Dlatego najpierw musisz zapisać odpowiednie podatki, następnie stworzyć regułę, aby określić kraje, gdzie obowiązuje dany podatek, i w końcu ustawić podatek przy produkcie.
Kilka prostych reguł podatkowych jest już wprowadzonych, zależą one od tego, jaki kraj wybierzesz podczas instalacji PrestaShop. Reguły podatkowe są ustawione dla każdego podatku: reguły służą aktualnie jako filtr krajów, ograniczając użycie danego podatku do specyficznego kraju.
Powinieneś edytować kilka zaprezentowanych reguł, aby lepiej zrozumieć jak mogą być ustawione.
Dodawanie nowej reguły podatkowej
Możesz dodać tyle reguł, ile potrzebujesz. Ale powinieneś się upewnić także, że wszystkie wymagane podatki są zarejestrowane w sklepie.
Tworzenie nowej reguły odbywa się w dwóch krokach:
- Utwórz nową regułę podatkową:
- Naciśnij przycisk "Dodaj nowy".
- W formularzu, który się pojawi podaj nazwę dla reguły. Nazwa powinna wiele mówić, użyj syglu oznaczającego nazwę kraju, podaj pełną nazwę kraju, może również kwotę podatku, wszystko, co pomoże Ci łatwo to odnaleźć i zidentyfikować ponownie. Jeśli PrestaShop posiada już reguły dla wybranego kraju, możesz się zainspirować nazwami, aby wszystko było spójne
. - Zaznacz, czy reguła powinna być włączona, czy nie, zawsze możesz ją włączyć później.
- Naciśnij na przycisk "Zapisz i zostań" strona przeładuje się i pojawi się poniżej tabela.
- Określ kraj i zachowania:
- Przejdź do "nowa reguła podatku" i wypełnij pola:
- Kraj. Wskaż kraj, dla którego tworzysz regułę.
- Stan. Niektóre kraje posiadają stany zapisane w PrestaShopie (patrz strona "Województwa lub regiony" w menu "Lokalizacja". W takim przypadku możesz zawęzić podatek do danego regionu, albo określić go dla całego kraju. Możesz wybrać więcej niż jeden region/Stan naciskając przycisk CTRL podczas wybierania stanów.
- Zakres kodu pocztowego. Niezależnie od tego, czy kraj posiada zarejestrowane stany, bądź nie, możesz przypisać określony podatek do specyficznego kodu pocztowego klienta. To pole pozwala Ci zdefiniować kody pocztowe, dla których podatek powinien być nakładany: albo pojedynczy kod pocztowy, albo ich zakres rozdzielony myślnikiem. Na przykład: "75000-75012" aby brać pod uwagę wszystkie kody pocztowe pomiędzy tymi dwoma.
- Akcja. Niektórzy klienci mogą mieć adres, który pasuje do więcej niż jednej reguły podatkowej. W takim przypadku możesz określić jak dana reguła ma się zachowywać:
- Tylko ten podatek. Zastosuje tylko ten jeden podatek, a nie żaden z innych pasujących podatków.
- Połącz. Połącz podatki. Na przykład: 100€ + (10% + 5% => 15%) => 115€.
- One After Another. Apply taxes one after another. For instanceJeden za drugim. Nałóż podatek jeden za drugim, na przykład: 100€ + 10% => 110€ + 5% => 115.5€.
- Tax. The tax to be used for this tax rule. That tax must already be registered in PrestaShop. If not: choose "Not tax", disable the tax rule, save it, go create a tax in the "Taxes" page, then come back to edit the tax rule.
- Description. You may add a short text as a reminder of why this tax rule exists for this country.
- Kraj. Wskaż kraj, dla którego tworzysz regułę.
- Click on "Save and stay". The country is added to the table below, and you can start adding another country using the new-empty fields.
- Przejdź do "nowa reguła podatku" i wypełnij pola:
...
- Podatek. Określ podatek używane dla tej reguły. Podatek musi być już zapisany w systemie, jeśli nie jest zaznacz "Bez podatku", wyłącz regułę zachowaj ją i przejdź na stronę "Podatki", gdzie utworzysz brakujący podatek. Następnie powróć do zachowanej reguły i określ wprowadzony podatek.
- Opis. Możesz dodać krótki tekst, jako przypomnienie, dlaczego dana reguła istnieje dla danego kraju.
- Naciśnij Zapisz i zostań. Kraj zostanie dodany do tabeli poniżej i możesz zacząć dodawać kolejny kraj korzystając z nowych pustych pól.
Zauważ, że domyślny podatek nałożony na Twoje produkty opiera się na domyślnym kraju ustawionym dla Twojego sklepu.