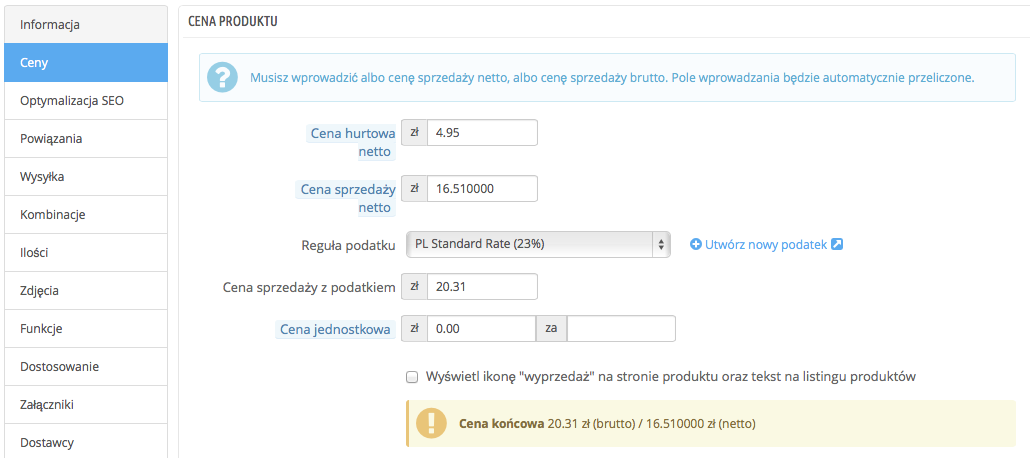...
Podatki
| Info |
|---|
Taxes are a complex subject, which should be fully understood as it can have a significant impact on your product prices or your shipping fees. While this user-guide is not meant to teach all the ins-and-outs of taxes, we will try our best to give you pointers. Taxes are "compulsory contribution to state revenue, levied by the government on workers' income and business profits or added to the cost of some goods, services, and transactions". In short, every product you sell is subject to sales taxes, which depend on your state's tax laws. In effect, you contribute to your state or government functioning (public goods and services) with a percentage of all your sales, as defined by local tax rates. There are hosts of tax rates in the World, and they vary considerably from one country to another, and even within a single country if it has federal states (USA, Germany, Spain, Russia...). You should therefore make sure to strictly conform to your country's tax laws, and even those of your state or town if they apply to you. Check with your local tax representative as soon as possible in order to get all the official details. |
By default in PrestaShop, a tax applies to all countries/states/zones. If order to apply a specific tax rate for a single country or a set of countries (and not some others), you must create a tax rule. The tax rule is then applied on a per-product basis, during the creation of the product ("Prices" tab).
You cannot directly apply a tax to a product; you can only apply tax rules. Therefore, you must first register all relevant taxes, and then create a tax rule for that tax in order to specify the countries the tax applies, and finally set the tax rule to the product.
Tax Options
At the bottom of the page is the "Tax options" section. These options apply to the whole shop, and all of the orders.
- Enable tax. Whether or not taxes are included in each purchase.
- Display tax in shopping cart. You might prefer the customer not to be aware of the taxes that are applied to the order. In that case, disable this option.
- Based on. The customer can choose to have the product not delivered at the same address as the one the order invoice should be sent to. This can have a great impact on taxes. By default, PrestaShop bases its tax rates on the delivery address, but you can choose to have them based on the billing address.
- Use ecotax. The ecotax refers to "taxes intended to promote ecologically sustainable activities via economic incentives". It is a tax that shop owners pay in order to "feel the social burden of their actions". Learn more about ecotax on this Wikipedia page: http://en.wikipedia.org/wiki/Ecotax.
Once you have enabled the use of ecotax, all your products' back-office page will feature an "Eco-tax (tax incl.)" field in their "Prices" tab. You should fill that field with the exact value of the tax, which depends on your country's tax laws (it is probably based on the product's price).
If you decide to enable the ecotax after having added products, you will have to edit them all in order to set the tax properly for each product.
Note that if you have set ecotaxes for your products already, and that you choose to disable ecotax, then all your products will lose their ecotax settings. Re-enabling the ecotaxe will mean having to set all your products' ecotaxes again.
The ecotax will also appear to the customer, on the product's page.
Adding a New Tax
Adding a new tax is very easy, because tax rules take out all the burden of having to specify the countries where the tax applies. The tax creation form is therefore very short:
- Name. Be very specific, as this will help you build tax rules faster.
It is a recommended to add reminders within the name, such as the country/group/zone the tax applies to, and its rate. This greatly helps you remember which tax is to be used in a tax rule. - Rate. The exact rate, in the XX.XX format.
- Enable. You can disable and re-enable a tax at any time.
...
Podatki do skomplikowany temat, który należy zrozumieć w pełni, ponieważ może on mieć wyraźny wpływ na ceny produktu oraz koszty przesyłki. Ten podręcznik nie ma na celu wskazanie wszystkich możliwości podatkowych, ale powinien wskazać Ci konkretne punkty, na które powinno się zwrócić uwagę. Cytując za Wikipedią: "Podatek – obowiązkowe świadczenie pieniężne pobierane przez związek publicznoprawny (państwo, jednostka samorządu terytorialnego) bez konkretnego, bezpośredniego świadczenia wzajemnego. Zebrane podatki są wykorzystywane na potrzeby realizacji zadań publicznych." W skrócie: każdy produkt, który sprzedajesz podlega opodatkowaniu, które zależy od obecnego prawa. Istnieje wiele stawek podatkowych na świecie i różnią się one pomiędzy poszczególnymi krajami, a nawet mogą być różne w zależności od stanów, regionów etc (tak jak w przypadku USA, Niemiec, Rosji etc). Tak więc powinieneś upewnić się, że ściśle przestrzegasz prawa podatkowego Twojego kraju, a także tych lokalnych, które mogą Cię obowiązywać. Dowiedz się z odpowiednich lokalnych urzędach wszystkich niezbędnych szczegółów. |
Domyślnie w PrestaShopie, podatki nakładane są na we wszystkich krajach/stanach/strefach. Aby nadać konkretny podatek na poszczególny kraj, albo grupy krajów (a nie jakiś innych), musisz nadać regułę podatkową. Reguła podatkowa, jest nadawana poszczególnym produktom podczas tworzenia produktu (zakładka "Ceny")
Nie możesz nałożyć podatku bezpośrednio na produkt, tylko i wyłącznie reguły. Dlatego musisz najpierw zapisać odpowiednie podatki i utworzyć odpowiednie reguły, aby określić kraje, gdzie należy nałożyć i przypisać odpowiedni podatek.
Opcje podatku
Na dole strony znajduje się sekcja "Opcje podatku". Te opcje obowiązują w całym sklepie i dla wszystkich zamówień.
- Włącz podatek. Określ, czy uwzględniać podatek podczas każdego zamówienie, czy nie.
- Wyświetlaj podatek w koszyku. Możesz chcieć, aby klient nie był świadomy podatków, które są nakładane na zamówienie. W takim przypadku wyłącz tę opcję.
- Bazuje na. Klient może wybrać, żeby produkt został dostarczony na inny adres, niż ten na rachunku (fakturze). Domyślnie PrestaShop bazuje podatki na adresie dostawy, ale możesz wskazać, aby domyślnie był wysyłany na adres rozliczeniowy.
- Użyj podatku ekologicznego. Podatek ekologiczny, to "który służy opodatkowaniu niektórych działań, towarów lub usług w celu włączenia w ich cenę kosztów ochrony środowiska lub w celu ukierunkowania producentów i konsumentów na działania charakteryzujące się większym poszanowaniem dla środowiska". Więcej na ten temat znajdziesz na: http://pl.wikipedia.org/wiki/Podatek_ekologiczny.
Gdy włączysz podatek ekologiczny, wszystkie produkty w Back-Office, będą posiadać opcję "Podatku ekologicznego" w zakładce "Ceny". Powinieneś uzupełnić to pole z odpowiednią kwotą, która zależy od prawa podatkowego w Twoim kraju.
Jeśli zdecydujesz włączyć podatek ekologiczny, po dodaniu produktów, musisz pamiętać dodać odpowiedni podatek do nich.
Pamiętaj też, że jeśli ustawiłeś podatek ekologiczny dla Twoich produktów i zdecydujesz wyłączyć podatek, wtedy wszystkie produkty stracą ustawienia podatku ekologicznego i włączenie ponownie podatku będzie oznaczać wprowadzenie wszystkich danych ponownie.
Podatek ekologiczny będzie również widoczny dla klienta na stronie produktu.
Dodawanie nowego podatku
Dodawanie nowego podatku jest bardzo łatwe, ponieważ reguły podatkowe przejmują cały ciężar określania kraju, dla którego podatek jest nakładany. Dlatego też formularz kreacji podatku jest bardzo krótki.
- Nazwa. Bądź konkretny i precyzyjny, to pozwoli Ci na szybsze tworzenie reguł podatkowych.
Polecamy dodać także przypomnienie w nazwie odnoszące się do kraju/grupy/strefy, gdzie dany podatek obowiązuje oraz jego wysokość. To ułatwi zapamiętanie, który podatek przypisać do której reguły. - Wartość. Dokładna wartość podatku w formacie XX.XX.
- Włącz. Możesz włączać/wyłączać podatki, kiedy chcesz.