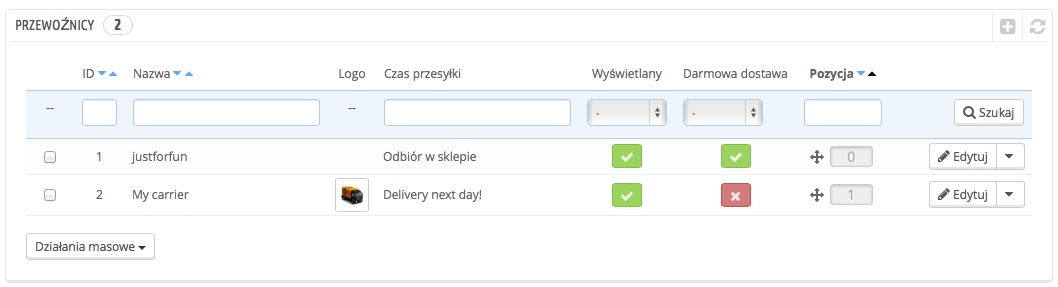...
Musisz zarejestrować przewoźników w swoim PrestaShop – należy wyraźnie wskazać, kto będzie dostarczał Twoje produkty. To możesz być tylko Ty i Twój sklep (jeśli np. sprzedajesz jedynie produkty do pobrania lub działasz wyłącznie lokalnie), lecz jeśli tylko wysyłasz paczki, stosując znaczki i korzystając z usług osób trzecich, jak lokalnych lokalny urząd pocztowy, FedEx, UPS itd., musisz mieć dodane szczegóły o nich do bazy danych Twojego sklepu. To umożliwi Twoim klientom lepszy wybór przewoźnika, oparty na podstawie ich zakresów dostaw, opłat i terminów.
Strona „Przewoźnicy” zawiera listę wszystkich Twoich dotychczasowych przewoźników. Z tego miejsca możesz bezpośrednio zmieniać ich status, wskazać, czy sposób dostawy jest bezpłatny, czy nie i zmienić ich statusstatusu, gdy są wyświetlani wyświetlają się klientom.
Domyślnie masz dwóch przewoźników w Twojej bazie danych:
...
- Nazwa dostawcy. Wyświetla się publicznie, więc należy użyć oficjalnej nazwy. Jeśli jeden przewoźnik świadczy wiele usług dostawy, możesz odróżnić je, posługując się odmiennymi nazwami.
Możesz dodać także opis usługi, wpisując np. „PrestaShop – 500 kg i więcej”. - Czas doręczenia. Szacowany czas potrzebny na dostarczenie Twoich produktów, napisany jasnym językiem. Ta informacja wyświetlana jest klientom podczas składania zamówienia. Pomoże im wybrać przewoźnika na podstawie czasu oczekiwania na przesyłkę. Klienci często skłonni są zapłacić więcej, by otrzymać przesyłkę szybciej.
Należy wypełnić to pole we wszystkich dostępnych językach, szczególnie domyślnym. - Klasa prędkości. Ponieważ pole „Czas dostarczenia” może zawierać dowolny tekst, nie można go stosować do porównywania usług przewoźników. Opcja „Klasa prędkości” pozwoli Ci Tobie nadać przewoźnikowi klasę, od 0 (bardzo wolno) do 9 (bardzo szybko). To narzędzie służy następnie sortowaniu przewoźników pod względem ich klasy prędkości i pozwala klientom na wybór jednego z nich.L
- Logo. Posiadanie logo ułatwia klientom przeglądanie różnych przewoźników. PrestaShop zmieni rozmiar obrazu po to, by pasował do formularza. Logo pojawi się w każdym widoku kreatora dostawców, by przypomnieć, który przewoźnik jest właśnie tworzony/edytowany.
- URL śledzenia. To pole należy wypełnić URL dostarczanym przez Twojego dostawcę (jeśli taki istnieje). Na przykład poczta francuska (La Poste) oferuje następujący URL: http://www.colissimo.fr/portail_colissimo/suivreResultat.do?parcelnumber=@. Gdy klient zakończy zakupy, otrzyma ten URL, ale znak „@” zastąpiony będzie numerem przesyłki nadanym przez przewoźnika, co sprawi, że po kliknięciu linka będzie można zobaczyć, na jakim etapie jest dostawa.
...
- Dodaj koszty obsługi. Umożliwia wyłączenie lub włączenie kosztów wysyłki i obsługi do ceny przewoźnika
- Darmowa wysyłka. Jeśli opcja jest włączona, nie można określić ceny wysyłki. Jeśli opcja jest wyłączona, będzie można edytować zakresy i koszty dla poszczególnych państw w poniższym formularzu.
- Rozliczenie. Podczas rozliczania klienta PrestaShop może stosować jedną z dwóch możliwości, które musisz określić w zależności od sposobu, w jaki przewoźnik obsługuje rozliczenia (zapoznaj się z jego dokumentacją na ten temat):
- Według ceny całkowitej. Rozliczenie zależy od całkowitej ceny zamówienia.
- Według wagi całkowitej. Rozliczenie zależy od całkowitej wagi zamówienia.
- Podatek. Wskazuje, czy przewoźnik wymaga lokalnego podatku w celu dostarczenia przesyłki, a jeśli tak , to jakiego. Podatek musi być już ustawiony w PrestaShop (można to zrobić na stronie „Podatki” w menu „Lokalizacja”).
- Wyniki poza zakresem. W przypadku, gdy wybrany przewoźnik nie określił kosztu wysyłki dla wymaganej strefy lub wagi, można wskazać, jak PrestaShop powinien zareagować. Masz dwie możliwości:
- Zastosuj koszty najszerzej zdefiniowanego przedziału. PrestaShop wybierze najbardziej kosztowny zakres i zastosuje jego warunki.
- Wyłącz sposób dostawy. PrestaShop nie zaproponuje tego dostawcy, ponieważ prawdopodobnie nie jest w stanie dostarczyć tego zamówienia.
...
Stworzenie każdego zakresu wymaga kilku kroków:
Ustal Ustaw dolne i górne granice tworzonego zakresu. Zależnie od wybranego sposobu rozliczenia dla górnego limitu zakresu pojawi się albo informacja „zostanie zastosowane, kiedy cena jest”, albo „zostanie zastosowane, kiedy waga jest”jest waga”.
Note Należy zauważyć, że dolna granica obejmuje wpisaną liczbę (>=), podczas gdy górna granica nie obejmuje wpisanej liczby (<). Oznacza to, że górny limit zakresu może mieć tę samą wartość, co dolna granica kolejnego zakresu, ponieważ nie będą na siebie zachodzić.
- Uzupełnij ceny. Jak tylko górna i dolna granica zostaną wpisane, PrestaShop umożliwi edycję pola „Wszystkie”. To pole specjalne: jakąkolwiek wartość w nim wpiszesz, zostanie skopiowana do pól wszystkich dostępnych sfer geograficznych, bez żadnych czynności z Twojej strony. Następnie możesz edytować wartość dla każdej strefy z osobna.
Zaznacz pole wyboru dla każdej strefy, do której przewoźnik dostarcza przesyłkę w danym zakresie. Jeśli przewoźnik nie dostarcza przesyłek w danej strefie geograficznej dla tego konkretnego zasięgu, należy pamiętać o odznaczeniu tego pola. - Stwórz zakres. Kliknij przycisk „Dodaj nowy zakres”. PrestaShop doda kolejną kolumnę z polami stref. Zacznij ponownie od ustalania dolnej i górnej granicy zakresu, a potem uzupełniania cen dla stref geograficznych.
...