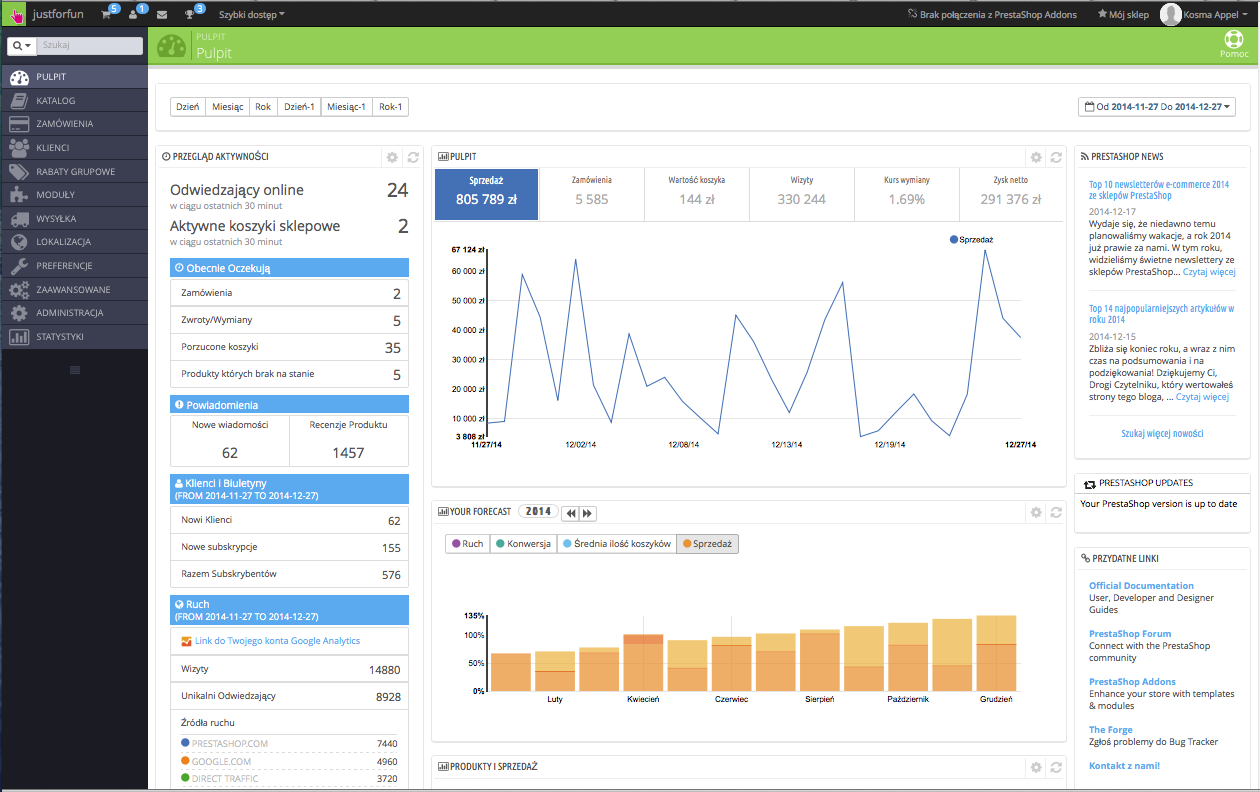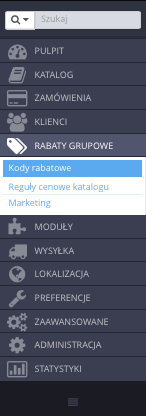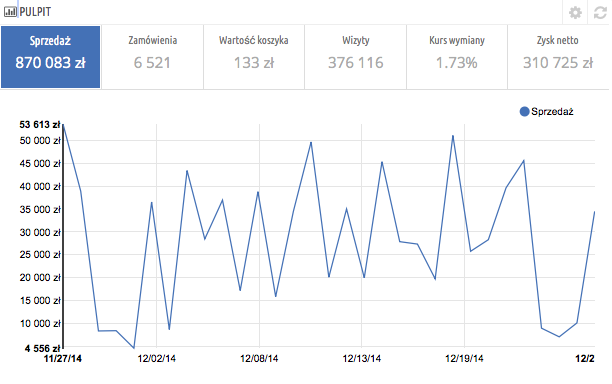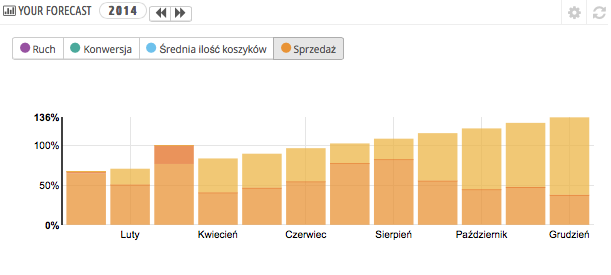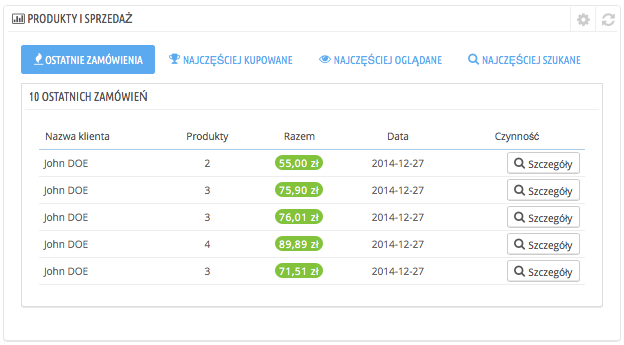...
| Info |
|---|
Konstrukcja obszaru administracyjnego została w wersji 1.6 PrestaShop całkowicie odnowiona, by był bardziej intuicyjny i ergonomiczny i oraz lepiej funkcjonował na urządzeniach mobilnych. Mimo że większość stron i opcji wersji 1.5 znajduje się tam, gdzie mógłbyś ich oczekiwać, trochę czasu może zająć oswojenie się z nimi. |
...
Poświęć trochę czasu na zapoznanie się z pulpitem, czyli pierwszą stroną, którą widzisz po połączeniu się z back-office. Nie tylko daje Ci ona zbiór wszystkiego, co powinieneś w danej chwili wiedzieć o swoim sklepie, z linkami do najbardziej przydatnych stron, lecz także udziela Ci, jako nowemu użytkownikowi PrestaShop, kilku porad odnoszących się do ustawień, na które należy zwracać uwagę.
Górny pasek
Na górze strony znajduje się ciemny pasek zawierający kilka linków:
- (nazwa Twojego sklepu). Ten link przeniesie Cię z powrotem do pulpitu z dowolnej strony.
- Ikona koszyka. Podpowiedź wskazuje na liczbę nowych zamówień. Z tego miejsca możesz albo wyświetlić jedno z zamówień, albo przejść do listy zamówień. Po kliknięciu na ikonę otworzy się okno prezentujące nowe zamówienia, które pojawiły się od czasu ostatniego kliknięcia.
- Ikona osoby. Podpowiedź wskazuje na liczbę nowych klientów. Stamtąd można albo wyświetlić stronę z informacjami o klientach, albo przejść do listy klientów. Po kliknięciu na ikonę otworzy się okno prezentujące nowo zarejestrowanych klientów, którzy pojawili się od czasu ostatniego kliknięcia.
- Ikona wiadomości. Podpowiedź Podpowiedź wskazuje na liczbę nowych wiadomości. Po kliknięciu na ikonę otworzy się okno prezentujące nowe wiadomości otrzymane przez serwis obsługi klienta od czasu ostatniego kliknięcia. Stamtąd można albo wyświetlić jedną z wiadomości, albo przejść do strony serwisu.
- Ikona pucharu. Podpowiedź wskazuje na liczbę nowych elementów. Po kliknięciu na ikonę otworzy się okno prezentujące Twoje postępy jako kupca. Stamtąd można wyświetlić całą stronę z odznakami i punktami punktami pochodzącymi z modułu „Osiągnięcia sprzedawcy”.
- Szybki dostęp. Menu zawiera skróty do niektórych z najbardziej przydatnych stron, które możesz modyfikować na stronie „Szybki dostęp”, z menu „Administracja”.
- Nie jesteś zalogowany do PrestaShop Addons. Otwiera okno modalne umożliwiające podłączenie Twojego sklepu do sklepu Addons i, tym samym, uzyskanie aktualizacji modułów i szablonów, które zakupiłeś.
- Link „Zobacz Mój Sklep”. Otwiera nową kartę w przeglądarce ze stroną główną Twojego sklepu.
- Link (imię i nazwisko). Proste przypomnienie konta, na którym jesteś zalogowany.
- Link „Moje ustawienia”. Otwiera stronę z bieżącymi ustawieniami konta użytkownika, na której możesz dostosowywać określone opcje, jak język back-office czy Twoje hasło.
- Link „Wyloguj się”. Wylogowałeś się z konta użytkownika.
...
| Info |
|---|
Domyślnie menu systemowe w PrestaShop 1.6 jest wyświetlane po lewej stronie. Możesz je wyświetlić na górze strony, korzystając z opcji „Orientacja menu administracyjnego” na stronie ustawień użytkownika (dostęp do niej masz poprzez link z Twoim imieniem i nazwiskiem znajdujący się w górnym pasku). Czy to będzie w formacie poziomym, czy pionowym, zawartość każdego menu jest wyświetlana, gdy wskaźnik myszy znajduje się na tytule menu, redukując w ten sposób konieczność ładowania nowych ekranów tylko po to, by uzyskać dostęp do opcji menu. Ponadto format pionowy może być zredukowany tylko do postaci ikon poprzez kliknięcie ikony „linie równoległe” równoległe”, znajdującej się u dołu menu. |
Każde menu odnosi się do danego zbioru zadań:
- Pole wyszukiwania wraz z listą rozwijaną. Pozwala Ci na przeszukiwanie zawartości Twojego sklepu.
- Katalog. To serce Twojego sklepu, miejsce, gdzie można dodać swoje produkty, tworzyć kategorie, ustawiać przewoźników i dostawców…
- Zamówienia. Gdy klient rozpoczyna dodawanie produktów do swojego koszyka, zobaczysz pierwsze zamówienia, które się pojawią w tym menu, wraz z powiązanymi z nimi fakturami. Również z tego menu zarządzać będziesz zwrotami towarów, należnościami i obsługą zamówień klienta.
- Klienci. Tutaj dostępne są wszystkie informacje o Twoich klientach. Możesz edytować ich adresy, tworzyć grupy klientów, do których można zastosować specjalne zniżki, zarządzać zarządzać obsługą klienta, a w razie potrzeby operować zwrotami grzecznościowymi.
- Reguły cenowe. To konkretne menu pozwala szybko generować kupony rabatowe i obniżki cenowe poprzez zbiory zasad.
- Moduły. Zwiększ możliwości i użyteczność Twojego sklepu, dodając i aktywując moduły: ponad sto z nich jest dostępnych domyślnie, zaś znacznie więcej można zakupić w sklepie Addons (http://addons.prestashop.com/). To także miejsce, gdzie możesz zarządzać szablonami oraz umieszczać bloki z zawartością modułów na Twoim szablonie (włącznie z funkcją edycji na żywo). Ostatnia strona menu pozwala na zastosowanie globalnych ustawień modułów płatności.
- Wysyłka. Wszystko, co dotyczy przewoźników i kosztów wysyłki, a także marketingu.
- Lokalizacja. Pomaga dostosować Twój sklep do cech lokalnych, takich jak język i tłumaczenie, waluta, jednostki miary, podatki i przepisy podatkowe oraz jednostek geograficznych (regionów, krajów itd.).
- Preferencje. PrestaShop jest narzędziem handlu elektronicznego, które można wielorako konfigurować. Pozwala Ci Ci zmieniać jego działania za pomocą jego profesjonalnych i bogatych ustawień.
- Ustawienia zaawansowane. To menu zawiera odnośniki do narzędzi i stron informacyjnych, które są zbyt specyficzne, by pasowały do innych menu. Wśród nich znajdują się m.in.: ustawienia usług sieciowych, narzędzie do kopii zapasowych bazy danych , czy strona wydajności.
- Administracja. Oto ustawienia odnoszące się do samego back-office’a, na przykład zawartość menu szybkiego dostępu, listy pracowników z ich uprawnieniami czy ułożenie menu.
- Statystyki. To menu daje Ci dostęp do licznych statystyk i grafik, które są gromadzone i generowane przez PrestaShop.
...
Wiele formularzy back-office zatwierdza się przyciskami u dołu ekranu:
- Zapisz. Zapisuje zawartość bieżącej strony i powraca do listy wszystkich istniejących elementów.
- Zapisz i zostań. Zapisuje zawartość bieżącej strony i pozostawia ją otwartą.
- Anuluj. Powraca do listy wszystkich istniejących elementów.
...
W celu wybrania przedziału czasowego możesz zarówno kliknąć w pierwszy i ostatni dzień tego okresu w kalendarzu (kolejność kliknięć nie ma znaczenia), jak i wpisać daty samodzielnie w formacie RRRR-MM-DD w tekście okienka. Kliknij „Zastosuj”, by zobaczyć wprowadzone przez Ciebie zmiany w ustawieniach.
Możesz również porównać dwa przedziały czasowe, zaznaczając pole „Porównaj z”. Wybierz drugi przedział w taki sam sposób, jak pierwszy (mogą one nawet na siebie zachodzić), potem kliknij przycisk „Zastosuj”.
Przy porównywaniu dwóch okresów niektóre bloki zawartości zostaną zaktualizowane, wskazują na ewolucję danych (spójrz np. na główny blok pulpitu, który prezentuje dane z moduły modułu „Trendy”).
Lewa kolumna
To kolumna, która domyślnie przedstawia dane z modułu „Pulpit: Przegląd Aktywności”, pokazując w skrócie najważniejsze informacje o Twojej bazie danych:
- Odwiedzający online w ciągu ostatnich 30 minut.
- Aktywne koszyki sklepowe w ciągu ostatnich 30 minut.
- Obecnie oczekujące zamówienia, zwroty/wymiany, porzucone koszyki i produkty, których nie ma na stanie.
- Powiadomienia o nowych wiadomościach, zapytaniach w kwestii zamówień oraz recenzjach produktów..
- Nowi klienci i nowe subskrypcje biuletynów.
- Statystyki dotyczące ruchu: wizyty, unikalni odwiedzający, źródła ruchu i bezpośrednie linki.
...
- Pulpit (moduł pulpitu „Trendy”). To główny blok z informacjami na pulpicie. Rozmaite wykresy pomogą Ci zobaczyć, czy Twój sklep zmierza w dobrym kierunku, czy też nie. Kliknij na jeden z typów wykresu, aby go wyświetlić. Dodatkowo, gdy porównasz dwa przedziały czasowe, wyświetlą się procentowe zmiany poszczególnych wartości. Najedź myszką na wykres, aby zobaczyć szczegóły.
Kliknięcie na ikonę konfiguracji (w prawym górnym rogu pola) otwiera nową stronę, na której możesz określić różne koszty, jakie ponosi Twój sklep (opłaty bankowe, średnie koszty wysyłki, opłaty za hosting itd.). Pozwoli to lepiej pokazać kierunek, w jakim Twój sklep podąża. - Prognoza (moduł pulpitu „Cele”). Ten blok pokazuje CI cele, które powinieneś osiągnąć w ciągu najbliższych miesięcy i odnosi je do etapu ich realizacji, na którym jesteś. Najedź kursorem na wykres, aby zobaczyć szczegóły.
Na podstawie Twoich miesięcznych wyników, powinieneś aktualizować kolejne cele do osiągnięcia. Cele możesz określić w polu z formularzem konfiguracji (prawy górny róg bloku), wskazując swoje oczekiwania do realizacji z miesiąca na miesiąc i biorąc przy tym pod uwagę ruch w sklepie, współczynnik konwersji i średnią wartość koszyka. Kolumna „Sprzedaż” zostanie zaktualizowana zgodnie z celami określonymi w innych kolumnach (na przykład dla 1000 odwiedzających przy współczynniku konwersji w wysokości 2% i średniej wartości koszyka w wysokości $10 powinieneś otrzymać 1000*(2/100)*10 = $200). Możesz zmienić walutę, wybierając w menu „Lokalizacja” opcję „Waluty”. - Produkty i sprzedaż (moduł pulpitu „Produkty”). Ten blok prezentuje tabelę zawierającą ostatnie zamówienia oraz rankingi Twoich produktów: najczęściej sprzedawanych, najczęściej oglądanych i najczęściej wyszukiwanych (na podstawie wyszukiwań w sklepie, nie przeglądarkach internetowych).
Klikając na ikonę konfiguracji, możesz ustawić liczbę elementów, które będą się wyświetlały w każdym z tych rankingów.
...